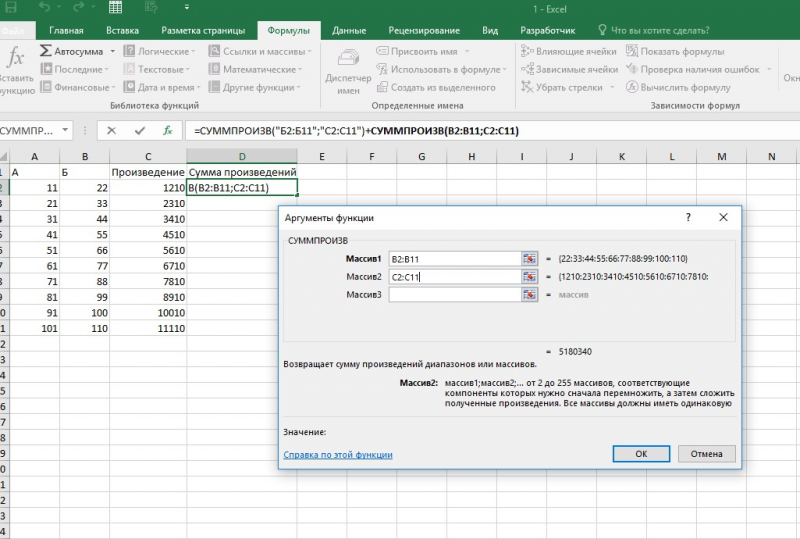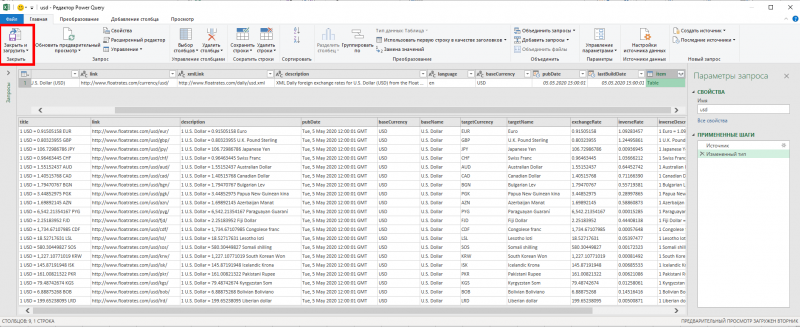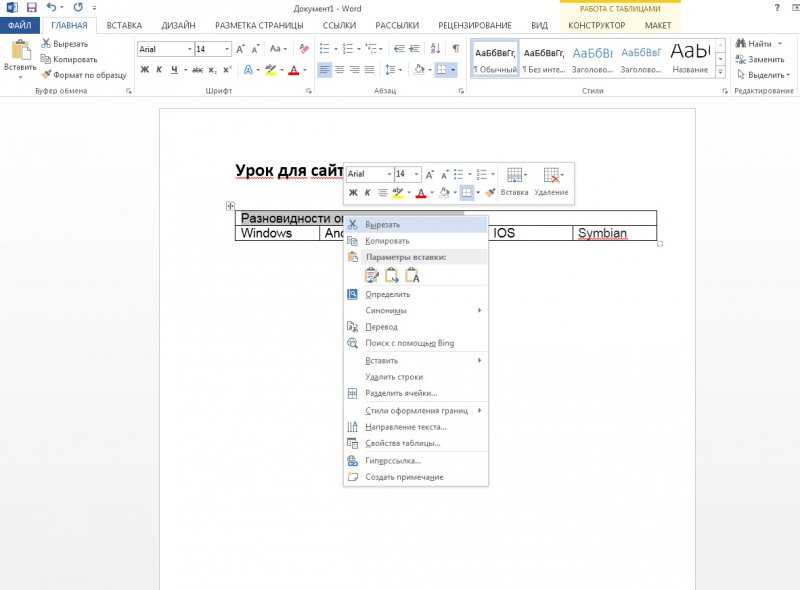Как сделать в excel кроссворд
Содержание:
- Онлайн сервисы
- Выравнивание ячеек
- Как сделать кроссворд в Word
- Кроссворд в Экселе
- Создание клеток
- Как отсканировать документ перед редактированием?
- Aptoide
- Как правильно сделать кроссворд?
- Как создать кроссворд онлайн
- Первый способ: обычное копирование
- Добавление нумерации
- Видеоинструкция
- Создание формы кроссворда
- Как сделать кроссворд в excel с проверкой и оценкой?
- Как создать кроссворд в Word?
- Как сделать кроссворд в excel с проверкой и оценкой?
Онлайн сервисы
Если вам лень составлять свой кроссворд, можно воспользоваться различными сайтами (например, сервисом CrossWordus), где можно скачать готовые варианты на различные темы.
Здесь вы сможете найти:
- кроссворды;
- сканворды;
- тематические кроссворды;
- словари.
Ну и, разумеется, у вас получится составить кроссворд.
Во время создания кроссворда в правой стороне сайта вы можете добавлять слова и вопросы.
Для настройки размеров вашей головоломки нужно нажать на ссылку «Сетка кроссворда».
В появившемся меню сможете указать ширину и высоту.
Если кликнуть на ссылку параметры, можно увидеть следующие поля для ввода информации.
Если открыть страницу «Готовые шаблоны», вы обнаружите большой список готовых вариантов.
Например, happy new year crossword pazzle.
Выравнивание ячеек
Итак, начинаем разбираться, как в Excel сделать кроссворд. Многие пользователи уже замечали, что табличный редактор Excel отлично подходит для создания кроссвордов, ведь в нем есть основное — клетки. Конечно, эти клетки не совсем верной формы, поэтому сейчас разберемся, как придать им правильный вид.
Чтобы изменить размеры в первую очередь необходимо выделить весь лист программы, чтобы изменения произошли везде. Для этого проще всего нажать сочетание клавиш CTRL+A.
После выделения в любом месте рабочей области нажмите правую кнопку мыши (ПКМ), чтобы открыть контекстное меню. В нем вам необходимо выбрать пункт «Высота строки». Появится маленькое окошко с полем для ввода, вам необходимо указать высоту строки в 18 пунктов и нажать кнопку «ОК».
Итак, высоту мы указали, но клетки все ровно еще не правильной формы — нужно изменить ширину. Для этого, не сбрасывая выделения, нажмите ПКМ по названию столбца, например, по столбцу F. В контекстном меню соответственно выберите «Ширина столбца». В появившемся окне введите число 3 и нажмите кнопку «ОК».
Как можно заметить, размер ячеек стал квадратным, что нам и нужно было. Но это лишь первый этап, как в Excel сделать кроссворд. Дальше будет посложнее. Кстати, размер ячеек вы можете задавать собственный, однако соблюдайте пропорции.
Как сделать кроссворд в Word
Для создания кроссвордов существуют специальные программы и онлайн сервисы. Но, если вам нужно сделать простой кроссворд, то для этого можно воспользоваться обычным текстовым редактором Word. В данной статье мы расскажем о том, как сделать кроссворд в Word 2007, 2010, 2013 и 2016.
Шаг № 1. Создаем таблицу.
Если вы хотите сделать кроссворд в Ворде, то вам понадобится таблица. Для того чтобы создать таблицу перейдите на вкладку «Вставка» и нажмите на кнопку «Таблица» . После этого перед вами появится сплывающее меню, с помощью которого можно быстро создать таблицу, просто выделив мышкой нужное количество ячеек.
В Word 2010 максимальный размер таблицы, которую можно создать с помощью такого меню, составляет 10 на 8. Если этого недостаточно для вашего кроссворда, то выберите пункт меню «Вставить таблицу» .
После этого появится окно «Вставка таблицы», с помощью которого вы сможете задать любое количество строк и столбцов. Для примера создадим таблицу размером 10 на 10 ячеек.
В результате мы получим примерно такую таблицу, как на скриншоте внизу.
Шаг № 2. Выравниваем ячейки таблицы.
Обычно, в кроссворде используются квадратные ячейки. Поэтому для того чтобы сделать правильный кроссворд в Ворде необходимо выровнять созданную нами таблицу. Это можно разными способами. Например, вы можете выделить всю таблицу, нажать на нее правой кнопкой мышки и выбрать пункт меню «Свойства таблицы» .
Или вы можете установить курсор в любую ячейку таблицу, перейти на вкладку «Макет» и нажать на кнопку «Свойства» .
После этого откроется окно «Свойства таблицы». Сначала откройте вкладку строка и задайте высоту строки. Для этого установите отметку напротив функции высота, выберите режим «Точно» и задайте высоту строки . Например, можно установить высоту 1 сантиметр.
После этого перейдите на вкладку «Ячейка» в том же окне «Свойства таблицы» и установите такую же ширину ячейки , как и ее высота. В нашем случае это 1 сантиметр.
В результате у вас должна получиться таблица с квадратными ячейками, как на скриншоте внизу.
Данная таблица будет основной для нашего кроссворда в Ворде.
Шаг № 3. Настраиваем таблицу.
Дальше необходимо настроить другие параметры таблицы, таким образом, чтобы она была больше похожа на кроссворд.
В первую очередь нужно изменить выравнивание текста в таблице. Для кроссвордов обычно используется выравнивание текста по левому верхнему углу. Для этого выделите все ячейки таблицу и нажмите на них правой кнопкой мышки. А в появившемся меню выберите пункт «Выравнивание ячеек» и левый верхний угол .
Также нужно подобрать шрифт и размер шрифта таким образом, чтобы числа в ячейках таблицы выглядели гармонично и не мешали вписывать в кроссворд буквы. Мы укажем шрифт Arial и размер шрифта 9.
В результате текст в таблице должен выглядеть примерно так, как на скриншоте внизу.
Шаг № 4. Формирование кроссворда.
После того как таблица подготовлена, можно приступать к формированию самого кроссворда в Word. Обычно внутренние не используемые ячейки кроссворда заполняют черным цветом, в то время как внешние не используемые просто удаляются.
Чтобы сделать это устанавливаем курсор в ячейку, которая должна быть закрашена черным, переходим на вкладку «Конструктор» и используем кнопку «Заливка» , для того чтобы заполнить ячейку черным цветом. При необходимости вы можете заполнять черным цветом сразу несколько ячеек. Для этого просто выделите их мышкой и воспользуйтесь инструментом заливка.
После закрашивания ячеек черным переходим на вкладку «Конструктор» и нажимаем на кнопку «Ластик» . После чего с помощью инструмента «Ластик» удаляем лишние линии на внешней части кроссворда.
После закрашивания внутренних ячеек черным цветом и удаления лишних внешних линий, кроссворд в Word почти готов.
Осталось только расставить номера вопроса в нужные ячейки, добавить сами вопросы внизу и кроссворд в Ворде сделан.
Кроссворд в Экселе
Так как офисная программа Excel по умолчанию состоит из табличек, то и создать кроссворд с ее помощью можно гораздо проще и быстрее. Она распространяется в сети онлайн и найти утилиту не составит труда, причем даже бесплатно. Единственное, что требуется пользователю при работе с этим офисным инструментом – изменить размер ячеек и выделить контуры, а также вписать цифры.
Для начала, чтобы нарисовать табличку на компьютере. Требуется выделить весь лист Эксель с помощью комбинации кнопок Ctrl+A. Щелкайте правой кнопкой мыши и найдите параметр, отвечающий за изменение высоты строк.
Корректировки требует и ширина имеющихся ячеек. Выполняйте тот же самый алгоритм, единственное – нажимайте правой клавишей мыши на буквах, располагающихся сверху. В меню выбирайте параметр, отвечающий за изменение ширины. Соответственно, указывайте подходящую величину. В результате получится своеобразная сетка.
Вам потребуется заранее просчитать – какое максимальное количество символов будет по горизонтали и вертикали, после чего выделяйте необходимую область. Во вкладке «Главная» используйте инструмент работы с границами, а в качестве значения выберите «Все». Так получится квадрат с окрашенными ячейками.
Используя тот же самый инструмент эксель избавляемся от тех линий, которые нам не нужны, придаем форму кроссворду. Также, для этих целей пригодится инструмент «Ластик».
Выделяйте основу другим цветом, либо места, где будет располагаться начало слов. Воспользуйтесь инструментом «Заливка» для корректировки цвета.
Остается подписать цифры, совпадающие с номерами вопросов, для чего просто подпишите их поверх других клеток. С помощью выделения символов можно корректировать размеры или цвет.
Остается только составить и вписать заданные вопросы с соответствующими номерами в отдельном столбце. Выделите необходимую область и воспользуйтесь инструментом «Объединить ячейки».
В созданном окне можете спокойно вписывать необходимое количество вопросов для проверки и уже после этого напечатать кроссворд.
Создание клеток
Составить кроссворд без клеток — невозможно, поэтому следующим этапом будет их создание.
Изначально определитесь с формой самого кроссворда. Вы можете использовать как другой для образца, так и свой собственный. Посчитайте, какую область он занимает, и отмерьте ее в программе. Допустим, кроссворд занимает 11 на 9 ячеек, соответственно выделяем эту область.
Теперь необходимо задать границы, для этого используем одноименный инструмент, который находится во вкладке «Главная» в разделе «Шрифт». Нажав на стрелочку рядом, появится выпадающий список, в котором выберите «Все границы».
Итак, клетки есть, но их слишком много. Поэтому следующим этапом будет отсечение лишнего. Помните: чтобы понять, как в Excel сделать кроссворд, вам нужно дочитать статью до конца.
Как отсканировать документ перед редактированием?
Чтобы успешно манипулировать файлом в дальнейшем, важно правильно перевести его в формат “картинки”, а также учесть несколько простых, но полезных нюансов в самом процессе. Для этого:
- Разгладьте все заломы и складки, чтобы они не отобразились на скане и не привели к трудностям в распознавании букв.
- Для удобства обращения сохраните файл в формате PDF, JPG или TIFF.
- PDF-документ можно будет открыть и редактировать программой Adobe Acrobat (или любой другой, предназначенной для подобных целей).
- Зайдите на сайт компании-создателя сканера, либо поищите фирменную программу на прилагавшемся диске (часто известные бренды имеют собственные приложения для изменения отсканированных страниц).
- Для последующего использования файла в MS Office 2003 или 2007, установите утилиту Microsoft Office Document Scanning. Она производит конвертацию сканируемого файла автоматически, переводя его сразу в текст (программа не работает с более “свежими” версиями Офиса).
- Рекомендуется сканировать в черно-белой гамме, а не в цветной – это упрощает анализ текста.
- TIFF формат лучше всего применять для OCR конвертеров, то есть программ, производящих оптическое распознавание.
Aptoide
Aptoide — независимый магазин приложений для Android-устройств. Здесь представлен большой выбор полезных приложений, программ и игр. Всего на платформе собрано более 1 миллиона приложений.
Aptoide предоставляет пользователям альтернативный способ поиска игр и приложений без географических ограничений. Разработчики могут создавать собственные магазины на платформе через API. У каждого приложения в каталоге есть пользовательский рейтинг и пользовательские обзоры. Загрузка игр и программы выполняется в формате APK.
Как правильно сделать кроссворд?
Сейчас существует множество компьютерных программ, с помощью которых можно просто и быстро создать головоломку или шараду в электронном виде. В работе с детьми он также выступает способом интерактивного общения
В работе со специальными программами очень важно делать все правильно, ведь, например, Excel имеет свои команды
Как сделать кроссворд правильно, чтобы он смог заинтересовать детишек? В первую очередь перед созданием такой головоломки нужно определиться с тематикой. Лучше всего набросать некий черновик на бумаге с вопросами и ответами, так будет проще ориентироваться в дальнейшей работе. Главным в кроссворде выступает слово-загадка, его можно составить из первых букв слов. Теперь можно приступать к работе с программами.
Как создать кроссворд онлайн
Сделать головоломку не так просто, как кажется на первый взгляд. Создать саму сетку можно с помощью практически любого онлайн-сервиса, но сами вопросы к кроссворду, скорее всего, придется печатать в каком-либо текстовом редакторе. Естественно, существуют онлайн-сервисы, которые позволяют осуществить все манипуляции и без помощи сторонних программ, но для неопытных юзеров они могут оказаться слишком тяжелыми.
Способ 1: Biouroki
Один из наиболее простых сервисов, который сам генерирует головоломку по заданным ключевым словам. Основной недостаток сайта – вопросы для кроссворда придется писать в отдельном документе.
Работа на сайте осуществляется таким образом:
- Кликните на строку «Создать кроссворд», которая расположена под заголовком «Мастерская».
В открывшемся окне укажите ключевые слова. Писать их следует последовательно через запятую.
Кликните на кнопку «Создать» и выберите наиболее оптимальный внешний вид кроссворда.
Определите наиболее предпочтительную головоломку и кликните на строку «Сохранить…». Вы можете скачать кроссворд в виде изображения в расширении PNG или как таблицу, в которую можно будет в дальнейшем вносить изменения.
Готовую головоломку можно использовать как в электронном варианте, так и отправить на печать.
Способ 2: Puzzlecup
Работа с этим сервисом отличается от того, что рассматривалось выше. Вам необходимо самостоятельно определять местоположение строк, а также придумывать ответы на вопросы. На сервисе предусмотрена библиотека, которая помогает указать слова, основываясь на количестве клеток и имеющихся букв. К сожалению, функция автопобора не всегда помогает сделать тематическую головоломку, поэтому ключевые слова желательно придумывать самому. Вопросы к кроссворду пишутся во встроенном редакторе.
Для того чтобы создать головоломку, выполните такие действия:
- Кликните по любой клетке в рабочем поле, после чего отмерьте длину слова (ЛКМ). Место для него будет отмечено серым цветом.
- После того как вы отпустите клавишу на мышке, цвет сетки станет желтым. В правой части окна вы сможете самостоятельно вписать нужное слово или выбрать один из готовых вариантов.
Таким же образом создайте остальной кроссворд.
Кликните на любую из строк, после чего справа отобразится поле для ввода вопроса. Пропишите задание для каждого из слов.
Для того чтобы загрузить головоломку на компьютер, нажмите на пункт «Версия для печати» или «Скачать для Word». Если вы кликните на строку «Сохранить…», то документ сохранится в куках и воспользоваться им будет крайне проблематично.
При желании распечатать кроссворд можно прямо с сайта. Для этого просто нажмите на пункт «Версия для печати» и кликните ПКМ по изображению головоломки. В отобразившемся списке выберите вариант «Печать».
Способ 3: Crosswordus
Один из наиболее функциональных сервисов для создания кроссвордов. На сайте вы сможете найти подробную инструкцию, а также ознакомиться с проектами других пользователей.
Чтобы создать головоломку, проделайте такие шаги:
- Нажмите на строку «Создать кроссворд». В следующем окне нарисуйте поле для ввода слова. Сделать это можно с помощью боковой правой панели или обычного выделения мышкой.
- Выберите подходящий ответ из предложенного списка или введите его вручную на клавиатуре.
Точно таким же образом сделайте остальной кроссворд.
Кликните на одну из строк, после чего придумайте вопрос к слову. Сделать это можно под заголовком «Вопросы», нажав на надпись «Новый вопрос».
В открывшемся окне кликните на пункт «Добавить определение» и пропишите вопрос.
При желании вы можете указать тему и язык для вопроса. Это необязательная процедура, если вы планируете использовать головоломку только в личных целях.
Кликните на пункт «Добавить». Таким образом, вы сможете увидеть вопрос, который прикреплен к определенному слову, в правой рабочей области окна в блоке «Слова…».
После того как определите вопросы для каждой из строк, кликните на пункт «Сохранить», после чего в отобразившемся списке выберите вариант «Печать».
Если вдруг вы не указали вопрос к какому-то слову, то на экране отобразится оповещение, в котором это можно будет сделать.
В следующей вкладке определите настройки для печати и кликните по соответствующей кнопке.
В открывшемся окне нажмите на строку «Печать». Если вдруг такого пункта не будет на странице, то кликните ПКМ по изображению и в отобразившемся меню выберите вариант «Печать…».
Как видите, в интернете можно найти множество сервисов для создания кроссвордов. Все они работают по схожему алгоритму, но отличаются друг от друга обилием опций и инструментов.
Первый способ: обычное копирование
Итак, в первую очередь разберем самый простой способ того, как из Excel таблицу перенести в Word:
- В первую очередь вам необходимо открыть вордовский документ, в который вы хотите вставить таблицу, а также программу «Эксель» с той самой таблицей.
- Теперь в «Экселе» выделите тот фрагмент, который хотите переместить в «Ворд».
- Его необходимо скопировать. Сделать это можно тремя способами. Первый — нажать правую кнопку мыши (ПКМ) по выделенной области и в контекстном меню выбрать пункт «Копировать». Второй — нажать соответствующий значок на панели инструментов, который расположен в области «Буфер обмена». Его точное местонахождение можете увидеть на изображении ниже. Третий способ наипростейший — вам необходимо нажать сочетание клавиш CTRL+C.
- После того как элемент скопирован, переходите к документу «Ворд». Сначала нажмите левой кнопкой мыши (ЛКМ) в том месте, куда хотите вставить таблицу.
- Теперь ее необходимо непосредственно вставить. Сделать это можно так же тремя способами. Открыть контекстное меню, нажатием ПКМ, и в меню выбрать пункт «Сохранить исходное форматирование». Нажать на панели инструментов соответствующий значок. Его расположение вы так же можете наблюдать на изображении ниже. Третий же подразумевает использование горячих клавиш, только на этот раз CTRL+V.
По итогу, таблица будет вставлена. Это был первый способ, как перенести таблицу из Excel в Word 2007. К слову, данная инструкция будет пригодна и к другим версиям программы, хоть и с некоторыми изменениями.
Добавление нумерации
Теперь нужно пронумеровать нужные клетки кроссворда. Сделать это можно двумя способами: вводить номера в сами клетки или нумеровать клетки рядом. В примере мы воспользуемся вторым вариантом, так как для данного кроссворда это подходит лучше.
Все что необходимо сделать, это выделить нужную ячейку, ввести соответствующую цифру и нажать ENTER. Однако цифры могут быть слишком большими или, наоборот, маленькими, поэтому задайте им нужный размер. Если вы делали кроссворд в точности, как указано в статье, то отлично подойдет размер шрифта «8».
К слову, чтобы нумерация смотрелась лучше, можно разместить цифру в одном из углов, например, в нижний правый. Для этого выделите нужную ячейку и на панели инструментов, во вкладке «Главная», нажмите поочередно две кнопки «Выравнивание по нижнему краю» и «Выравнивание по правому краю». Данные кнопки располагаются в группе инструментов «Выравнивание».
В конце у вас должно получиться примерно так же, как показано на изображении ниже.
Также не забывайте, что вы можете импровизировать, меняя размер как самих клеток, так и шрифта. Вы можете также полностью изменить шрифт или поменять расположение номеров.
Видеоинструкция
Если вдруг у вас остались какие-нибудь вопросы, то вы можете попробовать найти на них ответы в видеоролике, который прилагается ниже.
Если спросить у любого пользователя о том, какую программу лучше всего задействовать для построения таблиц, то он ответит, что «Эксель». И это именно так. Но никто не поспорит, что в другой офисной программе — в «Ворде» — порою тоже нужно создавать таблицы. К счастью, есть возможность переместить этот элемент из одной программы в другую.
В этой статье пойдет речь о том, как из Excel таблицу перенести в Word. Будут разобраны три наипопулярнейших способа данной операции. Все они в достаточной мере отличаются друг от друга, поэтому рекомендуется дочитать статью до конца, чтобы определить для себя, каким способом лучше всего пользоваться.
Создание формы кроссворда
Из массы наших клеток нужно убрать те, что мешают. Для этого очень удобно использовать инструмент «Очистить», который находится на панели инструментов в разделе «Редактирование», на все той же вкладке «Главная». К слову, инструмент этот имеет картинку ластика.
Все что вам нужно будет сделать — это поочередно выделять лишние клетки и нажимать на инструмент «Очистить». Если при нажатии у вас будут спрашивать, каким именно методом проводить очистку, то выбирайте «Очистить все».
В итоге у вас должна получиться та форма, которая изначально задумывалась. Как только вы этого достигнете, переходите к следующему шагу.
Как сделать кроссворд в excel с проверкой и оценкой?
Проверка правильности решения кроссворда.
Чтобы проверить, правильно ли ученик заполнил кроссворд, нужно сравнить каждое введенное слово с образцом – правильным ответом. Иначе говоря, для каждого слова мы будем сравнивать значения двух ячеек – с введенным словом и правильным ответом, и если они равны, помечать это слово как «верно».
Запишем на свободном месте листа Excel правильные ответы (потом эта информация будет скрыта).
Но если правильный ответ представляет из себя целое слово, записанное в одной ячейке, то ответ ученика – это совокупность нескольких ячеек, в каждой из которых записано по одной букве. Поэтому мы должны ответ ученика преобразовать так, чтобы его можно было сравнить с правильным ответом, то есть соединить отдельные буквы из разных ячеек в целое слово, записанное в одной ячейке. Для этого будем использовать функцию для текстовых величин СЦЕПИТЬ.
· Выделите ячейку, в которой будет записан преобразованный ответ ученика (в моем примере это ячейка, в которой записаны ответы студента ).
· В данной ячейке введите формулу (наберите с клавиатуры или воспользуйтесь командой Вставить функцию на вкладке Формулы): =СЦЕПИТЬ ( ячейка с первой буквой слова; ячейка со второй буквой слова ; ячейка с третьей буквой слова ; т.д.; ).
Теперь можно сравнить правильный ответ с ответом ученика. Для этого будем использовать функцию ЕСЛИ: если слова совпадут, напишем напротив ответа «1», если нет «0». Мы используем числовые значения, а не слова «верно» — «неверно», потому что в дальнейшем проще будет подсчитать количество правильно угаданных слов.
Введите в ячейку : =ЕСЛИ(ячейка с правильным ответом=ячейке с ответом студента;1;0).
С помощью маркера автозаполнения копируем формулу по столбцу на весь необходимый диапазон.
· Ниже напишите «Количество правильных ответов» и введите в соседнюю ячейку формулу: = СУММ(первая ячейка с правильностью ответов: последняя ячейка с правильностью ответов )
Скройте все строки с ответами ученика, правильными ответами и количеством угаданных слов.
Пусть в процессе разгадывания кроссворда на экране высвечивается комментарий «Отлично!», «Хорошо!», «Пока на «троечку»», «Пока не угадано ни одного слова». Для этого введите в ячейку формулу:
=ЕСЛИ(ячейка с количеством отгаданных слов=0;»Пока не угадано ни одного слова»;ЕСЛИ( ячейка с количеством отгаданных слов ячейка с количеством отгаданных слов
Создадим кнопку для очистки ячеек кроссворда с использованием макроса.
Нажмите кнопку « Office » , затем «Параметры Excel », выберите в списке с левой стороны открывшегося окна «Настройка», затем из списка вкладок выберите «Разработчик».
В списке команд найдите «Элементы управления» и нажмите кнопку «Добавить», затем кнопку «ОК». Кнопка «Элементы управления» будет добавлена на панель быстрого доступа.
На панели быстрого доступа нажмите кнопку «Элементы управления», «Вставить», «Элементы управления формы», «Кнопка».
Нарисуйте кнопку. Автоматически откроется окно «Назначить макрос объекту». Нажмите на кнопку «Записать», затем «ОК».
Выделите последовательно все клетки кроссворда и удалите из них буквы.
На вкладке Вид выберите Макросы- Остановить запись.
Теперь щелчок левой кнопкой мыши будет запускать макрос, а щелчок правой кнопкой – вызывать контекстное меню.
Чтобы изменить название кнопки, выберите в контекстном меню «Изменить текст» и введите свое название (Очистить кроссворд).
Для правильного функционирования макроса не забудьте перед работой уровень безопасности макроса выбрать Низкий: кнопка Office – Параметры Excel – Центр управления безопасности – Параметры центра – управление безопасностью – Параметры макросов – Включить макросы.
Проверьте работу кроссворда (выставление оценки и кнопку очистки кроссворда).
Как создать кроссворд в Word?
Итак, чтобы сделать кроссворд в Word, необходимо использовать инструмент «Таблица». Он находится во вкладке «Вставка». При этом, требуется отметить, что нарисовать таблицу можно несколькими способами:
- Пользователь может прибегнуть к использованию специальной формы, в которой требуется указать определенное количество столбцов и строк.
- Можно выбрать заранее созданный шаблон и оформить все с его помощью.
- Использовать ручные инструменты и начертить таблицу вручную.
Самый простой и удобный способ – составить сканворд, используя стандартный шаблон. Для этого достаточно нажать на стрелочку в разделе «Таблица» и выделить количество ячеек и столбцов. Помните, если имеющихся 9×8 вам не хватает, можете воспользоваться кнопкой «Вставить таблицу» и построить ту, которая вам нужна. Здесь можно указывать желаемые размеры.
Следующий шаг заключается в том, чтобы привести стандартную таблицу Ворд в вид, более похожий на кроссворд. Пользователю достаточно подкорректировать оптимальным образом высоту и ширину столбцов, чтобы получить желаемый результат. Для этого кликните на значок стрелок располагающийся в верхнем левом углу созданной таблички и нажмите на свойства.
Придется работать со вкладками «Строка» и «Столбец». Будем рассматривать их соответственно. Указывайте размер высоты строк в Word, равный 1 сантиметру, а во вкладке столбец напротив параметра ширина указывайте то же самое значение. В результате табличка будет выглядеть квадратной, чего нам и требовалось добиться.
Выделяйте необходимые ячейки, чтобы указать начало слова и с помощью инструмента заливка, который располагается на вкладке «Главная», указывайте необходимый цвет.
Кроссворд практически готов, а вам осталось избавиться от лишних границ в табличке. На той же вкладке имеется соответствующий инструмент, который позволяет либо добавлять, либо убирать ненужные элементы. Выделяйте нужную ячейку в Ворд и избавляйтесь от мешающих границ.
Контур готов, остается последнее – указать цифры. Достаточно вписать в соответствующую ячейку подходящий номер и изменить ее размер или цвет, предварительно выделив символ. Не забудьте в строке ниже кроссворда указать, что за тема вопроса или просто впишите его.
Как сделать кроссворд в excel с проверкой и оценкой?
Проверка правильности решения кроссворда.
Чтобы проверить, правильно ли ученик заполнил кроссворд, нужно сравнить каждое введенное слово с образцом – правильным ответом. Иначе говоря, для каждого слова мы будем сравнивать значения двух ячеек – с введенным словом и правильным ответом, и если они равны, помечать это слово как «верно».
Запишем на свободном месте листа Excel правильные ответы (потом эта информация будет скрыта).
Но если правильный ответ представляет из себя целое слово, записанное в одной ячейке, то ответ ученика – это совокупность нескольких ячеек, в каждой из которых записано по одной букве. Поэтому мы должны ответ ученика преобразовать так, чтобы его можно было сравнить с правильным ответом, то есть соединить отдельные буквы из разных ячеек в целое слово, записанное в одной ячейке. Для этого будем использовать функцию для текстовых величин СЦЕПИТЬ.
· Выделите ячейку, в которой будет записан преобразованный ответ ученика (в моем примере это ячейка, в которой записаны ответы студента ).
· В данной ячейке введите формулу (наберите с клавиатуры или воспользуйтесь командой Вставить функцию на вкладке Формулы): =СЦЕПИТЬ ( ячейка с первой буквой слова; ячейка со второй буквой слова ; ячейка с третьей буквой слова ; т.д.; ).
Теперь можно сравнить правильный ответ с ответом ученика. Для этого будем использовать функцию ЕСЛИ: если слова совпадут, напишем напротив ответа «1», если нет «0». Мы используем числовые значения, а не слова «верно» — «неверно», потому что в дальнейшем проще будет подсчитать количество правильно угаданных слов.
Введите в ячейку : =ЕСЛИ(ячейка с правильным ответом=ячейке с ответом студента;1;0).
С помощью маркера автозаполнения копируем формулу по столбцу на весь необходимый диапазон.
· Ниже напишите «Количество правильных ответов» и введите в соседнюю ячейку формулу: = СУММ(первая ячейка с правильностью ответов: последняя ячейка с правильностью ответов )
Скройте все строки с ответами ученика, правильными ответами и количеством угаданных слов.
Пусть в процессе разгадывания кроссворда на экране высвечивается комментарий «Отлично!», «Хорошо!», «Пока на «троечку»», «Пока не угадано ни одного слова». Для этого введите в ячейку формулу:
=ЕСЛИ(ячейка с количеством отгаданных слов=0;»Пока не угадано ни одного слова»;ЕСЛИ( ячейка с количеством отгаданных слов ячейка с количеством отгаданных слов
Создадим кнопку для очистки ячеек кроссворда с использованием макроса.
Нажмите кнопку « Office » , затем «Параметры Excel », выберите в списке с левой стороны открывшегося окна «Настройка», затем из списка вкладок выберите «Разработчик».
В списке команд найдите «Элементы управления» и нажмите кнопку «Добавить», затем кнопку «ОК». Кнопка «Элементы управления» будет добавлена на панель быстрого доступа.
На панели быстрого доступа нажмите кнопку «Элементы управления», «Вставить», «Элементы управления формы», «Кнопка».
Нарисуйте кнопку. Автоматически откроется окно «Назначить макрос объекту». Нажмите на кнопку «Записать», затем «ОК».
Выделите последовательно все клетки кроссворда и удалите из них буквы.
На вкладке Вид выберите Макросы- Остановить запись.
Теперь щелчок левой кнопкой мыши будет запускать макрос, а щелчок правой кнопкой – вызывать контекстное меню.
Чтобы изменить название кнопки, выберите в контекстном меню «Изменить текст» и введите свое название (Очистить кроссворд).
Для правильного функционирования макроса не забудьте перед работой уровень безопасности макроса выбрать Низкий: кнопка Office – Параметры Excel – Центр управления безопасности – Параметры центра – управление безопасностью – Параметры макросов – Включить макросы.
Проверьте работу кроссворда (выставление оценки и кнопку очистки кроссворда).