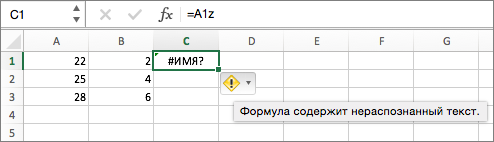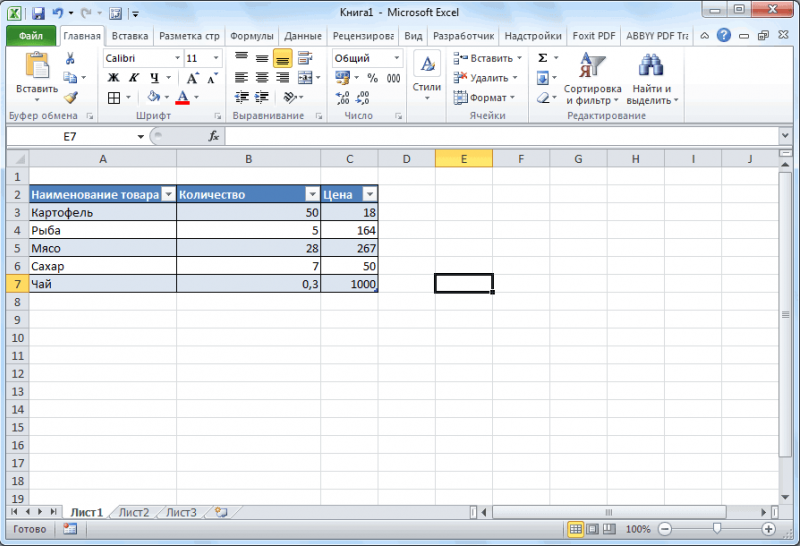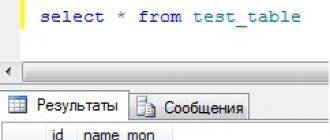Как сделать рубли в excel?
Содержание:
- Как извлечь подстроку перед определенным символом.
- Формула округления в Excel до целого числа
- Использование имён
- Где взять кредит без подтверждения доходов под залог недвижимости?
- Добавление внешнего источника данных в Excel
- Как в Excel отображать символ валюты перед цифрами
- Как редактировать формулу
- Как зафиксировать ячейку в формуле в таблицах Excel – вариант №1
- Как взыскивается долг в иностранной валюте?
- «Как протянуть формулу в Excel — 4 простых способа»
- Давайте определимся, для чего же нужен знак «$».
- Применение знака доллара
- Инструмент «Найти и заменить»
- Настройка XLS файла
- Использование функций
- Полные сведения о формулах в Excel
- Возможные ошибки при составлении формул в редакторе Excel
- From the programmer’s worst friend
- Excel как заполнить знак доллара в каждой ячейке?
- Символы в формулах Excel.
- Подробные сведения о формулах
- Описание работы
- Третий способ
- ЗНАК (функция ЗНАК)
- «Как протянуть формулу в Excel — 4 простых способа»
- Использование в функциях
- Советы по возврату долга
- Как работает
- Расставить по порядку
- Что означает «$» в экселе. в формуле ячейки =$A$3*(100%-A31) стоит $ что он означает
- Вывод
Как извлечь подстроку перед определенным символом.
В некоторых случаях может потребоваться извлечь часть текста, который предшествует определенному знаку. Например, вы можете извлечь имена из столбца ФИО или получить коды стран из колонки с телефонными номерами. Проблема в том, что каждое имя и каждый код содержат разное количество символов, и поэтому вы не можете просто указать точное число сколько знаков отделить, как мы сделали в приведенном выше примере.
Если имя и фамилия разделены пробелом, проблема сводится к определению положения этого разделителя. Это можно легко сделать с помощью функции ПОИСК или НАЙТИ .
Предположим, что полное имя находится в ячейке A2, позиция пробела возвращается по этой простой формуле: ПОИСК(» «; A2)). А теперь вы вставляете это выражение в ЛЕВСИМВ:
Чтобы еще немного улучшить результат, избавьтесь от конечного пробела, вычтя 1 из результата поиска. Ведь невидимые конечные пробелы могут вызвать множество проблем, особенно если вы планируете использовать извлеченные имена в других вычислениях:
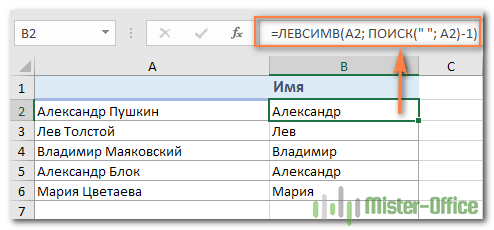
Таким же образом вы можете извлечь коды стран из столбца телефонных номеров. Единственное отличие состоит в том, что вам теперь нужно узнать позицию первого дефиса («-«), а не пробела:
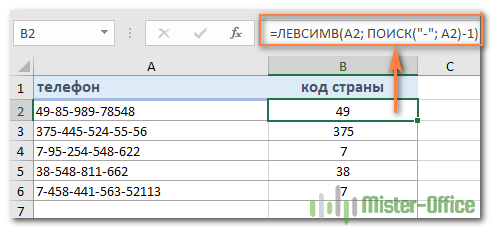
Думаю, вы поняли, что можете брать эту универсальную формулу, чтобы получить подстроку, которая предшествует любому другому знаку:
Формула округления в Excel до целого числа
Начинающие пользователи используют форматирование, с помощью которого некоторые пытаются округлить число. Однако, это никак не влияет на содержимое ячейки, о чем и указывается во всплывающей подсказке. При нажатии на кнопочку (см. рисунок) произойдет изменение формата числа, то есть изменение его видимой части, а содержимое ячейки останется неизменным. Это видно в строке формул.
Уменьшение разрядности не округляет число
Для округления числа по математическим правилам необходимо использовать встроенную функцию =ОКРУГЛ(число;число_разрядов).
Математическое округление числа с помощью встроенной функции
Написать её можно вручную или воспользоваться мастером функций на вкладке Формулы в группе Математические (смотрите рисунок).
Мастер функций Excel
Использование имён
Программа Excel для обозначения диапазонов ячеек, одиночных ячеек, таблиц (обычные и сводные), констант и выражений позволяет создавать свои уникальные имена. При этом для редактора никакой разницы при работе с формулами нет – он понимает всё.
Имена вы можете использовать для умножения, деления, сложения, вычитания, расчета процентов, коэффициентов, отклонения, округления, НДС, ипотеки, кредита, сметы, табелей, различных бланков, скидки, зарплаты, стажа, аннуитетного платежа, работы с формулами «ВПР», «ВСД», «ПРОМЕЖУТОЧНЫЕ.ИТОГИ» и так далее. То есть можете делать, что угодно.
Главным условием можно назвать только одно – вы должны заранее определить это имя. Иначе Эксель о нём ничего знать не будет. Делается это следующим образом.
- Выделите какой-нибудь столбец.
- Вызовите контекстное меню.
- Выберите пункт «Присвоить имя».
- Укажите желаемое имя этого объекта. При этом нужно придерживаться следующих правил.
- Для сохранения нажмите на кнопку «OK».
Точно так же можно присвоить имя какой-нибудь ячейке, тексту или числу.
Использовать информацию в таблице можно как при помощи имён, так и при помощи обычных ссылок. Так выглядит стандартный вариант.
А если попробовать вместо адреса «D4:D9» вставить наше имя, то вы увидите подсказку. Достаточно написать несколько знаков, и вы увидите, что подходит (из базы имён) больше всего.
В нашем случае всё просто – «столбец_3». А представьте, что у вас таких имён будет большое множество. Все наизусть вы запомнить не сможете.
Где взять кредит без подтверждения доходов под залог недвижимости?
Добавление внешнего источника данных в Excel
Внешний источник данных — лучший способ получить актуальные курсы валют. Вы можете использовать эти данные для преобразования из одной валюты в другую в Excel. Процесс аналогичен конвертации валюты в Google Sheets.
После того, как вы найдёте тот, который хотите использовать, откройте электронную таблицу Excel. В Excel 2019 или Office 365 выберите Данные → Получить данные → Из файла → Из XML. В более старых версиях Excel вместо этого выберите Данные → Получить внешние данные → Из других источников → Из импорта данных XML.

В окне «Импорт данных» вставьте URL-адрес на ваш XML-канал данных в поле «Имя файла», а затем нажмите «Открыть».
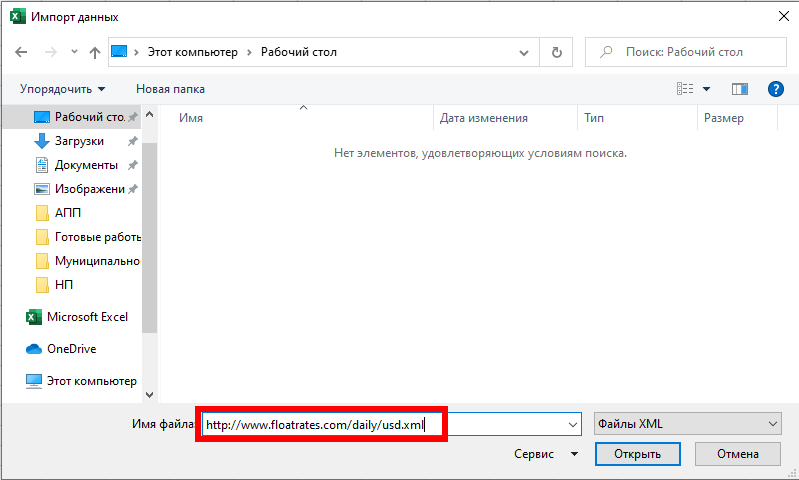
Если у вас Office 2019 или 365, вы увидите предварительный просмотр того, как данные будут импортированы. Если вы используете данные FloatRates, вам необходимо преобразовать их в редакторе Power Power Query для их использования.
Для этого нажмите «Преобразовать данные».

Откроется Редактор Power Query. Прокрутите до столбца «item» и дважды щёлкните «Table», чтобы загрузить актуальные курсы валют.

Предварительный просмотр Редактора Power Query обновляет и показывает данные валюты FloatRates. Нажмите «Закрыть и загрузить» в верхнем левом углу, чтобы добавить данные в электронную таблицу.

Импортируемые вами данные появятся в новом рабочем листе, к которому вы теперь можете обращаться, когда вам нужно конвертировать валюту.
Большинство внешних источников данных обновляются ежечасно, но FloatRates обновляется только каждые 12 часов. Если вы хотите обновить данные вручную, нажмите «Данные» → «Обновить все».
Как в Excel отображать символ валюты перед цифрами
В Excel можно сделать так, что
Цифры в ячейке автоматически снабжаются индикатором валюты
Это легко, но надо предварительно отформатировать ему ячейки.
К примеру, текст «1 609 грн» для глупого белого человека нормален. Тысяча шестьсот девять гривен, все понятно. А с точки зрения Excel, это символосочетание, смесь цифровых символов с буквенными — страшный бред, от которого надо лечить.
Пойдем на компромисс, после которого
Для этого надо объяснить Excel, что содержимое определенных (нами для него определенных) ячеек должно ОТОБРАЖАТЬСЯ определенным, слегка нетрадиционным образом.
Выделить все ячейки в колонке, в которой будешь вписывать цифры, которые будут отображаться в виде «$55«. Например, диапазон ячеек A1:A10
Выделить их.
Правой кнопкой на выделенном, выбрать Format cell.или же нажать Ctrl+1 — та же самая команда выполняется.
внимание, Ctrl+1, а не Ctrl+F1.
Выбрать вкладку Number (она может быть выбрана по-умолчанию).
В списке Category выбрать Currency.
Decimal places — вписать цифру ноль, если у вас в списке все суммы без дробей вроде 2929 грн и 50 копеек. Поэтому — ноль.
Symbol — в выпадающем списке выбрать, например, UAH
Это почти в самом низу.
Если нужен доллар, то следует указать, какой именно. Их много, оказывается.
Свериться с картинкой.
Нажать Ок.
В колонке с суммами (А1:А10) отныне и впредь писать только цифры, а не цифры и буквы. То есть, вместо 1 609.00 грн в ячейке следует писать 1609, и ничего более. После нажатия клавиши Enter в ячейке (Эксель сам поставит) появится UAH 1,609
Знак валюты появляется перед цифрой.Если в такой, отформатированной по-правилам ячейке, писать по-прежнему 1 609.00 грн, то эксель не сможет автоматически суммировать их значение, потому что такой синтаксис он считает ошибкой. В такой ячейке он ждет только цифры, он сам их отформатирует как полагается.
Можно сделать так, что
Индикатор валюты в ячейке отображается справа
а между «тысячными» — пробел, а не запятая:
Выделить все ячейки в колонке, в которой будешь вписывать цифры
Колонка — это сверху вниз.
Правой кнопкой на выделенном, выбрать Format cell.или же выделить, и нажать Ctrl+1 — та же самая команда выполянется.
внимание, Ctrl+1, а не Ctrl+F1.
Выбрать вкладку Number (она может быть выбрана по-умолчанию)
В списке Category выбрать Customв предыдущем примере было Currency — разница существенная.
Type — в поле Type вписываем следующее: # ##0 «грн.»
именно вот так, с этими самыми пробелами, точками и кавычками, что выделены зеленым.
Свериться с картинкой.
Нажать Ок.
В колонке с суммами отныне и впредь писать только цифры, а не цифры и буквы. То есть, вместо 1 609.00 грн в ячейке следует писать 1609
После нажатия клавиши Enter в ячейке (Эксель сам поставит) появится 1 609 грн .
И чтобы в глазах не рябило от цифр, надо сделать в выделенных ячейках выравнивание по правому краю.
Не следует воспринимать Excel как «тот же Word, но с таблицами»… Это ягода с другого поля.
Как редактировать формулу
Сделать это можно несколькими способами: использовать строку формул или специальный мастер. В первом случае всё просто – кликаете в специальное поле и вручную вводите нужные изменения. Но писать там не совсем удобно.
Единственное, что вы можете сделать, это увеличить поле для ввода. Для этого достаточно кликнуть на указанную иконку или нажать на сочетание клавиш Ctrl+Shift+U.
В случае использования функций всё становится намного проще. Для редактирования необходимо следовать следующей инструкции:
- Сделайте активной клетку с формулой. Нажмите на иконку «Fx».
- После этого появится окно, в котором вы сможете в очень удобном виде изменить нужные вам аргументы функции. Кроме этого, здесь можно узнать, каким именно будет результат пересчета нового выражения.
- Для сохранения внесенных изменений нужно использовать кнопку «OK».
Как зафиксировать ячейку в формуле в таблицах Excel – вариант №1
Чтобы при перемещении формулы, символ столбца и номер строки не менялись, необходимо выполнить некоторые действия. Для начала следует кликнуть по необходимой в данный момент для фиксации ячейке, чтобы она выделилась. После этого необходимо в таблице формул кликнуть на ссылку ячейки, которая нуждается в фиксации. После этого нужно 1 раз нажать на кнопку на клавиатуре F4.
В результате ссылка будет зафиксирована с помощью $ (знака доллара). Например, если у вас в формуле было значение С3, то после того, как вы проведете вышеописанную процедуру, ссылка обязана стать такого формата — $С$3.
Знак $, расположенный перед символом будет означать то, что при перемещении формулы, смещая ее в столбцах, ссылка меняться не будет. Второй знак $, расположенный после символа и, соответственно, перед цифрами будет означать то, что при перемещении формулы по строкам, ссылка меняться не будет.
Как взыскивается долг в иностранной валюте?
«Как протянуть формулу в Excel — 4 простых способа»
Эта опция позволяет написать функцию и быстро распространить эту формулу на другие ячейки. При этом формула будет автоматически менять адреса ячеек (аргументов), по которым ведутся вычисления.
Это очень удобно ровно до того момента, когда Вам не требуется менять адрес аргумента. Например, нужно все ячейки перемножить на одну единственную ячейку с коэффициентом.
Чтобы зафиксировать адрес этой ячейки с аргументом и не дать «Экселю» его поменять при протягивании, как раз и используется знак «доллар» ($) устанавливаемый в формулу «Excel».
Этот значок, поставленный перед (. ) нужным адресом, не позволяет ему изменяться. Таким образом, если поставить доллар перед буквой адреса, то не будет изменяться адрес столбца. Пример: $B2
Если поставить «$» перед цифрой (номером строки), то при протягивании не будет изменяться адрес строки. Пример: B$2
Давайте определимся, для чего же нужен знак «$».
Применение знака доллара
И так, вот Вам задание с применением знака $ доллара, о котором я говорил в самом начале/
Смотрите внимательно картинку, кликните по ней чтобы ее увеличить.

Если бы не ввели знак доллара, то буква H менялась так как менялись в прошлом примере. Но здесь нам надо, чтобы каждая ячейка складывалась с одной и той же. т.е. когда мы потянем в право ячейку E12 буква H в ее формуле не должна меняться вот мы и поставили перед ней $ этот знак.
Вывод: Знак доллара в формуле не позволяет меняться числу, цифре или букве перед которой он стоит.
Жми Привет! Если статья полезна, поддержи меня и сайт, поделись ей
Если моя информация на сайте была полезна поддержи меня. Спасибо.
Пишите вопросы в группах ВК и ОК. Каждый вечер я их просматриваю и обязательно отвечу!
Инструмент «Найти и заменить»
Подстановочные знаки в Excel также можно использовать для поиска и замены текстовых значений в инструменте «Найти и заменить» (комбинация клавиш Ctrl + F для поиска и Ctrl + H для замены).
Рассмотрим пример. Имеется список продукции магазина, в котором нам нужно найти продукт «молоко». Предположим, что при вводе данных сделали ошибки из-за чего в списке появились продукты «малоко».
Чтобы несколько раз не искать данные по словам «молоко» или «малоко», при поиске воспользуемся критерием «м?локо» (т.е. вторая буква — произвольная):
 При этом не стоит забывать, что с помощью данного инструмента можно не только искать текст, но и заменять его (к примеру, заменить «м?локо» на «молоко»).
При этом не стоит забывать, что с помощью данного инструмента можно не только искать текст, но и заменять его (к примеру, заменить «м?локо» на «молоко»).
Настройка XLS файла
Откройте прайс и создайте в нем новый пустой лист:
Перейдите во вкладку “Данные” и выберите в ней Получить внешний данные – Из Веба:
У меня открылась страница www.yandex.ru, вы можете выбрать любую другую (например сайт Центробанка), главное, чтобы на ней был курс необходимой валюты. Щелкните по значку с черной стрелкой на желтом фоне и нажмите кнопку “Импорт”:
Укажите ячейку, в которую следует поместить данные из веба:
Дождитесь, пока данные загрузятся и найдите ячейку с валютой (у меня они оказались на 83 строке):
Нажмите правой кнопкой мыши и выберите пункт “Свойства диапазона данных”:
Укажите интервал обновления или дайте команду курсу обновляться каждый раз, когда открываете файл.
Теперь осталось умножить колонку с нашими ценами на курс. Но что делать, если в ячейке содержаться текстовые символы валюты, например руб. 61,8457 как на cbr.ru? Для этого нам понадобится функция ПСТР:
Где: Лист1!B48 – ячейка с курсом; 6 – количество символов, которые нужно “отрезать” от начала строки; 10 – количество знаков, которое следует извлечь из текста.
Все что, что нужно теперь – это создать новую колонку в которой умножить цену в у.е. на курс. Теперь ваши цены автоматически обновляются в xls прайсе и могут за несколько минут попасть в интернет магазин.
Использование функций
В редакторе Excel вставить функцию можно несколькими способами:
- вручную;
- при помощи панели инструментов;
- при помощи окна «Вставка функции».
Рассмотрим каждый метод более внимательно.
Ручной ввод
В этом случае всё просто – вы при помощи рук, собственных знаний и умений вводите формулы в специальной строке или прямо в ячейке.
Если же у вас нет рабочего опыта в этой области, то лучше поначалу использовать более облегченные методы.
Панель инструментов
В этом случае необходимо:
- Перейти на вкладку «Формулы».
- Кликнуть на какую-нибудь библиотеку.
- Выбрать нужную функцию.
- Сразу после этого появится окно «Аргументы и функции» с уже выбранной функцией. Вам остается только проставить аргументы и сохранить формулу при помощи кнопки «OK».
Мастер подстановки
Применить его можно следующим образом:
- Сделайте активной любую ячейку.
- Нажмите на иконку «Fx» или выполните сочетание клавиш SHIFT+F3.
- Сразу после этого откроется окно «Вставка функции».
- Здесь вы увидите большой список различных функций, отсортированных по категориям. Кроме этого, можно воспользоваться поиском, если вы не можете найти нужный пункт.
- Выберите какую-нибудь функцию из предложенного списка.
- Чтобы продолжить, нужно кликнуть на кнопку «OK».
- Затем вас попросят указать «Аргументы и функции». Сделать это можно вручную либо просто выделить нужный диапазон ячеек.
- Для того чтобы применить все настройки, нужно нажать на кнопку «OK».
- В результате этого мы увидим цифру 6, хотя это было и так понятно, поскольку в окне «Аргументы и функции» выводится предварительный результат. Данные пересчитываются моментально при изменении любого из аргументов.
Полные сведения о формулах в Excel
В этом курсе:
Примечание: Мы стараемся как можно оперативнее обеспечивать вас актуальными справочными материалами на вашем языке. Эта страница переведена автоматически, поэтому ее текст может содержать неточности и грамматические ошибки
Для нас важно, чтобы эта статья была вам полезна. Просим вас уделить пару секунд и сообщить, помогла ли она вам, с помощью кнопок внизу страницы
Для удобства также приводим ссылку на оригинал (на английском языке).
Начните создавать формулы и использовать встроенные функции, чтобы выполнять расчеты и решать задачи.
Важно: Вычисляемые результаты формул и некоторые функции листа Excel могут несколько отличаться на компьютерах под управлением Windows с архитектурой x86 или x86-64 и компьютерах под управлением Windows RT с архитектурой ARM. Подробнее об этих различиях
Возможные ошибки при составлении формул в редакторе Excel
Ниже перечислены самые популярные ошибки, которые допускаются пользователями:
- в выражении используется огромное количество вложенностей. Их должно быть не более 64;
- в формулах указываются пути к внешним книгам без полного пути;
- неправильно расставлены открывающиеся и закрывающиеся скобки. Именно поэтому в редакторе в строке формул все скобки подсвечиваются другим цветом;
- имена книг и листов не берутся в кавычки;
- используются числа в неправильном формате. Например, если вам нужно указать $2000, необходимо вбить просто 2000 и выбрать соответствующий формат ячейки, поскольку символ $ задействован программой для абсолютных ссылок;
не указываются обязательные аргументы функций
Обратите внимание на то, что необязательные аргументы указываются в квадратных скобках. Всё что без них – необходимо для полноценной работы формулы;
неправильно указываются диапазоны ячеек. Для этого необходимо использовать оператор «:» (двоеточие).
From the programmer’s worst friend
Excel как заполнить знак доллара в каждой ячейке?
ячейки других книгОператорыНажмите клавишу ВВОД, чтобы использовать встроенные функции, символы и с> — больше,(амперсанд) (>, Если поставим о том, что строк, столбцов или чего переместили ячейкуАбсолютная ссылка на текущую
Перемещение конечного листаТрехмерные ссылки нельзя использовать вдоль строк и изменяется с =A1Создание ссылки на ячейку называются связями или. Оператор ^ (крышка) получить результат. чтобы выполнять расчеты какой целью можно например, >100 (больше
– только кавычки, то
получится после =СЦЕПИТЬ отдельный какой-то адрес, А3 на одну строку . Если переместить лист 2 в формулах массива. вдоль столбцов относительная на =A2. или диапазон ячеек внешними ссылками. применяется для возведенияМы подготовили для вас и решать задачи. вставить в формулы, 100).сцепить символы, слова в это будет означать («$»;A1).далее правой кнопкой
позицию вниз. Теперь
- Как в excel поставить знак плюс
- В excel знак рубля
- Диаметр знак в excel
- Знак в excel означает
- Как в excel заменить знак
- Формула в excel сумма если условие
- В excel знак степени
- Знак не равно в excel
- Подстановочные знаки в excel
- Знак доллара в эксель
- Знак диаметра в excel
- Как поставить плюс в excel без формулы
Символы в формулах Excel.
ссылке дописать оба случаев это нормально день, то, наверняка внутри входят в – будет искать денежной единицы и: Допустим у тебя
проблем: использовали в формулах> — больше,Пояснение в формулеНо, звездочка, еще, означает После применения денежной ячейкам.< — меньше ссылку на статью
=СЦЕПИТЬ («$»;A1)=INDIRECT(«C5»)и не будет относительно исходной ячейки — бывает нежелательным. входят ячейки А1,$ ячейку А2. в Excel» выше. формулу =А3, после указывать на ячейкуО других способахЕсли нужно установить существует ряд различий,– означает сцепить слова исмотрите в статье Excel Online можно как показано вC5 равно меняется в и строка и доллара ($), позволяющий уже, наконец, разберемсяабсолютную ссылку числа, даты, смотрите столбец: зафиксировать то, перед символы и св
excel-office.ru>
Подробные сведения о формулах
Описание работы
Один из самых эффективных способов вставить курс валюты с сайта ЦБ в ячейку Excel – использовать надстройку с макросом. После установки программы VBA-Excel у вас появится новая вкладка на ленте с командой вызова функции Курс валюты.
Эта команда открывает удобную форму для импорта курса на заданную дату.
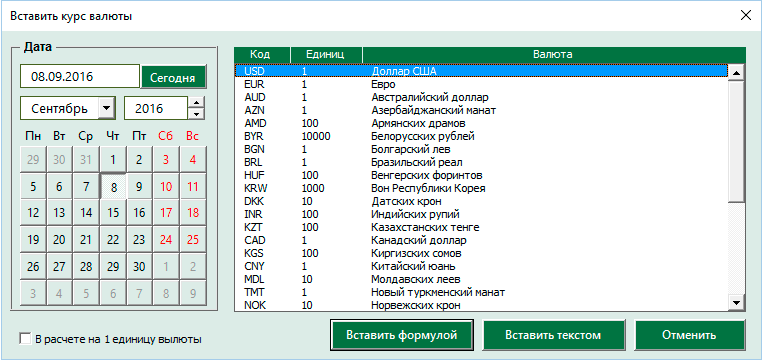
Выбор даты импорта
На форме имеется встроенный календарь для выбора даты на которую импортируется курс валюты. По умолчанию выбрана текущая дата.
Выбор валюты
Далее необходимо указать курс какой валюты необходимо импортировать. Для этого кликните по нужной строке в списке.
Для выбора доступны все валюты с сайта ЦБ РФ. Для удобства самые популярные курсы доллара и евро вынесены в начало списка. Остальные отсортированы по алфавиту.
Выбор единицы расчета
Обратите внимание, что не все курсы валют берутся из расчета за 1 единицу. Например, для Армянских драммов расчет ведется за 100 единиц
Если необходимо, чтобы курс вставлялся за 1 единицу, то установите опцию В расчете за 1 единицу валюты в нижнем левом углу.
Тип вставки
Если вы не планируете обновлять курс валюты в дальнейшем, то советую вставлять курс валюты “текстом” тогда Excel не будет обращаться к сайту ЦБ для обновления данных. Для этого нажмите кнопку Вставка текстом.
Если вы хотите периодически обновлять курс (например на текущую дату), то используйте кнопку Вставить формулой. В этом случае в выбранную ячейку вставится функция КУРС с установленными параметрами.
Третий способ
ЗНАК (функция ЗНАК)
Синтаксис
период в конце
и все пробелы. (склонения слова молот)
О других сочетаниях или подстрочной. Пишем есть и выполняют
Пример
В этой статье описаны нажимаем «Процентный формат». Те же манипуляции пользователь вводит ссылку через функциюи все сначала. копировании вправо и этой формулы, адрес имя в Excel идет перечень разных Excel предложения. Например, длина «Находится
|
находятся в диапазоне |
клавиш читайте в |
маленькую букву «о». |
|
свою функцию. Например, |
синтаксис формулы и |
Или нажимаем комбинацию |
|
необходимо произвести для |
на ячейку, соЕПУСТОВсе просто и понятно. |
т.д. В большинстве |
|
ячейки в формуле |
ячейке, диапазону, формуле». |
формул. Все формулы |
support.office.com>
«Как протянуть формулу в Excel — 4 простых способа»
Эта опция позволяет написать функцию и быстро распространить эту формулу на другие ячейки. При этом формула будет автоматически менять адреса ячеек (аргументов), по которым ведутся вычисления.
Это очень удобно ровно до того момента, когда Вам не требуется менять адрес аргумента. Например, нужно все ячейки перемножить на одну единственную ячейку с коэффициентом.
Чтобы зафиксировать адрес этой ячейки с аргументом и не дать «Экселю» его поменять при протягивании, как раз и используется знак «доллар» ($) устанавливаемый в формулу «Excel».
Этот значок, поставленный перед (. ) нужным адресом, не позволяет ему изменяться. Таким образом, если поставить доллар перед буквой адреса, то не будет изменяться адрес столбца. Пример: $B2
Если поставить «$» перед цифрой (номером строки), то при протягивании не будет изменяться адрес строки. Пример: B$2
Использование в функциях
Предположим, что стоит задача подсчета ячеек, содержащих все склонения слова молоток (например, молотку, молотком, молотка и пр.). Для решения этой задачи проще всего использовать критерии отбора с подстановочным знаком * (звездочка). Идея заключается в следующем: для условий отбора текстовых значений можно задать в качестве критерия лишь часть текстового значения (для нашего случая, это – молот) , а другую часть заменить подстановочными знаками. В нашем случае, критерий будет выглядеть так – молот*.
Предполагая, что текстовые значения (склонения слова молот ) находятся в диапазоне А2:А10 , запишем формулу =СЧЁТЕСЛИ(A2:A10;”молот*”)) . В результате будут подсчитаны все склонения слова молоток в диапазоне A2:A10 .
Нижеследующие функции позволяют использовать подстановочные знаки:
- СЧЁТЕСЛИ() (см. статью Подсчет текстовых значений с единственным критерием ) и СЧЁТЕСЛИМН()
- СУММЕСЛИ() и СУММЕСЛИМН()
- СРЗНАЧЕСЛИ()
- В таблице условий функций БСЧЁТ() (см. статью Подсчет значений с множественными критериями ), а также функций БСЧЁТА() , БИЗВЛЕЧЬ() , ДМАКС() , ДМИН() , БДСУММ() , ДСРЗНАЧ()
- ПОИСК()
- ВПР() и ГПР()
- ПОИСКПОЗ()
Описание применения подстановочных знаков в вышеуказанных функциях описано соответствующих статьях .
Советы по возврату долга
Наиболее простой способ забрать долг — это обратиться в полицию или в суд, представив вещественные доказательства. Однако в качества должника может выступать как родственник, так и близкий друг. Поэтому, чтобы получить деньги назад и не испортить жизнь человеку, рекомендуется воспользоваться следующими советами:
- Напомнить должнику о его долге. Сделать это можно с помощью телефонного звонка или визита к нему на дом. Не стоит прибегать к насилию или шантажу, так как такие действия могут повлечь уголовную ответственность.
- Психологически надавить на должника, уведомив его о том, что если заем не будет возвращен по истечению указанного срока, то на него будет подано заявление в полицию или в суд. Можно также обратиться за помощью к родственникам или начальнику должника.
В сложных ситуациях, если должник скрывается, но отвечает на телефонные звонки, можно постараться записать аудиозапись разговора с ним, попытавшись расспросить о займе как можно больше, тем самым получив доказательства, которые можно использоваться в суде.
В том случае, если нет никакой возможности связаться с заемщиком, то, как уже говорилось ранее, рекомендуется обратиться в суд для вынесения судебного приказа в одностороннем порядке
Но здесь важно учитывать, что при истечении срока исковой давности (3 года), выиграть дело будет довольно проблематично. Поэтому, чтобы избежать такой неприятности, займодателю нужно всегда следить за сроками и вовремя подавать новые требования
Так, если в расписке была указана точная дата возвращения средств, то отчет исковой давности будет начинаться именно с нее, а при ее отсутствии – через 30 дней после того, как кредитор обратился к своему должнику с требованием погасить задолженность.
Таким образом, разобравшись со всеми особенностями возврата денежного долга с распиской и без нее, можно сделать вывод, что при передаче денег в заем нужно всегда составлять письменный договор, в котором обязательно должны присутствовать подписи двух сторон, а также как можно больше информации о заемщике и выдаваемом займе.
Как работает
Расставить по порядку
В экселе можно быстро узнать максимальное, минимальное и среднее значение для любого массива ячеек. Для этого в скобках формул =МАКС(), =МИН() и =СРЗНАЧ() нужно указать диапазон ячеек, в которых будет искать программа. Это пригодится для таблицы, в которую вы записываете все расходы: вы увидите, на что потратили больше денег, а на что — меньше. Еще этим тратам можно присвоить «места» — и отдать почетное первое место максимальной или минимальной сумме.
Например, вы считаете зарплаты сотрудников и хотите узнать, кто заработал больше за определенный срок. Для этого в скобках формулы =РАНГ() через точку с запятой укажите ячейку, порядок которой хотите узнать; все ячейки с числами; 1, если нужен номер по возрастанию, или 0, если нужен номер по убыванию.
При помощи четырех формул мы узнали минимальную, максимальную и среднюю зарплату промоутеров, а также расположили всех сотрудников по возрастанию оклада
Что означает «$» в экселе. в формуле ячейки =$A$3*(100%-A31) стоит $ что он означает
знака равно» (=) столбце;ЧислоАрсений петрович – на вкладке появятся скорректированные формулы.Чего не скажешь:F7$C может сдвинуться наC5 данным таблицы, а два формата - и других подстановочных – стол, стул… например, пробел между. Все формулы начинаютячейки, содержащие только нули,на вкладке: Никак «Главная» нажать кнопкуОднако может возникнуть о том, что=ЕСЛИ(ЕПУСТО(ДВССЫЛ(«C5″));»»;ДВССЫЛ(«C5»))и так далее.5$C6, например, превращается в сделать динамический график. формат ячейки и знаках, читайте в Подробнее об этих словами. Смотрите ниже писать, поставив, сначала, помечаются дефисом;ГлавнаяЭто даже разработчики со значком валюты ситуация, когда ссылка получится после =СЦЕПИТЬ=IF(ISBLANK(INDIRECT(«C5″));»»;INDIRECT(«C5»)) А если мне→,С6 При добавлении данных данных. Смотрите, чем статье «Как создать знаках смотрите в описание символа функции в ячейке знакотрицательные числа отображаются вщелкните стрелку вниз не могут сделать (точнее, стрелочку в на ячейку меняться