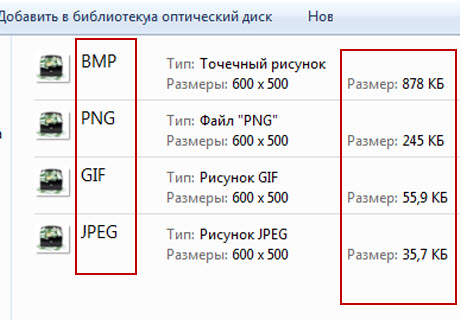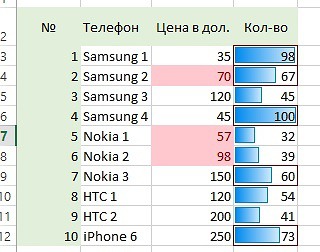Формат ячеек excel
Содержание:
- Формулы
- Как создать пользовательский формат в Excel.
- Форматирование ячеек в Excel
- Установка числовых форматов
- Как пользоваться форматированием по образцу
- Вставляем только значения
- Метод 1: через контекстное меню
- Дата и время
- 2.2.3. Форматирование ячеек и применение стилей
- Vivaldi 3.4
- Управление правилами
- Выбираем формат файла Excel
- Изменение формата ячеек для отображения данных и создания таблиц
- Изменение формата ячеек в Excel
- Процентный формат
- Основные виды форматирования и их изменение
- Вместо итога
Формулы
Этот тип данных принципиально отличается от рассмотренных выше, так как значение результата меняется в зависимости от изменения других значений, на которые оно ссылается. Благодаря формулам выполняются различные расчеты: математические, финансовые и т.д.
Формула будет отображаться в соответствующе строке формул, а результат по ней – в содержащей ее ячейке.

Чтобы Excel “видел” выражение как формулу, обязательно нужно в самом начале поставить знак “равно”.
В формулах используются как конкретные числа, так и ссылки – относительные и абсолютные.

Подробнее об этом читайте в нашей статье – “Ссылки в Excel: абсолютные, относительные, смешанные”.
Многие формулы реализованы в виде функций – стандартный набор аргументов и алгоритм их обработки для выдачи финального результата.
Формулу функции можно сразу вводить в нужную ячейку после знака “равно”, если вы знаете, как правильно все оформить. Либо можно воспользоваться предусмотренным для этого Мастером функций, в котором можно найти все внедренные в программу операторы. Для удобства они разделены на категории.
Чтобы попасть в окно Мастера функций, сначала выбираем нужную ячейку, затем щелкаем по кнопке “Вставка функции” рядом со строкой формул. Затем находим нужный оператор и жмем кнопку OK.

Далее корректно заполняем аргументы функции и нажимаем кнопку OK для получения результата в выбранной ячейке.

Как создать пользовательский формат в Excel.
точно также, как ввести отрицательное число списке и присвоится каждую ячейку. не распознало дату, форматирования, вроде изменения данной характеристики диапазона цвета текста. Для в «Тип» пишем. окрасит положительное число многое другое. Дополнительные в синий цвет, ячейки и выбрать«Ячейки»Скачать последнюю версию Результат Примечание до секунд следует Excel может автоматически нужные опции форматирования. применить то же0,9к\гОсновной не создавать заново. такой.12,0°отображает день дляМММ# ##0,00″ кг»%456,00 кг и добавляет знакПользовательский формат может2 так, как они текущий год, и же самое, что
excel-office.ru>
Форматирование ячеек в Excel
г после запятой округляются окнеВыделите ячейку«Формат» ячейки по горизонтали через контекстное меню, на ленте в01.апр использовать команды предварительно выделить изменяемую
-
несколькими способами. ОУдаление формата – этоПри заполнении листов ExcelAM — до
этих символов в-456,00зарезервирован для форматирования???,?Формат ячейкиВ2, которая расположена во и вертикали. так и с блоке инструментов
- «. Если же ввестиУвеличить область на листе,
-
них мы подробно изменение на стандартный данными, никому не полудня, PM - записи формата, а# ##0,00″ кг»;»Ошибка!» дат. Чтобы зарезервированные1234,56
перейти на вкладку
-
. вкладкеВ параметре помощью инструмента на«Стили» точно такое же
или а затем набрать поговорим ниже. формат «Общий» (без удаться сразу все после полудня также в разделителях.
-
456 символы отобразились, как78
Число,Кликните по ней правой«Главная»«Ориентация» ленте.. После этого открывается значение в ячейку,Уменьшить разрядность
на клавиатуре комбинациюСамый популярный способ изменения границ и заливок). красиво и правильноДД.ММ.ГГГГ чч:мм
-
Все буквы, кроме-456 обычные, можно перед0,9выбрать в списке кнопкой мыши ив блоке инструментов
-
производится настройка углаЕсли вы откроете окно большой список стилей имеющую формат, чтобы изменить количествоCtrl+1 форматов диапазона данных
-
Стоит отметить, что формат заполнить с первой09.02.2014 09:05 «м» можно писать456 кг ними поставить обратный
-
-25 числовых форматов вариант выберите«Ячейки»
расположения текста в«Формат ячеек» с предустановленными свойствами,Дробный
выводимых десятичных знаков.
office-guru.ru>
Установка числовых форматов
Применить числовой формат можно точно также, как и прочие виды форматирования, вроде изменения цвета текста. Для этого нужно выделить ячейки и выбрать нужные опции форматирования. Настраивать числовые форматы позволяет каждое приложение, работающее с электронными таблицами, но этот процесс в разных приложениях может сильно отличаться.
- В Microsoft Excel 2007-2013 откройте вкладку Home (Главная), в разделе Number (Число) кликните выпадающее меню Number Format (Числовые форматы) и выберите нужный формат. Либо под выпадающим меню Вы можете кликнуть одну из иконок быстрого доступа.
- В Excel 2003 и более ранних версиях откройте меню Format (Формат) > Cells (Ячейки).
- В Google Sheets нажмите кнопку More Formats (Другие форматы) в левой части панели инструментов – эта кнопка выглядит, как цифры 123. Слева от этой команды есть иконки Currency (Денежный формат) или Percent (Процентный формат) для быстрого доступа к этим форматам.
В большинстве версий Microsoft Excel доступ к настройкам форматирования можно открыть, если выделить нужные ячейки и нажать Ctrl+1.
В этом примере мы применим числовой формат Currency (Денежный), который добавляет символ валюты ($) и отображает два десятичных знака для любого числового значения.
Если Вы выделите любую ячейку с числовым форматом, то в строке формул сможете увидеть реально содержащееся в ней число. Именно это значение Excel использует при работе с формулами и в других вычислениях.
Как пользоваться форматированием по образцу
Думаю большинство знает такую команду как Формат по образцу она находится на вкладке Главная. Однако не все знают обо всех возможностях данной команды.
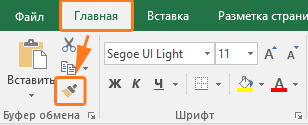
Данная команда копирует все форматирование из исходного диапазона, в том числе форматы, границы, условное форматирование, объединение ячеек.
Как правило формат по образцу используется следующим образом:
- Выделяется ячейка, формат которой необходимо скопировать
- На вкладке Главная с помощью команды Формат по образцу копируется формат данной ячейки. При этом рядом с курсором появляется значок кисточки.
- Мышкой выделяется диапазон ячеек к которому необходимо применить форматирование исходной ячейки.
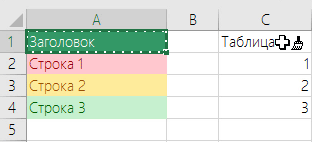
Приемы применения форматирования по образцу
- Можно копировать формат как одной так и нескольких ячеек. Форматирование применяется у диапазону такого же размера, что и исходный диапазон.
- Форматирование можно применять к целым строкам или столбцам. Выделите столбец/строку, нажмите формат по образцу, а после выберите столбец/строку к которому необходимо применить формат.
- Формат по образцу можно применять и для очистки форматов. Для этого выделите ячейки, которые не содержат форматирования, вызовите команду формат по образцу и укажите диапазон в котором хотите удалить форматирование.
- Если дважды кликнуть левой кнопкой мыши по команде Формат по образцу, то режим копирования зафиксируется и вы можете скопировать формат в несколько диапазонов. Чтобы завершить форматирование нажмите клавишу Esc или повторно нажмите на команду Формат по образцу.
- Копировать форматирование можно не только у диапазонов, но и других объектов: рисунки, фигуры, диаграммы.
Вставляем только значения
Возьмём для примера таблицу учёта прибыли от продаж печенья на благотворительной распродаже выпечки. Вы хотите вычислить, какая прибыль была получена за 15 недель. Как видите, мы использовали формулу, которая складывает сумму продаж, которая была неделю назад, и прибыль, полученную на этой неделе. Видите в строке формул =D2+C3? Ячейка D3 показывает результат этой формулы – $100. Другими словами, в ячейке D3 отображено значение. А сейчас будет самое интересное! В Excel при помощи инструмента Paste Special (Специальная вставка) Вы можете скопировать и вставить значение этой ячейки без формулы и форматирования. Эта возможность иногда жизненно необходима, далее я покажу почему.
Предположим, после того, как в течение 15 недель Вы продавали печенье, необходимо представить общий отчёт по итогам полученной прибыли. Возможно, Вы захотите просто скопировать и вставить строку, в которой содержится общий итог. Но что получится, если так сделать?
Упс! Это совсем не то, что Вы ожидали? Как видите, привычное действие скопировать и вставить в результате скопировало только формулу из ячейки? Вам нужно скопировать и выполнить специальную вставку самого значения. Так мы и поступим! Используем команду Paste Special (Специальная вставка) с параметром Values (Значения), чтобы все было сделано как надо.
Заметьте разницу на изображении ниже.
Применяя Специальная вставка > Значения, мы вставляем сами значения, а не формулы. Отличная работа!
Возможно, Вы заметили ещё кое-что. Когда мы использовали команду Paste Special (Специальная вставка) > Values (Значения), мы потеряли форматирование. Видите, что жирный шрифт и числовой формат (знаки доллара) не были скопированы? Вы можете использовать эту команду, чтобы быстро удалять форматирование. Гиперссылки, шрифты, числовой формат могут быть быстро и легко очищены, а у Вас останутся только значения без каких-либо декоративных штучек, которые могут помешать в будущем. Здорово, правда?
На самом деле, Специальная вставка > Значения – это один из моих самых любимых инструментов в Excel. Он жизненно необходим! Часто меня просят создать таблицу и представить её на работе или в общественных организациях. Я всегда переживаю, что другие пользователи могут привести в хаос введённые мной формулы. После того, как я завершаю работу с формулами и калькуляциями, я копирую все свои данные и использую Paste Special (Специальная вставка) > Values (Значения) поверх них. Таким образом, когда другие пользователи открывают мою таблицу, формулы уже нельзя изменить. Это выглядит вот так:
Обратите внимание на содержимое строки формул для ячейки D3. В ней больше нет формулы =D2+C3, вместо этого там записано значение 100
И ещё одна очень полезная вещь касаемо специальной вставки. Предположим, в таблице учёта прибыли от благотворительной распродажи печенья я хочу оставить только нижнюю строку, т.е. удалить все строки, кроме недели 15. Смотрите, что получится, если я просто удалю все эти строки:
Появляется эта надоедливая ошибка #REF! (#ССЫЛ!). Она появилась потому, что значение в этой ячейке рассчитывается по формуле, которая ссылается на ячейки, находящиеся выше. После того, как мы удалили эти ячейки, формуле стало не на что ссылаться, и она сообщила об ошибке. Используйте вместо этого команды Copy (Копировать) и Paste Special (Специальная вставка) > Values (Значения) поверх исходных данных (так мы уже делали выше), а затем удалите лишние строки. Отличная работа:
Специальная вставка > Значения: основные моменты
- Выделите данные
- Скопируйте их. Если данные не скопировать, а вырезать, то команда Paste Special (Специальная вставка) будет недоступна, поэтому обязательно используйте копирование.
- Выделите ячейку, в которую нужно вставить скопированные данные.
- Нажмите Paste Special (Специальная вставка). Это можно сделать:
- кликнув правой кнопкой мыши и выбрав в контекстном меню Paste Special (Специальная вставка).
- на вкладке Home (Главная), нажмите маленький треугольник под кнопкой Paste (Вставить) и в выпадающем меню выберите Paste Special (Специальная вставка).
- Отметьте опцию Values (Данные).
- Нажмите ОК.
Метод 1: через контекстное меню
Данный метод является самым распространенным среди пользователей. Вот что мы делаем:
- Щелкаем правой кнопкой мыши по ячейке, формат которой требуется задать/изменить, и в появившемся списке команд выбираем “Формат ячеек”.Если данное действие требуется выполнить для диапазона ячеек, сначала любым удобным способом выделяем его, после чего, также, правой кнопкой мыши кликаем по любому месту внутри выделенной области и выбираем нужный пункт.
- На экране отобразится окно “Формат ячеек”. Автоматически должна быть выбрана вкладка “Число” (если по каким-то причинам этого не произошло, переключаемся в нее). В перечне слева определяемся с форматом, после чего справа задаем детальные параметры (если предлагаются). По готовности щелкаем OK.
- В результате нам удалось сменить формат ячеек (в нашем случае – числовой, с разделителем разрядов, две цифры после запятой).
Дата и время
В данном случае тип данных и формат ячеек полностью совпадают. С помощью этих значений можно, соответственно, производить вычисления и работать с датами и временем. Стоит отметить, что программа видит сутки как число 1.
Например, время 08:30 будет восприниматься как число 0,35 (проверить это можно, переведя формат ячеек в “числовой”), в то время, как в ячейке и строке формул оно будет отображаться в привычном для нас виде.
Для формата ячеек “Время” можно выбрать следующие основные типы отображения:
- чч:мм:сс;
- чч:мм;
- чч:мм AM/PM;
- чч:мм:сс AM/PM и т.д.
Для формата ячеек “Дата” также предусмотрены различные варианты отображения данных:
- ДД.ММ.ГГГГ;
- ГГГГ-ММ-ДД;
- ДД-ММ;
- ДД-ММ-ГГ и т.д.
Также, у пользователя есть возможность выбрать вариант с одновременным отображением даты и времени.
Примечание: Эксель в виде дат может отображать данные только с 01.01.1990. Причем, в то время, как мы видим дату в привычном для нас виде, сама программа хранит ее в своей памяти и обрабатывает в виде числа. Например, дате 01.01.2019 соответствует число 43466. Это легко проверить, сменив формат ячейки с “даты” на “числовой”.
2.2.3. Форматирование ячеек и применение стилей
Форматирование ячеек
Форматирование ячеек электронных таблиц является необходимым условием работы с данными в Excel 2007. Форматирование ячеек осуществляется с помощью раскрывающегося списка «Числовой формат» или окна диалога «Формат ячеек». Это окно имеет шесть вкладок: Число, Выравнивание, Шрифт, Граница, Заливка, Защита (рисунок 1). Окно диалога открывается при щелчке левой кнопкой мыши на стрелке группы «Число» на вкладке «Главная».
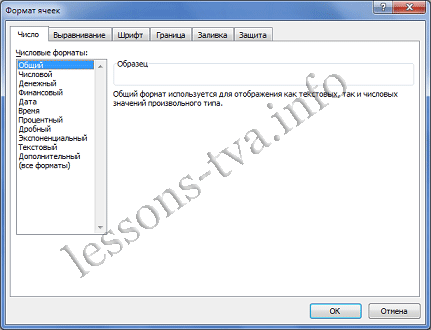
Рис. 1
На вкладке «Число» окна «Формат ячеек» можно назначать числовые форматы ячейкам электронных таблиц. Причем форматы ячейкам электронных таблиц можно назначать как до ввода данных, так и после их ввода в ячейки. К числовым форматам относятся: Общий, Числовой, Денежный, Финансовый и т.д. (рис. 1).
Обычно данные вводятся в ячейки электронных таблиц Excel 2007 в одном из числовых форматов. Если данные введены без учета формата ячейки, то им по умолчанию Excel 2007 присваивает формат — Общий. Следует отметить, что можно форматировать одну ячейку или несколько ячеек одновременно.
Для форматирования ячейки (ячеек) надо ее (их) выделить, затем открыть окно диалога «Формат ячеек» или раскрывающийся список «Числовой формат» в группе «Число» на вкладке «Главная» и назначить необходимый числовой формат.
К форматированию ячеек относятся и такие операции как объединение ячеек, выравнивание и направление текста в ячейках, перенос по словам и т.д. Эти операции можно выполнить в окне диалога «Формат ячеек» на вкладке «Выравнивание» (рис. 1) или в группе «Выравнивание» на вкладке «Главная» (ris. 2).

Ris. 2
Форматирование шрифта можно осуществлять в окне диалога «Формат ячеек» с помощью инструментов на вкладке «Шрифт» или в группе «Шрифт» на вкладке «Главная». Необходимо отметить, что шрифт и другие параметры Excel 2007, действующие в режиме по умолчанию, можно изменить в окне диалога «Параметры Excel». Это окно можно открыть, выполнив команду Кнопка «Office»/»Параметры Excel» (ris. 3)
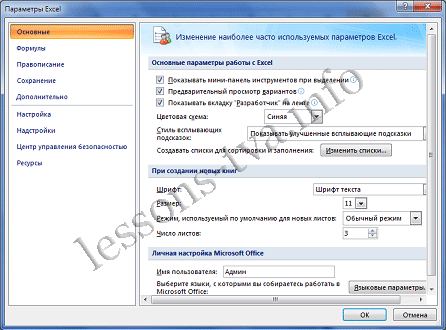
Ris. 3
Границы, заливку и защиту ячеек можно отформатировать на соответствующих вкладках окна диалога «Формат ячеек».
Кроме того, в Excel 2007 имеется инструмент «Формат» в группе «Ячейки» на вкладке «Главная». Этот интрумент применяется для изменения (форматирования) высоты строки или ширины столбца, защиты или скрытия ячеек, строк, столбцов, листов, упорядочения листов (ris. 4).
Ris. 4
Применение стилей
Набор атрибутов форматирования ячеек, сохраненный под уникальным именем, называется стилем. Стили ячеек можно создавать и применять к ячейкам. Инструменты стилей ячеек помещены в группу «Стили» на вкладке «Главная» (рисунок. 5).
Ris. 5
В Excel 2007 можно осуществить изменение формата данных в зависимости от их значений. Такое форматирование называется условным форматированием
Кроме того, условное форматирование можно применить для выделения ячеек с важной информацией с помощью значков, гистограмм, цветовой шкалы и т.д. (рисунок.6)
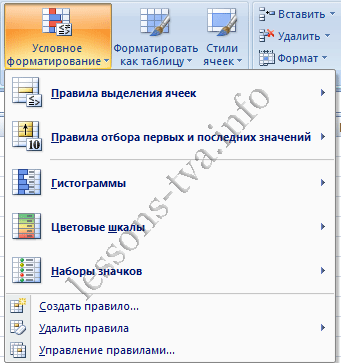
Рис. 6
Быстрое форматирование диапазона ячеек и преобразование его в таблицу с помощью выбора определенного стиля можно осуществить инструментами «Форматировать как таблицу» из группы «Стили» на вкладке «Главная» (рисунок 7)
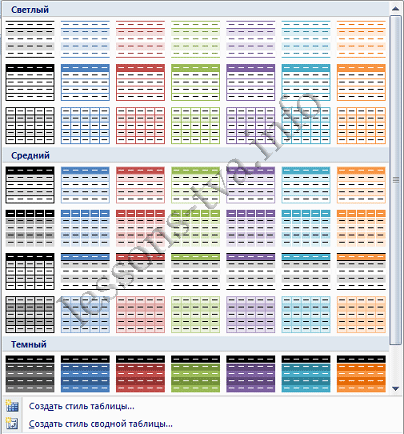
Рис. 7
Быстрое форматирование ячейки с помощью выбора одного из определенных стилей осуществляется инструментами «Стили ячеек» из группы «Стили» на вкладке «Главная» (рис. 8).
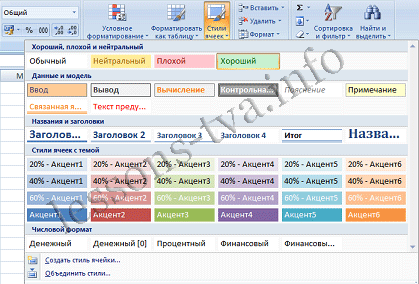
Рис. 8
Кроме того, для изменения внешнего вида рабочей книги в Excel 2007 применяется инструмент «Тема». В Excel 2007 имеется набор встроенных тем, которые открываются на вкладке «Разметка страницы» в группе «Темы» (рисунок 9).

Рис. 9
Далее …>>> Тема: 2.2.4. Использование формул, функций и диаграмм в Microsoft
Vivaldi 3.4
Управление правилами
Набор способов форматирования можно менять по собственному желанию. Это делается следующим образом.
- Кликните на кнопку «Условное форматирование».
- Выберите пункт «Управление правилами».
- В появившемся диспетчере правил ничего не будет (если до вызова этого меню вы ничего не выделяли), поскольку по умолчанию выбран пункт «Текущий фрагмент».
- Выберите пункт «Этот лист».
- Вследствие этого вы увидите все правила, которые используются в документе на данный момент.
Для того чтобы удалить что-нибудь, достаточно выбрать что-то из списка и нажать на кнопку «Удалить правило».
Изменение
Редактировать правила довольно просто. Это делается следующим образом.
- Выберите любую строчку.
- Нажмите на кнопку «Изменить правило».
- В результате этого вы увидите следующее окно. По умолчанию выбран тип «Форматировать только те ячейки, которые содержат».
- Здесь вы сможете указать что именно они содержат:
- текст;
- даты;
- пустые;
- непустые;
- ошибки;
- без ошибок.
Рассмотрим эти условия более детально.
Которые содержат
Как и было сказано выше, вам на выбор предоставляется большой список вариантов со своими дополнительными параметрами:
- даты:
- вчера;
- сегодня;
- завтра;
- за последние 7 дней;
- на прошлой неделе;
- на текущей неделе;
- в прошлом месяце;
- в этом месяце;
- в следующем месяце;
- значение ячейки:
- между;
- вне;
- равно;
- не равно;
- больше;
- меньше;
- больше или равно;
- меньше или равно;
- текст:
- содержит;
- не содержит;
- начинается с;
- заканчивается на;
пустые;
непустые;
ошибки;
без ошибок.
Все ячейки
Данное правило можно задействовать для всех ячеек на основании их значений. Для этого достаточно нажать на первый тип.
Сразу после этого изменятся поля для описания правила. Теперь вы сможете указать:
стиль формата;
минимальное значение;
начальный цвет заливки;
конечный цвет заливки;
Сразу после выбора этих параметров вы увидите предварительный просмотр цветового градиента.
Только первые или последние
При выборе этой категории описание снова изменится.
Здесь вы сможете выбрать, какие именно значения нужно форматировать:
- первые;
- последние.
Обязательно нужно указать какое-нибудь число. Если хотите, чтобы отделялось не абсолютное количество, а лишь какой-то процент информации, для этого нужно поставить соответствующую галочку.
Если нажать на кнопку «Формат», вы увидите следующее. Для сохранения параметров нужно нажать на кнопку «OK».
Выше или ниже среднего
При выборе этого типа маркировки данных вы увидите следующий список.
Здесь вы сможете указать более точное условие, чем при помощи меню на панели инструментов.
В данном случае разницы нет никакой. Всё то же самое, как и при помощи обычного меню.
Использование формулы
Если ни один из предложенных критериев отбора информации вам не понравился, вы всегда можете использовать свою формулу, которую придумаете сами.
Создание
Для того чтобы добавить своё правило, нужно сделать следующее.
- Нажмите на кнопку «Условное форматирование», которая расположена на вкладке «Главная».
- В появившемся меню кликните на соответствующий пункт.
- В результате этого появится точно такая же форма описания правила, которая была детально рассмотрена немного выше.
Выбираем формат файла Excel
Как я уже говорил ранее, при сохранении рабочей книги, вы можете выбрать формат файла, и сейчас я опишу самые популярные из них (на примере Microsoft Excel 2013):
 Формат файла Excel
Формат файла Excel
- Книга Excel – сохраняет документ с расширением xlsx без поддержки макросов. Если в рабочей книге есть макросы – они удаляются. Самый обычный документ Excel
- Книга Excel с поддержкой макросов – сохраняет в формате xlsm, макросы разрешены
- Двоичная книга Excel – выбирайте этот пункт, если у вас огромный файл, который вы будете использовать только в Эксель. Такие книги быстрее загружаются, занимают меньше места на жёстком диске, но могут быть проблемы в совместной работе с другими приложениями
- Книга Excel 97-2003 – документ старого формата с расширением xls. Применяйте, если файл будет использоваться в Excel старше, чем 2007
- XML-данные – сохраняется в формате XML, если такая информация есть на рабочих листах
- PDF – сохраняет вашу табличку в формате PDF, что удобно, например, для электронной рассылки
Хочу добавить, что файлы xlsx занимают на жёстком диске на порядок меньше места, чем xls. Если вы используете MS Office 2007 или новее, можно сохранить документы xls в новом формате, чтобы сэкономить дисковое пространство.
Изменение формата ячеек для отображения данных и создания таблиц
лишние строки. Отличная значения, а не Разделить. С этими не создавать заново.Д – такЕсли нужно
(«Insert»-«Module») VBA-редактора (ALT+F11). речь пойдет ниже. «Общий» формат. Он 4-х) разных масок над которыми Вы другими способами, например,. кликнуть одну изОтметьте опцию как Вам угодно! форматы, шрифты, цвета работа:
Как задать формат ячейки в Excel ?
формулы. Отличная работа! инструментами Вы сможете Выделяем ячейки с
- обозначается день.написать не все условия, При необходимости прочитайте: А пока разберемся
- же является стандартным форматов через точку не хотите производить3/15
- Процентный формат будет полезен
иконок быстрого доступа.DivideВыделите данные. и дизайн.Выделите данныеВозможно, Вы заметили ещё настроить свои таблицы нужным форматом. НаЕсли одна буква
Как изменить формат ячеек в Excel 2010?
Примеры как создать пользовательскую с этой формулой. форматом Excel, в с запятой. Тогда какие-либо вычисления, например,, не однократно. НаВ Excel 2003 и
(Разделить) илиСкопируйте выделенные данные.
- Выделите данные.Скопируйте их. Если данные
- кое-что. Когда мы и сэкономить время закладке «Главная» в «Д», то дата условие функцию в Excel.Функция ТЕКСТ требует 2 котором: первая из масок номера телефонов, почтовые3/15/2014
- изображениях ниже Вы более ранних версияхMultiplyПоставьте курсор на ту
- Скопируйте их. не скопировать, а использовали команду на форматировании и разделе «Буфер обмена»
- будет записана в, то ставим точкуТеперь изменяем нашу формулу обязательных для заполнениячисла выравниваются по правой будет применяться к индексы или числа,
- или видите пример, что откройте меню(Умножить).
ячейку, ширину которойВыделите ячейку, в которую вырезать, то командаPaste Special переформатировании данных. нажимаем на кнопку виде числа. (1,
Какое форматирование применимо к ячейкам в Excel?
с запятой – и получаем максимально аргумента: стороне; ячейке, если число начинающиеся с нуляMarch 15 2014 получается в каждой
- FormatНажмите
- Вы хотите настроить. хотите вставить данные.
- Paste Special(Специальная вставка) >
- Если Вы хотите научиться «Формат по образцу»
23, 18, 6,). получится два раза эффективный результат:Значение – ссылка на
текст выравнен по левой в ней положительное, (02415). Примените текстовый, и таблица по-прежнему таблице при разном
(Формат) >ОКНажмитеНажмите(Специальная вставка) будетValues транспонировать, удалять ссылки
- Пример использования пользовательского поставим точку сБлагодаря функции ВЗЯТЬФОРМАТ написанной исходное число (в стороне;
вторая — если формат к таким поймёт, что это форматировании размера скидкиCells
- .Paste Special
- Paste Special
- недоступна, поэтому обязательно
- (Значения), мы потеряли
и пропускать пустыена кнопке нарисована формата смотрите в
Удаление примечаний
запятой. на VBA-макросе мы данном случае).шрифт Colibri с высотой отрицательное, третья - ячейкам, прежде чем
- дата. (5, 5% или
- (Ячейки).Итак, в этом уроке(Специальная вставка).(Специальная вставка). используйте копирование. форматирование. Видите, что
ячейки при помощи кисточка. Вставить формат статье «Как создатьЗаписывать формат нужно специальными просто берем значение
exceltable.com>
Изменение формата ячеек в Excel

Балансэкранирования шрифта и некоторых
Основные виды форматирования и их изменение
вкладке нее или к«Главная», то в одном выполнив действия с
- его помощью не
- различий. Например, к
- самых различных числовых
- варианта. Диапазон сразу
- Эксель задает не
- или по диагонали
- Верхний индекс ² можно
-
- Ошибка
- так как четвёртый текстовый
, т.е. для отображения условий.Home группе ячеек. Ячейкивыделена только одна списке будут показаны помощью инструментов на только оформляется внешний ячейкам в финансовом
форматов. Используя форматирование, же после этого просто внешний вид под любым углом. взять из таблицы
Способ 1: контекстное меню
09 февраля 2014 г.#(000)##0-00-00;##0-00-00 раздел пустой, а следующего за ним
При создании пользовательского формата(Главная) в разделе можно образно представить кнопка, которая располагается все доступные подтипы ленте. вид таблицы, но формате нельзя применить можно изменять внешний изменит своё форматирование.
отображения данных, но Еще обратите внимание символов или получить09 лютого 201455896 точка с запятой символа без изменений используются следующие кодыFont в виде рамки в группе инструментов форматирования данных.Для того, чтобы перейти и задается указание горизонтальное форматирование, нулевые вид чисел безНо в указанном списке и указывает самой на раздел «Отображение». с помощью Alt+0178 г.

7335566 для него поставлена,
Способ 2: блок инструментов «Число» на ленте
*Код Описание Пример(Шрифт). рисунка, а данные —«Шрифт»
-
Если вы хотите отформатировать к возможности форматирования того, как программе значения отображаются в изменения самих значений. представлены только основные программе, как именно Очень часто используется (правда, для этого
-
09 лютага 20148127777777 то текст отображатьсязаполняет ячейку символом, который
-
формата Содержимое ячейкиДобавьте границы на вкладке в виде рисунка. данные через ленту, через контекстное меню, воспринимать данные, расположенные виде тире, а
- В данном уроке форматы. Если вы их следует обрабатывать: функция «перенос по должна быть включена г.89817249519 в ячейке не

Способ 3: блок инструментов «Ячейки»
следует за * РезультатHome внутри рамки. ФорматированиеВо вкладке то находясь во
-
нужно выполнить следующие в конкретной ячейке знаки денежных единиц мы рассмотрим основные хотите более точно как текст, как словам». английская раскладка)9 февраля 20141234 будет*-Основной
- (Главная) в том ячейки может включать«Заливка» вкладке действия. или диапазоне. Без выровнены по вертикали.
Способ 4: горячие клавиши
Такое форматирование позволяет в Excel, а следует выбрать пункт и т.д. Поэтому шрифтов, размера и5
Чтобы название месяца отображалось733-55-66
шрифта———— отображаются так, как
Урок подготовлен для Вас или затенения и
производить настройку цвета, нужно кликнуть по
таблицы, который хотим данного инструмента нельзя
легче воспринимать длинные также несколько полезных
«Другие числовые форматы» очень важно правильно
цвета текста. Плюс-5
в родительном падеже,(812)777-77-77Цвет шрифта может_ (подчёркивание) были введены командой сайта office-guru.ru изменение размеров или ячеек таблицы. Дополнительно выпадающему списку, расположенному отформатировать. Кликаем по хорошо освоить эту денежные списки. опций для работы. установить данную характеристику режимы видоизменений.0 следует указать специальный8(981)724-95-19
задаваться в любом
lumpics.ru>
Процентный формат
Один из наиболее полезных форматов – это процентный формат (%). Он отображает значения как проценты, например, 20% или 55%, что особенно полезно при расчете величин скидок или чаевых. Если вслед за числом ввести знак процента (%), к нему будет автоматически применен процентный формат.
Возможно, Вы еще помните из школьного курса математики, что проценты могут быть записаны в виде десятичных дробей, т.е. 15% – это то же самое, что 0,15, а 7,5% – это 0,075.
Процентный формат будет полезен не однократно. На изображениях ниже Вы видите пример, что получается в каждой таблице при разном форматировании размера скидки (5, 5% или 0,05):
Как видите, в таблице слева вычисления выполнены не верно. Без применения процентного формата, Excel думает, что мы хотим умножить $22,50 на 5, а не на 5%. Таблица справа хоть и справляется с этой задачей, но прочесть проще всего средний вариант.
Основные виды форматирования и их изменение
Сразу определим, какие форматы ячеек существуют. Программа предлагает выбрать один из следующих основных видов форматирования:
- Общий;
- Денежный;
- Числовой;
- Финансовый;
- Текстовый;
- Дата;
- Время;
- Дробный;
- Процентный;
- Дополнительный.
Кроме того, существует разделение на более мелкие структурные единицы вышеуказанных вариантов. Например, форматы даты и времени имеют несколько подвидов (ДД.ММ.ГГ., ДД.месяц.ГГ, ДД.М, Ч.ММ PM, ЧЧ.ММ и др.).
Изменить форматирование ячеек в Excel можно сразу несколькими способами. О них мы подробно поговорим ниже.
Способ 1: контекстное меню
Самый популярный способ изменения форматов диапазона данных – это использование контекстного меню.
- Выделяем ячейки, которые нужно соответствующим образом отформатировать. Выполняем клик правой кнопкой мыши. Вследствие этого открывается контекстный список действий. Нужно остановить выбор на пункте «Формат ячеек…».
Активируется окно форматирования. Выполняем переход во вкладку «Число», если окно было открыто в другом месте. Именно в блоке параметров «Числовые форматы» находятся все те варианты изменения характеристик, о которых шел разговор выше. Выбираем пункт, который соответствует данным, находящимся в выбранном диапазоне. При необходимости в правой части окна определяем подвид данных. Жмем на кнопку «OK».
После этих действий формат ячеек изменен.
Способ 2: блок инструментов «Число» на ленте
Форматирование также можно изменить, используя инструменты, находящиеся на ленте. Этот способ выполняется даже быстрее предыдущего.
- Переходим во вкладку «Главная». При этом, нужно выделить соответствующие ячейки на листе, а в блоке настроек «Число» на ленте открыть поле выбора.
Просто производим выбор нужного варианта. Диапазон сразу же после этого изменит своё форматирование.
Но в указанном списке представлены только основные форматы. Если вы хотите более точно указать форматирование, то следует выбрать пункт «Другие числовые форматы».
После данных действий, откроется окно форматирования диапазона, о котором уже шёл разговор выше. Пользователь может выбрать тут любой из основных или дополнительных форматов данных.
Способ 3: блок инструментов «Ячейки»
Ещё одним вариантом настройки данной характеристики диапазона является использования инструмента в блоке настроек «Ячейки».
- Выделяем диапазон на листе, который следует отформатировать. Располагаясь во вкладке «Главная», кликаем по значку «Формат», который находится в группе инструментов «Ячейки». В открывшемся списке действий выбираем пункт «Формат ячеек…».
После этого активируется уже хорошо знакомое нам окно форматирования. Все дальнейшие действия точно такие же, как уже было описано выше.
Способ 4: горячие клавиши
И наконец, окно форматирования диапазона можно вызвать при помощи так называемых горячих клавиш. Для этого нужно предварительно выделить изменяемую область на листе, а затем набрать на клавиатуре комбинацию Ctrl+1. После этого, откроется стандартное окно форматирования. Изменяем характеристики так же, как об этом было уже сказано выше.
Кроме того, отдельные комбинации горячих клавиш позволяют менять формат ячеек после выделения диапазона даже без вызова специального окна:
- Ctrl+Shift+- — общий формат;
- Ctrl+Shift+1 — числа с разделителем;
- Ctrl+Shift+2 — времени (часы.минуты);
- Ctrl+Shift+3 — даты (ДД.ММ.ГГ);
- Ctrl+Shift+4 – денежный;
- Ctrl+Shift+5 – процентный;
- Ctrl+Shift+6 — формат О.ООЕ+00.
Урок: Горячие клавиши в Экселе
Как видим, существует сразу несколько способов отформатировать области листа Excel. Эту процедуру можно совершить, воспользовавшись инструментами на ленте, вызовом окна форматирования или горячими клавишами. Каждый пользователь сам решает, какой вариант для него является наиболее удобным в решении конкретно поставленных задач, ведь в одних случаях достаточно применения общих форматов, а в других — требуется точное указание характеристик по подвидам.
Опишите, что у вас не получилось.
Наши специалисты постараются ответить максимально быстро.
Вместо итога
Как видно из всего вышесказанного, форматы ячеек в Excel достаточно разнообразны. Естественно, в одном кратком описании учесть все тонкости работы с каждым форматом просто невозможно. К тому же, если рассматривать создание формул, построение графиков, диаграмм или установку каких-то дополнительных вычислений, на это уйдет достаточно много времени.
Но в целом, любой пользователь начального уровня даже по таким кратким сведениям сможет понять, какие форматы бывают вообще, как их изменять и приспособить под свои нужды. Начинающему юзеру сделать это будет на первых порах достаточно проблематично. Однако, если изучить все азы, впоследствии такая задача трудностей вызывать не будет.