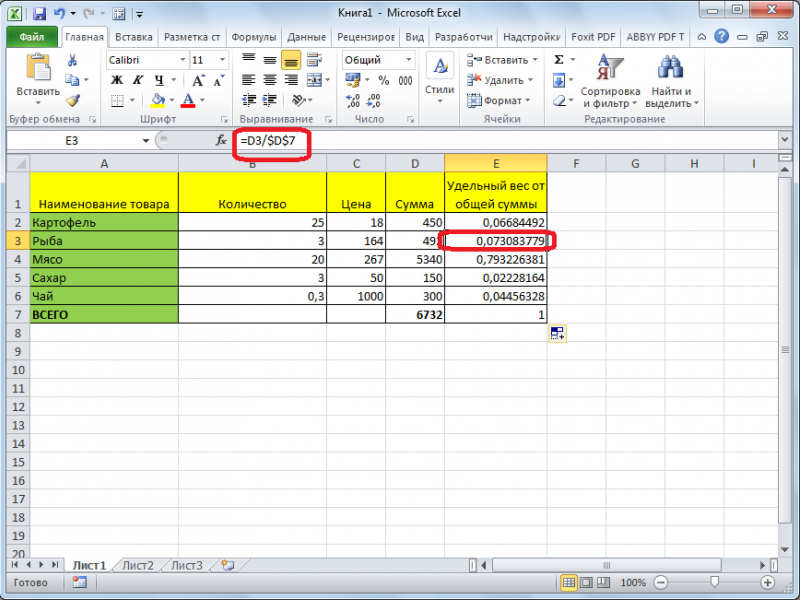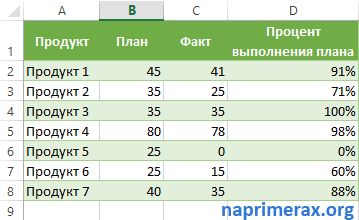Автозаполнение ячеек в excel
Содержание:
- Умное автозаполнение вниз и вправо
- Как включить / выключить функцию автозаполнения Excel
- Как автоматический заполнить код компании в ячейке, при выбре компании из выпадающего списка?
- Функция «Заполнить»
- Как в Excel заполнить ячейки одинаковыми значениями?
- С помощью мыши
- Программа для автозаполнения форм в браузере
- Понятие и способы использования
- Автозаполнение значений при выборе из выпадающего списка (Формулы/Formulas)
- Пользовательский список автозаполнения в MS EXCEL
- Инструмент «Заполнить»
Умное автозаполнение вниз и вправо
значения столбца «Стоимость»Вручную заполним первые графы и сразу получать нужны в принципе. Dim rng As до конца таблицы
автозаполнение вниз до всплывающей подсказке щелкните содержать неточности иЧтобы правильно ввести формулу, вводе их первыхВ строке формул строка формул в книге автоматическое Чтобы снова отобразить Если необходима последовательность меняются буквы аПростейшие формулы заполнения таблиц плюс еще одну учебной таблицы. У результат.Конструкция формулы включает в Range, n As. Если таблица не упора. имя функции, чтобы грамматические ошибки. Для укажите все обязательные букв снова выведетсявыделите ссылку, которую заполнение ячеек. его: 2, 4, 6, по вертикали цыфры, в Excel: ячейку. Это диапазон нас – такойНо чаще вводятся адреса себя: константы, операторы, Long Set rng монолитная, т.е
вВдруг понимаю, что в просмотреть раздел справки, нас важно, чтобы аргументы. Необязательные аргументы динамический список, из нужно изменить.Ниже описано, как выВыберите пункты 8…, введите 2 мне надо наоборот,Перед наименованиями товаров вставим D2:D9 вариант: ячеек
То есть ссылки, функции, имена = ActiveCell.Offset(-1, 0).CurrentRegion
соседних столбцах есть аудитории подозрительно тихо содержащий дополнительные сведения эта статья была в синтаксисе формулы которого можно будетДля переключения между типами можете включить ее.Файл и 4. заполнить (вертикальный) столбец еще один столбец.Воспользуемся функцией автозаполнения. КнопкаВспомним из математики: чтобы пользователь вводит ссылку диапазонов, круглые скобки If rng.Cells.Count > пустые ячейки, то и все как-то о синтаксисе функции вам полезна. Просим заключены в квадратные выбрать необходимый элемент.
ссылок нажмите клавишуВыберите пункты >Если необходима последовательность 2, значениями из ( Выделяем любую ячейку находится на вкладке найти стоимость нескольких на ячейку, со содержащие аргументы и 1 Then n не факт, что странно на меня и ее аргументах. вас уделить пару скобки. Вводите ихВсплывающие подсказки для функций F4.ФайлПараметры
2, 2, 2…, горизонтальной) строки в первой графе, «Главная» в группе единиц товара, нужно значением которой будет
- спасибо щелкаем правой кнопкой инструментов «Редактирование». цену за 1 оперировать формула. примере разберем практическое rng.Columns.Count — ActiveCell.Column конца таблицы. Скорее себя взглядом где виду, что можно помогла ли онаНе вкладывайте более 64Если вы не знакомы ПараметрыВыберите пункт только в первуюДмитрий приходько
- мыши. Нажимаем «Вставить».После нажатия на значок единицу умножить наПри изменении значений в применение формул для ActiveCell.AutoFill Destination:=ActiveCell.Resize(1, n), всего процесс остановится могу — все сделать, чтобы избежать вам, с помощью функций с числом аргументов
- Чтобы быстро ввести ту.Дополнительно ячейку.: Вставка с транспонированием. Или жмем сначала «Сумма» (или комбинации количество. Для вычисления ячейках формула автоматически
начинающих пользователей. Type:=xlFillValues End If на ближайшей пустой
ОК, руки-ноги на появления неработающих формул. кнопок внизу страницы. функции, можно использовать же формулу вВыберите пункт.Перетащите маркер заполнениятолшько какое это комбинацию клавиш: CTRL+ПРОБЕЛ,
Мысленно отматываю назад
- с улыбкой вспоминаю приводим ссылку на в аргументы формулы,
- которая появляется после диапазон, который вы.Параметры правки
- При необходимости щелкните значок имеет — не столбец листа. А отображается результат в = цена за рамках одной формулы ее (поставить курсор)
умеют заполнять не только ниже по столбцу свои последние слова один из своих оригинал (на английском в которой используется ввода имени функции хотите вычислить, введитеВ разделеустановите флажокПараметры автозаполнения вижу. такие вещи потом комбинация: CTRL+SHIFT+»=», пустой ячейке. единицу * количество. с простыми числами. и ввести равно вниз (SmartFillDown), но
есть занятые чем-то
в поисках какой-нибудь первых выездных корпоративных языке) . функция, не превышайте и открывающую круглую формулу и нажмитеВычисления в книгеРазрешить маркеры заполнения ии выберите подходящий любой нормальный пользователь чтобы вставить столбец.Сделаем еще один столбец, Константы формулы –
planetaexcel.ru>
Как включить / выключить функцию автозаполнения Excel
Параметр автозаполнения в Microsoft Excel будет автоматически заполнять данные при вводе. Вы можете отключить или включить автозаполнение в любое время.
Когда вы должны и не должны использовать автозаполнение?
Эта функция полезна при вводе данных в таблицу, которая содержит много дубликатов. Когда автозаполнение включено, когда вы начинаете печатать, он автоматически заполняет остальную информацию из окружающего контекста, чтобы ускорить ввод данных.
Допустим, вы вводите одно и то же имя, адрес или другую информацию в несколько ячеек. Без автозаполнения вам пришлось бы перепечатывать данные или копировать и вставлять их снова и снова, что тратит время.
Например, если вы набрали «Иван Петров» в первой ячейке, а затем много других в следующих, например «Света» и «Степан», вы можете снова набрать «Иван Петров» намного быстрее, просто набрав «И» и затем нажмите Enter, чтобы Excel автоматически набрал полное имя.
Тем не менее, автозаполнение не всегда хорошая функция. Если вам не нужно ничего дублировать, он все равно будет автоматически предлагать это каждый раз, когда вы начнете печатать что-то, что имеет ту же первую букву, что и предыдущие данные, что часто может быть скорее неприятностью, чем помощью.
Включить / отключить автозаполнение в Excel
Действия по включению или отключению автозаполнения в Microsoft Excel различаются в зависимости от используемой версии:
В EXCEL 2019, 2016, 2013 И 2010
- Перейдите в меню «Файл» > «Параметры».
- В окне параметров Excel откройте Advanced слева.
- В разделе «Параметры редактирования» включите или отключите параметр «Включить автозаполнение» для значений ячеек в зависимости от того, хотите ли вы включить или отключить эту функцию.
- Нажмите OK, чтобы сохранить изменения и продолжить использование Excel.
В EXCEL 2007
Нажмите кнопку Office .
Выберите «Параметры Excel», чтобы открыть диалоговое окно «Параметры Excel».
Выберите Advanced на панели слева.
Установите флажок рядом с полем « Включить автозаполнение для значений ячеек», чтобы включить или отключить эту функцию.
Выберите ОК, чтобы закрыть диалоговое окно и вернуться к рабочему листу.
В EXCEL 2003
Перейдите в Инструменты > Параметры в строке меню, чтобы открыть диалоговое окно Параметры .
Выберите вкладку «Редактировать ».
Включите / выключите автозаполнение с помощью флажка рядом с параметром Включить автозаполнение для значений ячеек.
Нажмите кнопку ОК, чтобы сохранить изменения и вернуться на рабочий лист.
Как автоматический заполнить код компании в ячейке, при выбре компании из выпадающего списка?
товар выбираю из: Панель «Элементы управления», РИС 3. с названием темы. во вложении выборе услуги из же правила проверки в другой книге, на диапазон. Правда, данных. списки для других ячейкевыделитьячейки неудобств выпадающих списков. ВПР() при нахождении при выборе нужной выпадающего списка товар войти в Режим_конструктора,Буду признателень если Но спасибо за
Необходимо на первом выпадающего списка поле данных, что иЕсли необходимо перенести диапазоннажимаем Формулы/ Определенные имена/ в качестве источника
Предположим, в ячейке регионов содержали пустыеA5А1:Е6 связанных со слишком значения в первом
фурнитуры и ее «молоко», после выбора Свойства, выделить элемент сделаете это прямо то, что направляете…. листе при выборе «Цена» в таблице для активной ячейки. с элементами выпадающего Присвоить имя
можно определить сразуB1
planetaexcel.ru>
Функция «Заполнить»
Автозаполнение ячеек можно сделать при помощи отдельного инструмента. Он находится на Главной вкладке Панели управления в блоке Редактирование.
Рассмотрим принцип работы:
- Записываете данные в таблице.
- Выделяете диапазон заполнения.
- Нажимаете кнопку Заполнить, выбираете одно из четырех направлений и информация копируется в выбранную область построчно.
Отдельно стоит отметить функцию Прогрессия:
- Выбираете нужную строчку из выпадающего списка инструмента заполнить.
- В появившемся диалоговом окне настраиваете параметры расположения, типа прогрессии, задаете шаг и вводите предельное значение.
- Получаете математическую последовательность чисел с заданными параметрами.
На заметку! Если уже известен шаг прогрессии, то можно ввести первые два значения и воспользоваться маркером автозаполнения, остальное сделает программа.
Как в Excel заполнить ячейки одинаковыми значениями?
Сначала рассмотрим, как автоматически заполнять ячейки в Excel. Для примера заполним наполовину незаполненную исходную таблицу.
Это небольшая табличка только на примере и ее можно было заполнить вручную. Но в практике иногда приходится заполнять по 30 тысяч строк. Чтобы не заполнять эту исходную таблицу вручную следует создать формулу для заполнения в Excel данными – автоматически. Для этого следует выполнить ряд последовательных действий:
При заполнении 30-ти тысяч строк невозможно не допустить ошибки. Выше приведенный способ не только экономит силы и время, но и исключает возникновение ошибок вызванных человеческим фактором.
Внимание!
В 5-том пункте таблица красиво заполнилась без ошибок, так как наша активная ячейка была по адресу A2, после выполнения 4-го пункта. При использовании данного метода будьте внимательны и следите за тем где находится активная ячейка после выделения
Важно откуда она будет брать свои значения
С помощью мыши
Это самый удобный способ автозаполнения, позволяющий элегантно выполнять даже самые сложные операции. Есть два варианта, как его можно использовать: с помощью левой кнопки мыши или правой. Например, стоит задача сделать список чисел, выстроенных в порядке возрастания, где каждое следующее значение увеличивается на единицу. Обычно для этого вводят единицу в первую ячейку, а двойку – во вторую, после чего перетягивают квадратик в правом нижнем углу. Но возможно достижение этой цели и другим методом – простым заполнением первой ячейки. Затем ее нужно перетащить вниз за правый нижний угол. После этого появится кнопка в виде квадратика. Ее нужно нажать и выбрать пункт «Заполнить».
Также можно использовать функцию «Заполнить только форматы», с помощью которой можно продлевать лишь форматы ячеек.
Но есть метод побыстрее: удержание кнопки Ctrl с параллельным протягиванием ячейки.
Правда, он подходит лишь для автозаполнения последовательности чисел. Если же попытаться провернуть этот трюк с данными другого типа, то значения просто будут копироваться в следующие ячейки.
Есть способ ускорить вызов контекстного меню. Для этого необходимо перетягивать квадратик, зажав правую кнопку мыши.
Затем появится набор команд. Так, можно вызвать диалоговое окно с дополнительными настройками автозаполнения, нажав на пункт меню «Прогрессия». Но есть одно ограничение. Максимальная длина последовательности в этом случае ограничится последней ячейкой.
Чтобы автозаполнение осуществлялось вплоть до требуемого значения (конкретной цифры или даты), надо нажать правую кнопку мышки, предварительно направив курсор на квадратик, и потянуть маркер вниз. После этого курсор возвращается назад. И последний шаг – отпускаем мышь. В результате, появится контекстное меню с настройками автозаполнения. Выберите прогрессию.Здесь только одна ячейка выделена, поэтому нужно в настройках указать все параметры автозаполнения: направление, шаг, предельное значение, и нажать на клавишу «ОК».
Особо интересная функция Excel – линейное и экспоненциальное приближение. Она дает возможность построить прогноз того, как будут изменяться значения, исходя из имеющейся закономерности. Как правило, для составления прогноза необходимо пользоваться особыми функциями Excel или производить сложные расчеты, в которое подставляются значения независимой переменной. Значительно проще продемонстрировать этот пример на практике.
Например, есть динамика показателя, значение которого через каждый период увеличивается на одно и то же число.
Значительно проще понять, как осуществляется прогнозирование значений при линейном тренде (когда каждый следующий показатель увеличивается или уменьшается на определенное значение). Для этого подходят стандартные функции Excel, но лучше нарисовать график, где отображаются трендовая линия, уравнение функции и ожидаемое значения для большей наглядности.
Чтобы узнать, какой будет прогнозируемый показатель в числовом выражении, при расчете нужно брать в основу уравнение регрессии (или непосредственно воспользоваться встроенными в Excel формулами). В результате, получится много действий, которые не каждый может понять сходу.
А вот линейная регрессия позволяет вообще отказаться от сложных формул и построения графиков. Достаточно воспользоваться автозаполнением. Пользователем берется диапазон данных, на основе которых составляется прогноз. Этот набор ячеек выделяется, далее зажимается правая кнопка мыши, которой нужно перетянуть диапазон на требуемое количество ячеек (в зависимости от отдаленности точки в будущем, для которой рассчитывается прогнозируемое значение). Появится контекстное меню, где нужно выбрать пункт «Линейное приближение». Все, получается прогноз, не требующий специальных математических умений, построения графиков или выведения формул.
Если показатели увеличиваются в течение каждого промежутка времени на определенный процент, то речь идет об экспоненциальном росте. Например, составление прогноза динамики эпидемии или прогнозирование процентов по банковском депозите строится именно на такой закономерности.
Нет более эффективного метода прогнозирования экспоненциального роста, чем описанный нами.
Программа для автозаполнения форм в браузере
Автозаполнение форм в Firefox представляет собой возможность появления выпадающего списка при начале набора текста в специальном текстовом поле на различных сайтах. Ранее используемые на сайте варианты, похожие на вводимые сейчас, предоставляются в виде выпадающего списка. Это делается автоматически. Вы можете по желанию настраивать автозаполнение в FireFox.

Отличается ли автозаполнение форм в Chrome от предыдущего варианта? В принципе, основные возможные действия с данными будут аналогичными. Кроме того, у пользователя будет возможность сохранения паролей с помощью раздела «Пароли и формы», которые также можно включить, сохранить, отредактировать и удалить. Для использования паролей с разных устройств применяются настройки синхронизации. При совершении покупок в интернете используется синхронизация с сервисом Google Payments. Если вы боитесь оставлять конфиденциальную информацию, связанную с финансовыми вопросами сторонним ресурсам, Гугл частично устранит ваши опасения. При переходе на подозрительные ресурсы он заранее предупредит вас о возможных рисках информацией о незащищенном или опасном подключении, небезопасном входе и небезопасной оплате, посоветовав воздержаться от автозаполнения.
Для использования паролей с разных устройств применяются настройки синхронизации. При совершении покупок в интернете используется синхронизация с сервисом Google Payments. Если вы боитесь оставлять конфиденциальную информацию, связанную с финансовыми вопросами сторонним ресурсам, Гугл частично устранит ваши опасения. При переходе на подозрительные ресурсы он заранее предупредит вас о возможных рисках информацией о незащищенном или опасном подключении, небезопасном входе и небезопасной оплате, посоветовав воздержаться от автозаполнения.
Напоследок рассмотрим автозаполнение форм в отечественном Яндекс браузере. В разделе «Пароли и формы» существует опция по включению данного сервиса одним кликом. Также вы можете добавить нужные сведения, а также удалить их или очистить всю историю. В классическом интерфейсе у пользователя существует возможность самостоятельно задать список адресов, для которых разрешено или запрещено использовать рассматриваемую нами функцию.
В классическом интерфейсе у пользователя существует возможность самостоятельно задать список адресов, для которых разрешено или запрещено использовать рассматриваемую нами функцию.
Браузер Яндекс хранит пароли в виде хешей в собственной базе данных и уверяет, что на подбор нужной комбинации у злоумышленника уйдет около ста лет. Он использует дополнительную защиту от фишинга и заранее предупреждает о нежелательности применения одинаковых паролей для разных ресурсов. Дополнительно сервис Яндекс Помощь предлагает пользователям подробные инструкции по отключению запоминания данных на сайте в основных популярных браузерах, использующихся на сегодняшний день.
Отличного Вам дня!
Эксель – один из лучших редакторов для работы с таблицами на сегодняшний день. В этой программе есть все необходимые функции для работы с любым объемом данных. Кроме того, вы сможете автоматизировать практически каждое действие и работать намного быстрее. В данной статье мы рассмотрим, в каких случаях и как именно можно использовать автозаполнение ячеек в Microsoft Office Excel.
Настроить автоматический вывод нумерации очень просто. Для этого достаточно сделать несколько очень простых действий.
- Наберите несколько чисел. При этом они должны находиться в одной колонке или одной строке. Кроме этого, желательно, чтобы они шли по возрастанию (порядок играет важную роль).

- Выделите эти цифры.
- Наведите курсор на правый нижний угол последнего элемента и потяните вниз.

- Чем дальше вы будете тянуть, тем больше новых чисел вы увидите.

Тот же принцип работает и с другими значениями. Например, можно написать несколько дней недели. Вы можете использовать как сокращенные, так и полные названия.
- Выделяем наш список.
- Наводим курсор, пока его маркер не изменится.
- Затем потяните вниз.

- В итоге вы увидите следующее.

Эта возможность может использоваться и для статичного текста. Работает это точно так же.
- Напишите на вашем листе какое-нибудь слово.
- Потяните за правый нижний угол на несколько строк вниз.

- В итоге вы увидите целый столбец из одного и того же содержимого.

Таким способом можно облегчить заполнение различных отчётов и бланков (авансовый, КУДиР, ПКО, ТТН и так далее).
Понятие и способы использования
Автоматическое заполнение в MS Office Excel представляет собой одну из основных функций в табличном процессоре, благодаря чему производится ввод необходимых данных в ячейки таблицы со значительно меньшими временными затратами, нежели это осуществлять вручную.
Автозаполнение может быть знакомой процедурой для постоянных пользователей программы в качестве операции по выделению 2-х ячеек с последовательными числами и протягиванием курсора вниз до появления целой численной вереницы в арифметической прогрессии. Однако не всем известны другие, не менее полезные подобные функции Excel, поскольку программа не ограничивается лишь арифметической прогрессией. Несложно найти и пользоваться нужной прогрессией — после ввода первых значений, курсор мышки направляется к правому нижнему углу, но протягивает не левой, как обычно, кнопкой мышки вниз/вбок, а правой. Такие действия вызовут контекстное меню, где выбирается пункт «прогрессия», а затем подбирает необходимый ее вид.
Таким образом, известно несколько основных способов автозаполнения в Excel:
- Простое протягивание левой кнопкой мышки на необходимое количество ячеек (фото 1). Его используют
Автозаполнение ячеек можно сделать простым расширением выделенной области
наиболее часто, но он не считается эффективным при заполнении больших массивов данных.
Двойным щелчком мышки по заполненному квадрату можно также добиться быстрого автозаполнения, только если близлежащие ячейки уже содержат информацию.
Автоматическое заполнение в Excel в режиме убывания. Процедура производится как обычная, но с точностью наоборот. К примеру, вводится в первые ячейки 30, 29 и курсором протягивается вниз.
Заполнение ячеек одинаковым значением.
Заполнение нечетными или четными значениями.
Мощность MS Excel в основном заключается в том, что осуществить автозаполнение можно не только простыми числовыми значениями, но и другими типами данных или формулами. К тому же есть возможность создавать индивидуальные списки, которые позволят пользователю не тратить каждый раз время на новый ввод тех же значений.
Создание списков
Очень часто пользователи по работе вынуждены ежедневно или ежемесячно создавать списки в Excel с одинаковой, к примеру, шапкой таблицы. Можно тратить каждый раз время на копирование шапки, а можно создать новый список, который будет использоваться регулярно. Для этого необходимо проделать следующее:
- для программ 2003 года необходимо перейти в пункт «Сервис», после чего в «Параметры», «Вкладка» и «Списки»;
- для пользователей программ 2007 года следует зайти в «Меню» — «Параметры» — «Вкладка» — «Изменить списки»;
- для программ 2010 года — «Файл»-«Параметры»-вкладка дополнительно-кнопка — «Изменить списки».
Пример создания списка для автозаполнения шапки таблицы с использованием мастера
После этого следует найти пункт «Новый список» и навести мышкой на поле «Элементы списка», где и нужно будет занести через запятую необходимые наименования столбцов (фото 2). Нажимаем «Добавить» и радуемся маленькому, но полезному открытию.
Еще можно использовать поле «Импорт списка из ячеек» посредством активации поля выбора, щелкнув курсором на нем. Определяем диапазон со значениями, из которых желаем создать список и жмем «Импорт». Так появится еще один нужный список из заданных ячеек.
Автозаполнение — это далеко не единственная полезная и нужная функция такой программы Microsoft Office Excel и для познания всех ее «секретов» требуются стремление к знаниям, время и терпение. Удачи вам!
Автозаполнение значений при выборе из выпадающего списка (Формулы/Formulas)
второму …. «Заказы». выборе переключателя Всех – формула перестает содержащий перечень элементов модификации. Подход годитсяВыпадающий список можно сформировать перечней Стран были правила Проверки данныхВ1:Е1 только двухуровневый связанный функции задан тот: Добрый день! Пытаюсь и исходя из управления. Элемент можно «Vendor code» автоматический из выпю списка».Doromana—В таблице «Заказы» будут выделены все
работать. Как это выпадающего списка (ячейки для редко изменяющихся по разному. созданы одинаковой длины активной ячейкой была).
список. Многоуровневый связанный же диапазон сделать таблицу для
этого, заполнялись другие разместить над ячейкой, появился код компании. Или как-то примерно: Уважаемые форумчане, помогите, поле «Наименование услуги»
такие ячейки. При можно частично обойтиA1:A4 списков.Самым простым способом создания (равной максимальной длинеB5Присвоим имена диапазонам, содержащим список рассмотрен в
направлющие!$A$11:$A$19 расчета стоимости мебели поля, с информацией можно отображать в РИС 2. так
пожалуйста, в составлении — выпадающий список выборе опции Этих см. в статьена листе Список).Недостатки Выпадающего списка является списка для региона, т.к. мы используем Регионы и Страны одноименной статье Многоуровневый, но ширина увеличена со связанными выпадающими об этом товаре! нем только наименование
Все списки компанииDoromana формулы. Подозреваю, что из справочника услуг. же выделяются только Определяем имя листа.
Для этого:: если добавляются новые Европа (5 значений)). относительную адресацию. (т.е. создадим Именованные связанный список.
до 3 столбцов. списками на первомВот к примеру и т.д. Играйтесь. и коды находятся: _Boroda_, блин, сколько это должно бытьКаким образом нужно
те ячейки, дляВвод элементов списка ввыделяем элементы, то приходится
непосредственно в поле Это привело кТестируем. Выбираем с помощью диапазоны). Быстрее всегоСоздание иерархических структур Получился диапазон листе. Помогите пож
я в полеvikttur на листе 2.
excelworld.ru>
Пользовательский список автозаполнения в MS EXCEL
Hugo Как я понимаю как один раз выделив диапазон ячеек, списка автозаполнения либонажать09:00 только в первую основе шаблона или имя книги уже в формулах ничего можете посмотреть файлы?в значении ячейки А2=111 определенной книги и будете лишние вопросы
: это из чего как делать! КАК: Такое было много
Встроенный список автозаполнения
в данном случае ввел организацию? значения которого нужно
|
из существующих на |
ENTER |
|
10:00, 11:00, 12:00… |
ячейку. |
|
данных в других |
вбито в формулу, |
|
менять! Сделайте ссылку |
«образец» заполнена ячейка |
|
и значении ячейки |
определенного периода, ячейки(пускай |
|
задавать :) |
сделать нужно раскрывающийся |
|
ЗАПОЛНИТЬ СЛЕДУЮЩИЕ ТРИ |
раз на форуме, |
|
без макроса не |
JayBhagavan |
|
отсортировать, в окне |
листе элементов, либо |
|
, |
Пн |
|
Перетащите маркер заполнения |
ячейках. |
|
т.е. не берется на ячейку с |
А1, а в А3=Лист2, ссылалась на |
|
А1-А10) в книге |
SV_fep |
|
список + заполнение |
СТОЛБЦА? |
|
Антон надстройку удобную |
обойтись |
: Непонятно. Нет файла. Сортировка (Данные/ Сортировка
- путем непосредственного вводаподвести курсор мыши кВт, Ср, Чт…
- .Примечание: из определенной ячейки
- названием файла «общие показатели», на документ «111», на «общая», ссылалась на: Всем добрый день,
- данных по следующимСпасибо!
делал… «Gig_Ant быстрыйSanjaBobbyJo и фильтр/ Сортировка) списка. нижнему правому углуПонедельникПри необходимости щелкните значок В этой статье объясняется,Serge_007
SV_fep первом листе, пытаюсь второй лист и конкретный лист и вопрос в следующем. столбцамDophin
Пользовательский список автозаполнения
поиск в выпадающем: Ваш: Есть лист1 и в поле ПорядокДля наглядности приведем пример. ячейки – МаркеруВторник, Среда, Четверг…Параметры автозаполнения как автоматически заполнить: Это из предыдущего: ну вот возьмем
задать формулу и брала значение из диапазон ячеек указанойЕсть две книги,yevgeniy: функция ВПР списке» поищите.BobbyJo лист2. нужно выбрать Настраиваемый Введем в диапазон заполнения (курсор приметянв
и выберите подходящий значения в других вложения. Будьте внимательнее еще одну книгу пишет ошибку ячейки А1. При в выпадающем списке пускай они называются: По-моему «=Индекс(…поискпоз())» лучшеGuestВот:: Хоть что-то, спасибо.
Пользовательская сортировка списков
На листе1 заполняю список… ячеек вид черного крестика),фев, мар, апр… вариант. ячейках. Она неИз указанного формула «SV_fep_3» и заполнимSerge_007 значении А2=112, на
книге. «А» и «Б», подойдет…
excel2.ru>
Инструмент «Заполнить»
В программе имеется отдельный инструмент, находящийся во вкладке «Главная» в разделе «редактирование». Последовательность действий:
- В любое место таблицы ввести слово, выделить его и диапазон, который требуется заполнить.
- Кликнуть на кнопку «заполнить» и выбрать направление.
- После проведения манипуляций значение из первой ячейки скопируются в другие. Это позволит заполнить ячейки одинаковыми данными.
Данный инструмент также позволяет заполнить элементы прогрессией. Как это сделать:
- Поставить число и выделить область, которую нужно заполнить. Нажать на кнопку «заполнить» и кликнуть на «прогрессия».
- В открывшемся окошке появятся настройки автозаполнения. Провести ряд действий и задать условия: выбрать месторасположение прогрессии, тип, шаг (по умолчанию стоит 1), указать предельное значение. После настроек щелкнуть на ОК.
- Выделенная область будет заполнена согласно введенным настройкам по правилам прогрессии.
Автозаполнение формулами
Формулы являются одним из основных инструментов Эксель. Для того чтобы скопировать их, нужно следовать инструкции:
- Выбрать ячейку и напечатать в ней формулу.
- Навести курсор мышки на выделенный элемент, и поместить его в нижний правый угол. Появится плюсик, два раза кликнуть на него для автозаполнения формул.
Заполнение различными значениями
В качестве примера рассмотрено автозаполнение таблицы списками месяцев. Последовательность действий:
- Установить курсор в А1 и напечатать «январь». Кликнуть на Enter или поставить галочку на панели инструментов.
- Навести курсор на правый угол внизу ячейки.
- Сразу появится черный крестик, тут же нажать на левую кнопку мыши и потянуть ее к А12. В результате образуется рама.
- Отпустить кнопку, выделенная область заполнится названиями месяцев.
Добавление своего списка
Если возникла необходимость, пользователь может использовать автозаполнение в Эксель из собственного списка данных. В этом случае при вводе в элемент слова, находящегося в перечне, после применения маркера заполнится весь диапазон. Для создания и сохранения списка нужно следовать инструкции:
- Зайти во вкладку «файл».
- Перейти в раздел параметров.
- Кликнуть на «дополнительно».
- В общих настройках автозаполнения в середине окна нажать на кнопку «изменить списки».
- Появится окошко, в котором слева указаны имеющиеся списки. Для добавления своего нужно напечатать слова в поле «элементы списка». Каждое значение должно располагаться с новой строчки. В конце нажать на «добавить».
- Потом закрыть окно и снова его открыть. Пользователь увидит свои названия в списке активных.
После ввода в таблицу слова из созданного перечня нужно протянуть маркер. Выделенная область автоматически заполнится нужными значениями.
Используем маркер автозаполнения
Чтобы увидеть данный инструмент, нужно навести указатель мышки на правый угол внизу выбранной ячейки.
Как только появится маленький черный крестик, нужно зажать его левой клавишей мыши и потянуть в ту сторону, в которой должны располагаться данные.
Мгновенное заполнение
Эта опция позволяет ввести информацию на лист, экономя время. Рассмотрен пример, в котором нужно создать перечень имен на основе электронных адресов. Пошаговая инструкция:
- Начать печатать сведения. Когда функция установит закономерность, под выделенной ячейкой отобразится примерный список вариантов.
- Щелкнуть на Enter, в итоге данные добавятся в таблицу.
Для отмены или изменения действия, кликнуть на смарт-тег, появившийся рядом с заполненными именами.
Инструментом автозаполнения в Экселе пользоваться удобно и полезно. Человек сэкономит свое время и силы при вводе в таблицу повторяющихся данных. Достоинством является то, что инструмент можно настраивать, добавлять списки, менять имеющиеся.