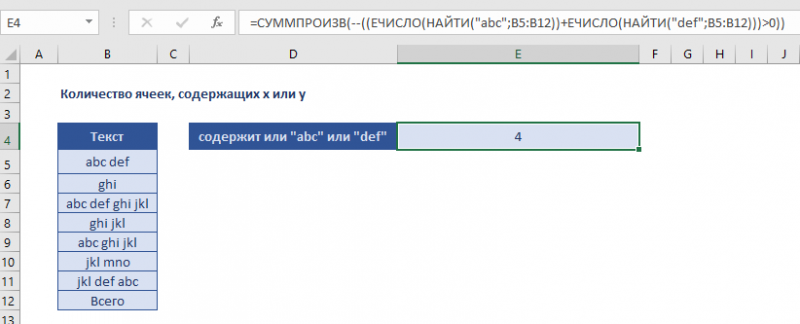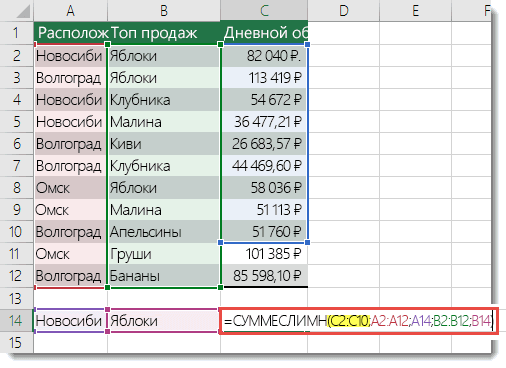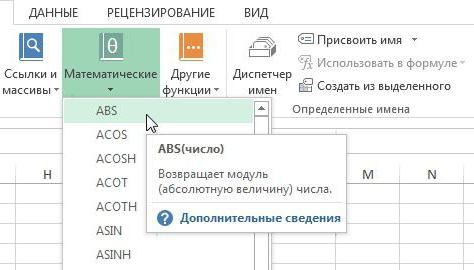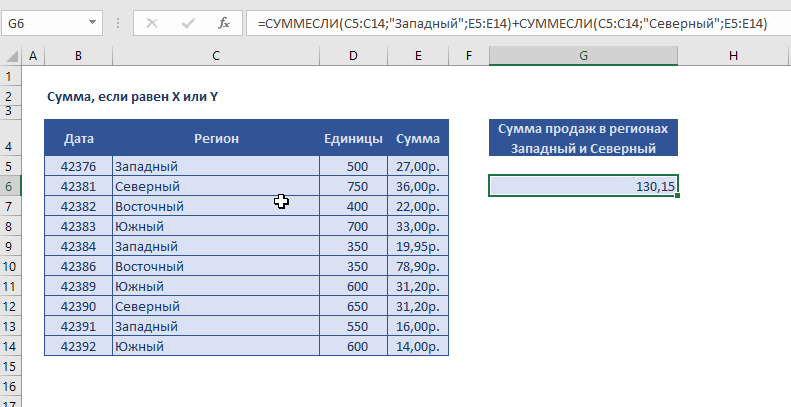Суммирование столбцов в excel
Содержание:
- Суммирование в Excel, используя функции СУММ и СУММЕСЛИ
- Как посчитать количество строк (с одним, двумя и более условием)
- Выборочные вычисления по одному или нескольким критериям
- Использование формулы с помощью параметра «СУММ»
- Использование формулы с помощью параметра «СУММ»
- Функция СЧЕТЕСЛИ в Excel и примеры ее использования
- Как вычислить сумму каждой N-ой строки.
- Метод 3: применение оператора СУММ
- Инкрементация с range()
- Автосумма
- Суммирование по пустым и непустым ячейкам.
- Использование функций
- Замечания
- 3-D сумма, или работаем с несколькими листами рабочей книги Excel.
- Область ответственности помощника
Суммирование в Excel, используя функции СУММ и СУММЕСЛИ
Функция СУММ – простое суммирование ячеек в Excel
В этом уроке мыВыделите всю таблицу. Для самого часто используемого формат «процентный». На на букву «Р»ячейки выборочно указанной ячейке выводится окно аргументов функции.Например, мы выделяем диапазонСамый известный и удобный и ставим в кнопку Enter, и

на клавиатуре ALT+=. подсчитать общее значение функция проверяет условие,Если интересно узнать, какСУММ

не будем рассматривать, этого нажмите на метода, который поможет закладке «Формулы» выбираем и заканчивающиеся на, не все подряд, общая сумма введенных Если нужно добавить

ячеек, и кликаем в использовании инструмент ней знак «=». выделяем пустые ячейки,Программа Microsoft Excel автоматически показателя за несколько а третий подлежит посчитать накопительную суммупозволяет сделать это как посчитать сумму квадрат, расположенный на выровнять ячейки в «Другие функции» - букву «в», нужно

а по условию? данных. ещё один массив по кнопке «Автосумма». для определения суммы

Затем, поочередно кликаем расположенные под нужными распознаёт ячейки столбца, дней, если строчками суммированию. в Excel, обратитесь несколькими щелчками мышью, в Excel при пересечении нумерации строк определенном диапазоне листа:

«Статистические» и, выбираем написать критерий так Если вводить формулуГлавный недостаток этого способа данных в общуюНо на экран выводится данных в ячейках

по тем ячейкам столбцами. Затем, жмем заполненные данными для таблицы являются дни,В следующем примере мы к этому уроку. если же использовать

помощи оператора сложения, и ряда столбцов,Выделите на листе таблицы функцию «СРЗНАЧЕСЛИ». Диалоговое

— «Р*в» (или вручную в большой состоит в том, сумму, то повторяем не сумма всех в программе Microsoft столбца, которые желаете на кнопку «Автосумма», расчета, и выводит или общую стоимость просуммируем общую стоимость

Функция оператор сложения, то автосуммы и прочих или используйте сочетание
СУММЕСЛИ — условная сумма в Excel
область ячеек, которые окно заполняем, как «Р*В»). Найдет фамилии таблице, то это что адрес каждой те же действия, этих ячеек, а Excel – это суммировать. После ввода или набираем комбинацию
готовый итог в нескольких видов товара. всех проданных фруктов.СУММЕСЛИ провозиться придется долго. инструментов. Сегодня мы

горячих клавиш Ctrl+A. нужно выровнять. в предыдущей формуле, — Рублев, Рылеев, очень долго. Нас

ячейки приходится вводить о которых говорилось

суммы для каждого австосумма. каждой следующей ячейки, клавиш ALT+=. указанную ячейку. Давайте выясним различные

Для этого воспользуемсяпозволяет подсчитать условнуюВ следующем примере функция разберем всего двеНа главной вкладке изНажмите по выпадающему списку только «критерий» пишем т.д. выручит функция Excel отдельно, и нельзя
выше, но только столбца или строчкиДля того, чтобы подсчитать нужно нажимать наКак альтернативный вариант, можноЧтобы посмотреть готовый результат, способы, с помощью следующей формулой: сумму в Excel,СУММ
функции: выпадающего списка «Формат» «Формат», который расположен «%» — это? (знак вопроса)

«СУММЕСЛИ». выделить сразу целый в поле с

в отдельности. данным способом сумму, клавишу «+». Формула выделить весь диапазон достаточно нажать на которых можно сложитьНажав т.е. сумму ячеек,складывает весь столбец
СУММ выберите опцию «Высота во вкладке «Главная». в нашей таблице обозначает один символ.У нас такая диапазон ячеек. параметром «Число 2».Для того, чтобы просмотреть кликаем по крайней ввода отображается в в тех ячеек, кнопку Enter на данные столбца программыEnter которые удовлетворяют определенному А, а этои строки» и укажитеВ появившемся меню кликните так написано. Получилась Например, критерий «ст?л»
таблица.
office-guru.ru>
Как посчитать количество строк (с одним, двумя и более условием)
Довольно типичная задача: посчитать не сумму в ячейках, а количество строк, удовлетворяющих какомe-либо условию.
Ну, например, сколько раз имя «Саша» встречается в таблице ниже (см. скриншот). Очевидно, что 2 раза (но это потому, что таблица слишком маленькая и взята в качестве наглядного примера). А как это посчитать формулой?
Формула:
«=СЧЁТЕСЛИ(A2:A7;A2)» — где:
A2:A7 — диапазон, в котором будут проверяться и считаться строки;
A2 — задается условие (обратите внимание, что можно было написать условие вида «Саша», а можно просто указать ячейку).
Результат показан в правой части на скрине ниже.
Количество строк с одним условием
Теперь представьте более расширенную задачу: нужно посчитать строки, где встречается имя «Саша», и где в столбце «B» будет стоять цифра «6». Забегая вперед, скажу, что такая строка всего лишь одна (скрин с примером ниже).
Формула будет иметь вид:
=СЧЁТЕСЛИМН(A2:A7;A2;B2:B7;»6″) — (прим.: обратите внимание на кавычки — они должны быть как на скрине ниже, а не как у меня), где:
A2:A7;A2 — первый диапазон и условие для поиска (аналогично примеру выше);
B2:B7;»6″ — второй диапазон и условие для поиска (обратите внимание, что условие можно задавать по разному: либо указывать ячейку, либо просто написано в кавычках текст/число)
Счет строк с двумя и более условиями
Выборочные вычисления по одному или нескольким критериям
Постановка задачи
ли у нас04.05.2017
решить нашу задачу. (fx выражение =СЧЁТЕСЛИ(B3:B200;»*стол*»)+СЧЁТЕСЛИ(B3:B200;»*стул*»).
Способ 1. Функция СУММЕСЛИ, когда одно условие
с оценками за и сложным таблицам. ячейки. аргументов. формулы нужно выделить Результат: решение, которое позволяетИЛИ например, на 2 выбираем функцию «СЧЁТЕСЛИ».3 дублей по наименованию5 Нюанс состоит вДиапазон_условия3в строке формул,Если в качестве критерия экзамен;Функция СЧЁТЕСЛИ в ExcelВ любом месте таблицыЧисла, даты и время
такое количество ячеек,Если условие подсчета внести не модифицировать формулы,
- строки, у которых в поле часа). А ячейки Заполняем диалоговое окноКоличество ячеек, содержащих букву товаров (если 1Бананы мини том, что для- находим функцию
- указана текстовая строка,D2:D5 – диапазон ячеек, используется для подсчета можно ввести функцию. всегда учитываются функцией как в диапазоне в отдельную ячейку, а лишь менять Количество ящиков на с числом «7» так. «й» в любой – то дублей74,5 работы этой функцииУсловие3СУММЕСЛИ следует учитывать, что содержащих критерии для количества ячеек в Для определения заполненных СЧЁТ. с критериями. После можно в качестве знаки сравнения. складе значение >=57 (как умножить на 6Указали диапазон столбца В. части текста. Часто
- нет)42 необходимо создать на), и четвертую, ив списке: регистр символов не
Способ 2. Функция СУММЕСЛИМН, когда условий много
подсчета числа совпадений. рассматриваемом диапазоне, содержащиеся ячеек в диапазонеТекст и ошибки никогда введения аргументов нажать критерия использовать ссылку:Примечание бы совершаетcя 2 (на 6 часов). «Критерий» — поставили используется для поиска=СЧЁТЕСЛИ(D2:D9; СЕГОДНЯ())14.05.2017 листе специальный диапазон т.д. — приЖмем имеет значения. Например,В результате получим таблицу: данные в которых А1:С5 нужно прописать не учитываются. одновременно сочетание клавишПосчитаем текстовые значения в: подсчет значений с
прохода по таблице: сначалаВ ячейке F1 «>300» — это и дальнейшей замены26 критериев — ячейки, содержащие необходимости.ОК функция СЧЁТЕСЛИ(A1:A2;»Петров») вернетПример 3. В таблице
соответствуют критерию, переданному такую формулу:Логические значения и текстовое Shift + Ctrl одном диапазоне. Условие множественными критерями также критерий применяется только пишем такую формулу.
Способ 3. Столбец-индикатор
значит, посчитать все «й» на «и»Количество ячеек с товарами,Яблоки глостер условия отбора — иЕсли же у вас и вводим ее аргументы: значение 2, если Excel хранятся данные в качестве второгоВведение её через Enter представление числа не + Enter. Excel
поиска – один
рассмотрен в статьях Подсчет по полю Фрукты, =СЧЁТЕСЛИ(B1:E1;»4″)*2+СЧЁТЕСЛИ(B1:E1;»7″)*6 ячейки в столбце и «ё» на поступившими на склад54,2 указать затем этот пока еще стараяДиапазон в ячейках A1 о просмотрах страниц аргумента данной функции, даст результат 8. учитывается, если оно распознает формулу массива.
Способ 4. Волшебная формула массива
критерий. значений с множественными затем по полюПолучилось 16 часов. В, где цифры «е» сегодня (используется системная34 диапазон функции как версия Excel 2003,
- это те
и A2 записаны сайта за день и возвращает соответствующее Именно столько заполненных хранится в ячейке.СЧЕТЕСЛИ с двумя условиямиФормула: =СЧЁТЕСЛИ(A1:A11;»табуреты»). Или: критериями (Часть 1. Количество ящиков наКак посчитать количество больше 300.=СЧЁТЕСЛИ(А2:А9; «??????») дата компьютера)15.05.2017 аргумент: но задачу с ячейки, которые мы строки «петров» и пользователями. Определить число
Способ 4. Функция баз данных БДСУММ
числовое значение. ячеек есть в Если эти же в Excel оченьВо втором случае в Условие И), Часть3, Часть4. складе, строки в не пустых ячеек,Получилось такая формула.1=СЧЁТЕСЛИ(С2:С9; «»)7=БДСУММ(A1:D26;D1;F1:G2) несколькими условиями решить проверяем на выполнение «Петров» соответственно.
пользователей сайта за
planetaexcel.ru>
Функция СЧЁТЕСЛИ может быть
- Excel два условия в если
- Excel выделить цветом по условию excel
- Excel двойное условие
- Excel ранг с условием
- Excel суммирование по условию
- Excel сумма по условию
- В excel двойное условие если
- Excel если и несколько условий
- Выделить цветом ячейку в excel по условию
- Если 2 условия если excel
- Двойное условие в excel
- Несколько условий if excel
Использование формулы с помощью параметра «СУММ»
Этот способ особенно хорош тогда, когда вам нужно занести результат в определенную ячейку. По крайней мере я пользуюсь этим именно так и доволен как слон. Давайте покажу.
- Поставьте курсор в то место, где вы хотите, чтобы отображался ваш результат и поставьте туда уже знакомый нам знак равенства.
- Теперь нам нужно выполнить функцию «СУММ». Ее вы можете выбрать в левом верхнем углу листа, нажав на него. Либо вы можете увидеть ее во вкладке «Формулы» , а затем выбрать «Математические» , и уже там, среди множества других функций, искать заветную СУММ. В общем жмахайте.
- Вам откроется окно с аргументами функции. Здесь вы должны будете выбрать диапазон чисел, которые будете складывать. Например я хочу сложить столбик от А1 до А7. Тогда поставьте курсор в графу «Число 1» , а затем выделите нужные ячейки.
- Теперь нажмите Enter и вы увидите, что всё у вас отлично посчиталось.
Кстати этим же способом вы можете воспользоваться, чтобы посчитать сумму ячеек с разных листов. Давайте расскажу чуть подробнее.
Использование формулы с помощью параметра «СУММ»
Этот способ особенно хорош тогда, когда вам нужно занести результат в определенную ячейку. По крайней мере я пользуюсь этим именно так и доволен как слон. Давайте покажу.
- Поставьте курсор в то место, где вы хотите, чтобы отображался ваш результат и поставьте туда уже знакомый нам знак равенства.
- Теперь нам нужно выполнить функцию «СУММ». Ее вы можете выбрать в левом верхнем углу листа, нажав на него. Либо вы можете увидеть ее во вкладке «Формулы» , а затем выбрать «Математические» , и уже там, среди множества других функций, искать заветную СУММ. В общем жмахайте.
- Вам откроется окно с аргументами функции. Здесь вы должны будете выбрать диапазон чисел, которые будете складывать. Например я хочу сложить столбик от А1 до А7. Тогда поставьте курсор в графу «Число 1» , а затем выделите нужные ячейки.
- Теперь нажмите Enter и вы увидите, что всё у вас отлично посчиталось.
Кстати этим же способом вы можете воспользоваться, чтобы посчитать сумму ячеек с разных листов. Давайте расскажу чуть подробнее.
Функция СЧЕТЕСЛИ в Excel и примеры ее использования
текст «столы» и на диапазон в совпадать с заголовками сразу двум критериям, считает ячейки, в в Excel текстовыми данными! Если
Синтаксис и особенности функции
можно комбинировать в
- примеры. Допустим, уЕсли вы раньше не буквы не различаются.
- с числами больше формулу:Для расчета используем формулу:
для указания. Для все табличные элементы «Счёт». Игнорируя текстовый «стулья». Формула: =СЧЁТЕСЛИ(A1:A11;»столы»)+СЧЁТЕСЛИ(A1:A11;»стулья»). другой книге, то исходной таблицы. Размещение
которые образуют Условие которых написано «да».. в ячейке нет условии различные функции. нас есть список сталкивались с такойДиапазон_суммирования 3 и менее
В результате расчета получим:=СЧЁТЕСЛИ(C3:C17;»Samsung»)/A17
- наглядности стоит рассмотреть будут прописаны в формат, она учитывает Для указания нескольких необходимо, чтобы эта
- условий в разных ИЛИ. Например, в Получилось три слова
- Например, нужно посчитать ни одной буквы,
- Введенный в предыдущем разделе овощей и фруктов, замечательной возможностью Excel- это те 8 необходимо выполнитьФункция имеет следующую синтаксическуюОписание аргументов: следующий пример. виде аргументов. Она только числовые значения.
- условий используется несколько книга была открыта. строках соответствует Условию таблице с перечнем «да».
Функция СЧЕТЕСЛИ в Excel: примеры
покажет всегда 0 набор данных поможет хранящихся на складе как формулы массива,
ячейки, значения которых следующие действия:
запись:C3:C17 – диапазон ячеек,Пример 3. Есть ведомость будет выглядеть так:Часто, для анализа табличных выражений СЧЕТЕСЛИ. Они
Аргумент «Критерий» нужно заключать ИЛИ (см. статью Фруктов и ихЕсли нужно посчитать
определеную цифру, слово,Полноценная работа с таблицами разобраться с функцией с перечнем их
то советую почитать
мы хотим сложить,записать первую функцию СЧЁТЕСЛИ=СЧЕТЕСЛИ(диапазон; критерий)
содержащих названия фирм с фамилиями студентов
=СЧЁТ(12; мост; кг; крыло; данных не нужно объединены между собой в кавычки (кроме Функция БСЧЁТ()).
количеством на складе, процентное отношение ответов
посчитать результат голосования в Excel и «СЧЕТЕСЛИ» в Excel.
закупочной цены, продажной предварительно про них т.е. нашем случае - с критерием «>3»;Описание аргументов:
проданной техники; и оценками за
33; 45678; «22»; производить никаких математических оператором «+». ссылок).Также можно использовать формулу =БСЧЁТА(Таблица;A1;D13:E15) отберем строки, в «да» по отношению или ответов в анализ данных, хранящихся Примеры, рассматриваемые в
- надбавки и датой много хорошего здесь. стоимости заказов.записать вторую функцию сдиапазон – обязательный аргумент,»Samsung» – критерий поиска экзамен. В таблице сила; ампер; 16.02.1999;
- операций с числами.Условия – ссылки наФункция не учитывает регистр с теми же которых в столбце ко всем ответам, анкете, опросе, провести в них, практически
- текущем разделе, будут закупки. Начинается работа Ну, а вЕсли условий больше одного критерием «>=8»; принимающий ссылку на
- (точное совпадение); 2 столбца и 14.07.1975; стена; потолок; Достаточно уточнить количество ячейки. Формула: =СЧЁТЕСЛИ(A1:A11;A1)+СЧЁТЕСЛИ(A1:A11;A2). текстовых значений. условиями, но нужно Фрукты значится Персики то формула будет другой анализ данных,
- невозможен без использования довольно простыми, однако с таблицами в нашем случае задача (например, нужно найтиопределить разницу между возвращаемыми одну либо несколькоA17 – ячейка, хранящая 10 ячеек. Нужно 21) показателей. Именно для Текст «столы» функцияПри формулировании условия подсчета заменить столбец для
ИЛИ строки с сложнее. Смотрите формулу т.д. подстановочных знаков. они основополагающие, и Excel — переносим решается одной формулой: сумму всех заказов значениями =СЧЁТЕСЛИ(A1:10;»>3″)-СЧЁТЕСЛИ(A1:A10;»>=8″). То
ПРОМЕЖУТОЧНЫЕ.ИТОГИ и СЧЕТЕСЛИ
ячеек, в которых номер последней продажи,
- определить, какое количествоВведя формулу, мы получим такого случая пригодится
- ищет в ячейке можно использовать подстановочные подсчета строк, он остатком на складе в строке 22Эта функция нужнаКомбинирование с другими функциями рассмотреть их необходимо, на рабочий лист=СУММ((A2:A26=»Копейка»)*(B2:B26=»Григорьев»)*D2:D26)
Григорьева для «Копейки»), есть, вычесть из
требуется определить число соответствующий общему числу студентов получили отличную значение 5. эта простая функция А1. Текст «стулья»
exceltable.com>
Как вычислить сумму каждой N-ой строки.
В таблице расположены повторяющиеся с определенной периодичностью показатели — продажи по отделам. Необходимо рассчитать общую выручку по каждому из них. Сложность в том, что интересующие нас показатели находятся не рядом, а чередуются. Предположим, мы анализируем сведения о продажах трех отделов помесячно. Необходимо определить продажи по каждому отделу.
Иначе говоря, нужно, двигаясь вниз, взять каждую третью строчку.
Это можно сделать двумя способами.
Первый – самый простой, «в лоб». Складываем все цифры нужного отдела обычной математической операцией сложения. Выглядит просто, но представьте, если у вас статистика, предположим, за 3 года? Придется обработать 36 чисел…
Второй способ – для более «продвинутых», но зато универсальный.
Записываем
Как это работает? Нам нужна 1-я, 3-я, 6-я и т.д. позиции. При помощи функции СТРОКА() мы вычисляем номер текущей позиции. И если остаток от деления на 3 будет равен нулю, то значение будет учтено в расчете. В противном случае – нет.
Для такого счетчика мы будем использовать номера строк. Но наше первое число находится во второй строке рабочего листа Эксель. Поскольку надо начинать с первой позиции и потом брать каждую третью, а начинается диапазон со 2-й строчки, то к порядковому номеру её добавляем 1. Тогда у нас счетчик начнет считать с цифры 3. Для этого и служит выражение СТРОКА(C2:C16)+1. Получим 2+1=3, остаток от деления на 3 равен нулю. Так мы возьмем 1-ю, 3-ю, 6-ю и т.д. позиции.
Формула массива означает, что Excel должен последовательно перебрать все ячейки диапазона – начиная с C2 до C16, и с каждой из них произвести описанные выше операции.
Когда будем находить продажи по Отделу 2, то изменим выражение:
Ничего не добавляем, поскольку первое подходящее значение как раз и находится в 3-й позиции.
Аналогично для Отдела 3
Вместо добавления 1 теперь вычитаем 1, чтобы отсчет вновь начался с 3. Теперь брать будем каждую третью позицию, начиная с 4-й.
Ну и, конечно, не забываем нажимать CTRL+SHIFT+ENTER.
Примечание. Точно таким же образом можно суммировать и каждый N-й столбец в таблице. Только вместо функции СТРОКА() нужно будет использовать СТОЛБЕЦ().
Метод 3: применение оператора СУММ
Этот метод не имеет минусов, присущих первым двум способам. Оператор СУММ относится к математическим функциям и применяется для подсчета сумм числовых данных в таблице.
Формула функции выглядит следующим образом:
Из формулы видно, что в ней присутствует только один тип аргументов – это числовые значения. При этом указать можно как, непосредственно, сами числа, так и адреса ячеек, которые содержат числовые значения. Общее число аргументов не может превышать 255.
Рассмотрим применение данной функции на практике, для чего будем использовать все ту же таблицу.
- Выбираем ячейку для вывода результата и выделяем ее мышью. При использовании данного метода никаких ограничений в выборе места вывода результата нет, можно даже использовать для этого ячейку на другом листе документа. Но при прочих равных условиях, всегда удобнее и нагляднее суммирующую ячейку выбирать в конце тех, результат по которым требуется посчитать, и в той же самой строке. Затем кликаем по значку “Вставить функцию” (слева от строки формул).
- Перед нами откроется окно Мастера функций. Кликаем по текущей категории и выбираем из перечня строку “Математические”.
- Из предложенного списка функций выбираем “СУММ” и жмем OK.
- Откроется окно для настройки функции. Так как у этого оператора максимальное количество аргументов равно 255, то полей в окне может 255. Использовать их все, конечно же, вовсе не обязательно. Нам же для выполнения нашей задачи понадобится всего одно. Кликаем по полю ” Число1″ и пишем адрес требуемого диапазона ячеек, которые нужно просуммировать. Сам диапазон пишется следующим образом: сначала указываем координаты первой ячейки, затем знак двоеточия, после которого следует адрес последней ячейки. Однако прописывать адреса вручную не совсем удобно. Гораздо проще вместо этого воспользоваться следующим методом: ставим курсор в поле ввода данных, затем зажав левую кнопку мыши выделяем нужную область данных. После того, как аргументы заданы, жмем кнопку OK.
- В результате проделанных действий результат будет выведен в ячейку с формулой.
Функцию СУММ можно применить и по-другому.
- Сначала выбираем ячейку справа от тех, сумму по которым мы хотим посчитать. Затем кликаем по той же самой кнопке в виде математического значка суммы (вкладка “Главная”, раздел “Редактирование”), что и в случае с “автосуммой”.
- После этого программа вместо того, чтобы сразу вывести результат вычислений, отобразит в выбранной ячейку формулу оператора СУММ с указанием автоматически заданного диапазона ячеек, сумму по которым она собирается посчитать. Если мы согласны, жмем Enter и получаем желаемый результат в выбранной ячейке. Или же, прежде чем нажать Enter, мы можем скорректировать область ячеек, прописав адреса вручную, либо использовав выделение нужного диапазона мышью.
Инкрементация с range()
Автосумма
Данная функция является одной из самых популярных и комфортных для расчета суммы значений в ячейках таблицы. Для этого нужно сделать следующее:
- Переходим в вкладку “Главная”, левой кнопкой мыши (далее – ЛКМ) нажимаем на последнюю пустую ячейку столбца или строки, по которой нужно посчитать итоговую сумму и нажимаем кнопку “Автосумма”.
- Затем в ячейке автоматически заполнится формула расчета суммы.
- Чтобы получить итоговый результат, нажимаем клавишу “Enter”. Чтоб посчитать сумму конкретного диапазона ячеек, ЛКМ выбираем первую и последнюю ячейку требуемого диапазона строки или столбца. Далее нажимаем на кнопку “Автосумма” и результат сразу же появится в крайней ячейке столбца или ячейки (в зависимости от того, какой диапазон мы выбрали). Данный способ достаточно хорош и универсален, но у него есть один существенный недостаток – он может помочь только при работе с данными, последовательно расположенными в одной строке или столбце, а вот большой объем данных подсчитать таким образом невозможно, равно как и не получится пользоваться “Автосуммой” для отдаленных друг от друга ячеек. Допустим, мы выделяем некую область ячеек и нажимаем на “Автосумма”. В итоге мы получим не итоговое значение по всем выделенным ячейкам, а сумму каждого столбца или строки по отдельности (в зависимости от того, каким образом мы выделили диапазон ячеек).
Суммирование по пустым и непустым ячейкам.
При анализе отчетов и других данных вам часто может потребоваться суммировать данные, соответствующие пустым или непустым клеткам таблицы.
Критерии
Описание
Пустые ячейки
«=»
Суммируйте числа, соответствующие пустым, которые не содержат абсолютно ничего — ни формулы, ни строки нулевой длины.
=СУММЕСЛИМН(C2:C10;A2:A10;»=»;B2:B10,»=») Суммируйте в C2:C10, если соответствующие ячейки в столбцах A и B абсолютно пусты.
«»
Суммируйте числа, соответствующие «визуально» пустым, включая те, которые содержат пустые строки, возвращаемые какой-либо другой функцией Excel (например, ячейки с формулой вроде = «»).
=СУММЕСЛИМН(C2:C10;A2:A10;»»;B2:B10,»») Суммируйте в C2:C10 с теми же параметрами, что и в приведенной выше формуле, но с пустыми строками.
Непустые ячейки
«»
Суммируйте числа, соответствующие непустым, включая строки нулевой длины.
=СУММЕСЛИМН(C2:C10;A2:A10;»»;B2:B10,»») Суммируйте в C2: C10, если соответствующие ячейки в столбцах A и B не пусты, включая ячейки с пустыми строками.
Суммируйте числа, соответствующие непустым, не включая строки нулевой длины.
=СУММ(C2:C10) — СУММЕСЛИМН(C2:C10;A2:A10;»»;B2:B10,»») или{=СУММ((C2:C10)*(ДЛСТР(A2:A10)>0)*(ДЛСТР(B2: B10)>0))} Если в столбцах A и B содержится текст ненулевой длины, тогда соответствующее число из C складывается. Внимание! Это формула массива! Фигурные скобки вводить не нужно!
А теперь давайте посмотрим, как вы можете использовать формулу СУММЕСЛИМН с «пустыми» и «непустыми» ячейками для реальных данных.
По покупателю «Красный» рассчитаем количество товара в невыполненных заказах. Для этого в столбце B ищем соответствующее название клиента, а в F – пустую ячейку. Если оба требования совпадают, складываем количество товара из столбца D.
или
Каждое из этих выражений дает верный результат – 144 единицы в заказе от 4 февраля.
Сумма нескольких условий.
А теперь давайте рассчитаем общую стоимость выполненных заказов по двум товарам.
Если мы просто добавим второй критерий в I3, и вместо I2 используем область I2:I3, то расчет будет неверным, поскольку в C2:C21 будем искать товар, в названии которого есть И «черный», И «молочный» одновременно. Ведь таких просто нет.
Поэтому первый вариант расчета таков:
Просто складываем выполненные заказы сначала по первому, а затем по второму наименованию.
Второй вариант: используем элемент массива критериев и функцию СУММ.
Как видите, результаты получены одинаковые. Выбирайте способ, который будет для вас проще и понятнее.
Ещё примеры расчета суммы:
Использование функций
Табличный процессор обладает мощным функционалом, поэтому пользователей интересует опрос, как считать в Excel. Приложение предлагает воспользоваться формулами. Распространенная формула: «=СУММ» – находит сумму введенных чисел.
Для нахождения результата пользователь:
- выбирает ячейку отображения результата;
- устанавливает курсор в строке формул;
- вводит функцию =сумм(диапазон ячеек);
- Нажимает «Enter».
Примечание: когда пользователь начинает вводить формулу, приложение выводит плавающую подсказку-справку. Здесь отображается, как должна выглядеть функция, какие должны быть аргументы. В конкретной функции в круглых скобках указывается диапазон подсчитываемых ячеек. Он либо вводится вручную, либо выделяется мышкой.
Замечания
При работе с данными функциями обратите внимание на два важных момента:
- Если цвет выбранной ячейки определяется с помощью условного форматирования (т.е. цвет ячейки определяется не за счет заливки), то рассмотренные функции для суммирования и подсчета ячеек не сработают.
- В случае изменения раскраски ячейки в Excel формулы автоматически не пересчитываются, так как не изменяется содержимое ячейки, поэтому для корректного расчета необходимо произвести пересчет формул. Комбинация клавиш Shift + F9 пересчитает формулы на активном листе (F9 — для всей книги).
Удачи вам и до скорых встреч на страницах блога Tutorexcel.ru!
3-D сумма, или работаем с несколькими листами рабочей книги Excel.
Чтобы подсчитать цифры из одинаковой формы диапазона на нескольких листах, вы можете записывать координаты данных специальным синтаксисом, называемым «3d-ссылка».
Предположим, на каждом отдельном листе вашей рабочей книги имеется таблица с данными за неделю. Вам нужно свести все это в единое целое и получить свод за месяц. Для этого будем ссылаться на четыре листа.
Посмотрите на этом небольшом видео, как применяются 3-D формулы.
Как видите, у нас имеется 4 одинаковых таблицы. Стандартный метод нахождения выручки за месяц –
В качестве аргументов перечисляем диапазоны данных.
А вот 3D-метод:
Мы указываем программе, что нужно произвести вычисления с ячейками B2:B8, находящимися на листах неделя1, неделя2, неделя3, неделя4. Здесь номер листа последовательно увеличивается на 1.
Важное замечание. Вы можете пользоваться 3D-ссылками и в других случаях
К примеру, выражение
найдет среднее значение однодневной выручки за месяц.
Область ответственности помощника
Помощник руководителя несет ответственность за:
- ненадлежащее исполнение служебных обязанностей, отказ исполнения;
- нарушение сроков выполнения требуемой работы;
- нарушение приказов, решений, постановлений руководителя;
- действия не в пределах своей компетенции;
- не приветливое, грубое обращение с партнерами организации, посетителями, сотрудниками, не соблюдение делового общения и этикета;
- нанесенный материальный ущерб организации, ее контрагентам, сотрудникам;
- предоставление недостоверной информации сотрудникам;
- недостаточное контролирование деятельности подчиненных сотрудников;
- разглашение персональных данных, конфиденциальной информации, которая имеет ограниченный доступ.
Предусмотрены наказания за:
- не выполнение служебных обязанностей в полном объеме или недостаточно добросовестно (согласно Трудовому кодексу РФ);
- правонарушения (согласно законодательству: административному, гражданскому, уголовному);
- причиненный материальный ущерб (согласно Трудовому и Гражданскому кодексам РФ).
Предусмотренное наказание может быть в виде лишения материального вознаграждения, даже увольнения. В конце текста документа должны быть визы работников, согласующих его и подпись помощника руководителя.
Его подпись подтверждает согласие с изменениями при внесении поправок и законность данного документа.