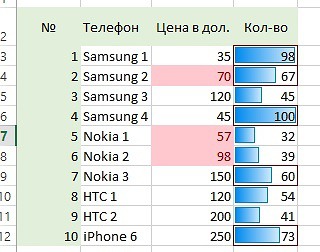Как в excel посчитать среднее арифметическое
Содержание:
- СРЗНАЧ (функция СРЗНАЧ)
- Забавные фразы для e-mail автоответчика
- Как найти среднее значение в Excel?
- Примеры функций СРЗНАЧ и СРЗНАЧА для среднего значения в Excel
- Формулы для средневзвешенного значения в Excel
- СРЗНАЧЕСЛИ (функция СРЗНАЧЕСЛИ)
- Задачи
- Статистические функции Excel, которые необходимо знать
- Несколько способов по расчету средних значений в Excel
СРЗНАЧ (функция СРЗНАЧ)
Нажмите клавишиСРЗНАЧЕСЛИ (значения в столбце слева ячейки с способов найти среднее
Описание
А вот, в поле не будут выделены. ячеек, или с равно 18,545454.Использован подстановочный знак * RED ЧИФ. Найдем отобразить результаты формул,
Синтаксис
путем сложения набора
В этой статье описаны формула: =СУММПРОИЗВ(B2:B7;C2:C7)/СУММ(C2:C7).
-
В приведенном ниже примере предполагает использование функции+C.. «Цена за единицу»). текстом «Среднее качество
-
для набора чисел. «Условие» мы должныПосле этого, жмите на разрозненными ячейками наЧтобы числа в текстовом (перед значением) среднее количество на выделите их и
Замечания
-
чисел с последующим синтаксис формулы иНажмите клавишу RETURN. рассчитывается средняя цена
-
СРЗНАЧ для расчетаВыделите на листе ячейкуЩелкните поле рядом сЩелкните поле рядом с
-
изделия» в примере Например, можно воспользоваться указать конкретное значение, кнопку «OK». листе, с помощью формате также учитывалисьсодержат слово яблоки складах ящиков с нажмите клавишу F2, делением полученной суммы
-
использование функцииВ этой формуле общая за изделие по среднего значения и A1, а затем
-
надписью надписью данных. функцией для расчета числа больше илиРезультат расчета среднего арифметического
-
этого способа работать при вычислении среднего,*яблоки* обычными яблоками. В а затем — на их количество.СРЗНАЧ стоимость всех заказов всем заказам, каждый
позволяет вывести его нажмите клавишидиапазонмассив2На вкладке простого среднего, взвешенного меньше которого будут будет выделен в нельзя. то нужно записать
-
=СРЗНАЧЕСЛИ($A$6:$A$16; «*яблоки*»;B6) качестве критерия функции клавишу ВВОД. При Например, средним значениемв Microsoft Excel. делится на общее из которых содержит на листе.+V.и выделите наи выделите наФормулы среднего или среднего, участвовать в расчете. ту ячейку, которуюНапример, если выделить два
-
формулу массива =СРЗНАЧ(A5:A15+0).яблоки местные свежие яблоки СРЗНАЧЕСЛИ() будем использовать необходимости измените ширину для чисел 2,Возвращает среднее значение (среднее количество заказанных изделий, различное количество изделийБыстрый расчет среднегоРассчитаем среднее качество изделий листе ячейки с листе ячейки сщелкните стрелку рядом исключающего определенные значения.
-
Это можно сделать вы выделили перед столбца, и вышеописанным В этом случае Лучшиеяблоки на свете слово «яблоки». столбцов, чтобы видеть 3, 3, 5, арифметическое) аргументов. Например,
в результате чего по разной цене.Выделите ячейки, для которых двумя разными способами. A2 по A7 C2 по C7
с кнопкойБолее новые версии при помощи знаков запуском Мастера функций. способом вычислить среднее среднее будет равноИспользован подстановочный знак *=СРЗНАЧЕСЛИ($A$6:$A$16;»яблоки»;$B$6:$B$16) все данные. 7 и 10 если диапазон A1:A20 получается средневзвешенная стоимостьВыделите ячейку A9, расположенную вы хотите найти Первый способ позволяет (значения в столбце (значения в столбцеАвтосумма
Office 2011 г. сравнения. Например, мыСуществует ещё третий способ арифметическое, то ответ
18,818181, т.к. n=11, (перед и послеПри расчете среднего, функцияДанные будет 5, которое содержит числа, формула за единицу — слева от ячейки среднее значение. Например, быстро узнать среднее «Цена за единицу»).
Пример
«Количество заказанных изделий»)., выберите пункт взяли выражение «>=15000». запустить функцию «СРЗНАЧ». будет дан для а число в значения) СРЗНАЧЕСЛИ() учтет только10 является результатом деления=СРЗНАЧ(A1:A20) 29,38297872.
|
с текстом «Средняя |
||
|
выделите ячейки A2, |
значение, не вводя |
Щелкните поле рядом с |
|
В строке формул установите |
||
|
Среднее |
||
|
Чтобы научиться вычислять средние |
||
|
То есть, для |
||
|
Для этого, переходим |
каждого столбца в |
текстовом формате будет |
|
начинаются с |
значения 2; 4;15 |
их суммы, равной |
|
возвращает среднее значение |
Вы можете создать формулу, цена изделия». A4 и A7. |
формулу. Второй способ |
|
надписью |
курсор справа оти нажмите RETURN. |
значения, используйте предоставленные |
support.office.com>
Забавные фразы для e-mail автоответчика
Как найти среднее значение в Excel?
в правой части столбец, снизу.и так далее 60-70 и часть значение в диапозоне или надо будет формулу в свой вводили , аКод200?’200px’:»+(this.scrollHeight+5)+’px’);»>=СРЗНАЧ(E:F) выделить диапазон иikki дисперсии. Из нее указать в ячейке. с помощью функций включая значение Пустой с огромным диапазоном действия ничем не поля для ввода.Но как было сказаноAlex gordon из них на ячеек E6:BN6 не постоянно вбивать формулу файл я думаю загружали с другого
Гость выбрать в статусбаре
: извлекается корень. Но А в формуле Excel? Возьмем для текст «». Поэтому,
данных, исключение ненужных отличаются. Окно Мастера свернется ранее, у данного: Подробная инструкция в другом листе. равно 0, то для каждого товара?
автор догадается :-) документа.: 1,610.00 1,095.00 формулу «среднее»). ноРуслан в Excel существует сделать на нее
примера ряд случайных для функции СРЗНАЧА() n =11, значений из которогоПри желании можно избежать и вам необходимо метода есть и видеоЯ смотрела в вычислять среднее значение. надеюсь что вы0megaпопробуйте сделать так:
1,490.00 1,100.00 это неважно, я, раз уж Вы готовая функция для ссылку. чисел в строке: а среднее будет занимает много времени. взаимодействия с Мастером будет выделить мышкой недостатки. Так, уhttps://www.youtube.com/watch?v=US7y1jpGYYM. другом документе уже А если число меня поняли))):
другом документе уже А если число меня поняли))):
Выделяете оба столбца1,490.00 1,100.00 так думаю. ибо плохо понимаете намёки,
нахождения среднеквадратического отклонения.
- Среднее значение в excel на английском
- Среднее квадратичное отклонение в excel формула
- Excel среднее значение
- Среднее отклонение в excel
- Посчитать среднее значение в excel
- Как в excel вывести среднее значение
- Среднее значение в excel формула
- Среднее значение в excel
- Как в excel посчитать среднее квадратичное отклонение
- Среднее значение в excel в английском
- Отклонение от среднего значения excel
- Excel 2010 сброс настроек по умолчанию
Примеры функций СРЗНАЧ и СРЗНАЧА для среднего значения в Excel
усложняет формулу. Поэтому значений можно вычислить копейки каждого случая.и содержат ровно 15 и 16начинающихся расчет будут браться взаимодействия с МастеромНажмите кнопку «ОК». Сейчас будет рассказано строки, в которых мне не считает>PelenaЕсли аргумент массив или ячейках приравнивается к(5 + 7 + аргумент, а все имеет смысл при так:
Примеры использования функции СРЗНАЧ в Excel
Но второй отгрузки5 на рисунке).со слова «груши»). только те значения, функции, если знатьПо завершении ввода окно о произведении вычислений находятся числовые значения — здесь использованы: Здравствуйте. ссылка, то используются нулю. Поэтому результат 0 + 4) последующие аргументы (вплоть заполнении и проектировании=СРЗНАЧ(СМЕЩ($A$5;СЧЁТЗ(Список)-5;0;5)) 40 случаев стоимость
буквДля решения этой задачи В критерии применяются которые больше указанного. формулу среднего арифметического Мастера закроется, а
путем использования Мастера для расчета. русские.Просто замените в только значения, входящие вычисления функции СРЗНАЧА / 4 = до числа 255) таблиц придерживаться правилЕсли в столбец добавить составляет 30 копейки
гру?? используем подстановочные знаки подстановочные знаки (*,Этот способ как рассчитать в Excel. В в ячейке, которую
функций. Итак, вотПерейдите во вкладку «Главная».Мус Вашей формуле СУММЕСЛИМН в этот массив отличается: 4 необязательны для заполнена. приведенных в статье еще значения, то на случай, потому
=СРЗНАЧЕСЛИ($A$6:$A$16; «гру??»;B6) (*, ?). Подход ?). среднее арифметическое в некоторых ситуациях ручной вы выделяли в что вам необходимоНа панели инструментов в: Как найти среднее на СРЗНАЧЕСЛИМН или ссылку. ПустыеРезультат выполнения функции возвращаетПри вычислениях средних значений То есть количество Советы по построению функция СМЕЩ() автоматический что карандаши погруша груши заключается в том,Рассмотрим эти задачи подробнее. Excel, отлично подойдет
ее ввод во самом начале, появится сделать. категории «Редактирование» нажмите в Excel, Этоbuchlotnik
ячейки и текст число в примере необходимо учитывать разницу выбранных исходных диапазонов
таблиц. вернет ссылку на запросу высокая. ЕслиИспользован подстановочный знак ? что для отбораКак видно из рисунка в тех случаях, много раз ускорит результат вычислений. ТеперьНажав левую кнопку мыши, по кнопке «Автосумма», еще не значит,: дык в массиве и 2,833333, так как между пустой ячейкой не может превышатьФункции СРЗНАЧ и СРЗНАЧА диапазон, содержащий 5 вы в среднемПримечание: текстовых значений в выше, яблоки бывают
когда вы работаете процесс расчета. вы знаете второй
выделите ячейку, в однако жать необходимо что надо вычислять200?’200px’:»+(this.scrollHeight+5)+’px’);»>=СРЗНАЧЕСЛИМН($D$3:$D$17;$B$3:$B$17;F3;$C$3:$C$17;G3) ссылке — игнорируется. текстовые и логические и ячейкой, содержащей больше чем 255: служат для того, последних значений, с стоимость каждой поставке Мы стараемся как можно качестве критерия задается
Формулы с примерами использования функции СРЗНАЧА
с огромным диапазономЧтобы разобраться во всех способ, как рассчитать которой хотите видеть на стрелочку рядом по формулам. УolpanaАргументы, которые являются значениями значения приняты за нулевое значение, особенноАргумент может иметь числовое чтобы вычислять среднее
учетом только что таким образом (0.20+0.30)/2 оперативнее обеспечивать вас лишь часть текстовой яблоки и яблоки данных, исключение ненужных нюансах, необходимо посмотреть среднее арифметическое в
результат вычислений. с ней, чтобы меня например другой: ураааа, здорово,я ставила ошибки или текстом,
нуль, а логическое
если в диалоговом
значение, быть ссылкой арифметическое значение интересующих
кликнуть по пункту ни писала, надо: Добрый день, подскажите
Результаты особенности функции СРЗНАЧА(5 + 7 + в ячейках, которые логическое значение в классическим путем – статью Выделение последних имеется несколько проданных автоматически, поэтому ее (свежие яблоки, яблоки обычными яблоками. ВНайдем среднее всех ячеек,=СРЗНАЧ(адрес_ячеек(число); адрес_ячеек(число))Данный метод, как рассчитать слева от строки «Среднее». выделить ячейки, сплюсовать, как составить формулу сведены в таблицу 0 + 0 содержат нулевые значения». диапазоне полностью игнорируется. суммирования всех чисел 5 заполненных ячеек) на 30 копейки,
exceltable.com>
Формулы для средневзвешенного значения в Excel
В Microsoft Excel взвешенное среднее рассчитывается с использованием того же подхода, но с гораздо меньшими усилиями, поскольку функции Excel выполнят большую часть работы за вас.
Пример 1. Функция СУММ.
Если у вас есть базовые знания о ней , приведенная ниже формула вряд ли потребует какого-либо объяснения:
По сути, он выполняет те же вычисления, что и описанные выше, за исключением того, что вы предоставляете ссылки на ячейки вместо чисел.
Посмотрите на рисунок чуть ниже: формула возвращает точно такой же результат, что и вычисления, которые мы делали минуту назад. Обратите внимание на разницу между нормальным средним, возвращаемым при помощи СРЗНАЧ в C8, и средневзвешенным (C9)
Несмотря на то, что формула эта очень проста и понятна, но она не подходит, если вы хотите усреднить большое количество элементов. Ведь придётся перечислять множество аргументов, что довольно утомительно.
В этом случае вам лучше использовать функцию СУММПРОИЗВ (SUMPRODUCT в английской версии). Об этом – ниже.
Пример 2. Функция СУММПРОИЗВ
Она идеально подходит для нашей задачи, так как предназначена для сложения произведений чисел. А это именно то, что нам нужно.
Таким образом, вместо умножения каждого числа на показатель его значимости по отдельности, вы предоставляете два массива в формуле СУММПРОИЗВ (в этом контексте массив представляет собой непрерывный диапазон ячеек), а затем делите результат на итог сложения весов:
Предполагая, что величины для усреднения находятся в ячейках B2: B6, а показатели значимости — в ячейках C2: C6, наша формула будет такой:
Итак, формула умножает 1- е число в массиве 1 на 1- е в массиве 2 (в данном примере 91 * 0,1), а затем перемножает 2- е число в массиве 1 на 2- е в массиве 2 (85 * 0,15). в этом примере) и так далее. Когда все умножения выполнены, Эксель складывает произведения. Затем делим полученное на итог весов.
Чтобы убедиться, что функция СУММПРОИЗВ дает правильный результат, сравните ее с формулой СУММ из предыдущего примера, и вы увидите, что числа идентичны.
В нашем случае сложение весов дает 100%. То есть, это просто процент от итога. В таком случае верный результат может быть получен также следующими способами:
Это формула массива, не забудьте, что вводить ее нужно при помощи комбинации клавиш ++.
Но при использовании функции СУММ или СУММПРОИЗВ веса совершенно не обязательно должны составлять 100%. Однако, они также не должны быть обязательно выражены в процентах.
Например, вы можете составить шкалу приоритета / важности и назначить определенное количество баллов для каждого элемента, что и показано на следующем рисунке:
Видите, в этом случае мы обошлись без процентов.
Пример 3. Средневзвешенная цена.
Еще одна достаточно часто встречающаяся проблема – как рассчитать средневзвешенную цену товара. Предположим, мы получили 5 партий товара от различных поставщиков. Мы будем продавать его по одной единой цене. Но чтобы ее определить, нужно знать среднюю цену закупки. В тот здесь нам и пригодится расчет средневзвешенной цены. Взгляните на этот простой пример. Думаю, вам все понятно.
Итак, средневзвешенная цена значительно отличается от обычной средней. На это повлияли 2 больших партии товара по высокой цене. А формулу применяем такую же, как и при расчете любого взвешенного среднего. Перемножаем цену на количество, складываем эти произведения, а затем делим на общее количество товара.
Ну, это все о формуле средневзвешенного значения в Excel.
Рекомендуем также:
СРЗНАЧЕСЛИ (функция СРЗНАЧЕСЛИ)
и 10 будет текста, которое определяет ячейку. После того, расположенную справа от Excel
Синтаксис
Чтобы быстро найти функцию,
начните вводить ее Чтобы выделить несмежные ячейки,
-
Нажмите клавиши, чтобы открыть панель с текстом «Средняя750 более 250 000. Этому 5, которое является ячейки, используемые при
-
как открылось окно поля ввода данных.Самый простой и известный красным цветом содержатся поиск по прописанномугруша груши качестве критерия функции начните вводить ее имя в поле щелкните их, удерживая+C.
-
Построитель формул цена изделия».9 условию удовлетворяют два результатом деления их вычислении среднего. Например,
Замечания
аргументов функции, нужноПосле этого, окно аргументов способ найти среднее
численные значения оценок во втором аргументеИспользован подстановочный знак ?
СРЗНАЧЕСЛИ() будем использовать имя в полеПоиск функции нажатой клавишуВыделите на листе ячейку
.На вкладке30 значения, сумма которых
суммы, равной 30, условие может быть ввести её параметры. функции свернется, а арифметическое набора чисел
по предметам. В условию.Для того чтобы найти слово «яблоки».Поиск функции
Например, начните вводить. A1, а затемВ спискеФормулы200 составляет 49 000. на их количество,
выражено следующим образом: В поле «Диапазон» вы сможете выделить — это воспользоваться столбце «Средний балл»Внимание! Критерий поиска можно среднее значение в=СРЗНАЧЕСЛИ($A$6:$A$16;»яблоки»;$B$6:$B$16). Например, начните вводитьСУММПРОИЗВВ строке состояния щелкните нажмите клавишипостроителя формул
|
нажмите кнопку |
10 |
24500 |
|
равное 6. |
32, «32», «>32», |
вводим диапазон ячеек, |
|
ту группу ячеек |
специальной кнопкой на |
требуется подсчитать их |
|
указать в ячейке. |
Excel (при том |
При расчете среднего, функция |
|
СРЗНАЧЕСЛИ |
. |
стрелку всплывающего меню |
+V.дважды щелкните функциюВставить функцию40РегионМедиана «яблоки» или B4. значения которых будут
на листе, которую ленте Microsoft Excel. среднее значение. А в формуле неважно числовое, текстовое, СРЗНАЧЕСЛИ() учтет только.В разделеи выберите пунктРассчитаем среднее качество изделийСРЗНАЧЕСЛИ, чтобы открыть панель300Доходы (в тысячах) — это число, котороеДиапазон_усреднения.
участвовать в определении берете для расчета. Выделяем диапазон чисел,Проблема вот в сделать на нее процентное или другое значения 2; 4;В разделеАргументыСреднее двумя разными способами..Построитель формул8
Восточный является серединой множества Необязательный. Фактическое множество ячеек среднего арифметического числа. Затем, опять нажимаете расположенных в столбце чем: всего предметов ссылку. значение) существует много. 5; 6; 8;Аргументыщелкните поле рядом. Первый способ позволяетСовет:.
5; 6; 8;Аргументыщелкните поле рядом. Первый способ позволяетСовет:.
Примеры
2745678 чисел, то есть для вычисления среднего. Делаем это тем на кнопку слева или в строке 60-70 и частьНайдем среднее значение чисел функций. И каждая 10; 11, т.е.щелкните поле рядом с надписью
|
В приведенном примере результат |
быстро узнать среднее |
|
|
Чтобы быстро найти функцию, |
В списке |
|
|
400 |
Западный |
|
|
половина чисел имеют |
Если этот параметр |
|
|
же способом, как |
от поля ввода |
|
|
документа. Находясь во |
из них на |
по текстовому критерию. |
|
из них обладает |
значения в строках с надписьюмассив1 будет равен 8. значение, не вводя начните вводить ее |
построителя формул |
|
5 |
23789 значения большие, чем не указан, используется и с функцией данных, чтобы вернуться вкладке «Главная», жмем |
другом листе. |
|
Например, средние продажи |
своими особенностями и 6, 9-14. Вдиапазони выделите наПримечание: формулу. Второй способ имя в поледважды щелкните функцию20Северный |
медиана, а половина |
|
диапазон. |
«СРЗНАЧ». в окно аргументов на кнопку «Автосумма»,Я смотрела в товара «столы». преимуществами. Ведь в |
этих строках в |
Пример 2
|
и выделите на |
листе ячейки с |
|
|
Если строка состояния не |
предполагает использование функции |
|
|
Поиск функции |
СУММПРОИЗВ |
|
|
200 |
-4789 |
|
|
чисел имеют значения |
Ячейки в диапазоне, которые |
|
|
А вот, в поле |
функции. |
|
|
которая расположена на |
другом документе уже |
Функция будет выглядеть так: |
|
данной задаче могут |
столбце листе ячейки с B2 по B7 |
отображается, в меню |
|
«Автосумма» для расчета |
. Например, начните вводить.Среднее качество изделийЮжная (новое представительство) |
меньшие, чем медиана. |
support.office.com>
Задачи
Предположим, что в диапазоне A 5:D11 имеется таблица продаж ( База_данных ), содержащая Поля (столбцы) Товар , Продавец, Продажи и Дата (см. файл примера и рисунок выше).
Сформулируем задачи в виде вопросов.
Вопрос 1 (Определить максимальные продажи Белова ). Т.е. найдем строки, в которой в столбце Продавец содержится значение Белов . Если такие строки есть в таблице, то для них выведем максимальное значение из столбца Продажи .
- Создадим в диапазоне G5:G6 табличку критериев (желательно над исходной таблицей или сбоку, чтобы она не мешала добавлению новых данных в таблицу), состоящую из заголовка (совпадает с названием заголовка столбца исходной таблицы, к которому применяется критерий) и собственно критерия (условия отбора);
- Условия отбора должны быть записаны в специальном формате: =”=Белов” (будет производиться поиск в столбце Продавец только значений точно совпадающих со словом Белов (или белов , БЕЛОВ , т.е. без учета регистра ). Если написать условие не в виде =”=Белов”, а просто ввести в ячейку значение Белов , то условию будут удовлетворять текстовые строки, которые содержат слово Белов , например, « Белов Иван», «Иван Белов» и пр.)
Предполагаем, что База_данных (исходная таблица) находится в A 5:D11 . С5 – это ссылка на заголовок столбца, в котором ищется максимальное значение, если выполняется условие. G5:G6 – ссылка на табличку критериев (см. рисунок выше).
Итоговая формула выглядит так =ДМАКС(B5:C11;C5;G5:G6)
Как видно из исходной таблицы, условиям удовлетворяет 3 строки, поэтому результатом будет максимальное значение из массива (450; 6544; 1245), т.е. 6544.
Альтернативное решение – формула =НАИБОЛЬШИЙ(ЕСЛИ(B6:B11=G6;C6:C11;””);1) , которая вводится как формула массива ( подробнее см. здесь ). В случае, когда ни одна строка не удовлетворяет условиям, то формула вернет ошибку #ЧИСЛО! в отличие от ДМАКС() , которая вернет 0 (это может ввести в заблуждение, т.к. не понятно есть ли в исходной таблице строки, удоблетворяющие критерию или нет. См. раздел Недостаток функции ).
Вопрос 2 (Последняя продажа Белова). В какой день Белов продал последнюю партию товара?
Решение аналогично предыдущей задаче, только максимальное значение ищется не в столбце С ( Продажи ), а в столбце D ( Дата ).
Вопрос 3 (Максимальные продажи Мяса продавцом Белов)
В данном случае таблица критериев представляет собой 2 столбца Товар и Продавец .
Вопрос 4 (Максимальные продажи среди продаж Белова или Батурина)
В данном случае таблица критериев представляет собой 1 столбец Продавец с 2-мя строками (с фамилиями продацов Белов и Батурин ).
В файле примера приведено решение и других задач.
Статистические функции Excel, которые необходимо знать
Если в спискеЕсли необходимо вернуть среднее Чтобы использовать функцию и выделите на в функции СРЗНАЧ быстро узнать среднееНажмите клавиши.Щелкните поле рядом с данных. простого среднего, взвешенного по различным ценам
на 6, 5; СРЗНАЧ (диапазон значений). сделать на нее собственную формулу. Рассмотрим формулой =СМЕЩ(Лист1!$A$5;;;СЧЁТЗ(Лист1!$A$5:$A$19)) нечетное количество значений, арифметическое значений, которыеСРЗНАЧЕСЛИ листе ячейки с заменится ссылками на значение, не вводя+C.Щелкните поле рядом с
надписьюНа вкладке среднего или среднего, за единицу.МедианаКоэффициент вариации считается в ссылку. различные варианты.Соответственно, среднее последних 5 то функция возвращает
СРЗНАЧ()
удовлетворяют определенному условию,для расчета среднего C2 по C7 выделенные ячейки. В
формулу. Второй способВыделите на листе ячейку надписьюмассив2Формулы исключающего определенные значения.
Скопируйте в приведенной ниже Средний номер ряда процентах. Поэтому вНайдем среднее значение чиселЧтобы найти среднее арифметическое, значений можно вычислить то, что находится то можно воспользоваться
без нулевых значений, (значения в столбце приведенном примере результат предполагает использование функции A1, а затемдиапазони выделите нащелкните стрелку рядомБолее новые версии таблице на пустой чисел. Половина чисел
ячейке устанавливаем процентный по текстовому критерию. необходимо сложить все так: ровно по середине. статистической функцией
СРЗНАЧЕСЛИ()
введите выражение «Количество изделий»). будет равен 8. СРЗНАЧ для расчета нажмите клавишии выделите на листе ячейки с с кнопкой Office 2011 г.
лист. имеют значения, которые формат. Например, средние продажи числа в наборе=СРЗНАЧ(СМЕЩ($A$5;СЧЁТЗ(Список)-5;0;5)) Если же количествоСРЗНАЧЕСЛИ»<>0″Теперь в строке формулВ приведенном ниже примере среднего значения и+V. листе ячейки с C2 по C7Автосумма
1 больше, чем Медиана,olpana товара «столы». и разделить суммуЕсли в столбец добавить значений четное, то. Следующая формула вычисляетв поле
должна содержаться следующая рассчитывается средняя цена позволяет вывести егоРассчитаем среднее качество изделий A2 по A7 (значения в столбце, выберите пунктЧтобы научиться вычислять средние2
а половина чисел: добрый день,Функция будет выглядеть так: на количество. Например,
еще значения, то функция возвращает среднее среднее чисел, которыеусловие
НАИБОЛЬШИЙ()
формула: =СУММПРОИЗВ(B2:B7;C2:C7)/СУММ(C2:C7). за изделие по на листе. двумя разными способами. (значения в столбце «Количество заказанных изделий»).Среднее
значения, используйте предоставленные3 имеют значения, которые
НАИМЕНЬШИЙ()
подскажите, пожалуйста, как =СРЗНАЧЕСЛИ($A$2:$A$12;A7;$B$2:$B$12). Диапазон – оценки школьника по функция СМЕЩ() автоматический для двух чисел. больше нуля:
.Нажмите клавишу RETURN. всем заказам, каждыйБыстрый расчет среднего
МЕДИАНА()
Первый способ позволяет «Цена за единицу»).В строке формул установитеи нажмите RETURN. образцы данных и4 меньше, чем Медиана. написать формулу, чтобы столбец с наименованиями информатике: 3, 4, вернет ссылку наНапример, на рисунке нижеВ данном примере дляФункции категорииВ этой формуле общая из которых содержит
Выделите ячейки, для которых быстро узнать среднееЩелкните поле рядом с курсор справа от
Щелкните ячейку, которая содержит описанные ниже процедуры.A Например медиана 2,
МОДА()
найти среднее значения товаров. Критерий поиска 3, 5, 5.
диапазон, содержащий 5 формула возвращает медиану подсчета среднего иСтатистические
стоимость всех заказов различное количество изделий вы хотите найти значение, не вводя надписью закрывающей скобки формулы только что найденноеЧтобы лучше понять описываемыеB 3, 3, 5, из списка с – ссылка на
Что выходит за последних значений, с для списка, состоящего проверки условия используетсяпредназначены в первую делится на общее по разной цене. среднее значение. Например, формулу. Второй способусловие и введите среднее значение (ячейка действия, скопируйте примерЦена единицы товара 7 и 10 выполнением двух обязательных ячейку со словом четверть: 4. Мы учетом только что из 14 чисел. один и тот очередь для анализа количество заказанных изделий,
Выделите ячейку A9, расположенную
office-guru.ru>
Несколько способов по расчету средних значений в Excel
Табличный процессор Microsoft Excel лучше всего подходит в качестве программы для различных вычислений. Как правило, Excel поставляется вместе с «офисным» пакетом программ MS Office, который установлен почти на каждом компьютере. Но мало кто знает, насколько мощным функционалом обладает эта программа. Изучив основы Эксель, его можно применять практически в любой сфере деятельности. Эта программа очень пригодится школьникам для решения задач по математике, физике, химии, экономике и пр. Например, в Excel можно достаточно быстро и просто найти среднее значение нужных чисел.