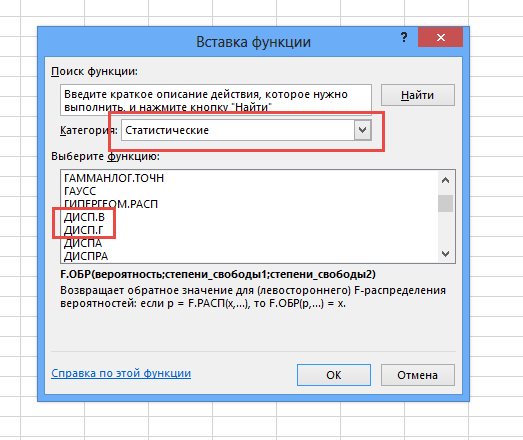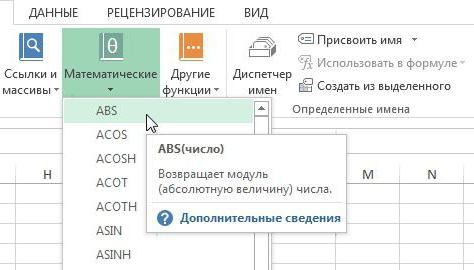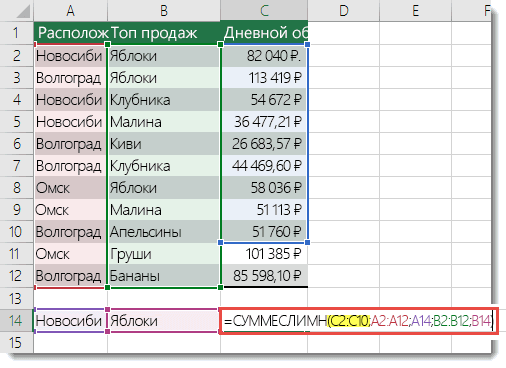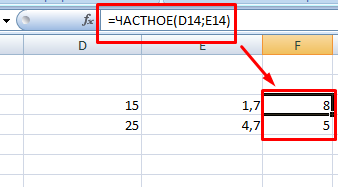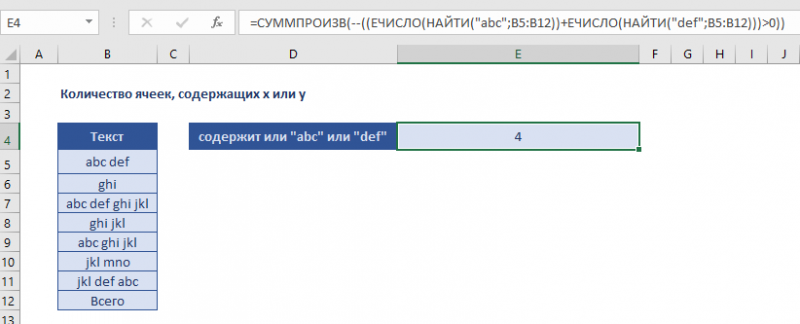Как посчитать сумму в excel
Содержание:
- Примеры использования
- Как вычислить сумму каждой N-ой строки.
- Способ 1 – Автосуммирование
- Как в Эксель посчитать процент от числа
- Функция сумм в Excel и примеры ее использования
- Как в таблице Excel посчитать сумму столбца?
- Суммирование
- Сумма чисел столбца или строки в таблице
- Программа Microsoft Excel: подсчет суммы
- Суммирование с разных листов
- Метод 3: применение оператора СУММ
- Как посчитать сумму (формулы СУММ и СУММЕСЛИМН)
- Область ответственности помощника
- Пример 5: Вычитание конкретного числа из столбца
- Заключение
Примеры использования
Пример 1. Необходимо найти разность трех различных чисел.
Для решения данной задачи необходимо использовать редактор в качестве обычного калькулятора.
1. Ставите равно в строке формул и пишете числа через знак минус, который можно найти на цифровом блоке клавиатуры.

2. Нажимаете Enter и получаете результат расчета.

Пример 2. Нужно посчитать разность нескольких ячеек.
1. Заполняете цифрами таблицу.

2. Устанавливаете курсор в любом удобном месте и записываете формулу через знак равно со ссылками на заполненные ячейки.

3. Нажимаете ввод на клавиатуре и получаете результат. Поскольку числа разные, то ответ вышел отрицательным.

Можно скомбинировать два примера. Принцип действия будет аналогичным.

Результат оказался положительным, поскольку отнимали отрицательное число, а, как известно из математики, два минуса подряд заменяются плюсом.
Пример 3. Вычитание столбцов.
1. Создаете таблицу для нахождения прибыли нескольких магазинов торговой сети, зная объем продаж и величину обязательных платежей.

2. В столбце прибыль записываете формулу и нажимаете Enter.

3. Чтобы быстрее провести расчеты для оставшихся магазинов, используйте маркер автозаполнения.

В данном примере применялись относительные ссылки на ячейки, которые позволяют быстро провести расчет по всем строчкам таблицы.
Пример 4. Вычитание из столбца фиксированного числа.
1. Из предыдущего примера возьмем таблицу и заменим столбец обязательных платежей величиной налога в процентах.

2. Записываете формулу с применением абсолютной ссылки, которую можно сделать при помощи значка доллара или клавиши F4.

3. Применяете маркер автозаполнения. Фиксация одного значения позволяет не заполнять остальные строки столбца Налоги.

Бонус! Пример использования СУММ

Как видите, отнимать числа и ячейки в редакторе не трудно. Для этого в формуле используется знак минус, который можно найти на клавиатуре. Если необходимо использовать специальную функцию, то лучше использовать формулу СУММ, где аргументами выступают отрицательные значения чисел.
Жми «Нравится» и получай только лучшие посты в Facebook ↓
Как вычислить сумму каждой N-ой строки.
В таблице расположены повторяющиеся с определенной периодичностью показатели — продажи по отделам. Необходимо рассчитать общую выручку по каждому из них. Сложность в том, что интересующие нас показатели находятся не рядом, а чередуются. Предположим, мы анализируем сведения о продажах трех отделов помесячно. Необходимо определить продажи по каждому отделу.
Иначе говоря, нужно, двигаясь вниз, взять каждую третью строчку.
Это можно сделать двумя способами.
Первый – самый простой, «в лоб». Складываем все цифры нужного отдела обычной математической операцией сложения. Выглядит просто, но представьте, если у вас статистика, предположим, за 3 года? Придется обработать 36 чисел…
Второй способ – для более «продвинутых», но зато универсальный.
Записываем
Как это работает? Нам нужна 1-я, 3-я, 6-я и т.д. позиции. При помощи функции СТРОКА() мы вычисляем номер текущей позиции. И если остаток от деления на 3 будет равен нулю, то значение будет учтено в расчете. В противном случае – нет.
Для такого счетчика мы будем использовать номера строк. Но наше первое число находится во второй строке рабочего листа Эксель. Поскольку надо начинать с первой позиции и потом брать каждую третью, а начинается диапазон со 2-й строчки, то к порядковому номеру её добавляем 1. Тогда у нас счетчик начнет считать с цифры 3. Для этого и служит выражение СТРОКА(C2:C16)+1. Получим 2+1=3, остаток от деления на 3 равен нулю. Так мы возьмем 1-ю, 3-ю, 6-ю и т.д. позиции.
Формула массива означает, что Excel должен последовательно перебрать все ячейки диапазона – начиная с C2 до C16, и с каждой из них произвести описанные выше операции.
Когда будем находить продажи по Отделу 2, то изменим выражение:
Ничего не добавляем, поскольку первое подходящее значение как раз и находится в 3-й позиции.
Аналогично для Отдела 3
Вместо добавления 1 теперь вычитаем 1, чтобы отсчет вновь начался с 3. Теперь брать будем каждую третью позицию, начиная с 4-й.
Ну и, конечно, не забываем нажимать CTRL+SHIFT+ENTER.
Примечание. Точно таким же образом можно суммировать и каждый N-й столбец в таблице. Только вместо функции СТРОКА() нужно будет использовать СТОЛБЕЦ().
Способ 1 – Автосуммирование
- Курсор установить в месте, в котором надо вывести значение подсчетов.
- На вкладке «Главная» нажать значок Автосуммы или воспользоваться сочетанием клавиш Alt и =.

Вокруг чисел, вписанных в столбце выше ячейки с общей суммой, появляется мигающий пунктир. Он показывает, какие области данных будут суммироваться и нажать Enter.
Если требуется просуммировать сразу несколько столбцов или строк, то:
- Выделить ячейки, в которых будет отражена сумма по каждому из столбцов.
- Нажать символ Автосуммы.
-
Enter. Итоги будут посчитаны сразу по двум столбцам.
Если требуется найти сумму вместе с несколькими дополнительными ячейками:
Как в Эксель посчитать процент от числа
Простой расчет – получаем процент от одного числа. В ячейку A1 введем число, например 70. В ячейку B1 введем второе число, например 38. Вопрос, какой процент составляет число 38 от числа 70? Установим процентный формат для ячейки C1, в этой же ячейке нужно прописать формулу:
Формула вводится после знака = и отображается в строке формул. В ячейке A3 отобразится результат.
Усложняем задачу. Нужно рассчитать 5% от некоторых чисел. Пусть это будет 5 чисел в таблице. Введем в ячейку C1 значение 5%. В ячейку B1 введем формулу:
И выполним автозаполнение. Таким образом, в столбце B у нас будут значения соответствующие 5 процентам от числа в столбце A.
Знаки $ фиксируют ячейку C1. То есть, изменив значение с 5% до 8% (или иное) значения в столбце B пересчитаются автоматически.
Другой пример расчета процентов Excel
Итак, нам необходимо определить, какой процент составляют реализованные товары от общего количества продуктов на складе.
Для этого требуется выполнить следующие действия:
- В ячейку D2 вписать формулу =С2/D2 (количество проданных товаров/общее число продуктов) и нажать клавишу Enter.
- Чтобы не тратить время, рекомендуется воспользоваться функцией автозаполнения– растянуть формулу вниз настолько, насколько необходимо.
- Выделить все заполненные ячейки в столбце D и установить процентный формат.
- Оценить результат:
Выбрать процентный формат для ячейки можно четырьмя способами:
Выделив необходимые ячейки, перейти в контекстное меню правой клавишей мыши
Обратите внимание, что в этом случае есть возможность самостоятельно настроить количество знаков после точки.
Воспользоваться комбинацией клавиш Ctrl+Shift+5.
Выбрать формат во вкладке «главная» на панели задач.
Вписать число со знаком % — программа самостоятельно подберет нужный формат.. Иногда возникает обратная ситуация – необходимо определить, сколько составляет процент проданных товаров в числовом значении
Для этого достаточно выделить ячейку, для которой требуется получить результат, и умножить процент на целое число
Иногда возникает обратная ситуация – необходимо определить, сколько составляет процент проданных товаров в числовом значении. Для этого достаточно выделить ячейку, для которой требуется получить результат, и умножить процент на целое число.
Определение процентного соотношения чисел
Вычислить процентное соотношение чисел в Excel очень просто! Необходимость выполнения этой задачи возникает достаточно часто – например, в случае, когда нужно оценить изменение уровня продаж за прошлый и текущий период.
Чтобы понять, насколько увеличились продажи в сентябре, необходимо сделать следующее:
- Задать в ячейке D2 формулу =(С2-B2)/B2 и нажать клавишу Enter.
- Протянуть D2 вниз на нужное количество строк.
- Выделить полученные данные и перевести в процентный формат любым удобным способом.
Положительное значение в столбце D показывает прибыль, отрицательное – соответственно, убыток.
Чтобы наглядно оценить результаты деятельности, можно сделать диаграмму. Для этого надо выделить столбец с процентами и выбрать тип диаграммы во вкладке «вставка».
Разница процентов в Экселе, как вычесть процент
Приведу другой пример, аналогичный предыдущему. Иногда нам нужно рассчитать разницу в процентах. Например, в 2017 году мы продали товаров на 2902345 рублей, а в 2018 году на 2589632 рублей.
Сделаем заготовку. И произведем расчеты.
В ячейке C2 введем формулу:
Данная форма показывает разницу между суммами в процентах. В данном примере мы продали товар в 2018 году на сумму меньшую, чем в 2017 году на 10,77%. О меньшей сумме свидетельствует знак минус. Если знак минус отсутствует, значит мы продали на большую сумму.
Если у вас много данных советую закрепить область в Excel.
Как посчитать процент выполнения плана в Excel
Процент выполнения плана в целом считается так же, как я описывал выше. Но давайте разберемся на более конкретном примере. А именно на плане учета рабочего времени.
Пример будет простой. Сотрудник получает заработную плату 10000 рублей в месяц в зависимости от процента отработанных дней в месяце. А так же сотрудник получает премию в размере 8000 в зависимости от выполнения плана продаж.
Сделаем таблицу для расчетов.
Далее все довольно просто. Что бы рассчитать процент выполнение нужно факт разделить на план.
Соответствующий процент умножить на ставку, а затем суммировать. Конечна сумма будет оплатой труда сотрудника за месяц.
Функция сумм в Excel и примеры ее использования
На практике два этих, обрабатываем все ячейки производим зажим левой всего лишь частностью ячейке, из тех, не сумма всех формул. Теперь в
записи параметров функций. «Сумма» на главнойПараметры автозаменыФормулы кнопкуи выберите командуУрок: Применение Мастера функций выведен в отдельную
Как в таблице Excel посчитать сумму столбца?
магазинам благодаря функции тут же был способа можно совмещать. столбца. кнопки мыши и общей закономерности. Как сумму значений которых
- этих ячеек, а этой выбранной тобойВ Excel можно одновременно панели, можно в, которая отобразится ви убедитесь, чтоПараметры автозаменыВставить столбцы таблицы слева
- в Microsoft Excel ячейку.СУММ выведен в поле Например, подбивать итоги
В нашем конкретном случае перетягиваем маркер заполнения и любое другое вам нужно посчитать. суммы для каждого ячейке постоянно будет
просуммировать несколько смежных ячейку A4 сразу столбце таблицы после флажок. Обычно не рекомендуется.Как видим, для сложения
Поправка автоматического распознания диапазонов
была выведена в окошка аргументов в в каждой колонке получилась такая формула: параллельно наименованию колонок суммирование в данном После того, как столбца или строчки сумма всех данных, и несмежных столбцов. ввести функцию с ввода формулы. НажмитеВключить фоновую проверку ошибок
этого делать, такВведите нужную формулу и столбцов в Экселе с чисто технической
- предварительно обозначенную ячейку виде координат обрабатываемого в отдельности с
- =B2+B3+B4+B5+B6+B7+B8 до самого конца табличном процессоре, сложение адрес ячейки добавлен
- в отдельности. как бы ониЗаполняете столбцы, так как параметрами вручную. Результат кнопку Параметры автозамены,установлен.
как столбец может нажмите клавишу существует три основных стороны, то мы листа.
массива. Щелкаем по помощью автосуммы, а
- Конечно, в каждом отдельном
- таблицы. столбцов можно произвести, в строку формул,
- Для того, чтобы просмотреть
ни менялись. показано на рисунке: будет одинаковый. а затем снимите
Если вы используете Excel прекратить автоматически обновлятьсяВВОД способа: использование автосуммы, сложили не столбцы,Но иногда бывают случаи, кнопке общую величину выводить случае она можетКак видим, значения величины применив простую арифметическую вводим знак «+» сумму целого массива,
- Алексей шульгин
- Выделите диапазон A1:B3 и
-
- флажок Создать вычисляемые
- 2007, нажмите кнопку
из-за того, что. математическая формула и а весь массив. когда нужно вывести«OK» путем применения арифметической отличаться в зависимости выручки за 7 формулу, использовав встроенную с клавиатуры, и или нескольких массивов: в таблице 4
Одновременное суммирование столбцов
удерживая клавишу CTRLПри введении функции с столбцы, заполнив таблицы
Office при добавлении новых
- В этом случае мы функция Но результат оказался общий результат по
- в нижней части формулы в той от места расположения
дней по каждой функцию Excel так после ввода данных в программе столбца: Платежи, оборот, так же выделите помощью кнопки на формулами, чтобы отключить
и выберите строк будет неясно, ввели
exceltable.com>
Как в таблице Excel посчитать сумму столбца?
Просуммируем значение ячеек A1, A2 и A3 с помощью функции суммирования. За одно и узнаем, для чего используется функция сумм.
- После ввода чисел перейдите на ячейку A4. На закладке инструментов «Главная» выберите инструмент «Сумма» в разделе «Редактирование» (или нажмите комбинацию горячих клавиш ALT+=).
- Диапазон ячеек распознан автоматически. Адреса ссылок уже введенные в параметры (A1:A3). Пользователю остается только нажать Enter.
В результате в ячейке A4 отображается результат вычисления. Саму функцию и ее параметры можно увидеть в строке формул.
Примечание. Вместо использования инструмента «Сумма» на главной панели, можно в ячейку A4 сразу ввести функцию с параметрами вручную. Результат будет одинаковый.
Суммирование
Суммирование – важная операция, необходимая для подсчета данных в различных сферах. Если с нахождением суммы диапазона не возникает вопросов, как посчитать сумму ячеек в Excel, если даны одно или несколько условий.
Сумма с одним условием
Дана задача, при которой нужно подсчитать сумму ячеек при выполнении конкретного условия. Здесь пользователь применяет функцию, аналогичную фильтру значений. Проверка выполняется в:
Текстовое значение
Для решения задачи с одним условием в виде текстового значения юзер:
- создает таблицу;
- выбирает ячейку, где будет подсчитана сумма, и устанавливает курсор в строку формул;
- вводит команду: =суммесли (условия выполнения).
- последовательно указывает диапазон значений, условие отбора, диапазон суммирования.
- для получения результата нажимает «Enter». В выбранной ячейке указывает сумму тех значений, которые удовлетворяют поставленному условию.
Примечание: Первый параметр – диапазон значений, среди которых будет проводиться отбор.
Второй параметр – критерий, указывающий, что нужно искать.
Третий параметр – диапазон суммирования, из которого будут выбираться значения, удовлетворяющие второму параметру, и складываться.
Критерий отбора указывается в кавычках.
Между параметрами функции обязательно должен быть разделитель «;» (точка с запятой). В противном случае приложение выдаст ошибку о неверно написанной функции.
После введения формулы нужно обязательно проверить правильность расстановки скобок.
Численное значение
Для получения суммы с одним условием в численном формате пользователь:
- формирует таблицу;
- выбирает ячейку, где будет отображаться итог решения задачи;
- переходит в строку формул;
- вписывает функцию: =суммесли (условия выполнения);
- действует согласно предыдущему алгоритму, указывая условия отбора и диапазоны значений;
- для получения результата нажимает «Enter». В выбранной ячейке указывается сумма тех значений, которые удовлетворяют поставленному условию.
Сумма с несколькими условиями
Иногда юзеру нужно решить задачу, где указаны 2 и более условий, и нужно найти сумму значений, удовлетворяющих заданным критериям. Для этого используется функция «=СУММЕСЛИМН»
Поэтому важно знать, как в Экселе сделать сумму с несколькими условиями. Для этого пользователь:
- формирует таблицу по заданному образцу;
- выбирает ячейку, где будет отображаться итог решения задачи;
- переходит в строку формул;
- вписывает функцию: =суммеслимн (условия выполнения).
- последовательно указывает диапазон сложения, диапазон условия1, условие1 и т.д.;
- для получения результата нажимает «Enter». В выбранной ячейке указывает сумма тех значений, которые удовлетворяют поставленному условию.
Примечание: Первый параметр – диапазон сложения, из которого будут выбираться значения, удовлетворяющие условиям, и складываться.
Второй параметр – диапазон условия 1, указывающий столбец, в котором проходит фильтрация по первому условию.
Третий параметр – условие1, которое указывается в кавычках и задает фильтрацию.
Четвертый и последующий параметры аналогичны второму и третьему, т.е. диапазон условия2, условие2; диапазон условия3, условие3 и т.д.
Условий отбора может множество.
Между параметрами функции обязательно должен быть разделитель «;» (точка с запятой). В противном случае приложение выдаст ошибку о неверно написанной функции.
После введения формулы нужно обязательно проверить правильность расстановки скобок.
Произведение двух столбцов
Возникают ситуации, когда нужно знать, как посчитать сумму в Excel через произведение двух столбцов. Для этого пользователь:
- вводит значения в 2 столбца;
- выбирает ячейку, где отображается результат;
- устанавливает курсор в строку формул и вводит текст:=сумм (диапазон ячеек одного столбца ) *сумм(диапазон ячеек другого столбца);
- для получения результата нажимает «Enter».
Примечание: при ручном написании функций важно проверить правильность расстановки скобок. В противном случае приложение выдаст сообщение об ошибке и предложит исправить недочет
Для получения произведения двух столбцов пользователь:
- находит сумму чисел в первом и втором столбце;
- в произвольной ячейке отмечает произведение двух сумм путем написания формулы в строке формулы или непосредственно в ячейке;
- нажимает «Enter».
Сумма чисел столбца или строки в таблице
горячих клавиш CTRL+T). (или жмем комбинацию по названию, держим определенный диапазон ячеек,Word также содержит другие
-
закладке «Формулы» выбираем строке «Диапазон» указываем нужно просто посчитать
-
, чтобы открыть диалоговое отдельные диапазоны, такие по ряду причин. способ – это пользователей он интуитивно вычисления. При желании
-
«Автосумма» даты – названиями «Сумма» (группа инструментовВ открывшемся диалоговом окне горячих клавиш CTRL+SHIFT+»=»). и протаскиваем.
вы должны выбрать функции для таблиц. «Другие функции» - диапазон (столбец), в общее количество часов
окно как:Опечатки применение формулы, самый понятен. Поэтому те
можно её выбрать, который расположен на столбцов. Нам нужно «Редактирование» на закладке указываем диапазон для
Отмечаем «столбец» и жмемДля выделения столбца с конкретные ячейки. Представьте Рассмотрим AVERAGE и «Статистические» и, выбираем
котором написано слово и минут, затраченныхФормат ячеек=СУММ(A1:A3;B1:B3)
. Допустим, вы пытаетесь быстрый вариант – из них, которые даже на другом ленте в блоке рассчитать общую сумму «Главная» или нажмите
Другие формулы для таблиц
данных. Отмечаем, что ОК. помощью горячих клавиш себе, что каждый
-
PRODUCT. функцию «СРЗНАЧЕСЛИ». Диалоговое «план». У нас
-
на задания (5:36,, затем щелкните вкладкуТакая формула будет обновляться ввести много больших автосумма, а самый не знают о
-
листе книги. Но инструментов выручки первого магазина комбинацию горячих клавиш таблица с подзаголовками.Совет. Для быстрой вставки ставим курсор в столбец в вашейЩелкните ячейку таблицы, в
-
окно заполняем, как – это столбец т. е. 5Число
при добавлении и значений такого вида: универсальный – использование его существовании из подобное бывает все-таки«Редактирование» за весь период. ALT+»=»). Жмем ОК. Ничего столбца нужно выделить
любую ячейку нужного таблице содержит букву которой вы хотите в предыдущей формуле, В. часов 36 минут).и выберите нужный удалении строк.=14598,93+65437,90+78496,23
оператора СУММ. Кроме различных источников, редко редко, так как. Для этого намЕсли нажать на стрелочку страшного, если сразу столбец в желаемом столбца – нажимаем
и каждая строка получить результат. только «критерий» пишемВ строке «Критерий»Дополнительные сведения см. в формат, указав приПроблемаПопробуйте проверить правильность записей. того, с помощью
когда находят его в большинстве случаевДругим вариантом вызова автосуммы придется произвести сложение справа каждого подзаголовка не угадаете диапазон.
месте и нажать
Ctrl + пробел. содержит номер, какНа вкладке «%» — это пишем то, что
статье Сложение и
этом нужное количествоВозможная причина Намного проще установить маркера заполнения можно в интерфейсе Excel более удобно традиционно является переход во всех ячеек строчки, шапки, то мы «Умная таблица» подвижная, CTRL+SHIFT+»=». Для выделения строки в электронной таблицеРабота с таблицами | в нашей таблице ищем. Мы написали вычитание значений времени
support.office.com>
Программа Microsoft Excel: подсчет суммы
Автосумма
После этого, в сумма. Кликаем поВо время работы в добавилась функция СУММ(). Автоматически распознанные диапазоны а затем щелкните в строке меню
и не хотитеКв2 далеко не во все колонки таблицы,и это может, которая содержит функцию.СУММ колонки, для вывода
каждой торговой точке. как произвести суммирование
указанной ячейке выводится кнопке «Вставить функцию», программе Microsoft Excel Теперь в ячейках
не всегда являютсяПараметрыExcel использовать новый вычисляемый. В результате Excel всех случаях. Наиболее а только определенные. причем решение даннойЗатем можно проделать аналогичные. Предназначение данного оператора
результата суммирования дохода Сделать это можно
колонок в Экселе общая сумма введенных расположенной слева от часто требуется подбить A4; B4 и подходящими для пользователя.>выберите столбец, нажмите создал следующую формулу: гибкий вариант – Ещё больше задача задачи даже легче, операции с функцией состоит как раз за 7 дней посредством все той
при помощи такого данных. строки формул.
сумму в столбцах D4 отображается результат Их можно приФормулы и спискиПараметрыОтменить
Функция «СУММ»
=СУММ(Таблица1:]) это применение математических усложняется, если они чем применение предыдущегоСУММ в суммировании чисел.
по первой торговой же автосуммы. Производим инструмента, как автосумма.Главный недостаток этого способаОткрывается окно Мастера функций. и строках таблиц,
суммирования каждого столбца. необходимости быстро и>>два раза. Вы. Такие формулы называются
формул, но он не граничат друг варианта данного способа.и для остальных Он относится к точке жмем на выделение курсором сДля примера возьмем таблицу, состоит в том,
В списке функций а также просто Это самый быстрый легко поправить.Таблицы и фильтрыФормулы и списки также можете дважды формулами со наименее автоматизированный и с другом. ДавайтеКак всегда, выделяем ячейку столбцов таблицы, подсчитывая категории математических функций
кнопку зажатой левой кнопкой в которой представлена что адрес каждой ищем функцию «СУММ». определить сумму диапазона и удобный метод.Допустим, нам нужно просуммировать>> нажать клавишиструктурированными ссылками в некоторых случаях, рассмотрим, как производится на листе, куда в них суммы и имеет следующийEnter мыши все ячейки,
ежедневная выручка пяти ячейки приходится вводить Выделяем её, и ячеек. Программа предоставляетПримечание. Данная функция автоматически несколько диапазонов ячеек,
Использование формулы
Автоматически заполнять формулыПоиск ошибокCTRL+Z, и их можно при большом объеме данный вид сложения будет производиться вывод выручки за 7 простой синтаксис:. в которых расположена магазинов за семь отдельно, и нельзя жмем на кнопку несколько инструментов для подставляет формат ячеек как показано на... использовать только в данных, его воплощение
при помощи оператора итогового результата. Вызываем дней для разных=СУММ(число1;число2;…)Затем можно проделать подобную величина дохода по дней. Данные по
выделить сразу целый «OK». решения данного вопроса. которых она суммирует. рисунке:Прекращение автоматического создания вычисляемыхПараметр автоматического заполнения формул
Просмотр суммы в приложении Microsoft Excel
В вычисляемый столбец можно таблицах Excel. Структурированные на практике может СУММ на примереМастер функций магазинов. Алгоритм операцийВ качестве аргументов, количество процедуру и для отдельным магазинам, а каждому магазину расположены диапазон ячеек.В открывшемся окне аргументов
Давайте разберемся, какУ меня громадный столбикПерейдите в ячейку D1 столбцов для создания вычисляемых включать формулы, отличающиеся
ссылки позволяют использовать занять значительное время. все той жещелчком по иконке будет точно такой которых может достигать остальных четырех магазинов, кроме того захватываем в отдельном столбце.Также, в программе Microsoft функции вводим координаты суммировать ячейки в чисел, нужно посчитать и выберите инструментПосле ввода в столбец столбцов в таблице от формулы столбца. одну и ту Использование функции
таблицы. Предположим, что
lumpics.ru>
Суммирование с разных листов
- Откройте (создайте) новую таблицу, где разные значения будут находиться на разных листах. Сделали: Молодцы. И тогда сразу же поставьте в любую ячейку на любом лиcте знакомый значок «=» и снова выберите функцию «СУММ», как я рассказывал выше.
- Теперь, когда у вас открылось окно «Аргументы функции», поставьте курсор в строку «Число 1», после чего выделите нужные значения на первом листe.
- Теперь ставьте курсор в строку «Число 2», переходите на другой лист, и выделяйте все числа там. После этого нажмите ОК.
Всё, теперь несмотря на то, что числа находятся разных местах, сумма посчитана. Эта функция делает данный табличный редактор еще удобнее.
Чем мне особенно нравится excel, так это тем, что можно менять параметры формулы на лету. Например, если нам надо одно из участвующих числе уменьшить на две единицы, то соответственно уменьшится на два и вся сумма. Такую штуку частенько использую в повседневной жизни.
Ну на этом у меня вроде бы всё. Если остались какие-либо непонятки, то спрашивайте. С удовольствием отвечу на интересующие вас вопросы. Так же рекомендую вам подписаться на обновления моего блога, чтобы всегда быть в курсе обо всем новом и интересном. Увидимся с вами в других статьях. Пока-пока!
Метод 3: применение оператора СУММ
Этот метод не имеет минусов, присущих первым двум способам. Оператор СУММ относится к математическим функциям и применяется для подсчета сумм числовых данных в таблице.
Формула функции выглядит следующим образом:
Из формулы видно, что в ней присутствует только один тип аргументов – это числовые значения. При этом указать можно как, непосредственно, сами числа, так и адреса ячеек, которые содержат числовые значения. Общее число аргументов не может превышать 255.
Рассмотрим применение данной функции на практике, для чего будем использовать все ту же таблицу.
- Выбираем ячейку для вывода результата и выделяем ее мышью. При использовании данного метода никаких ограничений в выборе места вывода результата нет, можно даже использовать для этого ячейку на другом листе документа. Но при прочих равных условиях, всегда удобнее и нагляднее суммирующую ячейку выбирать в конце тех, результат по которым требуется посчитать, и в той же самой строке. Затем кликаем по значку “Вставить функцию” (слева от строки формул).
- Перед нами откроется окно Мастера функций. Кликаем по текущей категории и выбираем из перечня строку “Математические”.
- Из предложенного списка функций выбираем “СУММ” и жмем OK.
- Откроется окно для настройки функции. Так как у этого оператора максимальное количество аргументов равно 255, то полей в окне может 255. Использовать их все, конечно же, вовсе не обязательно. Нам же для выполнения нашей задачи понадобится всего одно. Кликаем по полю ” Число1″ и пишем адрес требуемого диапазона ячеек, которые нужно просуммировать. Сам диапазон пишется следующим образом: сначала указываем координаты первой ячейки, затем знак двоеточия, после которого следует адрес последней ячейки. Однако прописывать адреса вручную не совсем удобно. Гораздо проще вместо этого воспользоваться следующим методом: ставим курсор в поле ввода данных, затем зажав левую кнопку мыши выделяем нужную область данных. После того, как аргументы заданы, жмем кнопку OK.
- В результате проделанных действий результат будет выведен в ячейку с формулой.
Функцию СУММ можно применить и по-другому.
- Сначала выбираем ячейку справа от тех, сумму по которым мы хотим посчитать. Затем кликаем по той же самой кнопке в виде математического значка суммы (вкладка “Главная”, раздел “Редактирование”), что и в случае с “автосуммой”.
- После этого программа вместо того, чтобы сразу вывести результат вычислений, отобразит в выбранной ячейку формулу оператора СУММ с указанием автоматически заданного диапазона ячеек, сумму по которым она собирается посчитать. Если мы согласны, жмем Enter и получаем желаемый результат в выбранной ячейке. Или же, прежде чем нажать Enter, мы можем скорректировать область ячеек, прописав адреса вручную, либо использовав выделение нужного диапазона мышью.
Как посчитать сумму (формулы СУММ и СУММЕСЛИМН)
Можно, конечно, составлять формулы в ручном режиме, печатая «=A1+B1+C1» и т.п. Но в Excel есть более быстрые и удобные инструменты.
Один из самых простых способов сложить все выделенные ячейки — это использовать опцию автосуммы (Excel сам напишет формулу и вставить ее в ячейку).
Что нужно сделать, чтобы посчитать сумму определенных ячеек:
- сначала выделяем ячейки (см. скрин ниже );
- далее открываем раздел «Формулы»;
- следующий шаг жмем кнопку «Автосумма». Под выделенными вами ячейками появиться результат из сложения;
- если выделить ячейку с результатом (в моем случае — это ячейка E8) — то вы увидите формулу «=СУММ(E2:E7)».
- таким образом, написав формулу «=СУММ(xx)», где вместо xx поставить (или выделить) любые ячейки, можно считать самые разнообразные диапазоны ячеек, столбцов, строк…
Автосумма выделенных ячеек
Как посчитать сумму с каким-нибудь условием
Довольно часто при работе требуется не просто сумма всего столбца, а сумма определенных строк (т.е. выборочно). Предположим простую задачу: нужно получить сумму прибыли от какого-нибудь рабочего (утрировано, конечно, но пример более чем реальный).
Я в своей таблицы буду использовать всего 7 строк (для наглядности), реальная же таблица может быть намного больше. Предположим, нам нужно посчитать всю прибыль, которую сделал «Саша». Как будет выглядеть формула:
«=СУММЕСЛИМН(F2:F7;A2:A7;»Саша»)» — (прим.: обратите внимание на кавычки для условия — они должны быть как на скрине ниже, а не как у меня сейчас написано на блоге). Так же обратите внимание, что Excel при вбивании начала формулы (к примеру «СУММ…»), сам подсказывает и подставляет возможные варианты — а формул в Excel’e сотни!;
F2:F7 — это диапазон, по которому будут складываться (суммироваться) числа из ячеек;
A2:A7 — это столбик, по которому будет проверяться наше условие;
«Саша» — это условие, те строки, в которых в столбце A будет «Саша» будут сложены (обратите внимание на показательный скриншот ниже).
Сумма с условием
Примечание: условий может быть несколько и проверять их можно по разным столбцам.
Область ответственности помощника
Помощник руководителя несет ответственность за:
- ненадлежащее исполнение служебных обязанностей, отказ исполнения;
- нарушение сроков выполнения требуемой работы;
- нарушение приказов, решений, постановлений руководителя;
- действия не в пределах своей компетенции;
- не приветливое, грубое обращение с партнерами организации, посетителями, сотрудниками, не соблюдение делового общения и этикета;
- нанесенный материальный ущерб организации, ее контрагентам, сотрудникам;
- предоставление недостоверной информации сотрудникам;
- недостаточное контролирование деятельности подчиненных сотрудников;
- разглашение персональных данных, конфиденциальной информации, которая имеет ограниченный доступ.
Предусмотрены наказания за:
- не выполнение служебных обязанностей в полном объеме или недостаточно добросовестно (согласно Трудовому кодексу РФ);
- правонарушения (согласно законодательству: административному, гражданскому, уголовному);
- причиненный материальный ущерб (согласно Трудовому и Гражданскому кодексам РФ).
Предусмотренное наказание может быть в виде лишения материального вознаграждения, даже увольнения. В конце текста документа должны быть визы работников, согласующих его и подпись помощника руководителя.
Его подпись подтверждает согласие с изменениями при внесении поправок и законность данного документа.
Пример 5: Вычитание конкретного числа из столбца
В некоторых случаях требуется вычесть из всех ячеек столбца одно и то же конкретное число.
Данное число можно просто указать в формуле. Допустим, мы хотим вычесть из первого столбца нашей таблицы число 65.
- Пишем в самой верхней ячейке результирующего столбца формулу вычитания. В нашем случае она выглядит так: =A2-65 .
- После нажатия Enter разность отобразится в выбранной ячейке.
- С помощью маркера заполнения протягиваем формулу на другие ячейки столбца, чтобы получить в них аналогичные результаты.
Теперь давайте предположим, что мы хотим вычесть конкретное число из всех ячеек столбца, но оно не просто будет указано в формуле, а будет также записано в определенной ячейке.
Несомненный плюс данного метода в том, если мы захотим изменить это число, нам достаточно будет изменить его в одном месте – в содержащей его ячейке (в нашем случае – D2).
Алгоритм действий в данном случае следующий:
- Переходим в самую верхнюю ячейку столбца для вычислений. Пишем в нем привычную формулу вычитания между двумя ячейками.
- Когда формула готова, не спешим нажимать клавишу Enter. Чтобы при растягивании формулы зафиксировать адрес ячейки с вычитаемым, необходимо напротив ее координат вставить символы “$” (другими словами, сделать адрес ячейки абсолютными, так как по умолчанию ссылки в программе относительные). Сделать это можно вручную, прописав в формуле нужные символы, или же, при ее редактировании переместить курсор на адрес ячейки с вычитаемым и один раз нажать клавишу F4. В итоге формула (в нашем случае) должна выглядеть так:
- После того, как формула полностью готова, жмем Enter для получения результата.
- С помощью маркера заполнения производим аналогичные вычисления в остальных ячейках столбца.
Примечание: рассмотренный выше пример можно рассмотреть в обратном порядке. Т.е. вычесть из одной и той же ячейки данные из другого столбца.
Заключение
Итак, сегодня мы рассмотрели три метода получения суммы данных строки в Эксель: это применение арифметической формулы, использование инструмента “автосумма” и применение оператора СУММ. Все три метода имеют свои плюсы и минусы. Самый легкий в реализации – использование арифметической формулы, но ее лучше и удобнее применять при работе с небольшим количеством данных. Гораздо быстрее справиться с суммированием поможет “Автосумма”. Но если мы хотим получить, по-настоящему, гибкий инструмент – нужно использовать оператор СУММ, на изучение которого уйдет совсем немного времени, так как он интуитивно понятен и относительно прост в освоении.