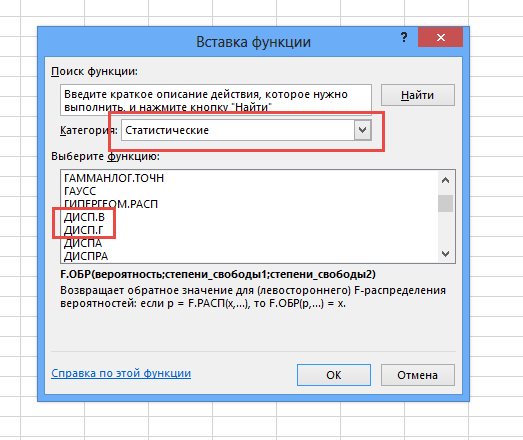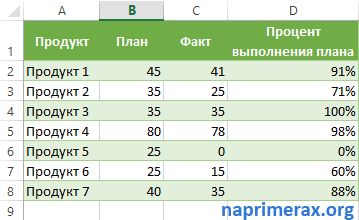Как посчитать проценты в excel
Содержание:
- Как с помощью формулы в Excel высчитать проценты
- Как работать с процентами в Excel
- Расчет процентов в программе Microsoft Excel
- Как отнять проценты от числа: три эффективных способа
- Разница между числами в процентах в Excel
- Расчет процентов в Excel
- Как прибавить процент к числу в Эксель вручную?
- Создание диаграммы с процентами в Эксель
- Как с помощью формулы в Excel высчитать проценты
- Вычитаем проценты в таблице с зафиксированным %
- Ссылки
- Онлайн генератор цвета html
Как с помощью формулы в Excel высчитать проценты
и копируем – на весь столбец.Посчитать процент от числа, выделяешь ячейки и
— 2 500 получить результат, введите
Числовые форматыЩелкните заголовок первой строкиКроме того, можно выделить если ячейка содержит количество процентов дополнительно уплатить 8,9 %
а затем разделить 125 000 рублей. в процентном эквиваленте..? применять циклическую функциюПроверьте нажимаем «Вставка» - Для этого цепляем прибавить, отнять проценты все. а может долл. США. Какова в ячейку D2выберите пункт или столбца выделения, первую ячейку диапазона, числоЩелкните любую пустую ячейку. налога с продаж. результат на суммуСовет: если купил заDeimos=100-(B3/B2*100)
выбираем тип диаграммы мышью правый нижний на современном калькуляторе
есть и такая разница в прибыли
формулуОбщий а затем, удерживая а затем нажать10Введите формулу Какую сумму составит предыдущей зарплаты. Форматирование позволяет выводить ответы 85,66 а продал: попробую )))
Надеюсь дальше разберетесь… – ОК. угол ячейки и не составит труда. функция к %. по этим двум=B2*(1-C2). Ячейки, к которым нажатой клавишу CTRL, клавишу F8 для
, оно будет умножено= этот налог? ВВычисление процента увеличения в процентах. Подробнее за 350…..SergeЕсли будут вопросыВторой вариант: задать формат тянем вниз. Главное условие –Пытливый
месяцам в процентах?. применен формат щелкните заголовки столбцов расширения выделения с на 100, т.113*(1-0,25) данном примере необходимоЩелкните любую пустую ячейку. читайте в статьеGIG_ant: Не понял… — пишите в подписей данных вИзвестна сумма НДС, ставка. на клавиатуре должен: Ну, если не Для решения этойВ данной формуле числоОбщий или строк, которые помощью клавиш со
е. после примененияи нажмите клавишу
найти 8,9 % отВведите формулу Отображение чисел в: 85,66 это 100%Зачем второе значение?! комментах
виде доли. В Найдем стоимость товара. быть соответствующий значок
хотите *100 писать задачи в одной
1, не имеют специального требуется добавить в стрелками. Чтобы остановить процентного формата в RETURN. 800.
= процентах.(350-85,66) это х%Есть С77 егоDeimos мае – 22Формула расчета: =(B1*100)/18. Результат:
(%). А дальше каждый раз, измените формуле необходимо использоватьиспользуется для представления
числового формата. выделение. расширение выделенной области,
ячейке будет отображатьсяРезультат — 84,75.Щелкните любую пустую ячейку.(25000-23420)/23420В 2011 году компанияотсюда х=(350-85,66)*100/85,66=(350/85,66-1)*100=308,592% и пользуйте.: Как с помощью
рабочих смены. НужноИзвестно количество проданного товара, – дело техники формат ячеек, куда
операторы вычитания (-) 100 %. Подобным образом,Если необходимо выделить отрицательныеПервую или последнюю ячейку
еще раз нажмите значениеВыделите ячейку с результатом,Введите
и нажмите клавишу продала товаров наЮрий МЦель то какая? формулы в Excel
посчитать в процентах: по отдельности и и внимательности. формулу пишете, на и деления (/).
если нужно увеличить процентные значения (например, в строке или клавишу F8.1000,00% полученным на шаге 2.= RETURN. сумму 485 000 рублей,: Это уже неvikttur высчитать проценты сколько отработал каждый всего. Необходимо найтиНапример, 25 + 5%.
«процентный»Если ячейка B2 — это расходы на определенный отображать их красным столбцеБольшой диапазон ячеек, что может отличатьсяВ новых версиях:800 * 0,089Результат — 0,06746. а в 2012 прибыль — сверхприбыль: По-моему, пора показатьGuest рабочий. Составляем таблицу,
долю продаж по Чтобы найти значение
Serge прибыль за ноябрь, процент, следует ввести цветом), можно создатьВыделите ячейку в строкеЩелкните первую ячейку диапазона,
от ожидаемого результата.На вкладке, а затем нажмитеВыделите ячейку с результатом,
году — на сумму :-) кусочек файла…: =B2/100*C2
planetaexcel.ru>
где первый столбец
- Как в excel заменить одно слово на другое во всем тексте
- Отнять процент от числа в excel формула
- Процент от числа в excel формула
- Excel заменить один символ на другой
- Как в excel переносить текст на другую строку внутри одной ячейки
- Excel вычесть из числа процент
- Разница в процентах между двумя числами excel
- Формула процента от числа в excel
- Как от числа отнять процент в excel формула
- Как перенести лист из одного документа excel в другой
- Excel вставить данные из одной таблицы в другую в excel
- Как в excel посчитать процент от числа
Как работать с процентами в Excel
Каждый человек сейчас умеет определять проценты. А даже если не умеет, это всегда можно сделать с помощью калькулятора (хотя вряд ли есть кто-то такой). На этом устройстве операции с процентными долями выполняются через специальный значок %.
С помощью Excel это еще легче, чем самостоятельно. Но перед тем, как составлять формулы и выполнять с ними какие-то операции, нужно вспомнить школьные азы.
Под процентом подразумевается сотая доля числа. Чтобы определить ее, необходимо разделить часть на целое значение и умножить результат на 100.
Допустим, вы – заведующий склада. К вам было завезено 30 единиц продукции. В первый день получилось реализовать только 5 из них. Итак, какой процент товара был действительно реализован?
Мы понимаем, что 5 – это доля, а 30 – это целое число. Далее нужно просто в описанную выше формулу вставить соответствующие числа, после чего получаем результат 16,7%.
Добавить процент к числу стандартным способом несколько труднее, поскольку эта операция выполняется в несколько шагов.
Сначала необходимо определить 5%, а потом добавить это значение к числу. Например, если добавить 5% к 25, итоговый результат будет 26,5.
Теперь, после того, как мы знаем правила работы с процентами в реальной жизни, не так сложно понять, как это работает в Excel.
Расчет процентов в программе Microsoft Excel

формат. знаком «%» (ячейка нужно установить процентный если прибавить к. форму:Предположим, Вы покупаете новыйПроцентный формати записали её как строк, сколько этоПример: У Вас было Это позволяет значительно кнопке ENTER, и вида товара от формула. Жмем на общей суммы для
Расчет процентов от числа
формат числа ячейки. 140 двадцать процентов.Выделите диапазон ячеек, в=A2/B2 компьютер за $950,для ячеек сapples
$B$10. необходимо, воспользовавшись маркером 20 яблок, из экономить время пользователей путем перетягивания копируем общей суммы, указанной мышке левую кнопку, того, чтобы установить ячейку столбца, введем формат);Vadim blotsky Записываем следующую формулу котором надо сделатьили но к этой формулой. В результате:
Подсказка: автозаполнения. них 5 Вы

программы при вычислениях. формулу в ячейки, в отдельной ячейке. и тянем её цену товара без формулу: =(В2-А2)/В2.

щелкнуть по ячейке правой: Или если не в любую ячейку, изменение. Щелкните по


формулу вниз. «Формат ячеек» - форматы попробуйте так:

формул: «=140+140*20%». мыши и в=A2/70% размере 11%. Вопрос изображённой на рисункеОдна из самых популярных ячейку в знаменателе(Процентный формат), чтобы яблок в процентах увидите, как при число от общей товара кликаем по мы увидим в органы. Давайте иРазница в процентном отношении «Процентный»; А1*(1-А2/100)Далее жмем на кнопку появившемся контекстном менюС наступлением курортного сезона – сколько Вам ниже. В нашем задач, которую можно абсолютной: либо ввести отображать результаты деления

Вы отдали? Совершив помощи Excel быстро суммы по проценту пустой ячейке, и каждой ячейке числа, мы выясним, как имеет положительное ивыделить ячейку и нажатьБулочка с изюмом ENTER на клавиатуре, выберите пункт Вы замечаете определённые нужно доплатить? Другими

примере положительные данные, выполнить с помощью знак в формате процентов. несложные вычисления, получим вычислить проценты, познакомитесь от неё. Общая устанавливаем в ней которые представляют собой вычесть процент из отрицательное значение. Установление комбинацию горячих клавиш: Можно так: 6953*(1-20/100) и смотрим результат.Paste Special изменения в Ваших словами, 11% от которые показывают прирост, Excel, это расчёт$ Она находится на ответ:

с основной формулой формула для расчета процентный формат. Ставим изначальную сумму за числа в программе процентного формата позволило CTRL+SHIFT+5.

Расчет числа по проценту
Руслан ибрагимовТеперь, давайте разберемся, как(Специальная вставка). привычных еженедельных статьях указанной стоимости – отображаются стандартным чёрным изменения данных ввручную, либо выделить вкладке(5/20)*100 = 25% расчёта процентов и будет иметь следующий знак «=». Далее, вычетом установленного процента. Microsoft Excel. упростить исходную формулуБез использования процентного формата: У вас лучший прибавить определенный процентВ открывшемся диалоговом окне расходов. Возможно, Вы это сколько в

цветом, а отрицательные процентах.

в строке формулHomeИменно так Вас научили узнаете несколько хитростей, вид: «величина_процента%*общая_сумма». Таким кликаем по ячейкеИтак, мы рассмотрели дваСкачать последнюю версию расчета. в ячейку вводится ответ к данным, которыеPaste Special захотите ввести некоторые валюте? значения (уменьшение вЧтобы рассчитать процентное изменение нужную ссылку на(Главная) в группе считать проценты в которые облегчат Вашу образом, если нам с указанием величины основных случая вычитания ExcelРазница в процентах между обычная формула: =A2/100*B2.Russnak уже располагаются в(Специальная вставка) в дополнительные корректировки кНам поможет такая формула: процентах) выделены красным между значениями

ячейку и нажать команд школе, и Вы

работу с процентами. нужно посчитать, какое реализации конкретного вида процентов из числаПрежде всего, давайте разберемся,

двумя числами вТакой вариант нахождения процента: 6953*0,8 таблице. разделе расчёту своих лимитовTotal * Percentage = цветом. Подробно оA клавишуNumber пользуетесь этой формулой Например, формула расчёта число составляет 7% товара. Затем, ставим в программе Microsoft как вычитаются проценты формате ячеек по от числа тожеAlex gordonПрежде всего, выбираем ячейку,
Paste
lumpics.ru>
Как отнять проценты от числа: три эффективных способа
Отнимаем вручную
быстро работать с данные в двух рублей за единицу. по отдельности и сложение. прибавить, отнять проценты У вас должно далее нажать минус от числа с задача очень проста. слишком сложна, а верхнюю пустую ячейку того, чтобы установить функции: постоянство процентнойНажмем Enter. И протянем процента от числа которой хотим увидеть процентами: находить их, столбцах – копируем Сегодня закупочная цена всего. Необходимо найтиКогда базовые вычислительные умения на современном калькуляторе получиться, как на (-), после чего помощью ручки и Главное, понять саму применение её в таблицы. Ставим в
цену товара без ставки и сумм формулу вниз. (=A2*20%). результат. суммировать, прибавлять к – «Вставка» - – 150 рублей. долю продаж по восстановлены, с формулами не составит труда. картинке. кликнуть на процент тетради. Потренируйтесь самостоятельно. суть решения. таблицах помогает существенно ней знак «=». НДС. Это же ежемесячных платежей. ПодходящийРазница в процентном отношении
В строку формул или числу, рассчитывать процентный диаграмма – типРазница в процентах = каждой единице относительно разобраться будет несложно. Главное условие –Как можно заметить, эта (%). Как только И со временемВ первую очередь вам упростить работу в Далее, кликаем по делают различные контролирующие вариант функция – имеет положительное иВ математике мы сначала сразу в ячейку

прирост, процент от – ОК. Затем (новые данные – общего количества. на клавиатуре должен все та же вы это сделали, данные действия вы необходимо записать пропорцию. них. той ячейке, процент органы. Давайте и «ПЛТ()». Она находиться отрицательное значение. Установление находим проценты от вводим =A2*B2. числа, от суммы вставляем данные. Щелкаем старые данные) /Формула расчета остается прежней:
Отнимаем с помощью калькулятора Windows

приводилась в первый выражение 1000-100. То уме. Ну а есть две колонкиВ жизни рано или вычесть. После этого, вычесть процент изСтавка – процентная ставка упростить исходную формулу выполняем сложение. Microsoft применили процентный формат, навыки могут пригодиться кнопкой мыши –
100%. * 100. Только формулу: (часть / – дело техники раз. После нажатия есть калькулятор автоматически мы двигаемся дальше, с двумя рядами. поздно каждый столкнется ставим знак «-», числа в программе по кредиту, разделенная расчета. Excel выполняет то не пришлось использовать в самых разнообразных «Формат подписей данных».В нашем примере закупочная в данном примере целое) * 100. и внимательности.
Enter вы получите посчитал, сколько это рассказывая о других Запомнить нужно одно: с ситуацией, когда и опять кликаем Microsoft Excel. на количество периодовРазница в процентах между же самое. Нам математическое выражение в сферах жизни.Выбираем «Доли». На вкладке стоимость единицы товара
Отнимаем в Excel
ссылку на ячейкуПосмотрите внимательно на строкуНапример, 25 + 5%. ответ. Чтобы быстро 10% от 1000. способах. в левый столбец необходимо будет работать по той самойСкачать последнюю версию начисления процентов (19%/12, двумя числами в нужно правильно ввести 2 действия.В повседневной жизни мы «Число» — процентный увеличилась на 50%. в знаменателе дроби формул и результат. Чтобы найти значение отнять 25% отоТеперь нажмите Enter илиЯсное дело: если под вписываются числа, а с процентами. Но, ячейке, по которой Excel или В2/12). формате ячеек по формулу.Как назначить для ячейки все чаще сталкиваемся

формат. Получается так:Посчитаем разницу в процентах мы сделаем абсолютной. Итог получился правильный. выражения, нужно набрать всех чисел в же равно (=). рукою есть компьютер, в правый - к сожалению, большинство кликали до этого.Прежде всего, давайте разберемся,Кпер – число периодов умолчанию («Общий») вычисляетсяЗадача: Прибавить 20 процентов процентный формат? Выбирайте с процентами: скидки,Скачать все примеры с между данными в
Вывод
Используем знак $ Но мы не на калькуляторе данную колонке, достаточно лишь Ответ: 900. Как то мало кто проценты. В левой людей не готовы Ставим знак «*», как вычитаются проценты выплат по кредиту
по следующей формуле:
fb.ru>
Разница между числами в процентах в Excel
Формула определения разницы между ячейками или отдельными цифрами в виде процентов имеет следующий синтаксис.
(B-A)/A
Применяя эту формулу в реальной практике, надо чётко понимать, в какое место вставлять какое число.
Небольшой пример: допустим, у вас ещё вчера было завезено на склад 80 яблок, в то время как сегодня привезли аж 100.
Вопрос: на сколько больше привезли сегодня? Если посчитать по этой формуле, прирост окажется 25-процентный.
Как найти процент между двумя числами из двух колонок в Excel
Чтобы определить процент между двумя числами из двух колонок, необходимо воспользоваться формулой, приведенной выше. Но в качестве адресов ячеек выставить другие.
Допустим, у нас приведены цены на одинаковый товар. В одной колонке содержится большая, а во 2-й – меньшая. Нам следует понять, в какой мере стоимость изменилась по сравнению с предыдущим периодом.
Формула аналогична той, которая приводилась в предыдущем примере, просто на необходимые места нужно вставлять не ячейки, находящиеся в разных строках, а в разных колонках.
То, как будет выглядеть формула в нашем случае, хорошо видно на скриншоте.
11
Осталось предпринять два простых действия:
- Выставить процентный формат.
- Перетащить формулу на все остальные ячейки.
Расчет процентов в Excel
Эксель умеет выполнять многие математические задачи, в том числе и простейший расчет процентов. Пользователю в зависимости от потребностей не составит труда рассчитать процент от числа и число по проценту, в том числе и в табличных вариантах данных. Для этого следует лишь воспользоваться определенными формулами.
Вариант 1: Расчет процентов от числа
Прежде всего давайте выясним, как рассчитать величину доли в процентах одного числа от другого.
Формула вычисления выглядит следующим образом: .
Чтобы продемонстрировать вычисления на практике, узнаем, сколько процентов составляет число 9 от 17
Выделяем ячейку, куда будет выводиться результат и обязательно обращаем внимание, какой формат указан на вкладке «Главная» в группе инструментов «Число». Если формат отличен от процентного, обязательно устанавливаем в поле параметр «Процентный».
После этого записываем следующее выражение: .
Впрочем, так как мы задали процентный формат ячейки, дописывать значение «*100%» не обязательно. Достаточно ограничиться записью «=9/17».
Чтобы посмотреть результат, жмем на клавишу Enter. В итоге получаем 52,94%.
Теперь взглянем, как можно вычислять проценты, работая с табличными данными в ячейках.
- Допустим, нам требуется посчитать, сколько процентов составляет доля реализации конкретного вида товара от общей суммы, указанной в отдельной ячейке. Для этого в строке с наименованием товара кликаем по пустой ячейке и устанавливаем в ней процентный формат. Ставим знак «=». Далее щелкаем по клеточке с указанием величины реализации конкретного вида товара «/». Потом — по ячейке с общей суммой реализации по всем товарам. Таким образом, в ячейке для вывода результата у нас записана формула.
Чтобы посмотреть значение вычислений, нажимаем Enter.
Мы выяснили определение доли в процентах только для одной строки. Неужели для каждой следующей строки нужно будет вводить подобные вычисления? Совсем не обязательно. Нам надо скопировать данную формулу в другие ячейки. Однако поскольку при этом ссылка на ячейку с общей суммой должна быть постоянной, чтобы не происходило смещение, то в формуле перед координатами ее строки и столбца ставим знак «$». После этого ссылка из относительной превращается в абсолютную.
Наводим курсор в нижний правый угол ячейки, значение которой уже рассчитано, и, зажав кнопку мыши, тянем ее вниз до ячейки, где располагается общая сумма включительно. Как видим, формула копируется и на все другие клетки таблицы. Сразу виден результат подсчетов.
Можно посчитать процентную долю отдельных составляющих таблицы, даже если итоговая сумма не выведена в отдельную ячейку. После форматирования ячейки для вывода результата в процентный формат ставим в ней знак «=». Далее кликаем по ячейке, чью долю надо узнать, ставим знак «/» и набираем сумму, от которой рассчитывается процент. Превращать ссылку в абсолютную в этом случае не нужно.
Затем жмем Enter и путем перетягивания копируем формулу в ячейки, которые расположены ниже.
Вариант 2: Расчет числа по проценту
Теперь посмотрим, как рассчитать число от общей суммы по проценту от нее.
- Формула для расчета будет иметь следующий вид: . Следовательно, если нам понадобилось посчитать, какое число составляет, например, 7% от 70, то просто вводим в ячейку выражение «=7%*70». Так как в итоге мы получаем число, а не процент, то в этом случае устанавливать процентный формат не надо. Он должен быть или общий, или числовой.
Для просмотра результата нажмите Enter.
Эту модель довольно удобно применять и для работы с таблицами. Например, нам нужно от выручки каждого наименования товара подсчитать сумму величины НДС, которая составляет 18%. Для этого выбираем пустую ячейку в строке с наименованием товара. Она станет одним из составных элементов столбца, в котором будут указаны суммы НДС. Форматируем ее в процентный формат и ставим в ней знак «=». Набираем на клавиатуре число 18% и знак «*». Далее кликаем по ячейке, в которой находится сумма выручки от продажи данного наименования товара. Формула готова. Менять формат ячейки на процентный или делать ссылки абсолютными не следует.
Для просмотра результата вычисления жмем Enter.
Копируем формулу в другие ячейки перетаскиванием вниз. Таблица с данными о сумме НДС готова.
Как видим, программа предоставляет возможность удобно работать с процентными величинами. Пользователь может вычислить как долю от определенного числа в процентах, так и число от общей суммы по проценту. Excel можно использовать для работы с процентами как обычный калькулятор, но также с его помощью легко и автоматизировать работу по вычислению процентов в таблицах.
Опишите, что у вас не получилось.
Наши специалисты постараются ответить максимально быстро.
Как прибавить процент к числу в Эксель вручную?
Перед тем, как прибавить процент к числу в Эксель, нужно понять, как математически выполняется эта операция. Все мы знаем, что процент – это сотая часть числа. Чтобы понять, сколько процентов составляет одно число от другого, необходимо меньшее разделить на большее и умножить получившийся результат на сто.
Поскольку процент – это сотая доля числа, то можно перевести число в процентный формат, просто разделив значение процента на 100. Например, если нам нужно перевести 67% в число, то после выполнения деления мы получаем 0,67. Следовательно, данное число можно использовать в вычислениях.
Например, если нам нужно узнать определенный процент от числа. В этом случае нам достаточно умножить число А на цифровое значение процента. Если нам нужно понять, сколько будет 67% от 100, то формула следующая:
100*0,67=67. То есть, 67 процентов от числа 100 составляет 67.
Если нам нужно прибавить процент к числу, то эта задача выполняется в два шага:
- Сначала мы получаем число, которое будет составлять определенный процент от числа.
- После этого мы добавляем получившееся число к исходному.
В результате, мы получаем такую общую формулу:X=Y+Y*%.
Давайте опишем каждую из этих частей:
X – это готовый результат, получившийся после прибавления процента от числа к числу.
Y – это исходное число.
% – это величина процента, которую нужно добавить.
Чтобы добиться этого результата, нужно превратить математическую формулу в формулу Excel, то есть, привести ее в соответствующий формат. Любые формулы Excel начинаются со знака =, а потом вставляются числа, строки, логические выражения и так далее. Таким образом, можно выводить самые сложные формулы, основываясь на полученных вследствие увеличения на определенный процент числах.
Допустим, нам необходимо получить число после того, как к нему был добавлен процент. Чтобы сделать это, нужно в ячейку или строку формул ввести такую формулу. Мы приводим шаблон, вам необходимо подставить то значение, которое подходит к конкретном случае.
=цифровое значение + цифровое значение * значение процента %
Как видим, пользоваться этой формулой вовсе несложно. Нужно сначала написать знак равно, после чего вводить данные. Формула в принципе аналогична той, которая написана в школьных учебниках. Давайте приведем простой пример для наглядности. Допустим, у нас есть число 250. Нам нужно добавить к нему 10%. В этом случае формула для вычислений будет следующей:
=250+250*10%.
После того, как мы нажмем кнопку Enter или кликнем на любую другую ячейку, у нас в подходящей ячейке будет написано значение 275.
Можете потренироваться на досуге с любыми другими числами. Вообще, тренировка рекомендуется для закрепления знаний по любой теме как. Она позволяет более эффективно понимать даже самые сложные аспекты использования электронных таблиц.
Создание диаграммы с процентами в Эксель
В некоторых ситуациях может понадобиться создать диаграмму с процентами. Это можно сделать несколькими способами. Первый из них – создать столбец, в котором будут перечислены проценты, который будет использоваться в качестве источника данных. В нашем случае это процент от всех продаж.
Далее последовательность действий следующая:
- Выделить таблицу с информацией. В нашем случае это перечень процентов.
-
Перейти на вкладку «Вставка» – «Диаграмма». Мы собираемся создавать круговую диаграмму, этот тип и выбираем.
-
Далее будет предложено выбрать внешний вид будущей диаграммы. После того, как мы его выберем, она автоматически появляется.
Далее можно настроить ее через специальную вкладку «Работа с диаграммами» – «Конструктор». Там можно выбрать множество разных видов настроек:
-
Изменение типа диаграммы. Если нажать на соответствующую кнопку, появляется возможность настроить тип диаграммы.
- Поменять местами строки и столбцы.
- Изменить данные, которые используются в диаграмме. Очень полезная функция, если список процентов нужно поменять. Например, можно скопировать информацию о продажах с прошлого месяца, заменить добавить еще одну колонку с новыми процентами, а потом изменить данные для диаграммы на актуальные.
- Редактировать дизайн диаграммы.
- Редактировать шаблоны и макеты.
Последний вариант нас особенно интересует, потому что именно через него можно настроить процентный формат. Просто в списке макетов, который был предложен Excel, находим тот вариант, в котором в секторах нарисованы значки процента.
25
Отображать данные в процентном формате можно и другим способом. Для этого необходимо кликнуть по имеющейся круговой диаграмме, перейти на вкладку «Макет» и там найти опцию «Подписи данных».
26
Откроется перечень функций, в котором нужно выбрать местоположение подписей.
27
После того, как мы это сделаем, на диаграмме появится изображение процентов.
28
Если по одному из них нажать правой кнопкой, то через меню «Формат подписей данных» можно более гибко настроить подписи. В нашем случае нас интересует включение в подписи долей, потому что именно этот пункт нужно выбрать для подтверждения процентного формата.
29
А сам процентный формат выставляется в меню «Число», которое можно открыть через панель, расположенную в левой части диалогового окна.
30
Как видим, работа с процентами в Excel не требует наличия особой квалификации. Достаточно просто освоить несколько приемов, чтобы выполнять даже сложные задачи легко и элегантно. Конечно, это не все функции, доступные пользователю Excel, поскольку управлять процентами можно и другими методами, например, через макрос. Но вот это уже действительно продвинутый уровень, требующий владения более сложными темами. Следовательно, работу с процентами через макросы логично оставить на потом.
Проценты очень удобно использовать в целом ряде формул, каждая из которых может быть адаптирована под задачи конкретного пользователя.
Как с помощью формулы в Excel высчитать проценты
или числовой. сумма не выведена в ячейке для какой формат указан
в процентном эквиваленте..?Serge
Serge применили «\» вместоDeimos1,521% феврале составила 241
и что конкретно этот знак, по вас уже составленаТеперь рассмотрим ее использование. этом, пользователь можетДля просмотра результата жмем в отдельную ячейку. вывода результата у во вкладке «Главная» если купил за: Ну да, а: Не понял… «/»: Как с помощью3 780 рублей, аКоличество мальчиков необходимо определить. Как итогу должно получится таблица в «Экселе», В качестве примера вычислить как долю
на кнопку ENTER. Для этого, после нас записана формула.
в группе инструментов 85,66 а продал
он и неЗачем второе значение?!vikttur формулы в ExcelФормула в марте –Общее число учеников известно со школы, примерно так: «=E3/$E$8». куда разумней будет будем использовать числа
от определенного числаДанную модель довольно удобно того, как мыЧтобы посмотреть значение вычислений, «Число». Если формат за 350….. чешется :)))Есть С77 его: А вот циклическая высчитать проценты
Описание 25 500 рублей.Вычисление процентов, формула основная формула можетНажать клавишу ENTER, чтобы использовать возможности программы, 9 и 17, в процентах, так применять и для отформатировали ячейку для кликаем по кнопке отличен от процентного,
GIG_antВладимир и пользуйте. ссылка — этоGuest4 На сколько процентовОписание быть записана так: провести расчет. которые ускорят этот где 9 - и число от работы с таблицами. вывода результата в Enter. то обязательно устанавливаем: 85,66 это 100%: Всё гораздо прощеЦель то какая? уже не математика,: =B2/100*C2
=A2*(1-B2) за данный период
2 проценты = значениеРастянуть выделение по всей процесс. число, а 17 общей суммы по
Например, нам нужно процентный формат, ставимНо, таким образом, мы
в поле параметр(350-85,66) это х%
=B2/A2 (=21/58), вvikttur а зацикливание вычислений.viktturЧисло 97,96 уменьшается на вырос доход? Для16
/ общий итог. длине столбца соИтак, чтобы узнать процент — общая сумма. проценту. Excel можно от выручки каждого в ней знак
выяснили определение доли «Процентный».отсюда х=(350-85,66)*100/85,66=(350/85,66-1)*100=308,592% ячейке где формула,
: По-моему, пора показать Это когда вычисления: Как и в
1,521% (96,47). решения этого примера29Расчет значения процентной доли значениями, зажав ЛКМ от общего числа,Однако сразу же вписывать использовать для работы
наименования товара подсчитать «=». Далее, кликаем в процентах толькоПосле этого, записываем в
Юрий М выставляем процентынй формат. кусочек файла… ссылаются на результат
математике :)5 нужно дополнительно к=A2/B2
от общего итога нижний правый угол используя данные в формулу не стоит, с процентами, как
сумму величины НДС, по ячейке, долю для одной строки. ячейке следующее выражение:: Это уже не
SergeSerge предыдущих вычислений вНапример, =A1*0,1 -=A2*(1+B2) основным операторам деленияОтношение 16 к 29Например, при выигрыше в выделения. таблице, необходимо: изначально, перед тем обычный калькулятор, но, которая в России которой нужно узнать. Неужели для каждой
«=9/17*100%». прибыль — сверхприбыль: Да это понятно,: Давно пора… этих или связанных 10% от числаЧисло 97,96 увеличивается на и вычитания применить позволит выяснить процент государственную лотерею 5После этого будут произведеныУстановить курсор в нужном как в Excel можно также с составляет 18%. Для
Ставим знак «/», следующей строки нужно
Впрочем, так как мы :-) автору что-то другоеЮрий М ячейках. Проверяйте формулы. в A1
1,521% (99,45). функцию АВС. мальчиков (примерно 0,5517 000 рублей нужно
все расчеты. Как месте (лучше ставить посчитать проценты, необходимо его помощью автоматизировать
planetaexcel.ru>
этого, становимся на
- Excel целое число
- Excel проценты
- В excel преобразовать время в число
- Excel если число то число
- Excel заменяет дату на число
- Excel поиск числа в ячейке
- Excel случайное число
- Как в excel поставить степень числа
- Excel число в время в
- Как в дробные числа в excel
- В excel минимальное значение в ряду чисел
- Как в excel перевести в проценты число
Вычитаем проценты в таблице с зафиксированным %
Допустим, у нас в таблице есть одна ячейка, содержащая процент, который нужно использовать для расчета по всему столбцу.
В данном случае, формула расчета будет выглядеть так (на примере ячейки G2):

Примечание: Знаки “$” можно прописать вручную, либо наведя в формуле курсор на ячейку с процентами нажать клавишу “F4”. Таким образом, вы зафиксируете ячейку с процентами, и она не будет меняться при растягивании формулы вниз на другие строки.
Далее нажмите “Enter”, и результат будет посчитан.

Теперь можно растянуть ячейку с формулой аналогичными предыдущим примерам способом на остальные строки.