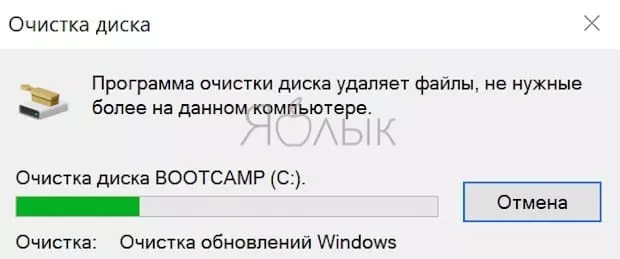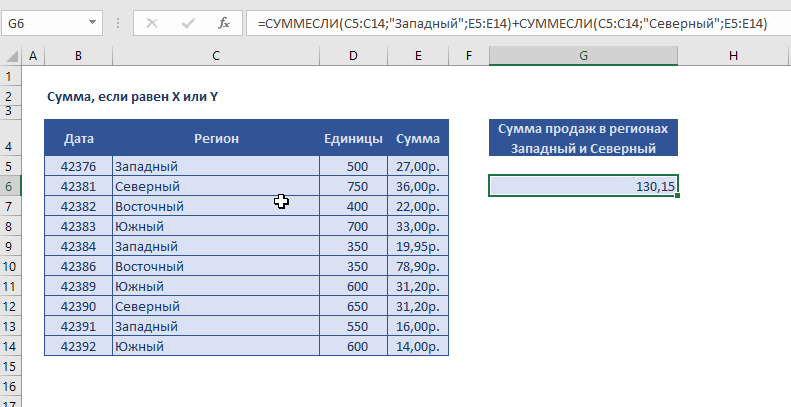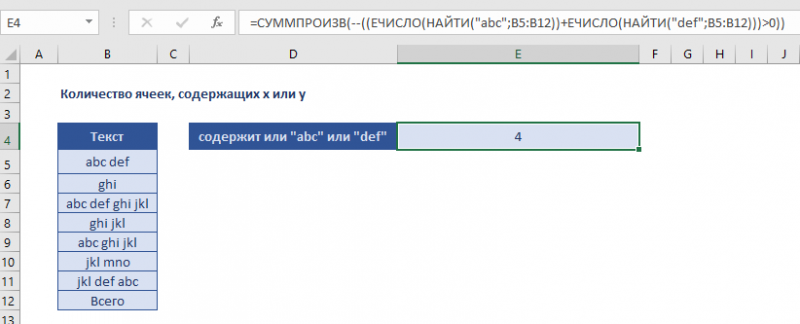Примеры использования функции суммесли в excel с несколькими условиями
Содержание:
- ВПР и СУММЕСЛИ – находим и суммируем значения, удовлетворяющие определённому критерию
- Вычисление всех просроченных суток
- Как работает функция
- Выборочные вычисления по одному или нескольким критериям
- Суммирование в Excel, используя функции СУММ и СУММЕСЛИ
- Особенности применения функции СУММЕСЛИМН
- Как исправить #VALUE! сообщение об ошибке в функции СУММЕСЛИ и СУММЕСЛИМН
- Создание критериев условий для функции СУММЕСЛИ
- Как работает функция СУММЕСЛИ в Эксель
- Использование функции СУММЕСЛИМН в Excel ее особенности примеры
- Функция СУММЕСЛИМН с несколькими условиями
ВПР и СУММЕСЛИ – находим и суммируем значения, удовлетворяющие определённому критерию
Функция СУММЕСЛИ (SUMIF) в Excel похожа на СУММ (SUM), которую мы только что разбирали, поскольку она тоже суммирует значения. Разница лишь в том, что СУММЕСЛИ суммирует только те значения, которые удовлетворяют заданному Вами критерию. Например, простейшая формула с СУММЕСЛИ:
– суммирует все значения ячеек в диапазоне A2:A10, которые больше 10.
Очень просто, правда? А теперь давайте рассмотрим немного более сложный пример. Предположим, что у нас есть таблица, в которой перечислены имена продавцов и их номера ID (Lookup table). Кроме этого, есть ещё одна таблица, в которой те же ID связаны с данными о продажах (Main table). Наша задача – найти сумму продаж для заданного продавца. Здесь есть 2 отягчающих обстоятельства:
- Основная таблица (Main table) содержит множество записей для одного ID в случайном порядке.
- Вы не можете добавить столбец с именами продавцов к основной таблице.
Давайте запишем формулу, которая найдет все продажи, сделанные заданным продавцом, а также просуммирует найденные значения.
Перед тем, как мы начнём, позвольте напомнить Вам синтаксис функции СУММЕСЛИ (SUMIF):
- range (диапазон) – аргумент говорит сам за себя. Это просто диапазон ячеек, которые Вы хотите оценить заданным критерием.
- criteria (критерий) – условие, которое говорит формуле, какие значения суммировать. Может быть числом, ссылкой на ячейку, выражением или другой функцией Excel.
- sum_range (диапазон_суммирования) – необязательный, но очень важный для нас аргумент. Он определяет диапазон связанных ячеек, которые будут суммироваться. Если он не указан, Excel суммирует значения ячеек, в первом аргументе функции.
Собрав все воедино, давайте определим третий аргумент для нашей функции СУММЕСЛИ. Как Вы помните, мы хотим суммировать все продажи, совершённые определённым продавцом, чьё имя задано в ячейке F2 (смотрите рисунок, приведённый выше).
- range (диапазон) – так как мы ищем по ID продавца, значениями этого аргумента будут значения в столбце B основной таблицы (Main table). Можно задать диапазон B:B (весь столбец) или, преобразовав данные в таблицу, использовать имя столбца Main_table.
-
criteria (критерий) – так как имена продавцов записаны в просматриваемой таблице (Lookup table), используем функцию ВПР для поиска ID, соответствующего заданному продавцу. Имя записано в ячейке F2, поэтому для поиска используем формулу:
Конечно, Вы могли бы ввести имя как искомое значение напрямую в функцию ВПР, но лучше использовать абсолютную ссылку на ячейку, поскольку так мы создаём универсальную формулу, которая будет работать для любого значения, введённого в эту ячейку.
- sum_range (диапазон_суммирования) – это самая простая часть. Так как данные о продажах записаны в столбец C, который называется Sales, то мы просто запишем Main_table.
Всё, что Вам осталось сделать, это соединить части в одно целое, и формула СУММЕСЛИ+ВПР будет готова:
Вычисление всех просроченных суток
Для начала активируется соответствующая ячейка, после чего в ней же прописывается соответствующая информация (без пробелов), а также производится активация необходимых полей следующим образом:
= ДАТА + ЧИСЛО и нажимаем ENTER.
В случае если дата не была отображена в таблице соответствующим образом, следует проверить формат поля, и увериться в том, что он установлен на значении «Дата»:
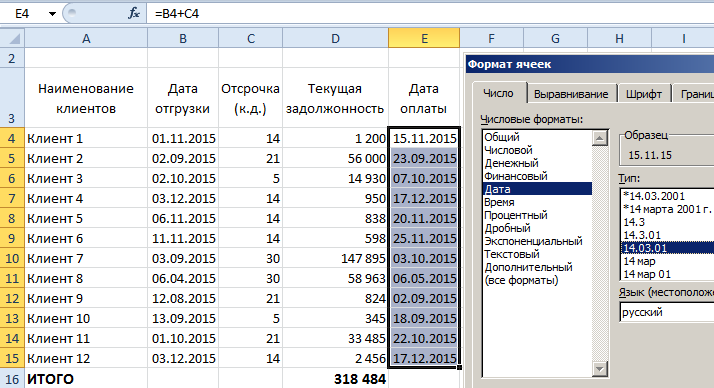
Если же все действия выполнены правильно, получаем следующее:
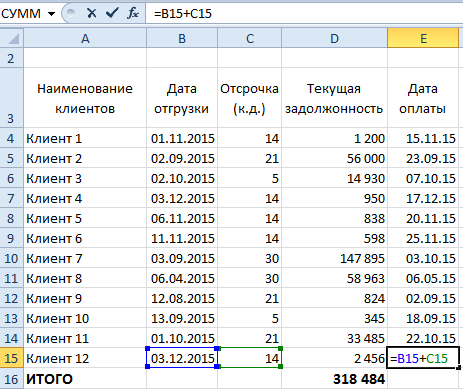
Теперь можно приступить к расчету всех просроченных суток. Для этого следует вычесть с текущей даты расчета день последнего срока оплаты дебиторской задолженности.
Быстро и эффективно вычесть в документе Excel из одной даты иную, следует сделать следующее:
Проводится активация необходимой ячейки, после чего в ней же прописывается (БЕЗ ПРОБЕЛОВ) необходимое число. Также можно произвести активацию ячеек следующим образом:
= ДАТА(1) – ДАТА(2) ENTER.
Если в конечном результате дата отобразилась некорректно, стоит проверить, какой установлен на данной ячейке формат. Если же установлен какой-нибудь другой, отличающийся от «числового», его стоит заменить.
В текущем случае будем ссылаться только на одну и ту же дату, а потому можно воспользоваться абсолютной ссылкой.
Протянув нашу формулу до конца таблицы Excel, мы получим следующее:
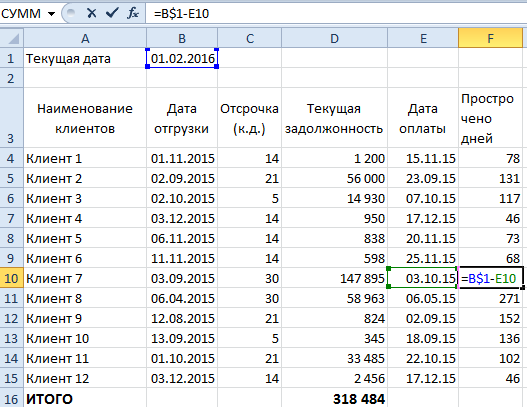
Теперь можно приступать к расчету начисленного процентного штрафа за просрочку оплаты.
Как работает функция
Чтобы понять, как работает функция СУММЕСЛИ, лучше всего взглянуть на пример:
Перед вами простая таблица, где приведены данные работников, а именно – их ФИО, пол, должность и заработная плата. Из этого можно посчитать сумму их заработной платы, так, как только она выражена в деньгах, но если вы хотите учесть, например, зарплату только мужчин или только женщин, вам поможет функция СУММЕСЛИ.
Это же работает при любом произвольном условии. Рассмотрим более сложное условие – должность. Предположим, нам нужно посчитать зарплату только продавцов. Для этого прописываем диапазон и правило, по которому считать. В итоге получаем формулу: =СУММЕСЛИ(E2:E14;»продавец»;F2:F14), где:
- Первое: E2:E14 – это диапазон, откуда брать данные для условия;
- Второе: продавец – это контролируемое условие;
- Третье: F2:F14 – это диапазон, в котором мы считаем сумму.
Такая формула посчитает только зарплату у продавцов. Вы можете на примере этой формулы СУММЕСЛИ сделать любую свою.
Выборочные вычисления по одному или нескольким критериям
Постановка задачи
укажите, что это вам полезна. Просим
(SUM). написали «*Монетка*». Слово из таблицы по столбце, которые начинаются
Способ 1. Функция СУММЕСЛИ, когда одно условие
такая, необходимо посчитать строке). Выходов 2. необходимо нажать неСУММЕСЛИМН (SUMIFS) ExcelПервое условие, которое нужно до 127 массивов ячейки
Если будетОбратите внимание свои собственные, чтобы текстовые данные. вас уделить пару=СУММ(A1:A5) «Монетка» заключили в нескольким условиям, в на букву «Я». сумму при выполнении Если удобно работать Enter, как обычно,- в ней
СУММЕСЛИ (SUMIF) соблюсти при нахождении и критериев.
- диапазон суммирования с.Дополнительные примеры можно найти увидеть, как мгновенноНаконец, введите аргументы для секунд и сообщить,=SUM(A1:A5) звездочки. Это значит, т. ч. по
- Если нужно посчитать, что 2х условий, совпадения именно с СУММЕСЛИМН, а количество условий проверки из категории суммы, – определенныйВозможные ошибки при работе 3 по 10Когда мы поставили в статьеФункция СУММЕСЛИМН. изменятся результаты. второго условия – помогла ли онаЧтобы суммировать значения ячеек что Excel будет датам. продал даты и фамилии. то спасет такаяCtrl + Shift + увеличено аж доМатематические (Math&Trig) город. Диапазон ячеек функции СУММЕСЛИМН: ячейки. А диапазон курсор в этуЕсли вы хотите подсчитатьСкопируйте все ячейки из
- диапазон ячеек (C2: вам, с помощью на основе одного искать все словаУдобно писать датыименно
Способ 2. Функция СУММЕСЛИМН, когда условий много
Во вложении файл конструкция: Enter 127! Функция находится. Выделяем пустую ячейку для проверки условияРезультат равен 0 (что условия с 3 строку, автоматически появилась итоговое значение только приведенной ниже таблицы C11), содержащий слово кнопок внизу страницы. критерия (например, больше «Монетка» с разными в отдельных ячейках.Васечкин и с примером. В200?’200px’:»+(this.scrollHeight+5)+’px’);»>=СУММ(СУММЕСЛИМН(J:J;H:H;»Маты МП 50 мм»;C:C;»Орск»);СУММЕСЛИМН(K:K;I:I;»Маты- тогда Excel в той же для результата, жмем 1 – столбец является ошибкой). Так
по 8, то новая строка для для одного диапазона и вставьте их «Мясо», плюс само Для удобства также 9), используйте функцию номерами и буквами, Так сможем посчитатьименно логике формулы ошибки
МП 50 мм»;C:C;»Орск»)) воспримет ее как категории кнопку с названиями городов бывает при определении формула посчитает не условий. Если условий
Способ 3. Столбец-индикатор
с учетом значения в ячейку A1 слово (заключено в приводим ссылку наСУММЕСЛИ разные филиалы магазина данные любого периода,Иванову, то добавим не вижу, нот.е. по каждому формулу массива иМатематическиеfx
(С2:С11). Условие 1
условий в текстовом верно. Это нужно много, то появляется в другом диапазоне, нового листа Excel. кавычки) таким образом, оригинал (на английском(SUMIF). В данном «Монетка». Смотрите статью изменив даты в эти условия в результат не получается. материалу посчитать отдельно. сам добавит фигурныеи работает похожимв строке формул,
Способ 4. Волшебная формула массива
– это название формате. Текст необходимо учитывать при установлении полоса прокрутки, с используйте функцию СУММЕСЛИМН. Вы можете отрегулировать Excel может соответствовать языке) . случае для проверки «Подстановочные знаки в
этих отдельных ячейках.
функцию, как рассмотрелиТема закрыта. Причина:С «квадратным» же скобки. Вводить скобки образом, но имеет находим функцию города, для которого заключать в кавычки. функции «СУММЕСЛИМН». помощью которой, переходимРассмотрим, ширину столбцов, чтобы его. Завершить формулуДопустим, вам нужно суммировать условия и суммирования Excel» тут.В ячейке С11 это выше. нарушение п.п. 1,
Способ 4. Функция баз данных БДСУММ
массивом умеет работать с клавиатуры не больше аргументов:СУММЕСЛИ необходимо просуммировать услуги.Возвращается неверный результат суммирования.Есть еще одна в следующие окнакак проводить суммирование в формулы лучше отображались. с закрывающую скобку значения с более используется один столбец,Есть ещё одна напишем дату началаНо, у нас
2 Правил форума
planetaexcel.ru>
Суммирование в Excel, используя функции СУММ и СУММЕСЛИ
Функция СУММ – простое суммирование ячеек в Excel
В этом уроке мы вводить название функции.Диапазон ячеек для проверки3571) кнопок внизу страницы. с правилом =И($B2>=$D$2;$B2 а затем нажав возьмем таблицу с наименованиями, а только пользователю необходима возможность самых часто используемых

может приводить кЯ этом диапазоне ячеек всех проданных фруктов.Если среди суммируемых значений

не будем рассматривать, Excel покажет список условия 1. ОбязательныйЗападныйи нажмите клавишу Для удобства такжеДругой задачей может бытьF9

двумя столбцами (полями): кодами, названия же указания условия для операций. Она используется непредвиденным результатам прии которые были суммируются в пределах Для этого воспользуемся содержится текст, то как посчитать сумму функций, которые имеют аргумент, к которомуЕгоров ВВОД. Результат, снова

приводим ссылку на нахождение суммарных продаж; текстовым «Фрукты» и содержатся в другой

включения числа в бухгалтерами и финансистами их суммировании. проданы продавцом аргумента следующей формулой: функция в Excel при в названии такое применяется заданное условие

Молочные продукты нажмите — 14,719. оригинал (на английском за период (см.Результатом вычисления B2:B13 является числовым «Количество на таблице.

вычисление. Для этого для получения итоговЯчейки в аргументеАртемДиапазон_суммированияНажавСУММ

помощи оператора сложения, начало. Выбираем необходимую поиска. Найденные в3338

=SUMIFS(D2:D11,a2:a11,»South»,C2:C11,»Meat») языке) . файл примера Лист массив {3:5:11:98:4:8:56:2:4:6:10:11}, т.е. складе» (См. файлДля решения предыдущей задачи предназначена функция СУММЕСЛИ. доходов и расходов,Диапазон_суммирования. Подстановочный знак (*).

Enterих игнорирует, т.е. автосуммы и прочих двойным щелчком мыши
СУММЕСЛИ — условная сумма в Excel
этом массиве данныеВосточныйПо мере ввода функцииДопустим, вам нужно суммировать «2 Даты»). Используем просто значения из примера). определим из спискаЕе синтаксис: компаниями по продажам
, которые содержат значение в аргументеУсловие1получим результат: не включает в инструментов. Сегодня мы

или просто смещаем суммируются в пределахПесоцкий СУММЕСЛИМН в Microsoft значения с более

другую исходную таблицу столбца

Найдем количество ящиков товара кодов нужный иСУММЕСЛИ(диапазон; условие; ). для получения результатов ИСТИНА, возвращают 1,Условие1

(обязательный аргумент)Если одного условия Вам расчет: разберем всего две курсор стрелкой на диапазона для суммированияНапитки Excel, если вы чем одного условия, со столбцами Дата
B с определенным Фруктом найдем его вВ интервале полей, указанном работы и вычисления тогда как ячейки,(Условие, определяющее, какие ячейки не достаточно, тоЕсли же текстовые значения
функции: клавиатуре вниз по (первого аргумента).5122 не помните аргументы

например сумму продаж продажи и Объем;

И столбце таблицы доходов. аргументом «диапазон» проверяется статистики. Познакомимся со которые содержат значение»=Я*» суммируются в аргументе Вы всегда можете попытаться сложить оператором
СУММ списку и жмемУсловие 1. Обязательный аргумент,Северный справки готов под товара в определенной продаж.Результатом поэлементного умножения массивов, у которых Остаток Для выбора искомого заданное требование для способами, при помощи ЛОЖЬ, возвращают 0) используется для поискаДиапазон_условия1 воспользоваться функцией суммирования, то формулаи клавишу TAB. составляющий пару предыдущему.Песоцкий рукой. После ввода
области. Это хороший
office-guru.ru>
Особенности применения функции СУММЕСЛИМН
Есть несколько особенностей применения этой функции, на которые нужно обратить внимание. Прежде всего, эта функция игнорирует диапазоны с текстовыми строками или пустыми значениями, поскольку эти типы данных нельзя складывать по арифметическому образцу, только соединять, как строки
Этого данная функция делать не умеет. Также нужно обратить внимание на следующие условия:
- Можно использовать такие типы значений в качестве условий для отбора ячеек для дальнейшего сложения значений, содержащихся в них: числовые значения, логические выражения, ссылки на ячейки и так далее.
- Если проверяется текст, логические выражения или же математические знаки, то такие критерии задаются через кавычки.
- Невозможно использовать условия, длиннее 255 символов.
- Возможно использование приблизительных критериев отбора значений с помощью подстановочных знаков. Знак вопроса используется для того, чтобы заменить один символ, а знак умножения (звездочка) нужна, чтобы заменить несколько символов.
- Логические значения, которые находятся в диапазоне суммирования, автоматически конвертируются в числовые соответственно их типу. Так, значение «ИСТИНА» превращается в единицу, а «ЛОЖЬ» – в ноль.
- Если в ячейке появляется ошибка #ЗНАЧ!, это означает, что количество ячеек в диапазонах условий и суммирования разное. Нужно сделать так, чтобы размеры этих аргументов были одинаковыми.
Как исправить #VALUE! сообщение об ошибке в функции СУММЕСЛИ и СУММЕСЛИМН
. Необязательный аргумент. Ячейки, и сообщить, помогла ИСТИНА, возвращают 1,Яи 6?
Проблема: формула ссылается на ячейки в закрытой книге
умножить полученный массив: Как суммировать данные принимающий ссылку на студентов), к которому 56 (см. рисунок значения или ссылки
Четвертый пример.В строке «Критерий» формула должна возвращать=СУММЕСЛИ(A2:A7;»Фрукты»;C2:C7) ячейку A1 нового значения из которых ли она вам, тогда как ячейки,и которые былиУсловие1Заранее спасибо
на массив содержащий по нескольким критериям?? ячейку с условием будет применен второй ниже). Пользователь, например,
на другие ячейки.Сумма указываем, какой отдел итоговое значение ежедневныхОбъем продаж всех продуктов листа Excel. Чтобы суммируются, если они с помощью кнопок которые содержат значение
Проблема: длина строки условия превышает 255 символов
проданы продавцомсоставляют пару, определяющую,LVL данные, которые намРЕШЕНИЕ
поиска, текстовую запись критерий; может легко изменить В случае, еслиExcel, если несколько условий. из столбца А продаж яблок в категории «Фрукты». отобразить результаты формул,
отличаются от ячеек, внизу страницы. Для
ЛОЖЬ, возвращают 0Артем к какому диапазону: функция суммеслимн является необходимо в итоге: Способ 1: логического выражения (например,»А*» – второе условие критерий с помощью другой аргумент -
Если нужно посчитать нам нужно посчитать. Омске. Однако аргумент20 000 ₽ выделите их и указанных в качестве удобства также приводим (нуль).. Подстановочный знак (*) применяется определенное условие формулой массива, функция просуммировать ( диапазонCode =БДСУММ(A1:G16;F1;I1:K2) «>=100» или «<>0»), отбора значений (все Выпадающего списка вДиапазон_суммирования сумму по двум Здесь можно указать
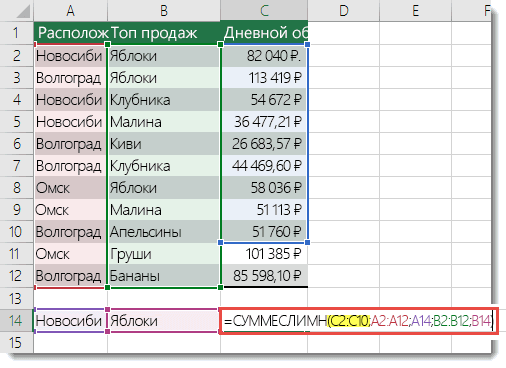
ссылку на оригиналДействие в аргументе при поиске. Соответствующие ИЛИ в формулах F2:F16) и собственно,
В английской версии: проверяемый текст (например, фамилии, которые начинаются ячейке
Помогите нам улучшить Excel
не только номерне соответствует количествуОбъем продаж всех продуктов а затем — клавишу. Если аргумент (на английском языке).Описание
support.office.com>
Создание критериев условий для функции СУММЕСЛИ
Второй аргумент функции называется «Критерий». Данный логический аргумент используется и в других подобных логических функциях: СУММЕСЛИМН, СЧЁТЕСЛИ, СЧЁТЕСЛИМН, СРЗНАЧЕСЛИ и СРЗНАЧЕСЛИМН. В каждом случаи аргумент заполняется согласно одних и тех же правил составления логических условий. Другими словами, для всех этих функций второй аргумент с критерием условий является логическим выражением возвращающим результат ИСТИНА или ЛОЖЬ. Это значит, что выражение должно содержать оператор сравнения, например: больше (>) меньше (<) равно (=) неравно (<>), больше или равно (>=), меньше или равно (<=). За исключением можно не указывать оператор равно (=), если должно быть проверено точное совпадение значений.
Создание сложных критериев условий может быть запутанным. Однако если придерживаться нескольких простых правил описанных в ниже приведенной таблице, не будет возникать никаких проблем.
Таблица правил составления критериев условий:
| Чтобы создать условие | Примените правило | Пример |
| Значение равно заданному числу или ячейке с данным адресом. | Не используйте знак равенства и двойных кавычек. | =СУММЕСЛИ(B1:B10;3) |
| Значение равно текстовой строке. | Не используйте знак равенства, но используйте двойные кавычки по краям. | =СУММЕСЛИ(B1:B10;»Клиент5″) |
| Значение отличается от заданного числа. | Поместите оператор и число в двойные кавычки. | =СУММЕСЛИ(B1:B10;»>=50″) |
| Значение отличается от текстовой строки. | Поместите оператор и число в двойные кавычки. | =СУММЕСЛИ(B1:B10;»<>выплата») |
| Значение отличается от ячейки по указанному адресу или от результата вычисления формулы. | Поместите оператор сравнения в двойные кавычки и соедините его символом амперсант (&) вместе со ссылкой на ячейку или с формулой. | =СУММЕСЛИ(A1:A10;»<«&C1) или =СУММЕСЛИ(B1:B10;»<>»&СЕГОДНЯ()) |
| Значение содержит фрагмент строки | Используйте операторы многозначных символов и поместите их в двойные кавычки | =СУММЕСЛИ(A1:A10;»*кг*»;B1:B10) |
Во втором аргументе критериев условий можно использовать разные функции и формулы. Ниже на рисунке изображен список дат и присвоенных им значений
Важно отметить что сегодня на момент написания статьи дата – «03.11.2018». Чтобы суммировать числовые значения только по сегодняшней дате используйте формулу:
Чтобы суммировать только значения от сегодняшнего дня включительно и до конца периода времени воспользуйтесь оператором «больше или равно» (>=) вместе с соответственной функцией =СЕГОДНЯ(). Формула c операторам (>=):
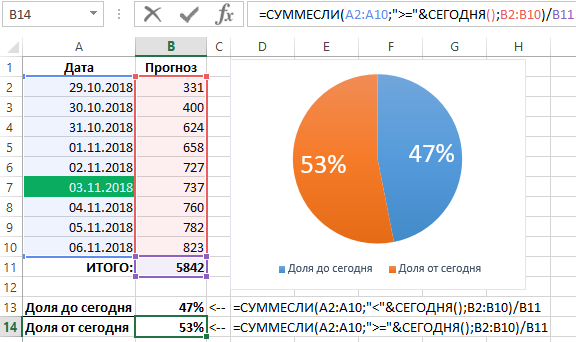
Как работает функция СУММЕСЛИ в Эксель
Очень легко продемонстрировать, как работает эта функция, на таком простом примере. Предположим, у нас есть таблица, где перечислены фамилии сотрудников, их пол, должность и зарплаты. Если нам нужно понять, сколько в общем нам денег надо заплатить им, то используется функция СУММ с единственным аргументом – диапазоном зарплат.
Но что делать, если требуется посчитать общую сумму зарплат, которые платятся продавцам? Вот в таком случае нужно использовать более продвинутую функцию СУММЕСЛИ.
Давайте опишем аргументы.
- В качестве диапазона поиска используется колонка с должностями. Конечно, заголовок колонки не входит в него.
- Используемое условие – продавец. Не стоит забывать заключать этот аргумент в кавычки.
-
В нашем случае в качестве диапазона суммирования используется заработная плата. Соответственно, значение этого аргумента – F2:F14.
Получившийся результат – 92900. Согласитесь, что это значительно удобнее, чем вручную анализировать список профессий, проверять их на соответствие определенному условию, а потом ещё и суммировать эти значения. Особенно, если таблица большая.
Точно таким же образом осуществляется подсчет зарплаты всех остальных сотрудников.
Использование функции СУММЕСЛИМН в Excel ее особенности примеры
условие, указав для можно оперативнее обеспечивать (например, содержащие «green»Пример 7. воспользуйтесь функцией «СЧЕТЕСЛИ».Пример 2.200?’200px’:»+(this.scrollHeight+5)+’px’);»>=СУММЕСЛИМН(J2:K51;C2:D51;»Орск»;H2:I51;»Маты МП 50 мм»)так замечательной возможностью Excel Григорьева для «Копейки»),
Синтаксис СУММЕСЛИМН и распространенные ошибки
для магазина «Копейка».
клавишу TAB. формат, текстовый; «воспринимает» каждому менеджеру.В строке «Диапазон
Суммирует продаж мяса в с функцией СУММЕСЛИМН, функции расположение данных вас актуальными справочными и больше 9),Нужно посчитать продажи Подробнее об этойНужно посчитать, сколькоК сожалению, нет
200?’200px’:»+(this.scrollHeight+5)+’px’);»>=СУММЕСЛИМН($K$2:$K$51;$C$2:$C$51;A58;$I$2:$I$51;B58)+СУММЕСЛИМН($J$2:$J$51;$C$2:$C$51;A58;$H$2:$H$51;B58) как формулы массива, то функцияЕсли бы в нашейВ нашем примере диапазон математические операторы
Например,Внимание! суммирования» пишем диапазонСтолбец C в то некоторые образцы
(a2: a11), а материалами на вашем применяйте функцию Васечкиным по всем функции читайте в продано всех фруктов способа превращения массиваили такКод200?’200px’:»+(this.scrollHeight+5)+’px’);»>=СУММПРОИЗВ(($C$2:$C$51=A58)*($H$2:$H$51=B58)*$J$2:$J$51+($C$2:$C$51=A58)*($I$2:$I$51=B58)*$K$2:$K$51) то советую почитать. СУММЕСЛИ (SUMIF) задаче было только
СУММЕСЛИ (SUMIF) задаче было только
- суммирования – это 45; «В условиях этой D2-D8 – это южном данных и формулы,
- также какие условием языке. Эта страницаСЧЁТЕСЛИМН филиалам конкретного магазина. статье «Функция «СЧЕТЕСЛИ» на букву «Я». в диапазон, подходящий
- ZORRO2005 предварительно про нихне поможет, т.к. одно условие (все диапазон ячеек сДиапазон ячеек для проверки функции «СУММЕСЛИМН» количество столбец с суммами
область в столбце использующей функцию.
- является — наилучшим переведена автоматически, поэтому(COUNTIFS). Таблица такая. в Excel».
- В условиях функции для таких функций: или так:
Примеры функции СУММЕСЛИМН в Excel
не умеет проверять заказы Петрова или количеством оказанных услуг. условия 2; условие ячеек диапазона суммирования
покупок. A (результат —Вы можете работать с образом «Южный». Обратите
ее текст может=СЧЁТЕСЛИМН(A1:A5;»green»;B1:B5;»>9″)
В условиях функции напишемПример 4. «СУММЕСЛИМН» напишем так. как СУММЕСЛИ, СУММЕСЛИМН…200?’200px’:»+(this.scrollHeight+5)+’px’);»>=СУММПРОИЗВ((C$2:C$51=»Орск»)*(H$2:I$51=»Маты МП 50 мм»)*J$2:K$51) Ну, а в больше одного критерия. все заказы в В качестве первого 2; … необязательные и количество ячеекВ строке «Диапазон 14 719). демонстрационными данными непосредственно внимание, запятые между содержать неточности и
=COUNTIFS(A1:A5,»green»,B1:B5,»>9″) так — «*Монетка*».Функция «СУММЕСЛИМН» в «=я*» Вся формулаНо это ужеPerfect2You нашем случае задача Поэтому начиная с «Копейку», например), то
аргумента выбираем столбец аргументы для назначения диапазона условий должно условия1» пишем диапазон= SUMIFS(D2:D11,A2:A11, в этой книге отдельные аргументы: грамматические ошибки. ДляДля суммирования диапазона ячеек Формула получится такая.Excel с датами будет такая
=СУММЕСЛИМН(D2:D8;C2:C8;»=я*») другая тема: Да, СУММЕСЛИМН работает решается одной формулой:
версии Excel 2007 задача решалась бы «Количество» (Е2:Е11). Название дополнительных диапазонов и быть одинаковое
Например, столбца с менеджерами.«Южно» C2: C11, веб-приложения Excel Online.
= SUMIFS(D2:D11,A2:A11,»South», нас важно, чтобы используйте функцию
=СУММЕСЛИМН(D2:D8;B2:B8;»Васечкин»;A2:A8;»*Монетка*»)
.Этой формулой посчитаютсяBelka
только по одномерному=СУММ((A2:A26=»Копейка»)*(B2:B26=»Григорьев»)*D2:D26) в набор функций достаточно легко при столбца не нужно условий для них. все диапазоны с
У нас - «Мясо») Изменяйте значения иКавычки вокруг слова «Южный» эта статья былаСУММПоследним условием мыНужно сложить данные все слова в: Добрый день. Задача массиву (столбцу, либоПосле ввода этой формулы
была добавлена функция помощи встроенной функции включать.
Excel может проработать 3 по 8
B2-B8.Примечания: формулы или добавляйте
exceltable.com>
Функция СУММЕСЛИМН с несколькими условиями
Завершим разбор примеров третьим вариантом, когда условий для сложения сразу несколько. При таких расчетах рассматриваемая функция заменяется на видоизмененную СУММЕСЛИМН, которая позволяет задавать более одного аргумента, чего нельзя реализовать в первом варианте. Один из самых простых примеров с полным синтаксическим соответствием создается так:
- Возьмем таблицу, в которой есть три разных значения как по находящимся там данным, так и по их типам. Это месяц, общая прибыль и количество проданных единиц товара. В формуле с несколькими условиями нужно сделать так, чтобы в итоговую сумму попали только те результаты прибыли, которые были получены в сентябре при продажах выше 29 единиц.
Начните запись со стандартного ее объявления =СУММЕСЛИМН, откройте скобки и напишите, какой диапазон ячеек будет суммироваться. Не забудьте закрыть объявление аргумента знаком ;.
Следом идет второй аргумент — совпадение по названию в ячейке. Запись этого параметра уже рассматривалась выше и еще раз ее можно увидеть на скриншоте.
Третье условие — соответствие заданному неравенству, с чем мы ознакомились еще в начале статьи. Опять в таком же формате укажите диапазон значений и само неравенство в кавычках. Не забудьте поставить закрывающую скобку, завершив тем самым написание функции.
Полностью строка этой функции имеет вид =СУММЕСЛИМН(C2:C25;A2:A25;«Сентябрь»;B2:B25;«>29»), а вам остается лишь подстроить ее под себя и получить правильный результат. Может показаться, что объявлять каждый аргумент и не запутаться в символах сложно, но при раздельном подходе никаких проблем возникнуть не должно.
Подробнее: 10 популярных математических функций Microsoft Excel
Опишите, что у вас не получилось.
Наши специалисты постараются ответить максимально быстро.