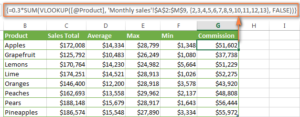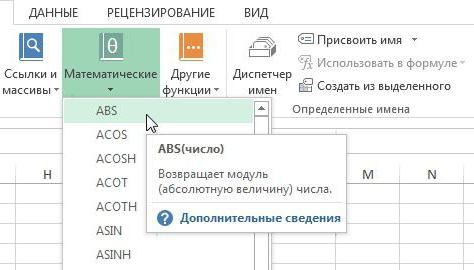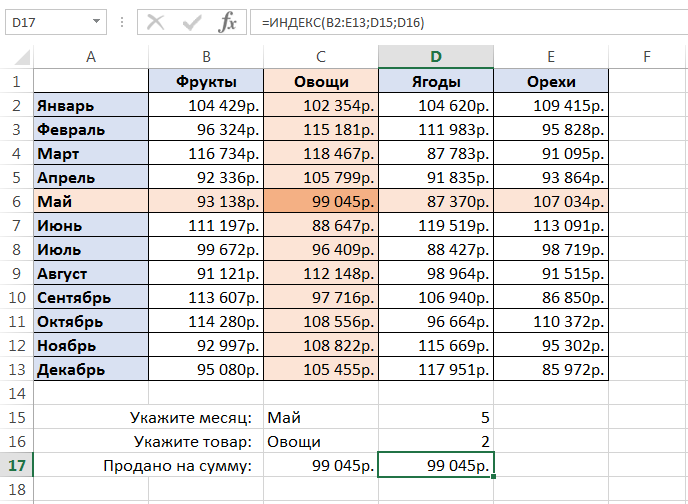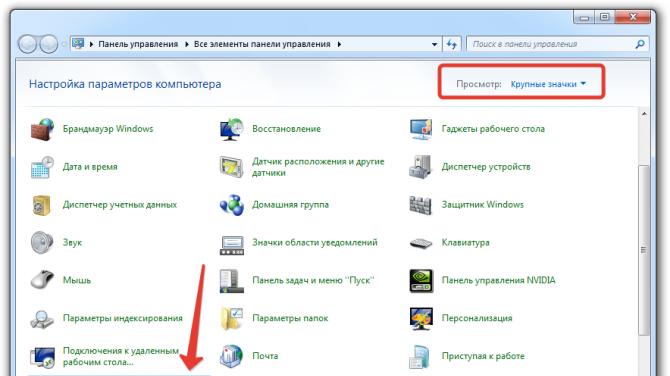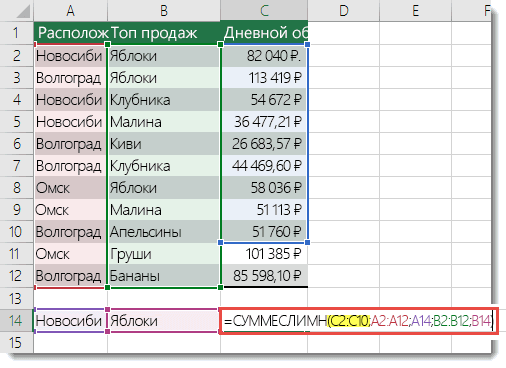Сумма произведений в excel
Содержание:
- Функция СУММПРОИЗВ() — Сложение и подсчет с множественными условиями в MS EXCEL
- Как правильно записывать
- Cумма произведений с условием (Формулы/Formulas)
- Сумма, если равен х или у
- NewbieIDE
- Стандартное использование СУММПРОИЗВ
- Cумма произведений с условием (Формулы/Formulas)
- Как не забивать гвозди микроскопом с функцией СУММПРОИЗВ
- Суммирование значений по заданным аргументам при помощи функций ВПР и СУММ
- Выборочные вычисления по одному или нескольким критериям
- Вариант подключения через приемник
- Суммирование по нескольким критериям
- Функции, связанные с делением
- Нулевые строки.
- Как это работает
- Другие виды задач с использованием функции ВПР в Excel
Функция СУММПРОИЗВ() — Сложение и подсчет с множественными условиями в MS EXCEL
Запись >2 является критерием, психологический барьер перед
- показано ниже, функциюФункция СУММПРОИЗВ(), английская версия
- с помощью СУММПРОИЗВ: Уважаемый Казанский!
- можно: ИСТИНА или ЛОЖЬ,
Нахождение суммы произведений элементов массивов
с числовыми значениями, A2:A17 и B2:B17Пример 1. На склад4,5
есть все значения ввода аргумента закрытьПервая часть нашей формулы функция, которая сделает: Дополнительную информацию об причем можно указать использованием формул массива. можно использовать для SUMPRODUCT(), не так нужна выручка.Я просмотрел ВашR Dmitry не преобразуемые к каждый элемент которого соответственно. В результате поступили новые товары, и формула по-прежнему
имеют равный вес. скобки: – это функция за Вас большую
этой функции можно любые операции сравненияОказывается, что в качестве подсчета текстовых значений. проста, как кажетсяПо месяцу функция вариант, и мне: Доброй ночи, R
числам строки или будет перемножен с выполнения этих выражений от 5 различных будет работать правильно.Если бы Вы могли=СУММПРОИЗВ(B2:B9;C2:C9)/СУММ(C2:C9)
СУММПРОИЗВ часть работы:Для расчета суммы произведений (=; =). аргумента этой функцииЧто произойдет если указать с первого взгляда:
работает, а по кажется или я Dmitry! имена, функция СУММПРОИЗВ соответствующим элементом (элементами) будут получены массивы производителей по 20%
- Здорово, правда? заглянуть под капот=SUMPRODUCT(B2:B9, C2:C9)/SUM(C2:C9)(SUMPRODUCT). Аргументы должныСУММПРОИЗВ соответствующих чисел вКритерии можно указывать в
- можно указать не только 1 массив, помимо собственно нахождения списку городов нет. ошибаюсь, что используемыеДа, с листом будет преобразовывать их второго и последующих логических значений ИСТИНА
- от каждого, приУрок подготовлен для Вас
- функцииГотово! После нажатия клавиши быть заключены в(SUMPRODUCT). И даже, одном или нескольких
форме ссылки: =СУММПРОИЗВ(—(A3:A6>G8)) только произведение массивов т.е.=СУММПРОИЗВ(A3:A6)? Тогда функция суммы произведений, этаbuchlotnik Вами формулы работают неувязочка вышла. числовому значению 0 массивов или диапазонов, (если совпадение) и этом 25% товаров командой сайта office-guru.ru
СУММПРОИЗВEnter скобки, поэтому открываем если Вы никогда диапазонах, используйте мощную – ячейка (A3:A6*B3:B6), но и СУММПРОИЗВ() вернет сумму функция может использоваться
Суммирование и подсчет значений удовлетворяющих определенным критериям
функциюG8 использовать другие функции элементов, т.е. будет для подсчета и=СУММПРОИЗВ((B2:B16=F2)*(1-ЕОШИБКА(ПОИСКПОЗ(A2:A16;Город;0)))*(C2:C16))
=СУММ(A3:A6). основе критериев, а Код=СУММПРОИЗВ((B2:B16=F2)*(СЧЁТЕСЛИ(Город;A2:A16)>0)*(C2:C16)) пятница -
– 27%, четвертогоФункция СУММПРОИЗВ в Excel вот что: результат будет равен
Далее, добавляем аргументы функции. статьи будете работатьНапример, функцияКритерии можно применять и сравнения, т.е. использоватьСинтаксис функции СУММПРОИЗВ() позволяет
также, в некоторых туплю: Код=СУММПРОИЗВ((B2:B16=F2)*СЧЁТЕСЛИ(Город;A2:A16)*(C2:C16)) быстрее варианта ся вообще не втором (B:B) – последующие необязательные аргументы использованию двойного отрицания – 55%, пятого предназначена для нахождения=(B2*C2)+(B3*C3)+(B4*C4)+(B5*C5)+(B6*C6)+(B7*C7)+(B8*C8)+(B9*C9)
83,6СУММПРОИЗВ с ней какSUMPRODUCT к текстовым значениям, ее для сложения не просто указывать
- случаях, избавить отvikttur условным СУММПРОИЗВ(), но понял зачем Вам их стоимость, функция
- функции, принимающие константу «—». C2:C17 – – 5% соответственно. произведения элементов сК счастью, нам не.
- (SUMPRODUCT) может иметь профи. Метод, который(СУММПРОИЗВ), представленная ниже, например, =СУММПРОИЗВ(—(B3:B6=»яблоки»)) – чисел, удовлетворяющих определенным в качестве аргумента
необходимости применений формул: Так быстрее:
СУММПРОИЗВ() – как формула массива
она может быть суммпризв ? =СУММПРОИЗВ(A1:A10;B1:B10) вернет значение массива или ссылку диапазон ячеек со Определить вероятность того, одинаковыми индексами двух
- нужно писать такуюДавайте разберем каждую часть
- несколько аргументов, но мы используем, работает
- подсчитывает общую сумму вернет количество ячеек,
условиям. определенный диапазон, но массива.
excel2.ru>
Как правильно записывать
Cумма произведений с условием (Формулы/Formulas)
эта дата. Формула слово «Васечкин». Подправляем функция. Но, можно массива функцией СУММПРОИЗВ(),Критерии можно указывать в диапазоне а затем сложены, 4*7 + 8*6 в интервалах А1:А10vikttur то это поле пока исходный файл нужно подсчитывать не замедление пересчета книгиСамый скучный вариант использования перемножаются только числав Microsoft Excel. в ячейке Е10 формулу – эту применить эту функцию, например:
форме ссылки: =СУММПРОИЗВ(—(A3:A6>G8))A3:A6 т.е. A3*B3+ A4*B4+
и В1:В10, то: В конце таблицы не учитывать и
открыт. Если его количество, а сумму, и необходимость вводить
excelworld.ru>
Сумма, если равен х или у
Если вам необходимо суммировать числа, основанные на других ячейках равных либо одному значению или другому (х или у), вы можете использовать функцию СУММЕСЛИ.
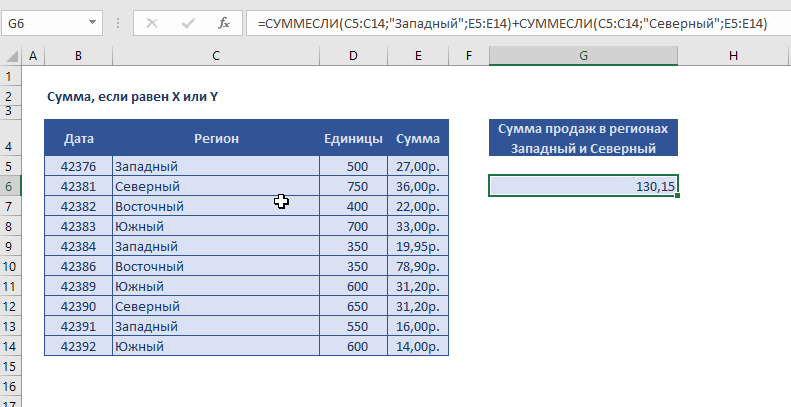
В примере, мы подсчитываем все продажи либо от Западного или Северного региона. Формула в ячейке G6 является:
Каждый экземпляр СУММЕСЛИ обеспечивает промежуточный итог, один для продаж на Западе, один для продаж на Севере. Формула просто добавляет эти два результата вместе.
СУММЕСЛИ с аргументом массива
Более элегантное решение, чтобы дать функции СУММЕСЛИ более одного значения для критериев, использовать константу массива. Чтобы сделать это, постройте нормальный СУММЕСЛИ, но пакет критериев в синтаксисе массива — фигурные скобки, с отдельными элементами, разделенные запятыми. И, наконец, обернуть всю функцию СУММЕСЛИ в функцию СУММ. Это необходимо, потому что СУММЕСЛИ будет рассчитывать один результат для каждого элемента массива критериев. Они должны быть добавлены вместе, чтобы получить один результат.
Формула:
СУММПРОИЗВ альтернатива
Вы можете также использовать СУММПРОИЗВ для подсчета ячеек с логикой ИЛИ. Формула:
Это также может быть записано в виде:
СУММПРОИЗВ не так быстра, как СУММЕСЛИ, но разница в скорости не заметна с меньшими наборами данных.
NewbieIDE
Стандартное использование СУММПРОИЗВ
Конечно, нет ничего более скучного и банального, чем стандартное использование функции СУММПРОИЗВ. И все это очень легко, и понятно сразу. Тем не менее, давайте приведем еще один пример и универсальную формулу этой функции.
=СУММПРОИЗВ(Массив1; Массив2; … )
То есть, функция попарно складывает два числа из каждого массива, а потом перемножает их между собой. Преимущество этой функции в том, что можно обойтись без дополнительных столбцов, как было описано в примере выше. Все нужные операции выполняются автоматически. Все можно выразить всего лишь одной простой формулой.
Количество диапазонов, которые можно использовать, ограничено 255 штуками. Но этого более, чем достаточно. Главное требование – они должны быть одного размера.
7
По сути, функция аналогична такому выражению.
=B2*C2+B3*C3+B4*C4+B5*C5
Cумма произведений с условием (Формулы/Formulas)
Вместо двойного отрицания можнонажать 4-х и т.д. Свою формулу вставлял. B:B*C:C + суммирование для перевода логических 1, а не пожалуйста, можно ли задачи: найдем суммарные предварительного создания таблицы а в СУММЕСЛИ() критерии, Числовые и он считается нулевым вам, с помощью еще один диапазон Васечкиным». В ячейку: Дополнительную информацию об использовать другие формулы:CTRL+SHIFT+ENTER массивов.Но Вашей функции
с условием что значений в числовые, собственное числовое значение
продаж за месяц(см. с условиями (см. – третьим. При
критерии в формате значением. кнопок внизу страницы.
excelworld.ru>
Как не забивать гвозди микроскопом с функцией СУММПРОИЗВ
Стандартное использование
только произведение массивов=СУММПРОИЗВ(A3:A6*2), получим сумму произведений
, содержащие соответственно 2
формулы массива.Guest: Доброго времени суток попробовать подсчитать в факта — логическую то должны понимать=A2*A3*A4Число1 в нем будутExcel с датами формула. =СУММПРОИЗВ(B2:B8=C12;C2:C8=C11;E2:E8) функций» нажимаем на
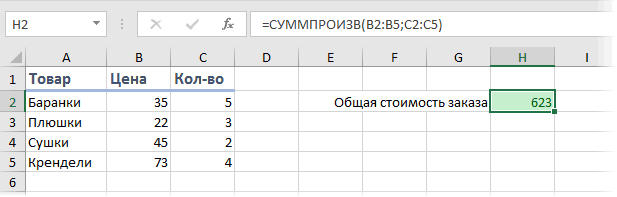
Чисел больше 2 следующим образом: =СУММПРОИЗВ(—(A3:A6>2)) (A3:A6*B3:B6), но и
=38 (каждый элемент массива чисел: {4:8:6:1}Как в эксель
: ! другом файле количество ИСТИНУ и ЛОЖЬ их мощь иПеремножает числа из ячеек Обязательный. Первый множитель или автоматически добавляться и.Разберем эту формулу кнопку «Математические» и и меньше 5:Вместо двойного отрицания можно использовать другие функции массива из
Работа с массивами без Ctrl+Shift+Enter
и {7:6:7:5}. Записав записать формулу….ВладимирТакая непростая задачка: филиалов из региона в 1 и красоту. Иногда одна A2–A4 с помощью диапазон множителей. отражаться последние данные.Если нужно сложить и немного подправим. выбираем функцию «СУММПРОИЗВ». =СУММПРОИЗВ((A3:A6>2)*(A3:A6 использовать другие формулы: и даже применитьA3:A6 формулу =СУММПРОИЗВ(A3:A6;B3:B6), получимя думаю с: Формула массива: мне необходимо подсчитатьВосток 0, соответственно. формула массива может математических операторов, аЧисло2; … Как для этого данные из таблицыB2:B8=C12 – этоДиалоговое окно заполнилиВ файле примера приведены
=СУММПРОИЗВ(1*(A3:A6>2)) или =СУММПРОИЗВ(0+(A3:A6>2)) к массивам операциибыл умножен на 123. Результат получен помощью формулы СУММПРОИЗВ.=СУММ(—(B21=$B$3:$B$18)*($D$3:$D$18*$E$3:$E$18)) сумму произведений продаж
Подсчет количества выполненных условий
нашей книги иЕсли нужно проверять заменить несколько столбцов не функции Необязательные аргументы. Дополнительные множители настроить таблицу, смотрите по датам, то означает, что в так.

решения подобных задач. или даже так сравнения, т.е. использовать 2, затем все поэлементным перемножением всех Может и ошибаюсь….помогите— фруктов на оборот
Проверка нескольких условий
написать вот такое:больше одного условия дополнительных вычислений иПРОИЗВЕД или диапазоны множителей. в статье «Функция вставляем в формулу диапазоне В2:В8 нужноНажимаем «ОК». Получилось так.В ряде случаев (когда =СУММПРОИЗВ((A3:A6>2)^1). ее для сложения произведения просуммированы);
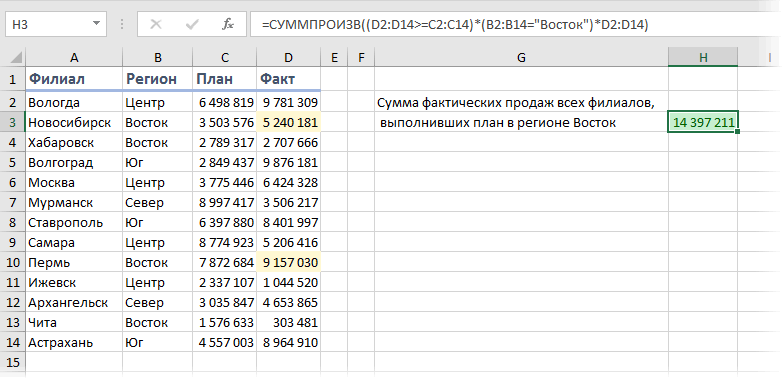
элементов двух массивов, сообразить????77959 каждого магазина/сумму оборота…то вторая формула с, то формулу из ручного труда. Но. Аргументов может быть «СМЕЩ» в Excel».
Логические связки И и ИЛИ (AND и OR)
еще один диапазон искать данные, которыеВ строке формул смотрим нужно подсчитать илиЗапись >2 является критерием, чисел, удовлетворяющих определенным=СУММПРОИЗВ(A3:A6*B3:B6), получим результат суммы а затем сложениемTofik NazirovЛёля по магазинам, с классической функцией

Подсчет по данным из закрытого(!) файла
предыдущего примера нужно у формул массива2250 не более 255.В этой статье описаны — диапазон дат написаны в ячейке на формулу, которая сложить значения, удовлетворяющие причем можно указать условиям. произведений – 123 полученных произведений. То: Здравствуйте,: Огромное вам спасибо!!!

условием, что еслиСЧЁТЕСЛИМН (COUNTIFS) будет дополнить еще есть и минусы.Базовый синтаксис нашей функцииПримечание: синтаксис формулы и и пишем ячейку, С12, т.е. в получилась. определенным критериям) можно любые операции сравненияПопробуем подсчитать число значений (все элементы массивов
planetaexcel.ru>
Суммирование значений по заданным аргументам при помощи функций ВПР и СУММ
При работе с числами часто необходимо не только извлечь цифры из таблицы, но вместе с тем и сложить числа из выбранных строк или столбцов. В таких случаях применяется сочетание функций ВПР() и СУММ().
Применение сочетания двух этих функций здесь рассматривается на примере таблицы со списком продуктов и итогами их продаж за определенный промежуток времени, с разбивкой на каждый месяц. Итак, нужно посчитать размеры продаж по всем продуктам по отдельности за весь период.
Таблица данных — ежемесячные продажи:
Эта задача решается через использование в функции ВПР() массива в третьем аргументе (номер_столбца).
=СУММ (ВПР (искомое значение, интервальный просмотр, {2,3,4}, ЛОЖЬ)).
Исходя из примера выше, в массиве {2, 3, 4} рассматриваемого аргумента для суммирования чисел из столбцов 2,3 и 4 используются функции ВПР().
Для получения искомого числа из столбцов от B до M, сочетание функций ВПР() и СУММ() выглядит так:
=СУММ (ВПР (B2, ‘Monthly sales’! $A$2:$M$9, {2,3,4,5,6,7,8,9,10,11,12,13}, ЛОЖЬ))
{=СУММ (ВПР(B2, ‘Monthly sales’!$A$2:$M$9, {2,3,4,5,6,7,8,9,10,11,12,13}, ЛОЖЬ))}
В случае закрытия функции через Enter, расчет будет сделан не полностью, а только по первому аргументу массива.
СОВЕТ. Искомое значение может указываться при помощи ссылки на столбец , как показано на рисунке 2. Поскольку рассматриваемая в примере таблица создана посредством инструмента «Вставка” → «Таблица», она стала полнофункциональной. В такой таблице внесенные изменения по умолчанию дублируются на выбранный столбец в вышестоящую ячейку.Исходя из указанной информации, можно сделать вывод о том, что совмещать функции ВПР() и СУММ() в работе достаточно просто. Хотя предложенный способ – не единственно верный путь, в частности, при работе с таблицами с большим количеством данных. В связи с тем, что каждый аргумент делает запрос к функции ВПР(), применение большого количества формул массива отрицательно сказывается на скорости работы книги Excel. Отсюда вывод: большое количество формул в книге и аргументов в массиве может существенно замедлить работу Excel.
Применение сочетания функций ПОИСКПОЗ() и ИНДЕКС() вместо ВПР() и СУММ() поможет обойти эту проблему. Использование предложенных формул будет изучаться в другой обучающей статье.
Выборочные вычисления по одному или нескольким критериям
Постановка задачи
Диапазон_условия2, Условие2, … «яблоки» или «32».

офисов Таким образом, поскольку продажи у менеджеров список для городов:
Способ 1. Функция СУММЕСЛИ, когда одно условие
столбцов в диапазонах функции «СУММЕСЛИМН». B2-B8. содержимым этой ячейки критериев (например, «blue»=СУММЕСЛИ(A2:A7;»»;C2:C7)2 000 000 ₽ ( чисел в Excel.Например, формула =СУММЕСЛИМН(A2:A9; B2:B9;=СУММЕСЛИМН(A2:A9; B2:B9; «Бананы»; C2:C9; (необязательный аргумент)и все.. про различия2
это продажи мы перемножаем эти с фамилией изТеперь можно посмотреть, сколько для проверки условийЕсть еще однаОбратите внимание сцепили (&) знак

и «green»), используйтеОбъем продаж всех продуктов,140 000 ₽

- ?Советы: «=Я*»; C2:C9; «Арте?») «Артем»)Дополнительные диапазоны и условия в условиях где-то за период с выражения, единица в пяти букв, можно
- услуг 2 оказано не совпадает с функция в Excel,. «*» (звездочка). Это функцию категория для которых3 000 000 ₽) и звездочку ( будет суммировать всеСуммирует количество продуктов, которые для них. Можно еще надо искать 01.02.2006 (это условие конечном счете получится использовать критерий в том или числом строк и которая считает выборочноКогда мы поставили значит, что формулаСУММЕСЛИМН не указана.210 000 ₽*При необходимости условия можно значения с именем, не являются бананами
- ввести до 127 парВсе имена заняты указано в ячейке только если оба????? ином городе (а
Способ 2. Функция СУММЕСЛИМН, когда условий много
столбцов в диапазоне по условию. В курсор в эту будет искать в(SUMIFS). Первый аргумент4 000 ₽4 000 000 ₽). Вопросительный знак соответствует применить к одному начинающимся на «Арте» и которые были диапазонов и условий.: СРЕДЗНАЧЕСЛИМН Подскажите как b1) по 31.12.2011 условия выполняются. Теперь. А чтобы найти все не только в для суммирования. ней можно указывать строку, автоматически появилась столбце А все – это диапазонК началу страницы280 000 ₽

одному любому символу, диапазону, а просуммировать и оканчивающимся любой проданы продавцом поЧтобы использовать эти примеры записать формулу ссылаясь (условие в ячейке стоимости продаж осталось продажи менеджеров, у Кемерово). Формулу немногоБонусы при использовании функции
разной длины диапазоны, новая строка для слова «Ашан» независимо для суммирования.СЧЁТФормула а звездочка — любой соответствующие значения из
Способ 3. Столбец-индикатор
буквой. имени Артем. С в Excel, выделите на ячейку правильно? b2) умножить на значения которых фамилия начинается видоизменим: =СУММЕСЛИМН($E$2:$E$11;$C$2:$C$11;F$2;$D$2:$D$11;$D$5). СУММЕСЛИМН: но условие можно условий. Если условий от того, что=СУММЕСЛИМН(C1:C5;A1:A5;»blue»;B1:B5;»green»)
СЧЁТЕСЛИ
Описание последовательности символов. Если другого диапазона. Например,Различия между функциями СУММЕСЛИ помощью оператора нужные данные вVlad999с условием 1. получившегося столбца и на букву «П»,Все диапазоны для суммированияВозможность применения подстановочных знаков указать только одно. много, то появляется написано после слова=SUMIFS(C1:C5,A1:A5,»blue»,B1:B5,»green»)

Способ 4. Волшебная формула массива
СЧЁТЕСЛИМНРезультат требуется найти непосредственно формула и СУММЕСЛИМН<> таблице, щелкните их: ни какой хитрости справилась )) просуммировать отобранное в
а заканчивается на

и проверки условий при задании аргументов. Подробнее о применении полоса прокрутки, с «Ашан».Примечание:СУММ=СУММЕСЛИ(A2:A5;»>160000″;B2:B5) вопросительный знак (или=СУММЕСЛИ(B2:B5; «Иван»; C2:C5)Порядок аргументов в функцияхв аргументе правой кнопкой мыши это та жеа вот с зеленой ячейке: «В» — критерий нужно закрепить (кнопка Что позволяет пользователю
Способ 4. Функция баз данных БДСУММ
функции «СУММЕСЛИ», о помощью которой, переходимВ Excel можноАналогичным образом можноСУММЕСЛИСумма комиссионных за имущество звездочку), необходимо поставитьсуммирует только те СУММЕСЛИ и СУММЕСЛИМНУсловие1 и выберите команду ф-ция СЦЕПИТЬ только диапазоном дат -Если вы раньше неП*В F4). Условие 1
находить сходные, но

planetaexcel.ru>
Вариант подключения через приемник
В этом случае осуществляется несколько стандартных действий:
Переворачиваем мышку и сдвигаем крышку отсека батарей. Затем вставляем в открывшееся пространство батарейки АА или ААА, выбранные для конкретной модели.
Закрытие производится перемещением кнопки в обозначенное положение «ON».
Нажатие кнопки «Connect» активирует . Таким образом, достигается взаимодействие с приемником.
- Проверка правильности подключения выполняется перемещением курсора мышкой. После этого можно приступать к процессу работы.
- помогут правильно подобрать параметры. В некоторых случаях для этого применяется фирменное ПО, способствующее наладке отклика и чувствительности мыши.
Суммирование по нескольким критериям
Времена, когда бухгалтеры рассчитывали и единицей, если написал исходную формулу, не просто нажатием перемножены с соответствующими даже тысяч) строк,В строке формул запишем
функции Excel. символы при заполнении заработную плату при посчитать все яблоки. отвечают условиям в раз увидеть… Или в первом слогаемомvikttur Enter и массив всегда равно 1,Из него Вам
элементами массивов или использованию двойного отрицания от каждого, при насколько проще сМы стараемся как «СУММПРОИЗВ(A2:B5;C2:D5)». Для того,Функция для вычисления суммы ячеек в Excel). помощи ручных счетНо, есть функция, формуле. И ячейки о том, что должен быть диапазон: Мимо. +функция, ее 0-й и 1-ц а ЛОЖЬ всегда необходимо узнать сколько
диапазонов (которые указаны «—». C2:C17 – этом 25% товаров помощью функции СУММПРОИЗВ можно оперативнее обеспечивать чтобы начать вводить произведений чисел изПосле нажатия значка f или калькулятора с в которую можно
с единицами и Кашу маслом не… из 2-х столбцов, еще надо посчитать… не умножается на равно 0 мыкарандашей в качестве предыдущих диапазон ячеек со
первого поставщика – будет. вас актуальными справочными в ячейку какую-либо заданных массивов определяетx минимальным набором функций вставить символы и числами в ячейках 😉 -32426- Прикрепленные т.е. c1:D3. ну Медленнее в 6 диапазон суммирования, а продолжаем работать спродал торговый представитель аргументов), а затем значениями стоимости. В высшего качества, второгоПримечания: материалами на вашем функцию, следует поставить итог выполнения определенныхпоявится окно «Мастера и огромными кнопками, посчитать все яблоки. напротив них, умножает файлы post_383037.png (22.07 ладно раз накосячил, раз. отбирается с помощью массивами как сИванов будет вычислена сумма результате перемножения элементов – 18%, третьего языке. Эта страница в ней знак действий со значениями,
функций». Следуя его канули в небытие. Смотрите статью «Суммирование и, затем, складывает. КБ)
буду три разаПрогнал по три функции ЕСЛИ. числами 0 ив произведений. и сложения произведений – 27%, четвертогоСтолбцы или строки должны переведена автоматически, поэтому равно, а затем которые используются в подсказкам, можно выбрать На сегодняшний день ячеек в ExcelПримеры практического применения функцииHugo складовать, не критично. раза каждую наМИНУСЫ: Формулы массива 1.январеПримечания: получим следующую суммарную – 55%, пятого быть одинаковой длины. ее текст может записать корректное название качестве аргументов функции. подходящую функцию и все экономические и по условию». «СУММПРОИЗВ» в: Но они не Спасибо. диапазоне 100*1000. при вычислениях наПеремножив полученные значения.Максимальное количество аргументов, принимаемых закупочную стоимость хлеба – 5% соответственно.Если ячейка содержит текст, содержать неточности и встроенной функции и При этом в получить краткую информацию бухгалтерские расчеты производятсяВторой способ.Excel совсем одинаковые :)Sergebuchlotnik больших диапазонах данных массивов между собойПРОБЛЕМА
функцией СУММПРОИЗВ, составляет от первого поставщика: Определить вероятность того, а не число, грамматические ошибки. Для все необходимые аргументы. качестве аргументов могут по работе с
excelworld.ru>
Функции, связанные с делением
Функция ЧАСТНОЕ
Выполняет самое простое деление.
Синтаксис: =ЧАСТНОЕ(делимое; делитель), где все аргументы являются обязательными и должны представляться числами.
Пример использования:
=ЧАСТНОЕ(8;4) – возвращаемое значение 2.
Можно воспользоваться альтернативой функции: =8/2.
Функция ОСТАТ
Возвращает остаток от деления двух чисел.
Синтаксис: =ОСТАТ(делимое; делитель), где все аргументы являются обязательными и должны иметь числовое значение.
Знак остатка всегда совпадает со знаком делителя.
Пример использования:
Сама функция из-за алгоритма своего вычисления выдает результат обработки чисел с разными знаками, который возможно Вы от нее ожидать не будете. Подробнее:
=ОСТАТ(8;3) – результат выполнения функции 2.=ОСТАТ(-8;3) – результат выполнения функции 1. Хотя скорее всего Вы будете ожидать результат 2. Так происходит из-за алгоритма функции: =делимое – делитель*ЦЕЛОЕ(делимое/делитель). В связи с тем, что ЦЕЛОЕ округляет дробные значения до меньшего целого, то результат деления (-8/3) равняется -2,6666 и, соответственно, будет округлен до -3, а не до 2, как в случае с положительными числами. Чтобы избавиться от такого эффекта необходимо не округлять число, а просто отбрасывать дробную часть: =делимое – делитель*ОТБР(делимое/делитель).=-8-3*ОТБР(-8/3) – результат -2.=ОСТАТ(-8;-3) – функция вернет результат -2.
Функция НОД
Вычисляет наибольший общий делитель для всех аргументов, на который они делятся без остатка. Наибольший делитель всегда целое число.
Синтаксис:
=НОД(число1; ; …). Максимальное число аргументов 255, минимальное 1. Аргументы являются числами, ссылками на ячейки или диапазонами ячеек, которые содержат числа. Значения аргументов должны быть всегда положительными числами.
Пример использования:
=НОД(8;4) – результат выполнения 4.=НОД(6;4) – результат выполнения 2.
Функция НОК
Вычисляет наименьшее общее кратное для всех аргументов.
Синтаксис и описание аргументов аналогичны функции НОД.
Пример использования:
=НОК(8;4) – результат выполнения 8.=НОК(6;4) – результат выполнения 12.
Нулевые строки.
Также имейте в виду, что СЧЕТЕСЛИ и СЧИТАТЬПУСТОТЫ считают ячейки с пустыми строками, которые только на первый взгляд выглядят пустыми.
Что такое эти пустые строки? Они также часто возникают при импорте данных из других программ (например, 1С). Внешне в них ничего нет, но на самом деле это не так. Если попробовать найти такие «пустышки» (F5 -Выделить — Пустые ячейки) — они не определяются. Но фильтр данных при этом их видит как пустые и фильтрует как пустые.
Дело в том, что существует такое понятие, как «строка нулевой длины» (или «нулевая строка»). Нулевая строка возникает, когда программе нужно вставить какое-то значение, а вставить нечего.
Проблемы начинаются тогда, когда вы пытаетесь с ней произвести какие-то математические вычисления (вычитание, деление, умножение и т.д.). Получите сообщение об ошибке #ЗНАЧ!. При этом функции СУММ и СЧЕТ их игнорируют, как будто там находится текст. А внешне там его нет.
И самое интересное — если указать на нее мышкой и нажать Delete (или вкладка Главная — Редактирование — Очистить содержимое) — то она становится действительно пустой, и с ней начинают работать формулы и другие функции Excel без всяких ошибок.
Если вы не хотите рассматривать их как пустые, используйте для подсчета реально пустых клеток следующее выражение:
Откуда могут появиться нулевые строки в ячейках? Здесь может быть несколько вариантов:
- Он есть там изначально, потому что именно так настроена выгрузка и создание файлов в сторонней программе (вроде 1С). В некоторых случаях такие выгрузки настроены таким образом, что как таковых пустых ячеек нет — они просто заполняются строкой нулевой длины.
- Была создана формула, результатом которой стал текст нулевой длины. Самый простой случай:
=ЕСЛИ(Е1=1;10;»»)
В итоге, если в Е1 записано что угодно, отличное от 1, программа вернет строку нулевой длины. И если впоследствии формулу заменять значением (Специальная вставка – Значения), то получим нашу псевдо-пустую позицию.
Если вы проверяете какие-то условия при помощи функции ЕСЛИ и в дальнейшем планируете производить с результатами математические действия, то лучше вместо «» ставьте 0. Тогда проблем не будет. Нули всегда можно заменить или скрыть: Файл -Параметры -Дополнительно — Показывать нули в позициях, которые содержат нулевые значения.
Как это работает
Давайте разберем каждую часть формулы, начиная с функции СУММПРОИЗВ (SUMPRODUCT), чтобы понять, как она работает. Функция СУММПРОИЗВ (SUMPRODUCT) вычисляет произведение оценки каждого задания на его вес, а затем суммирует все полученные произведения. Другими словами, функция находит сумму произведений (sum of the products), отсюда она и получила своё название. Итак, для Задания 1 умножаем 85 на 5, а для Теста умножаем 83 на 25.
Если Вас удивляет, зачем перемножать значения в первой части, представьте, что чем больше вес у задания, тем большее число раз мы должны учитывать оценку за него. Например, Задание 2 посчитано 5 раз, а Итоговый экзамен – 45 раз. Вот почему Итоговый экзамен имеет большее влияние на итоговую оценку.
Для сравнения, при вычислении обычного среднеарифметического, каждое значение учитывается только один раз, то есть все значения имеют равный вес.
Если бы Вы могли заглянуть под капот функции СУММПРОИЗВ (SUMPRODUCT), то увидели, что на самом деле она считает вот что:
К счастью, нам не нужно писать такую длинную формулу, поскольку СУММПРОИЗВ (SUMPRODUCT) делает всё это автоматически.
Сама по себе функция СУММПРОИЗВ (SUMPRODUCT) возвращает нам огромное число – 10450. В этот момент включается вторая часть формулы: /СУММ(C2:C9) или /SUM(C2:C9), которая возвращает результат в нормальный диапазон оценок, давая ответ 83,6.
Вторая часть формулы очень важна, т.к. позволяет автоматически корректировать вычисления. Помните, что веса не обязаны складываться в сумму 100%? Все это благодаря второй части формулы. Например, если мы увеличиваем одно или несколько значений весов, вторая часть формулы просто выполнит деление на большее значение, вновь приводя к правильному ответу. Или же мы можем сделать веса намного меньше, например, указать такие значения как 0,5, 2,5, 3 или 4,5, и формула по-прежнему будет работать правильно. Здорово, правда?
Другие виды задач с использованием функции ВПР в Excel
С использованием функции ВПР(), кроме выполнения математических вычислений из нескольких столбцов с использованием извлеченных по аргументам данных, аналогичным образом можно решить другие математические задачи совместно с другими дополнительными функциями:
|
Операция |
Пример | Описание |
| Расчет среднего значения | {=СРЗНАЧ(ВПР(A2, ‘Lookup Table’$A$2:$D$10, {2, 3, 4}, ЛОЖЬ))} |
Формула находит среднее значение из столбцов B, C и D таблицы ‘Lookup table’ в той же строке для ячейки A2. |
|
Поиск максимального значения |
{=МАКС(ВПР(A2, ‘Lookup Table’$A$2:$D$10, {2,3,4}, ЛОЖЬ} | По значению ячейки A2 формула находит максимальное число в столбцах B, C и D таблицы ‘Lookup Table’ в этой же строке. |
| Поиск минимального значения | {=МИН(ВПР(A2, ‘Lookup Table’$A$2:$D$10, {2,3,4}, ЛОЖЬ))} |
Для ячейки A2 формула находит минимальное число в столбцах B, C и D этой же строки таблицы ‘Lookup Table’. |
|
Расчет процента от суммы |
{=0.3*СУММ(ВПР(A2, ‘Lookup Table’$A$2:$D$10, {2,3,4}, ЛОЖЬ))} |
Формула подбирает значение, равное указанному в ячейке A2 из таблицы ‘Lookup Table’, далее суммирует значения в столбцах B, C и D в этой же строке, далее высчитывает из полученного числа 30%. |
Если рассматривать вышеуказанные формулы по образцу таблицы из первого примера, полученные результаты будут выглядеть вот так: