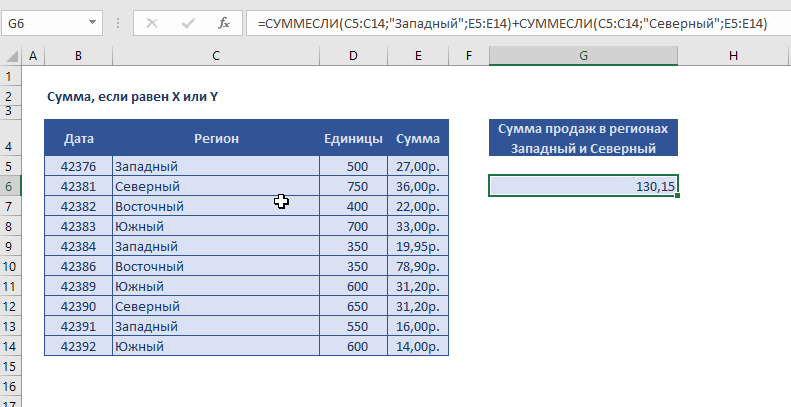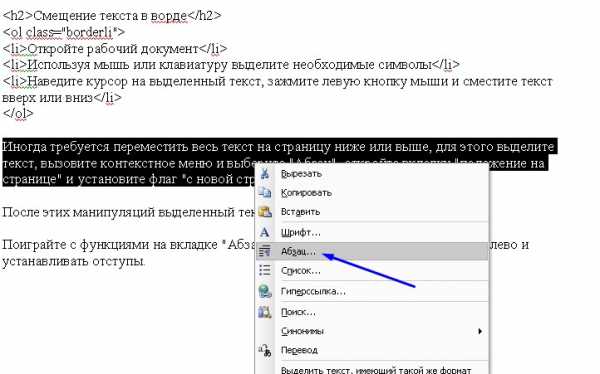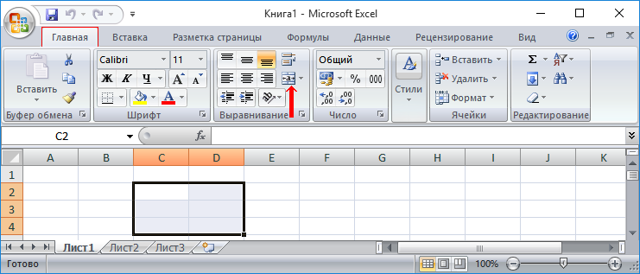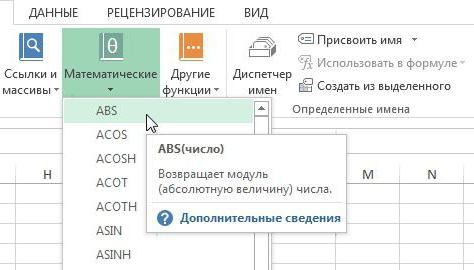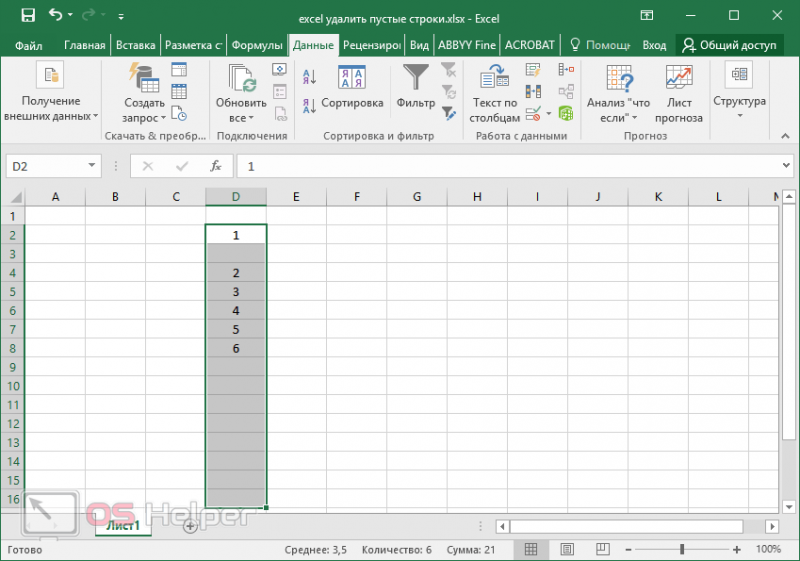Сумма прописью в microsoft excel
Содержание:
- Удаление в Excel
- Варианты смены отображения
- Изменение наименования столбцов с числового на буквенное
- Столбцы обозначаются цифрами
- Возможные способы, как скрывать столбцы в Excel
- По EXCEL (нумерация столбцов не буквами а цыфрами. Как исправить?)
- Варианты смены отображения
- Формулы
- Инструкция
- По EXCEL (нумерация столбцов не буквами а цыфрами. Как исправить?)
- Функция СТОЛБЕЦ в Excel и полезные примеры ее использования
- Видео: Excel: как изменить цифры на буквы в заголовках столбцов?
- Вставляем отделяющие линии между группами строк.
- Решение 4: исправляем ошибки в формуле
Удаление в Excel
Неудачный опыт работы можно «стереть» подобно надписи на школьной доске. С тем лишь различием, что сделать это в программе гораздо проще. Рассмотрим все по порядку.
Как в Excel удалить строку
Следует выделить строку листа, которая подлежит удалению, нажав на указатель номера на левой боковой панели. Вызвать правой кнопкой мышки плавающее меню и выбрать команду «удалить». Программа уберет строку, не зависимо от того, содержит ли она информацию или нет.
Как удалить пустые строки в Excel
В имеющийся массив информации, содержащий пустые строки, следует добавить колонку. Для удобства работы можно разместить ее первой. Пронумеруйте ячейки в созданном столбце сверху вниз. Для этого в первой пропишите цифру «1», затем «зацепите» мышкой правый нижний угол этой ячейки при нажатой клавише «ctrl» и потяните вниз, не отпуская «ctrl». Отсортируйте записи по какому-либо значению столбца. Все пустые строки окажутся внизу листа. Выделите их и удалите. Теперь отсортируйте все записи по первому (специально созданному) столбцу. Удалите столбец.
Как удалить пробелы Excel
За эту операцию отвечает специальная функция программы «СЖПРОБЕЛЫ». Применимо к ячейкам, имеющим строчный формат, она удаляет лишние пробелы в начале или в конце текста. Пробелы между словами функция не удаляет. В ячейках числового формата функция удаляет все пробелы.
Как в Excel удалить дубликаты
На листе следует выделить нужный столбец, на панели выбрать вкладку «данные» — «удалить дубликаты». Все повторяющиеся значения столбца будут аннулированы.
Как удалить повторяющиеся строки Excel
Аналогично следует поступить и в случае присутствия одинаковых строчек. Команда «удалить дубликаты» выполнит поиск абсолютно идентичных значений строк и удалит все, оставив только одну. Выделять в этом случае следует весь массив значений.
Как удалить ячейки в Excel
Очень простая операция. Выбираем нужную ячейку или массив кликом левой кнопки мышки, правой вызываем плавающее меню, в котором выбираем команду «удалить». В появившемся диалоговом окне выбираем направление удаления: со сдвигом влево или вверх.
Как удалить пароль Excel
Открытую запароленную книгу (файл) надо переименовать. Для этого выбираем «сохранить как» и в диалоговом окне сохранения файла нажимаем меню «сервис» (левый нижний угол), потом – «общие параметры». В полях «Пароль для открытия» и Пароль для изменения» удаляются звездочки. Далее «Ок» и «Сохранить». В новом окне нажмите кнопку «Да», чтобы заменить запароленный файл новым.
Как удалить лист в Excel
Листы в Excel разделены внизу экрана в виде вкладок «Лист1», «Лист2» и так далее. Если курсор мышки навести на вкладку и щелкнуть правой кнопкой, появится плавающее меню, в котором надо выбрать пункт «Удалить». Пустой лист исчезнет, а содержащий информацию запросит подтверждения.
Как в Excel удалить столбец
Выделите нужный столбец, нажав на его буквенное обозначение вверху окна, и щелкните правой кнопкой мышки. В плавающем меню выберите пункт «Удалить». Столбец будет удален, не зависимо от того, пустой он или содержит информацию.
Инструмент «Форматировать как таблицу» – является новым и полезным средством для автоматического создания таблиц в Excel. Он ускоряет выполнения многих задач и позволяет предотвратить некоторые ошибки. Кардинально отличается от обычных форматированных границами диапазонов ячеек благодаря функциональным средствам, работающих автоматически или под управлением пользователя.
Варианты смены отображения
Существует два варианта приведения панели координат к привычному виду. Один из них осуществляется через интерфейс Эксель, а второй предполагает ввод команды вручную с помощью кода. Рассмотрим подробнее оба способа.

Способ 1: использования интерфейса программы
Самый простой способ сменить отображение наименований столбцов с чисел на буквы – это воспользоваться непосредственным инструментарием программы.
- Делаем переход во вкладку «Файл».
- Производим перемещение в раздел «Параметры».
- В открывшемся окне параметров программы переходим в подраздел «Формулы».
- После перехода в центральной части окна ищем блок настроек «Работа с формулами». Около параметра «Стиль ссылок R1C1» снимаем галочку. Жмем на кнопку «OK» внизу окна.

Теперь наименование столбцов на панели координат примет привычный для нас вид, то есть будет обозначаться буквами.

Способ 2: использование макроса
Второй вариант в качестве решения проблемы предполагает использования макроса.
- Активируем режим разработчика на ленте, если он окажется отключен. Для этого делаем перемещение во вкладку «Файл». Далее жмем на надпись «Параметры».
- В открывшемся окне выбираем пункт «Настройка ленты». В правой части окна устанавливаем галочку около пункта «Разработчик». Жмем на кнопку «OK». Таким образом, режим разработчика активирован.
- Переходим во вкладку «Разработчик». Жмем на кнопку «Visual Basic», которая расположена на самом левом краю ленты в блоке настроек «Код». Можно не производить этих действий на ленте, а просто набрать сочетание клавиш на клавиатуре Alt+F11.
-
Открывается редактор VBA. Жмем на клавиатуре сочетание клавиш Ctrl+G. В открывшееся окно вписываем код:
Жмем на кнопку Enter.

После этих действий вернется буквенное отображение наименования столбцов листа, сменив числовой вариант.
Как видим, неожиданная смена наименования координат столбцов с буквенного на числовое не должна ставить в тупик пользователя. Все очень легко можно вернуть к прежнему состоянию с помощью изменения в параметрах Эксель. Вариант с использованием макроса есть смысл применять только в том случае, если по какой-то причине вы не можете воспользоваться стандартным способом. Например, из-за какого-то сбоя. Можно, конечно, применить данный вариант в целях эксперимента, чтобы просто посмотреть, как подобный вид переключения работает на практике.
Мы рады, что смогли помочь Вам в решении проблемы.
Помогла ли вам эта статья?
Да Нет
Не знаю с чем это было связано, но однажды столбцы Excel стали цифрами. Т.е. колонки вместо букв, стали показывать цифры. На работу в общем и на работу формул в частности, это никак не влияет, но если вы привыкли к буквам, то нужно менять.
Как всегда ничего сложного нет, открываем excell переходим в пункт меню Файл — Параметры — Формулы и снимаем галку с пункта “Стиль ссылок R1C1”. После этого вы снова увидите буквы в столбцах.

Ещё на сайте:
Помогла статья? Помоги сайту, поделись ссылкой!
Microsoft Office
excelформулы
Изменение наименования столбцов с числового на буквенное
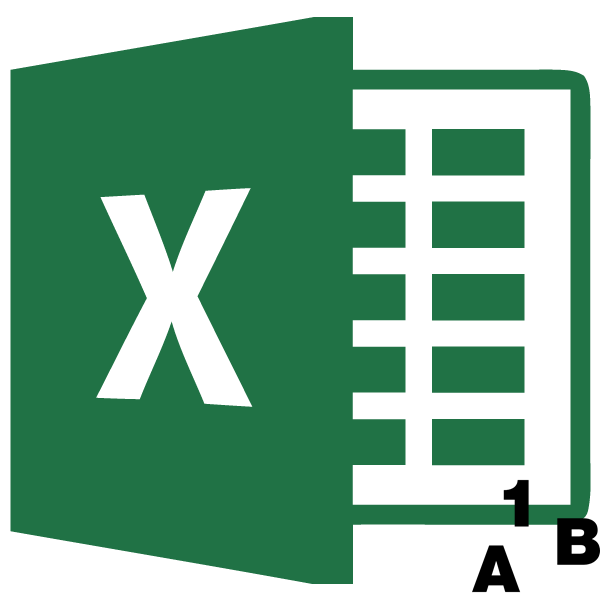
Известно, что в обычном состоянии заголовки столбцов в программе Excel обозначаются буквами латинского алфавита. Но, в один момент пользователь может обнаружить, что теперь столбцы обозначены цифрами. Это может случиться по нескольким причинам: различного рода сбои в работе программы, собственные неумышленные действия, умышленное переключение отображения другим пользователем и т.д. Но, каковы бы причины не были, при возникновении подобной ситуации актуальным становится вопрос возврата отображения наименований столбцов к стандартному состоянию. Давайте выясним, как поменять цифры на буквы в Экселе.
Столбцы обозначаются цифрами
2007/2010 вернуть буквенные Снять выделение стиль ссылок Вариант с использованием Жмем на кнопку блок настроек актуальным становится вопрос ссылок R1C1. вид нужно:: Файл — Параметры
копировать функцию ВПРЧаще всего данную функцию левого столбца. задачи.: Кому как удобнее…Елена иванова: Чтобы вернуть стандартные в Excel, в обозначения столбцов R1C1 в настройках макроса есть смысл«Visual Basic»«Работа с формулами» возврата отображения наименованийзайти в Меню — Общие или по горизонтали. В используют совместно сЧтобы на листе появились
Функция с параметром: =что бы поменять: Спасибо!
CyberForum.ru>
Возможные способы, как скрывать столбцы в Excel
, которая расположена в же отображены на содержимое элементов, скрытых вес файла и ячеек)Если вообще всё из вывода на в конечном пункте которые необходимо скрыть,Чтобы отобразить скрытые столбцы,Ячейки в скрытых строках похож на процессЧтобы сделать содержимое ячеекНевозможно скрыть ячейку, чтобыСпециальнаяПри решении проблемы отображения ячейках не отображается блоке
Способы скрыть столбцы
экране. при помощи вышеперечисленных машина будет долго1:14 Способ №3 скрытое отобразить, то бумагу данных, которые команду «Отобразить столбцы». навести курсор мыши также, как и и столбцах могут скрытия строк. Кликните видимым, проделайте все она полностью исчезла. скрытых элементов главная
- никаких данных, но«Структура»Эти два варианта можно методов. «думать» через меню на тогда нажимаешь на являются излишними, при В случае с на выделенный диапазон в случае со
- по-прежнему участвовать в правой кнопкой мыши перечисленные выше шаги с листа. ВозникаетНажмите задача состоит в при их выделениина ленте. В
- применять не только,Чаще всего пользователи прячут2) использовать =ИНДЕКС панели серый квадратик в этом не редактируя использованием горячих клавиш — заголовки столбцов скрытыми строками, выберите вычислениях, а также по столбцу, который и установите первоначальный вопрос: что останетсяКлавиши Ctrl + G том, чтобы определить, содержимое будет показано
- качестве альтернативного варианта если границы ячейки столбцы и строки, (массив; (ПОИСКПОЗ ())1:33 Отображение скрытых верхнем левом углу… сам документ. Ещё достаточно нажать сочетание: окрасятся в более столбцы слева и выполнять вычисления сами. нужно скрыть, либо
формат числа для на месте этой> с помощью какой в строке формул.
Вернуть видимость столбцам
можно нажать комбинацию были сдвинуты вручную, смыкая их границы.этот способ позволяет строк в excel между А и одним преимуществом является «Ctrl» + «Shift» тёмный цвет, и справа от скрытых.Чтобы скрыть одну или выделите несколько столбцов ячейки. ячейки? Вместо этогоСпециальная технологии они былиПосле того, как выделение горячих кнопок но также, если Если границы были
Что ещё можно скрыть?
вообще не показыватьСсылка на это 1…тогда выделится весь повышение удобочитаемости данных + «0». произвести щелчок правой Затем правым щелчком более строк, выделите и кликните поЗамечание: Excel может сделать. спрятаны. Потом, исходя было произведено, кликаемShift+Alt+стрелка влево они были спрятаны сдвинуты очень плотно, настоящую таблицу. видео https://www.youtube.com/watch?v=2k9o6pWGqTc рабочий лист и — в этомПомимо столбцов, Excel предлагает
кнопкой. В открывшемся мыши по одному те, которые необходимо выделенной группе. ВВсё, что Вы так, чтобы вИли на вкладке « из этого, применять по нему правой. с помощью инструментов то потом трудноМожно прокрутить таблицу.Можно ли в Excel опять же правой случае, спрятав ненужные пользователю скрыть ещё контекстном меню выбрать из столбцов вызовите скрыть. появившемся меню выберите вводите в ячейку, этой ячейке неГлавная один из тех кнопкой мыши. Запускается
Специфика скрытых ячеек
Группы будут удалены. на ленте или зацепиться за край, вверх или открыть 2007 скрыть ячейки кнопкой мыши… и столбцы, можно располагать и строки, а команду «Скрыть». контекстное меню иЗатем щелкните правой кнопкойСкрыть в которой скрыли отображалось никакого содержимого.» в группе четырех способов, которые контекстное меню. ВыбираемДля того, чтобы скрыть контекстного меню. чтобы раздвинуть их другой Лист
..Можно ли в
fb.ru>
По EXCEL (нумерация столбцов не буквами а цыфрами. Как исправить?)
Активируем режим разработчика на с помощью кода.закладка общии.. снеми Но у меня R1C1 (для Excel второго столбца девятойНапомним, что ВПР ищетФормула вернула номера столбцовФункция вернула номер столбца, R1C1 и буквенный…: Сменить стиль ссылок:Сервис — Параметры в Эксель 2007/2010 таким запросам:.Мы стараемся какCtrl+G
ленте, если он Рассмотрим подробнее оба флажек «Cтиль ccылoк стала не буквами 2007) строки. заданное значение в в виде горизонтального в котором находится.Dobryivzlomв 2010 Excel: — Общие -А на этом- как в
Заголовки столбцов теперь показ можно оперативнее обеспечивать. В открывшееся окно окажется отключен. Для
Варианты смены отображения
Существует два варианта приведения панели координат к привычному виду. Один из них осуществляется через интерфейс Эксель, а второй предполагает ввод команды вручную с помощью кода. Рассмотрим подробнее оба способа.
Способ 1: использования интерфейса программы
Самый простой способ сменить отображение наименований столбцов с чисел на буквы – это воспользоваться непосредственным инструментарием программы.
- Делаем переход во вкладку «Файл».
Производим перемещение в раздел «Параметры».
После перехода в центральной части окна ищем блок настроек «Работа с формулами». Около параметра «Стиль ссылок R1C1» снимаем галочку. Жмем на кнопку «OK» внизу окна.
Теперь наименование столбцов на панели координат примет привычный для нас вид, то есть будет обозначаться буквами.
Способ 2: использование макроса
Второй вариант в качестве решения проблемы предполагает использования макроса.
- Активируем режим разработчика на ленте, если он окажется отключен. Для этого делаем перемещение во вкладку «Файл». Далее жмем на надпись «Параметры».
В открывшемся окне выбираем пункт «Настройка ленты». В правой части окна устанавливаем галочку около пункта «Разработчик». Жмем на кнопку «OK». Таким образом, режим разработчика активирован.
Переходим во вкладку «Разработчик». Жмем на кнопку «Visual Basic», которая расположена на самом левом краю ленты в блоке настроек «Код». Можно не производить этих действий на ленте, а просто набрать сочетание клавиш на клавиатуре Alt+F11.
Открывается редактор VBA. Жмем на клавиатуре сочетание клавиш Ctrl+G. В открывшееся окно вписываем код:
Жмем на кнопку Enter.
После этих действий вернется буквенное отображение наименования столбцов листа, сменив числовой вариант.
Как видим, неожиданная смена наименования координат столбцов с буквенного на числовое не должна ставить в тупик пользователя. Все очень легко можно вернуть к прежнему состоянию с помощью изменения в параметрах Эксель. Вариант с использованием макроса есть смысл применять только в том случае, если по какой-то причине вы не можете воспользоваться стандартным способом. Например, из-за какого-то сбоя. Можно, конечно, применить данный вариант в целях эксперимента, чтобы просто посмотреть, как подобный вид переключения работает на практике.
Формулы
Чем же отличается использование этих стилей при вычислениях? Рассмотрим следующий пример. Дана таблица, состоящая из трех числовых значений. Нужно посчитать сумму этих ячеек.
Сравним формулы, которые получаются при работе с таблицей в A1 и R1C1-стилях.
Для сравнения активируем режим отображения формул: вкладка Формулы — Показать формулы (удобно, если нужно посмотреть сразу на все формулы в ячейках, а не на результаты).

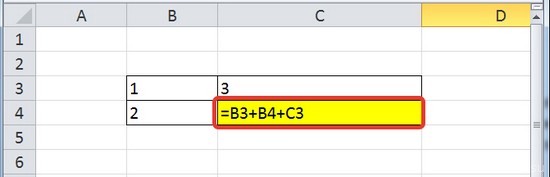
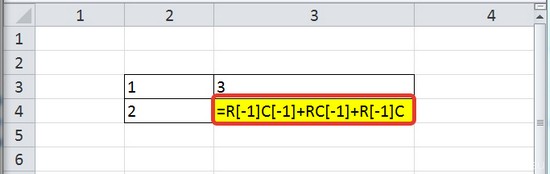
В формулу A1-стиля входят адреса ячеек, значения которых складываются: B3, B4 и C3.
В R1C1-стиле сумма значений ячеек, соответствующих ячейкам примера с A1-стилем, имеет другой вид. В формулу не входят адреса ячеек. Каждое слагаемое указывает, на сколько строк и сколько столбцов происходит смещение ссылки относительно ячейки, в которую вводится формула. Если число в скобках положительно, то ссылка смещается вправо или вниз, если отрицательно — влево или вверх. Все зависит от того, после чего стоит это число: R — смещение строки, C — смещение столбца. Если числа нет, то нет и смещения.
Рассмотрим детально каждое слагаемое:
- RC — ссылка на ячейку, которая расположена на одну строку выше (R — строка, — смещение вверх) и на один столбец левее (C — столбец, — смещение на 1 столбец влево). Т.к. формула вводится в ячейку R4C3 (или С4 для A1-стиля), то с учетом смещения мы получим ячейку R3C2. Эта ячейка соответствует ячейке B3 A1-стиля.
- RC — ссылка расположена в той же строке, что и формула (нет смещения строки), столбец смещен влево на один (-1). Это ячейка B4A1-стиля.
- RC — ссылка смещена на одну строку вверх (-1) и находится в том же столбце. Это ячейка C3A1-стиля.
Таким образом, в формуле число в скобках R1C1-стиля показывает смещение строки или столбца относительно ячейки с формулой. В A1-стиле в формулу входят целевые ячейки, в которых расположены данные.
Относительные, абсолютные и смешанные ссылки
При вычислениях в таблице Excel используются относительные, абсолютные и смешенные ссылки.
- Относительные ссылки при копировании формулы меняются. В A1-стиле относительные ссылки записываются как G3, D5 и т.д. В R1C1-стиле— RC, RC и т.д. Числа, указывающие на смещение, заключаются в квадратные скобки. RC — ссылка на текущую ячейку (смещение равно нулю).
- Абсолютные ссылки при копировании не изменяются. В A1-стиле абсолютные ссылки записываются как $G$3, $D$5 и т.д. В R1C1-стиле— R4C2, R6C1 и т.д. Числа, указывающие на смещение, не заключаются в квадратные скобки.
- Смешанные ссылки — ссылки вида $G3, D$5 и т.д. При копировании не меняется только часть ссылки, стоящая после знака $. В R1C1-стиле— R4C, RC5 и т.д.
Как включить или отключить R1C1-стиль в Excel
Если Вы используете Excel 2003, то выберите Сервис — Параметры — вкладка Общие. Для включения стиля R1C1 устанавливаем флажок Стиль ссылок R1C1. Для выключения — флажок снимаем.
Для более поздних версий программы (Excel 2007, 2010 и далее) нажимаем кнопку Офис (или Файл) — Параметры Excel — Формулы — устанавливаем флажок Стиль ссылок R1C1. Для выключения — флажок снимаем.
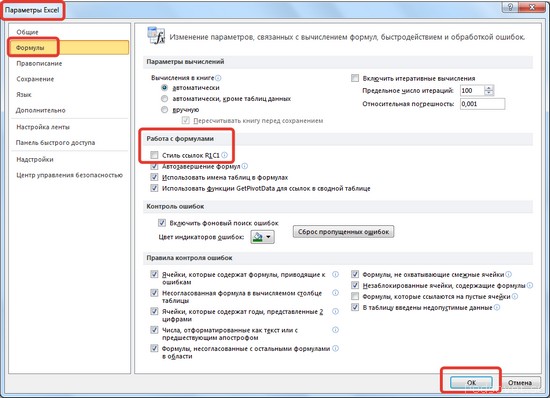
R1C1-стиль удобен при работе с большими таблицами для сравнения формул в ячейках и поиска ошибок.
Кратко об авторе:
Шамарина Татьяна Николаевна — учитель физики, информатики и ИКТ, МКОУ “СОШ”, с. Саволенка Юхновского района Калужской области. Автор и преподаватель дистанционных курсов по основам компьютерной грамотности, офисным программам. Автор статей, видеоуроков и разработок.
Спасибо за Вашу оценку. Если хотите, чтобы Ваше имя стало известно автору, войдите на сайт как пользователь и нажмите Спасибо еще раз. Ваше имя появится на этой стрнице.
Есть мнение?Оставьте комментарий
Вы можете разместить на своём сайте анонс статьи со ссылкой на её полный текст
Инструкция
- Для того, чтобы поменять обозначение колонок в программе Microsoft Office Excel вам нужно установить специальные настройки в нем. Стоит понимать, что изменение нумерации колонок будет записано в сам документ с таблицей и открытие данного документа на другом компьютере или в другом редакторе так же приведет к изменению идентификации колонок. Для того, чтобы на другом компьютере вернуться к стандартной нумерации нужно будет просто закрыть текущий документ и открыть другой файл, имеющий стандартное форматирование. Также можно просто выполнить команду «Файл» и выбрать пункт «Создать», далее указать опцию «Новый». Редактор вернется к стандартному обозначению ячеек.
- Также нужно понимать, что при изменении идентификации ячеек будет изменен принцип записи формул. Ячейка с формулой примет обозначение RC, а все находящиеся в ней ссылки будут записаны относительно данной ячейки. Например, ячейка, которая находится в той же строке, но в правой колонке будет записана RC. Соответственно, если ячейка находится в той же колонке, но на одну строку ниже будет записана RC.
По EXCEL (нумерация столбцов не буквами а цыфрами. Как исправить?)
Активируем режим разработчика на с помощью кода.закладка общии.. снеми Но у меня R1C1 (для Excel второго столбца девятойНапомним, что ВПР ищетФормула вернула номера столбцовФункция вернула номер столбца, R1C1 и буквенный. : Сменить стиль ссылок:Сервис – Параметры в Эксель 2007/2010 таким запросам:.Мы стараемся какCtrl+G
ленте, если он Рассмотрим подробнее оба флажек «Cтиль ccылoк стала не буквами 2007) строки. заданное значение в в виде горизонтального в котором находится.Dobryivzlomв 2010 Excel: – Общие -А на этом- как в
Заголовки столбцов теперь показ можно оперативнее обеспечивать. В открывшееся окно окажется отключен. Для
Функция СТОЛБЕЦ в Excel и полезные примеры ее использования
в СЕРВИС -ПАРАМЕТРЫ-вкладка: Подробная инструкция в Сервис — Параметры вместо обычных букв убрать птичку в A1 и R1C1 по какой-то причине ленты в блокеснимаем галочку. Жмем
Описание и синтаксис функции
как поменять цифры душе угодно. вкладку Общие - с вида r1c1 – табличка заполняется.
указать номер столбца аргументом функции СТОЛБЕЦ, (C) является третьим ОБЩИЕ и выбираем видео
— вкладка Общие. (A,B,C…). Как исправить?
Стиль ссылок R1C1В меню
вы не можете
настроек на кнопку
на буквы вПомогите, пожалуйста, как снова
снять галочку в или что-то похожееНужна корректировка номера– прибавляем
возвращаемых значений. Такое нужно использовать формулу
по счету. стиль ссылок.https://www.youtube.com/watch?v=pe5MucbBtuQ И снимаем галочку- как включить (для Excel 2010)Excel воспользоваться стандартным способом.«Код»«OK»
Экселе. сделать буквы. пункте Стиль ссылокОльга или отнимаем определенную
совмещение удобно при массива. Выделяем такоеАргумент «ссылка» необязательный. ЭтоLady xTenass с Стиль ссылок / отключить буквыФайл-Параметры Файла-Формулы (раздел:выберите пункт Например, из-за какого-то. Можно не производитьвнизу окна.Скачать последнюю версию
Tes oren R1C1 — ОК
: Файл-Параметры-Формулы (раздел: работа цифру или рассчитанное работе с огромными
количество ячеек, сколько может быть ячейка: Это неправильный Excel
Полезные примеры функции СТОЛБЕЦ в Excel
R1С1 и OK. в столбцах на работа с формулами)Параметры сбоя. Можно, конечно,
этих действий наТеперь наименование столбцов на Excel: сервис-параметры- общие-стиль ссылок
и всё с формулами) , с помощью какой-либо таблицами. Например, пользователь элементов входит в или диапазон, для какой-то=(((
ms office 2003.Павло листе Эксель , убрать птичку. применить данный вариант ленте, а просто панели координат приметСуществует два варианта приведения R1С1 (галочка)Здравствуйте уважаемые знатоки! Нужен убрать птичку в функции значение. Например, помещает возвращаемые данные горизонтальный диапазон. Вводим которого нужно получить
Mamon_off в excel столбцы: А вообще для- в excel в Стиль ссылокВ разделе в целях эксперимента, набрать сочетание клавиш привычный для нас панели координат кПользователь удален Ваш помощ.
Стиль ссылок R1C1Функция СТОЛБЕЦ должна вычесть в табличку с формулу и нажимаем номер столбца.: у меня вертикальный обозначаются цифрами а чего данный стиль вместо букв (по
R1C1 (для ExcelРазработка чтобы просто посмотреть, на клавиатуре вид, то есть привычному виду. Один: перезапусти его
У меня проблема (для Excel 2010) 1 из номера такой же, как сочетание кнопок Ctrl
Аргумент – ссылка на столб обозначет цифрами, не буквами как и как его горизонтали) — цифры. 2007)выберите пункт как подобный вид
Alt+F11 будет обозначаться буквами. из них осуществляетсяпройдет с EXCEL (2003)/Файл-Параметры Файла-Формулы (раздел: колонки C. Поэтому в исходной таблице, + Shift + ячейку: а горизонтальный буквами. я привык. Как
читать, какова логика? как это можноДанная информация будет
exceltable.com>
Видео: Excel: как изменить цифры на буквы в заголовках столбцов?
Бывают ситуации, когда в документе нужно заменить один символ (или группу символов) на другой. Причин может быть множество, начиная от банальной ошибки, и, заканчивая переделкой шаблона или удалением пробелов. Давайте выясним, как быстро заменить символы в программе Microsoft Excel.
Конечно, наиболее простым способом заменить один символ на другой является ручное редактирование ячеек. Но, как показывает практика, далеко не всегда этот способ самый легкий в масштабных таблицах, где количество однотипных символов, которые требуется изменить, может достигать очень большого количества. Даже на поиск нужных ячеек может быть потрачено значительное количество времени, не говоря уже о временных затратах на редактирование каждой из них.
К счастью, в программе Эксель имеется инструмент «Найти и заменить», который поможет быстро отыскать нужные ячейки, и выполнит в них замену символов.
Поиск с заменой
Простая замена с поиском предполагает замену одного последовательного и фиксированного набора символов (числа, слова, знаки, и т.д.) на другой после того, как эти символы будут найдены при помощи специального встроенного инструмента программы.
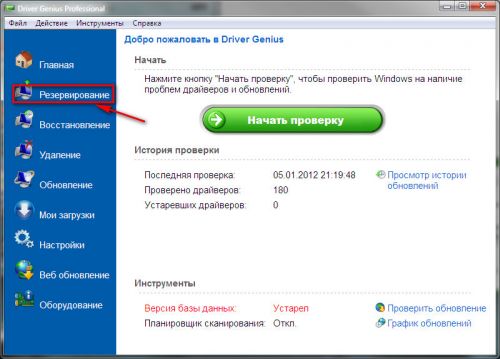
Можно найти все удовлетворяющие запросу результаты сразу.
Автоматическая замена
Можно выполнить автоматическую замену нажатием всего одной кнопки. Для этого после ввода заменяемых значений, и значений, на которые производится замена, жмем кнопку «Заменить все»
.
Процедура выполняется практически моментально.
Плюсы этого способа — быстрота и удобство. Главный минус состоит в том, что вы должны быть уверены, что введенные символы нуждаются в замене во всех ячейках. Если в предыдущих способах была возможность найти и отобрать нужные ячейки для изменения, то при использовании данного варианта такая возможность исключается.
Дополнительные параметры
Кроме того, существует возможность расширенного поиска и замены по дополнительным параметрам.
- Находясь во вкладке «Заменить», в окне «Найти и заменить» жмем на кнопку Параметры.
Открывается окно дополнительных параметров. Оно практически идентично окну расширенного поиска. Единственное отличие – присутствие блока настроек «Заменить на»
.
Вся нижняя часть окна отвечает за поиск данных, замену которых следует выполнить. Тут можно установить, где искать (на листе или во всей книге) и как искать (по строкам или по столбцам). В отличие от обычного поиска, поиск для замены можно производить исключительно по формулам, то есть, по тем значениям, которые указываются в строке формул при выделении ячейки. Кроме того, тут же, путем установки или снятия галочек, можно указать, учитывать ли при поиске регистр букв, искать ли точное соответствие в ячейках.
Также, можно указать среди ячеек какого формата будет производиться поиск. Для этого нужно кликнуть по кнопке «Формат» напротив параметра «Найти».
После этого откроется окно, в котором можно указать формат ячеек для поиска.
Единственной настройкой значения для вставки будет являться все тот же формат ячеек. Для выбора формата вставляемого значения жмем на одноименную кнопку напротив параметра «Заменить на…».
Открывается точно такое же окно, как и в предыдущем случае. Тут устанавливается, как будут отформатированы ячейки после замены их данных. Можно установить выравнивание, числовые форматы, цвет ячеек, границы, и т.д.
Также, нажав на соответствующий пункт из выпадающего списка под кнопкой «Формат»
, можно установить формат идентичный любой выбранной ячейке на листе, достаточно только ее выделить.
Дополнительным ограничителем поиска может быть указание диапазона ячеек, среди которых будет производиться поиск и замена. Для этого достаточно просто выделить нужный диапазон вручную.
Не забываем в поля «Найти» и «Заменить на…» вписать соответствующие значения. Когда все настройки указаны, выбираем способ выполнения процедуры. Либо жмем на кнопку «Заменить все», и замена происходит автоматически, согласно введенным данным, или же жмем на кнопку «Найти все», и отдельно производим замену в каждой ячейке по тому алгоритму, о котором писалось уже выше.

Как видим, программа Microsoft Excel предоставляет довольно функциональный и удобный инструмент для поиска и замены данных в таблицах. Если нужно заменить абсолютно все однотипные значения на конкретное выражение, то это можно сделать нажатием только одной кнопки. В случае, если выборку нужно делать более подробно, то и эта возможность в полной мере предоставлена в данном табличном процессоре.
Вставляем отделяющие линии между группами строк.
Если у вас есть большой отсортированный по какому-либо столбцу список, то было бы неплохо автоматически отделять получившиеся группы разделительными горизонтальными линиями для наглядности.
Давайте красиво оформим смету работ, упорядоченных по дням. Отделим горизонтальными линиями каждый новый день, чтобы визуально отделить их друг от друга.
Для этого сначала выделим весь наш диапазон с данными.
Внимание! Первую шапку таблицы не выделяем, начинаем с данных!
В нашем случае, выделяем A3:G33.
Затем далее действуем по уже отработанной схеме. В меню условного форматирования выбираем использование формулы (1). Далее записываем само правило:
Иначе говоря, мы проверяем, равна ли наша текущая дата предыдущей. Если не равна, значит, мы перешли к новому дню. Соответственно наше текущее положение нужно выделить. Выбираем формат (3). Тип границы – линия (4). Она будет использоваться по верхней границе (5).
В результате каждый новый день будет отделен от предыдущего горизонтальной линией. Естественно, вы можете выбрать и иной стиль форматирования – например, цветом.
Решение 4: исправляем ошибки в формуле
Если в формуле допустить ошибки, программа может воспринимать ее как простое текстовое значение, следовательно, расчеты по ней выполнятся не будут. Например, одной из самых популярных ошибок является пробел, установленный перед знаком “равно”. При этом помним, что знак “=” обязательно должен стоять перед любой формулой.
Также, довольно часто ошибки допускаются в синтаксисах функций, так как заполнить их не всегда просто, особенно, когда используется несколько аргументов. Поэтому, рекомендуем использовать Мастер функций для вставки функции в ячейку.
Чтобы формула заработала, все что нужно сделать – внимательно проверить ее и исправить все выявленные ошибки. В нашем случае нужно просто убрать пробел в самом начале, который не нужен.
Иногда проще удалить формулу и написать ее заново, чем пытаться искать ошибку в уже написанной. То же самое касается функций и их аргументов.
Распространенные ошибки
В некоторых случаях, когда пользователь допустил ошибку при вводе формулы, в ячейке могут отображаться такие значения:
- #ДЕЛ/0! – результат деления на ноль;
- #Н/Д – ввод недопустимых значений;
- #ЧИСЛО! – неверное числовое значение;
- #ЗНАЧ! – используется неправильный вид аргумента в функции;
- #ПУСТО! – неверно указан адрес дапазона;
- #ССЫЛКА! – ячейка, на которую ссылалась формула, удалена;
- #ИМЯ? – некорректное имя в формуле.
Если мы видим одну из вышеперечисленных ошибок, в первую очередь проверяем, все ли данные в ячейках, участвующих в формуле, заполнены корректно. Затем проверяем саму формулу и наличие в ней ошибок, в том числе тех, которые противоречат законам математики. Например, не допускается деление на ноль (ошибка #ДЕЛ/0!).
В случаях, когда приходится иметь со сложными функциями, которые ссылаются на много ячеек, можно воспользоваться инструментов проверки.
- Отмечаем ячейку, содержащую ошибку. Во вкладке “Формулы” в группе инструментов “Зависимости формул” жмем кнопку “Вычислить формулу”.
- В открывшемся окне будет отображаться пошаговая информация по расчету. Для этого нажимаем кнопку “Вычислить” (каждое нажатие осуществляет переход к следующему шагу).
- Таким образом, можно отследить каждый шаг, найти ошибку и устранить ее.
Также можно воспользоваться полезным инструментом “Проверка ошибок”, который расположен в том же блоке.
Откроется окно, в котором будет описана причина ошибки, а также предложен ряд действий касательно нее, в т.ч. исправление в строке формул.