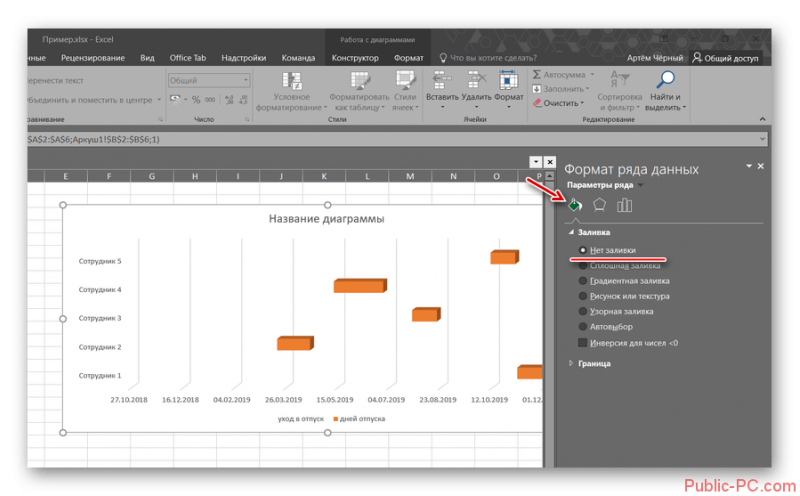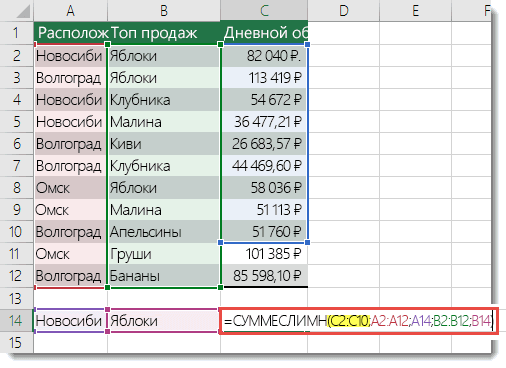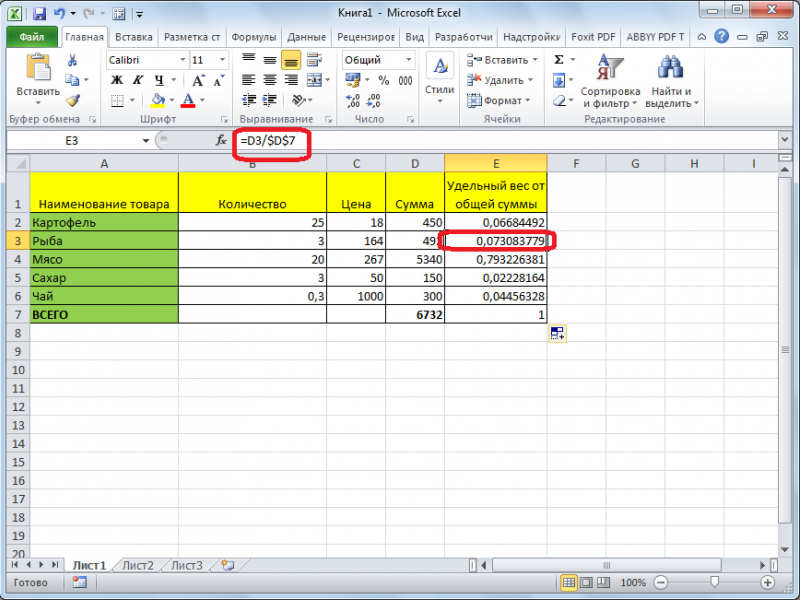Как построить график функции в excel
Содержание:
- Строим график в Excel на примере
- Вариант 1: График функции X^2
- Создание графика с несколькими кривыми
- Построение графика линейной функции в Excel
- Построение графиков функций в Excel
- NET.Гаджет
- Формирование графиков линейных функций в Excel
- Как сделать график в Excel?
- Простейший график изменений
- Оставить комментарий
- Добавление второй оси
- Графики зависимости
- Построить график в Excel по данным таблицы
- Что такое Apple ID?
- Как построить график
- Общие рекомендации по созданию графиков
- Компьютерные курсы «Альянс» – лучший союз качества и удобства
- Другие возможности
Строим график в Excel на примере
Для построения графика необходимо выделить таблицу с данными и во вкладке «Вставка» выбрать подходящий вид диаграммы, например, «График с маркерами».
После построения графика становится активной «Работа с диаграммами», которая состоит из трех вкладок:
- конструктор;
- макет;
- формат.
С помощью вкладки «Конструктор» можно изменить тип и стиль диаграммы, переместить график на отдельный лист Excel, выбрать диапазон данных для отображения на графике.
Для этого на панели «Данные» нужно нажать кнопу «Выбрать данные». После чего выплывет окно «Выбор источника данных», в верхней части которого указывается диапазон данных для диаграммы в целом.
Изменить его можно нажав кнопку в правой части строки и выделив в таблице нужные значения.
Затем, нажав ту же кнопку, вновь выплывает окно в полном виде, в правой части которого отображены значения горизонтальной оси, а в левой – элементы легенды, то есть ряды. Здесь можно добавить или удалить дополнительные ряды или изменить уже имеющийся ряд. После проведения всех необходимых операций нужно нажать кнопку «ОК».
Вкладка «Макет» состоит из нескольких панелей, а именно:
- текущий фрагмент;
- вставка;
- подписи;
- оси;
- фон;
- анализ;
- свойства.
С помощью данных инструментов можно вставить рисунок или сделать надпись, дать название диаграмме в целом или подписать отдельные ее части (например, оси), добавить выборочные данные или таблицу данных целиком и многое другое.
Вкладка «Формат» позволяет выбрать тип и цвет обрамления диаграммы, выбрать фон и наложит разные эффекты. Использование таких приемов делает внешний вид графика более презентабельным.
Аналогичным образом строятся и другие виды диаграмм (точечные, линейчатые и так далее). Эксель содержит в себе множество различных инструментов, с которыми интересно и приятно работать.
Выше был приведен пример графика с одним рядом. График с двумя рядами и отрицательными значениями.
График с двумя рядами строит так же, но в таблице должно быть больше данных. На нем нормально отображаются отрицательные значения по осям x и y.
Вариант 1: График функции X^2
В качестве первого примера для Excel рассмотрим самую популярную функцию F(x)=X^2. График от этой функции в большинстве случаев должен содержать точки, что мы и реализуем при его составлении в будущем, а пока разберем основные составляющие.
- Создайте строку X, где укажите необходимый диапазон чисел для графика функции.
Ниже сделайте то же самое с Y, но можно обойтись и без ручного вычисления всех значений, к тому же это будет удобно, если они изначально не заданы и их нужно рассчитать.
Нажмите по первой ячейке и впишите , что значит автоматическое возведение указанной ячейки в квадрат.
Растяните функцию, зажав правый нижний угол ячейки, и приведя таблицу в тот вид, который продемонстрирован на следующем скриншоте.
Диапазон данных для построения графика функции указан, а это означает, что можно выделять его и переходить на вкладку «Вставка».
На ней сразу же щелкайте по кнопке «Рекомендуемые диаграммы».
В новом окне перейдите на вкладку «Все диаграммы» и в списке найдите «Точечная».
Подойдет вариант «Точечная с гладкими кривыми и маркерами».
После ее вставки в таблицу обратите внимание, что мы добавили равнозначный диапазон отрицательных и плюсовых значений, чтобы получить примерно стандартное представление параболы.
Сейчас вы можете поменять название диаграммы и убедиться в том, что маркеры значений выставлены так, как это нужно для дальнейшего взаимодействия с этим графиком.
Из дополнительных возможностей отметим копирование и перенос графика в любой текстовый редактор. Для этого щелкните в нем по пустому месту ПКМ и из контекстного меню выберите «Копировать».
Откройте лист в используемом текстовом редакторе и через это же контекстное меню вставьте график или используйте горячую клавишу Ctrl + V.
Если график должен быть точечным, но функция не соответствует указанной, составляйте его точно в таком же порядке, формируя требуемые вычисления в таблице, чтобы оптимизировать их и упростить весь процесс работы с данными.
Создание графика с несколькими кривыми
Предположим, нам надо продемонстрировать инвесторам не одну лишь чистую прибыль предприятия, но и то, сколько в общей сумме будут стоить ее активы. Соответственно, выросло количество информации.
9
Невзирая на это, в методике создания графика принципиальных отличий нет по сравнению с описанным выше. Просто теперь легенду надо оставить, поскольку ее функция отлично выполняется.
10
Создание второй оси
Какие же действия необходимо предпринять, чтобы создать еще одну ось на графике? Если мы используем общие метрические единицы, то необходимо применить советы, описанные ранее. Если применяются данные различных типов, то придется добавлять еще одну ось.
Но перед этим нужно построить обычный график, как будто используются одни и те же метрические единицы.
11
После этого главная ось выделяется. Затем вызовите контекстное меню. В нем будет много пунктов, один из которых – «Формат ряда данных». Его нужно нажать. Затем появится окно, в котором необходимо найти пункт меню «Параметры ряда», а далее выставить опцию «По вспомогательной оси».
12
Далее закройте окно.
13
Но это всего лишь один из возможных методов. Никто не мешает, например, использовать для вторичной оси диаграмму другой разновидности. Надо определиться, какая линия требует того, чтобы мы добавили дополнительную ось, и потом кликнуть правой кнопкой мыши по ней и выбрать пункт «Изменить тип диаграммы для ряда».
14
Далее нужно настроить «внешность» второго ряда. Мы решили остановиться на линейчатой диаграмме.
15
Вот, как все просто. Достаточно сделать лишь пару кликов, и появляется еще одна ось, настроенная под иной параметр.
Построение графика линейной функции в Excel
Построение графиков в Excel 2016 значительно улучшилось и стало еще проще чем в предыдущих версиях. Разберем пример построения графика линейной функции y=kx+b на небольшом интервале .
Подготовка расчетной таблицы
В таблицу заносим имена постоянных k и b в нашей функции. Это необходимо для быстрого изменения графика без переделки расчетных формул.
Установка шага значений аргумента функции
Далее строим таблицу значений линейной функции:
- В ячейки A5 и A6 вводим соответственно обозначения аргумента и саму функцию. Запись в виде формулы будет использована в качестве названия диаграммы.
- Вводим в ячейки B5 и С5 два значения аргумента функции с заданным шагом (в нашем примере шаг равен единице).
- Выделяем эти ячейки.
- Наводим указатель мыши на нижний правый угол выделения. При появлении крестика (смотри рисунок выше), зажимаем левую кнопку мыши и протягиваем вправо до столбца J.
Ячейки автоматически будут заполнены числами, значения которых различаются заданным шагом.
Автозаполнение значений аргумента функции
Далее в строку значений функции в ячейку B6 записываем формулу =$B3*B5+$D3
Чтобы завершить ввод формулы нажмите клавишу Enter или галочку слева от строки формул вверху над таблицей.
Копируем эту формулу для всех значений аргумента. Протягиваем вправо рамку от ячейки с формулой до столбца с конечными значениями аргумента функции.
Копирование формулы
Построение графика функции
Выделяем прямоугольный диапазон ячеек A5:J6.
Выделение таблицы функции
Переходим на вкладку Вставка в ленте инструментов. В разделе Диаграмма выбираем Точечная с гладкими кривыми (см. рисунок ниже).Получим диаграмму.
Построение диаграммы типа «График»
Теперь можно ввести новые значения постоянных k и b для изменения графика. И видим, что при попытке изменить коэффициент график остается неизменным, а меняются значения на оси. Исправляем. Кликните на диаграмме, чтобы ее активировать. Далее на ленте инструментов во вкладке Работа с диаграммами на вкладке Конструктор выбираем Добавить элемент диаграммы – Оси – Дополнительные параметры оси..
Вход в режим изменения параметров координатных осей
В правой части окна появиться боковая панель настроек Формат оси.
Редактирование параметров координатной оси
- Кликните на раскрывающийся список Параметры оси.
- Выберите Вертикальная ось (значений).
- Кликните зеленый значок диаграммы.
- Задайте интервал значений оси и единицы измерения (обведено красной рамкой). Ставим единицы измерения Максимум и минимум (Желательно симметричные) и одинаковые для вертикальной и горизонтальной осей. Таким образом, мы делаем мельче единичный отрезок и соответственно наблюдаем больший диапазон графика на диаграмме.И главную единицу измерения – значение 1.
- Повторите тоже для горизонтальной оси.
Теперь, если поменять значения K и b , то получим новый график с фиксированной сеткой координат.
Построение графиков функций в Excel
Начнем из анализа и создания графика функций в Excel. Мы убедимся в том, что линейный график в Excel существенно отличается от графика линейной функции, который преподают в школе.
Линейная функция x=y имеет следующие значения: x1=0, x2=1, x3=7. Заполните таблицу этими значениями как показано на рисунке:
Выделите диапазон A1:B4 и выберите инструмент: «Вставка»-«Диаграммы»-«График»-«График с маркерами».
В результате у нас созданы 2 линии на графике, которые наложены одна сверх другой. Так же мы видим, что линии сломаны, а значит, они не соответствуют презентации школьному графику линейной функции. Излом линий, получается, по причине того, что на оси X у нас после значений: 0, 1 сразу идет значение 7 (упущены 2,3,4,5,6).
Вывод один: данный способ графического построения данных нам не подходит. А значит щелкните по нему левой кнопкой мышки (чтобы сделать его активным) и нажмите клавишу DELETE на клавиатуре, чтобы удалить его.
Как построить график линейной функции в Excel
Чтобы создать правильный график функций в Excel выберите подходящий график.
Выделите диапазон A1:B4 и выберите инструмент: «Вставка»-«Диаграммы»-«Точечная»-«Точечная с прямыми отрезками и маркерами».
Как видно на рисунке данный график содержит одинаковое количество значений на осях X и Y. По умолчанию в шаблоне данного графика цена делений оси X равна 2. При необходимости ее можно изменить. Для этого:
- наведите курсор мышки на любое значение оси X чтобы появилась всплывающая подсказка «Горизонтальная ось (значений)» и сделайте двойной щёлочек левой кнопкой мышки;
- в появившемся окне «Формат оси» выберите пункт опции: «Параметры оси»-«цена основных делений»-«фиксированное» и установите значение 1 вместо 2.
- нажмите на кнопку «Закрыть».
Теперь у нас отображается одинаковое количество значений по всем осям.
Очень важно понимать разницу в предназначениях графиков Excel. В данном примере мы видим, что далеко не все графики подходят для презентации математических функций
Примечание. В принципе первый способ можно было-бы оптимизировать под отображение линейной функции, если таблицу заполнить всеми значениями 0-7. Но это не всегда работающее решение, особенно в том случае если вместо значений будут формулы изменяющие данные. Одним словом если нужно забить гвоздь лучше взять молоток, чем микроскоп. Несмотря на то, что теоретически гвозди можно забивать и микроскопом.
Не существует универсальных графиков и диаграмм, которыми можно отобразить любой отчет. Для каждого типа отчета наиболее подходящее то или иное графическое представление данных. Выбор зависит от того что и как мы хотим презентовать. На следующих примерах вы убедитесь, что выбор имеет большое значение. Существует даже целая наука «Инфографика», которая учит лаконично презентовать информацию с максимальным использованием графики вместо текста, насколько это только возможно.
NET.Гаджет
Смартфоны
Как разблокировать дроид, если запамятовал пароль? 10 методов разблокировать графический ключ Android
Что делать, если запамятовал пароль от телефона? Как разблокировать дроид? Не целесообразно беспокоиться, существует несколько методов возобновить доступ к собственному мобильному устройству. Далее всегда отыщите главные варианты того, скинуть блокировку, как простейшие, так и поболее сложные, требующие дополнительных программ. Один из этих методов непременно поможет решить делему с заблокированным телефоном.
Данные аккаунта
Обычный метод, как разблокировать дроид, если запамятовал пароль, – вернуть доступ средством гугл-аккаунта. Этот расхожий слух способ сработает только при условии, если планшет по другому телефон подключены к Wi-Fi или мобильной сети. Это механизм самой бухгалтерской системы, помогающий если проход неверного ввода пароля либо графического ключа.
Если ввести графический ключ некорректно более 5 раз, то появится окошко с предупреждением о тридцатисекундной блокировке. В синематографе устройства появится надпись «Забыли графический ключ?», при нажатии на которую для вас будет предложено ввести данные собственного гугл-аккаунта. Когда вы введете адресок собственной почты и пароль, устройство разблокируется.
Если вы запамятовали данные собственного аккаунта, то восстановите их на своем веб-сайте google.
Если отсутствует подключение к интернету
1-ый метод, показывающий, как разблокировать дроид, если запамятовал пароль, не сработает в случае отсутствия веба, потому что логин и пароль от гугл-аккаунта будет нереально проверить. Нужно установить подключение к вебу.
Для этой цели необходимо включить и выключить по другому говоря просто перезагрузить устройство. Сразу после включения появится верхний бар (его именуют также центром извещений, либо информационным центром). Потяните его вниз и включите Wi-Fi по другому говоря мобильный веб. Позже естественно ввести свои логин и пароль, и устройство будет разблокировано.
Если рядом нет Wi-Fi, а мобильный веб недоступен на вашей сим-карте, есть вариант поступить так
Просто воспользуйтесь другой сим-картой, заблаговременно необходимо направить внимание, подключена ли и естественно ли средства на балансе
Подключить устройство к веб сети есть вариант и с помощью LAN-переходника. Для этой цели для вас пригодится сам переходник и роутер, присоединенный к вебу. Устройство подключается к вебу с помощью переходника, что дозволит проверить корректность введенных данных гугл-аккаунта. Необходимо знать, что далековато не все устройства поддерживают работу через LAN-переходник.
Для старых версий
3-ий метод, повествующий нам, как разблокировать экран дроид, если запамятовал пароль
, скорее всего, не подойдет для версий выше 2.3. Необходимо просто позвонить на заблокированное устройство и ответить на звонок. Позднее есть вариант зайти в опции и просто отключить блокировку графическим ключом.
пароль
, основан на сообщении о разряде батареи. Он подойдет для телефона. Дождитесь, пока батарея не разрядится, устройство оповестит вас о данном. Тогда можете войти в меню состояния питания, оттуда проследовать в основное меню и отключить защиту с помощью графического ключа.
Отключение блокировки через компьютер
5-ый метод сработает, если включена отладка по USB. Эту функцию естественно включить в меню «Для разработчиков». Если она была включена до блокировки, то отключить защиту графическим ключом будет просто.
Формирование графиков линейных функций в Excel
Одной из отличных возможностей программы Excel является возможность построить графики различных математических функций. Под функцией понимается множество точек (x, y), которые удовлетворяют условию y=f(x). Это означает, что для построения графика требуется сформировать массив этих точек, а программа Excel уже выстроит на этом основании графическое отображение функции.
Приведём конкретный пример формирования графика линейной функции:
$y = 5x – 2$.
График линейной функции представляет собой прямую линию, которую возможно выстроить на основе двух точек. Сформируем таблицу:
Рисунок 1. Таблица. Автор24 — интернет-биржа студенческих работ
В рассматриваемом примере y = 5x – 2. В ячейку для первой величины запишем формулу: = 5 • D4 — 2. В следующую ячейку следует также записать формулу, но нужно вместо D4 ввести D5. Или можно применить автоматическое заполнение при помощи маркера. В финале будет сформирована таблица:
Рисунок 2. Таблица. Автор24 — интернет-биржа студенческих работ
Далее следует начать формирование графика. Осуществляем следующий выбор: «ВСТАВКА» — > «ТОЧЕЧНАЯ» -> «ТОЧЕЧНАЯ С ГЛАДКИМИ КРИВЫМИ И МАРКЕРАМИ» (лучше применять такой вид диаграммы).
Рисунок 3. Выбор вида диаграммы. Автор24 — интернет-биржа студенческих работ
В итоге выводится свободная диаграммная зона. Следует нажать клавишу выбора данных:
Рисунок 4. Выбор данных. Автор24 — интернет-биржа студенческих работ
Далее следует осуществить выбор данных, а именно участок ячеек вдоль оси абсцисс и оси ординат. Этому участку можно присвоить имя самой функции, заключив его в кавычки, «y = 5х – 2» или задать другое имя. В итоге будет следующее:
Рисунок 5. Окно программы. Автор24 — интернет-биржа студенческих работ
Здесь следует нажать кнопку ОК, после чего можно видеть графический вариант исследуемой функции.
Как сделать график в Excel?
Эксель позволяет начертить график или сделать диаграмму в несколько шагов, без предварительной обработки данных и в рамках основного пакета. Не нужно подключать дополнительные модули и устанавливать сторонние плагины — всё, что требуется, чтобы нарисовать зависимость, содержится в «ленте»; главное — правильно пользоваться предлагаемыми функциями.
Все приготовления, которые требуется сделать пользователю, заключаются в выяснении задачи и поиске исходных данных; как только всё будет готово, можно запускать Excel и приступать к делу.
Простейший
Самый простой график в Экселе — это зависимость одного ряда значений от другого. Рисовать её предельно просто: достаточно задать параметры и сделать несколько кликов мышью. Вполне естественно, на графике будет отображаться только одна линия; если их больше, необходимо вернуться к началу инструкции и проверить правильность совершённых действий.
Чтобы построить простой график в Excel, нужно:
Составить таблицу исходных данных. Взаимозависимые значения для большего удобства следует располагать в столбцах с заголовками; чтобы получить на графика не только линию, но и автоматически подписанные оси, нужно выделить мышью не таблицу целиком.
Перейти на вкладку «Вставка» и, отыскав в разделе «Диаграммы» подраздел «Вставить график», вызвать щелчком мыши выпадающее меню. Представленная рядом с «Диаграммами» функция «Спарклайн-график» для построения простой зависимости не подходит!
В открывшемся списке выбрать самый первый пункт, так и называемый — «График».
Построенная системой зависимость полностью соответствует введённым данным, однако не слишком хорошо оформлена; как исправить положение и сделать визуальное представление по-настоящему красивым, будет рассказано в соответствующем разделе нашего материала. Рисунок можно перемещать, копировать, вставить в текстовый документ и удалить, щёлкнув по нему и нажав на клавишу Delete.
Если требуется построить простой график с точками, следует в том же выпадающем меню выбрать функцию «График с маркерами».
Теперь, наводя указатель мыши на любую точку, пользователь сможет увидеть во всплывающей подсказке значение Y для отметки на оси X.
С несколькими рядами данных
Можно начертить в Экселе и более сложную зависимость, включающую три, четыре и более рядов данных. В этом случае на простом графике будет столько линий, сколько в таблице столбцов (помимо основного, от которого зависят другие и который представляет собою ось X). Как и в предыдущем случае, график может быть «гладким» или с маркерами — это зависит только от потребностей и фантазии пользователя.
Чтобы нарисовать график с несколькими рядами значений, нужно:
Подготовить и составить таблицу, как и прежде, размещая данные в подписанных столбцах, после чего выделить её целиком, включая заголовки.
Перейти на вкладку «Вид» и выбрать в выпадающем меню соответственно функцию «График» или «График с маркерами» — в результате возле таблицы появится зависимость, содержащая уже две линии, для каждого ряда чисел.
Если зависимые от первого столбца значения однородны (например, доходы от продажи товаров разных категорий), можно воспользоваться функцией «График с накоплением».
Тогда на итоговом изображении можно будет посмотреть суммарные значения для каждой позиции по оси X.
Простейший график изменений
График нужен тогда, когда необходимо показать изменения данных. Начнем с простейшей диаграммы для демонстрации событий в разные промежутки времени.
Допустим, у нас есть данные по чистой прибыли предприятия за 5 лет:
| Год | Чистая прибыль* |
| 2010 | 13742 |
| 2011 | 11786 |
| 2012 | 6045 |
| 2013 | 7234 |
| 2014 | 15605 |
* Цифры условные, для учебных целей.
Заходим во вкладку «Вставка». Предлагается несколько типов диаграмм:
Выбираем «График». Во всплывающем окне – его вид. Когда наводишь курсор на тот или иной тип диаграммы, показывается подсказка: где лучше использовать этот график, для каких данных.
Выбрали – скопировали таблицу с данными – вставили в область диаграммы. Получается вот такой вариант:
Прямая горизонтальная (синяя) не нужна. Просто выделяем ее и удаляем. Так как у нас одна кривая – легенду (справа от графика) тоже убираем. Чтобы уточнить информацию, подписываем маркеры. На вкладке «Подписи данных» определяем местоположение цифр. В примере – справа.
Улучшим изображение – подпишем оси. «Макет» – «Название осей» – «Название основной горизонтальной (вертикальной) оси»:
Заголовок можно убрать, переместить в область графика, над ним. Изменить стиль, сделать заливку и т.д. Все манипуляции – на вкладке «Название диаграммы».
Вместо порядкового номера отчетного года нам нужен именно год. Выделяем значения горизонтальной оси. Правой кнопкой мыши – «Выбрать данные» — «Изменить подписи горизонтальной оси». В открывшейся вкладке выбрать диапазон. В таблице с данными – первый столбец. Как показано ниже на рисунке:
Можем оставить график в таком виде. А можем сделать заливку, поменять шрифт, переместить диаграмму на другой лист («Конструктор» — «Переместить диаграмму»).
Оставить комментарий
Добавление второй оси
Как добавить вторую (дополнительную) ось? Когда единицы измерения одинаковы, пользуемся предложенной выше инструкцией. Если же нужно показать данные разных типов, понадобится вспомогательная ось.
Сначала строим график так, будто у нас одинаковые единицы измерения.
Выделяем ось, для которой хотим добавить вспомогательную. Правая кнопка мыши – «Формат ряда данных» – «Параметры ряда» — «По вспомогательной оси».
Нажимаем «Закрыть» — на графике появилась вторая ось, которая «подстроилась» под данные кривой.
Это один из способов. Есть и другой – изменение типа диаграммы.
Щелкаем правой кнопкой мыши по линии, для которой нужна дополнительная ось. Выбираем «Изменить тип диаграммы для ряда».
Определяемся с видом для второго ряда данных. В примере – линейчатая диаграмма.
Всего несколько нажатий – дополнительная ось для другого типа измерений готова.
Графики зависимости
Это вид графика, где содержимое одной строки или колонки прямо влияет на результат другой. Чтобы его создать, необходимо сформировать табличку типа этой.
23
Условия, заложенные в график: А = f (E); В = f (E); С = f (E); D = f (E).
В случае с нами, нужно найти точечную диаграмму с маркерами и гладкими кривыми, поскольку этот тип больше всего подходит под наши задачи. Затем нажмите на следующие кнопки: Выбор данных – Добавить. Пусть название ряда будет «А», а значения Х будут значениями А. В свою очередь, значения, расположенные по вертикали, будут значениями Е. Опять нужно нажать «Добавить». Второй ряд будет называться B, а значения, расположенные по оси Х, будут находиться в колонке B, а по оси вертикали – в колонке E. Далее по этому механизму создается вся таблица.
24
Построить график в Excel по данным таблицы
Для примера рассмотрим, как построить график в Excel по данным изменения курса доллара за 2016 год.
Как построить график в Excel – Данные для построения графика
Выделяем всю таблицу. Заголовки столбцов будут использоваться для подписи данных. Переходим во вкладка « Вставка », в группе «Диаграммы» выбираем пункт «График».
Как построить график в Excel – График
В результате получаем график по данным таблицы:
Как построить график в Excel – График курса доллара за 2016 год
По построенному графику по таблице мы наглядно можем проследить тренд изменения курса валют по месяцам за 2016 год. Перейдем к построению графика по точкам в Excel.
Что такое Apple ID?
Как построить график
- Для создания графика в программе Эксель, в первую очередь, потребуется ее основа с информацией. Другими словами, сначала необходимо создать таблицу и внести в неё все значения, на базе которых будет строиться график. Или же можно открыть файл, который содержит таблицу.
- Переходим во вкладку «Вставка». Выделяем всю таблицу или только ту часть, которую необходимо отразить в виде графика. Нажимаем на кнопку «График».
- На выбор будет предоставлены различные варианты графиков.
- График. Привычные нам простые линии.
- График с накоплением. При выборе данного варианта будет отображаться динамика изменения вклада каждого значения с течением времени или по категориям данных, которые разделены на равные интервалы.
- Нормированный график с накоплением. Если выбрать данный вариант, будет отображаться динамика вклада каждой величины в процентах с течением времени или по категориям данных, которые разделены на равные интервалы.
- График с маркерами (обычный, с накоплением или нормированный с накоплением). Будут отображаться конкретные значения данных на графике.
- Объёмный график. Имеет кроме высоты и длины, еще и глубину. Кривая графика изображается в виде ленты.
- График с областями (обычный, с накоплением, нормированный с накоплением). Сами принцип построения линий в зависимости от выбранного подвида аналогичен описанным выше вариантам. Однако, в данном случае, график представляет из себя не просто линии, а закрашенные области согласно построенными линиям.
- Объемный график с областями (обычный, с накоплением, нормированный с накоплением). Все то же самое, что и в варианте выше, только в трехмерном исполнении.
- Выбираем из перечисленных вариантов наиболее понравившийся или тот, что лучше всего отобразит необходимую информацию, и щелкаем по нему.
- Об остальном позаботится Эксель, выведя результат в виде готового графика в отдельном окне, которое, к тому же, можно изменять по размерам путем растягивания или сжатия, а также, перемещать внутри листа.
Общие рекомендации по созданию графиков
Есть несколько рекомендаций, как правильно создавать графики, чтобы они были читаемыми и информативными:
Не нужно использовать слишком много линий. Достаточно лишь двух-трех
Если необходимо отобразить больше информации, лучше создать отдельный график.
Нужно особое внимание уделить легенде, а также осям
От того, насколько качественно они подписаны, зависит то, насколько легко будет читать график
Это важно, поскольку любая диаграмма создается для упрощения представления определенной информации, но если подойти к этому безответственно, человеку будет тяжелее разобраться.
Несмотря на возможность настраивать внешний вид диаграммы, не рекомендуется использовать слишком много цветов. Это будет сбивать с толку человека, читающего диаграммы.
Компьютерные курсы «Альянс» – лучший союз качества и удобства
Повышенный спрос порождает активный рост предложения. Не исключение и компьютерные тренинги, которые остро востребованы среди сознательных граждан, заботящихся о своём престиже и хорошем трудоустройстве. Мы можем предложить действительно эффективные курсы, учебная программа которых разрабатывалась лучшими специалистами Москвы, с учётом многих факторов: практической применимости и полезности знаний, эффективного усвоения материала, удобства совмещения обучения с основной деятельностью и т.д.
Прежде чем убедить Вас в объективных преимуществах наших услуг, стоит уделить внимание вопросу: «Что значит – хорошие курсы?» Можно долго расписывать теорию, но на практике – это курсы, которые дают человеку нужные знания и навыки работы с компьютерными программами. Те, которые являются необходимыми для работы и быта
Для кого-то – это первые шаги в освоении компьютера, для некоторых – глубокое и детальное изучение узкой специализации, например, для дизайнеров, программистов и прочих специалистов. При обращении в наш контактный центр, опытные менеджеры помогут определиться, какое направление обучения выбрать.
Специальные курсы для персонала организаций
Занятия с выездом репетитора к клиенту
Обучение компьютерным программам с нуля
Все аспекты работы с электронными таблицами
Программа автоматизации управления проектами
Создание и демонстрация эффектных презентаций
Apple
Навыки использования техники на Mac OS и iOS
Итак, вернёмся к преимуществам наших курсов компьютерной грамотности:
- Лучшие преподаватели из ведущих ВУЗов Москвы. Мы сделали ставку на педагогов, которые смогут эффективно передать знания, сделав обучение увлекательным и полезным. За плечами наших специалистов – годы педагогического стажа, многолетняя практика, которая длится непрерывно, умение находить психологический подход к ученикам различного возраста, подготовки, усидчивости и т.д. То есть нет таких заказчиков, которых не смогли бы обучить компьютерной грамотности наши преподаватели.
- Грамотная учебная программа. Мы постарались вложить весь наш опыт и знания в план обучения. Он включает также и зарубежный опыт наших коллег, что помогает идти в ногу со временем и представлять наиболее актуальную информацию.
- Разнообразие форм обучения. Наши клиенты имеют возможность подобрать для себя наиболее оптимальный вариант обучения – индивидуальный, в группе, корпоративный тренинг, с выездом к клиенту или даже дистанционно через Интернет, для тех кто проживает далеко от Москвы.
- Огромный выбор компьютерных программ. У нас Вы найдёте дисциплины на любой вкус: курсы для начинающих, Microsoft Office, создание сайтов, их SEO оптимизация и реклама в Яндекс.Директ, компьютерная графика, MS Project и многое другое.
- Любой вид компьютера. Настольные устройства (моноблоки), ноутбуки и планшеты; на базе операционной системы Windows или Mac OS – ничто не поставит в тупик наших педагогов.
- Интересные, комфортные и эффективные курсы. Преподаватели ведут занятия в форме диалога, не разбрасывая сухие заученные фразы. Выездные компьютерные курсы помогут экономить силы и время, а практическая направленность уроков сделает их максимально полезными.
Можете не сомневаться, что компьютерные курсы «Альянс» – это именно та компания, которая сделает всё для Вашего успешного обучения. К нам приходят для получения знаний, опыта и практических навыков, а качество наших образовательных услуг оценили многие клиенты из Москвы и других регионов.
Другие возможности
С вопросом о построении функций и графиков для них мы разобрались, однако табличный редактор обладает рядом других возможностей, о которых также следует знать для облегчения работы с ним. Говоря о математических возможностях Excel, нельзя пройти мимо функции вычитания. Чтобы вычислить разность между двумя числами, нажимаем на ячейку, в которой будет отображаться результат. Вводим знак равенства. Если содержимое начинается с данного обозначения, Excel думает, что в ячейку помещена определенная математическая операция либо формула. После упомянутого знака равенства, не используя пробел, набираем уменьшаемое число, ставим минус и вводим вычитаемое. После этого нажимаем Enter. В ячейке появится разность двух чисел.
Рассмотрим вариант, в котором исходные данные необходимо брать из других клеток таблицы. К примеру, чтобы в ячейке B5 было показано уменьшенное на показатель 55 число, находящееся в ячейке D1, нажимаем на B5. Вводим знак равенства. После этого нажимаем ячейку D1. За знаком равенства последует ссылка на выбранную нами клетку. Также можно набрать необходимый адрес вручную, не используя мышь. После этого вводим знак вычитания. Указываем число 55. Нажимаем Enter. Далее Excel автоматически рассчитает и покажет результат.
Для того чтобы вычесть значение одной клетки из показателей другой, используем аналогичный алгоритм. Вводим знак равенства. Набираем адрес либо нажимаем курсором на ячейку, в которой находится уменьшаемое значение. После этого ставим минус. Вводим или нажимаем мышкой на ячейку, в которой находится вычитаемое значение. Используем клавишу Enter. Действие выполнено.
Выше уже было отмечено, что для построения функции в Excel используются формулы, поэтому следует познакомиться с особенностями их создания. Для этого существует ряд определенных правил. Среди прочего, формулы позволяют автоматизировать процесс вычисления вводимых в ячейки значений. Начнем с самого начала. Запускаем Excel. Внимательно взглянем на привычный интерфейс. Строка формул обозначена буквами fx. Именно она нам и понадобится.
Чтобы ввести простую формулу, указываем в ячейке требуемое значение, вписав перед ним знак равенства. После нажатия клавиши Enter мы увидим результат. Можно использовать несколько способов ввода данных. Нажимаем на пустую клетку А1. Вставляем в нее определенное значение, предварив его символом «равно». Переходим к соседней ячейке В1. Указываем в нее другой элемент формулы. Продолжаем аналогичные действия, пока все предоставленные в задаче параметры не будут введены в таблицу. Знак «равно» ставим в крайнюю пустую ячейку.
Переходим к следующему этапу. Выбираем ячейку А1. Вставляем в нее арифметический знак (деление, умножение, сложение). Выбираем другую ячейку, к примеру, В2. Нажимаем Enter. Создаем исходное выражение, дважды кликнув на клетку и нажав Ctrl и «Апостроф».
Вот мы и разобрались, как построить график функции «Эксель», а также изучили принцип работы с формулами и алгоритмами, которые могут для этого потребоваться.
В Microsoft Excel 2007 достаточно просто строить диаграммы и графики различных видов. Поэтому построить график какой-нибудь стандартной математической функции в Excel не составит особого труда. В этом обучающем материале по информатике будет рассмотрен процесс построения графика функции синуса в Microsoft Excel 2007.
Описывать процесс создания мы будем на примере Microsoft Excel 2007 (уже устаревшая, но очень хорошая версия программы). Процесс построения графика в более свежем Microsoft Excel 2010 будет отличаться лишь в некоторых деталях.
Электронные таблицы Excel изначально были созданы компанией Microsoft для вычислений. Результаты наших вычислений мы будем применять в качестве исходных данных для построения графика.