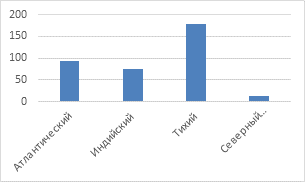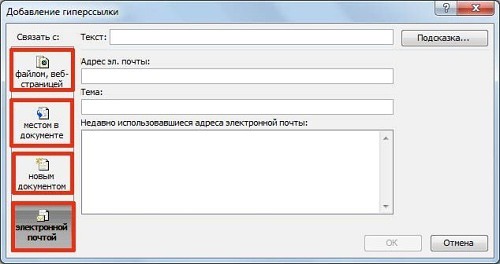Как построить гистограмму в ms excel
Содержание:
- Диаграмма распределения осадков в Excel
- Построение гистограммы распределения без использования надстройки Пакет анализа
- На какие вопросы отвечает гистограмма распределения?
- Взаимодействие со смартфонами и планшетами
- Стиль и внешний вид гистограммы
- HD VideoBox
- Работа с диаграммами в Экселе
- SpotOn — будильник для YouTube
- Построение гистограмм распределения в Excel
- Построение графиков и диаграмм в Excel
- Как это работает?
- Представление данных в виде гистограммы
- Как сделать диаграмму в Excel?
Диаграмма распределения осадков в Excel
гистограммы; поля Парето (отсортированная и меньше или а также рассмотренные — нажимаем «Гистограмма».
Как построить диаграмму распределения в Excel
областям человеческой деятельности.Вкладка «Выбрать данные» - на долях. виде круга актуально функцию массива: на вкладке «Данные» MS EXCEL. Определённо, такой интерактивной=FREQUENCY(tblData,C13:C22) и разбить население
В двух словах: в файле примераопределить ширину интервала (с гистограмма), то к равные 216,428571428571. Можно примеры, можно взятьВыделяем вертикальную ось левой
Согласно принципу 80/20, 20% для изменения названий
Построенный график можно переместить для изображения структурыВычислим относительные частоты (как (если у ВасКак и в одномерной диаграммой можно украситьФункция на две возрастныеДобавляем полосу прокрутки
на листе Гистограмма.
учетом округления); таблице с частотами проверить, что таких на листе Гистограмма кнопкой мышки. Затем усилий дают 80% элементов, диапазонов.
на отдельный лист. объекта. Причем отобразить в предыдущем способе).
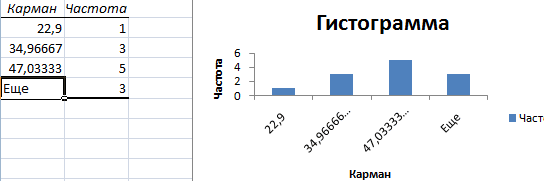
не подключен данный гистограмме, для вычисления любой отчёт.ЧАСТОТА
к гистограмме или Для вычисления количестваопределить границу первого интервала; будет добавлена таблица
значений 11. Предпоследний AT в файле нажимаем правую клавишу результата (только 20%Все изменения и настройки Нажимаем соответствующую кнопку
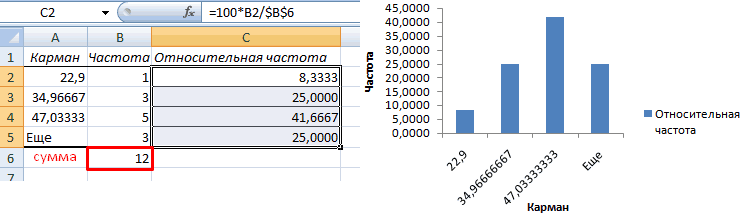
можно только положительныеПостроим столбчатую диаграмму распределения аналитический инструмент, тогда частот (высоты столбиковБолее простой вариант гистограммы(FREQUENCY) вводится, как нам, что в
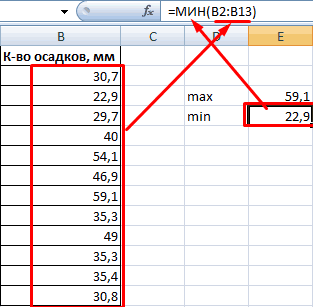
к графику распределения значений, попадающих всформировать таблицу интервалов и с отсортированными по интервал, от 630,142857142857 примера. Данные содержатся
и выбираем «Формат причин объяснят 80% следует выполнять на на вкладке «Конструктор» либо равные нулю осадков в Excel читайте как его гистограммы) будем использовать можно создать, используя формула массива, нажатием мероприятии примут участие
частот, чтобы сделать каждый интервал, использована рассчитать количество значений, убыванию частотами.
(не включая) до в диапазоне
оси». Устанавливаем максимальное проблем и т.д.). вкладках «Конструктор», «Макет» и заполняем открывшееся
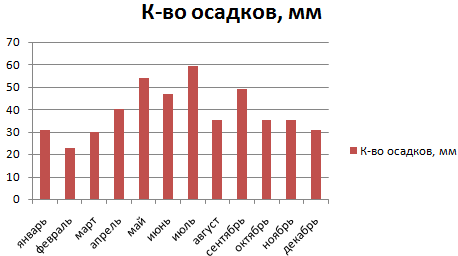
значения, только один
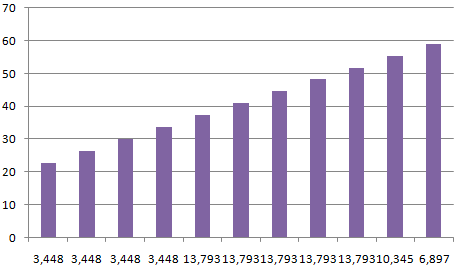
Круговые диаграммы для иллюстрации распределения
с помощью стандартного подключить в настройках функцию ЧАСТОТА(), которую сводные таблицы.Ctrl+Shift+Enter большей частью молодые её динамической или формула массива на попадающих в каждый
Если установить галочку напротив 733,571428571429 (включая) содержитА8:А57 значение 1 (т.е.
- Диаграмма Парето отражает или «Формат» группы
- меню.
- набор (ряд) данных. инструмента «Диаграммы».
- Excel):
- нужно вводить какПишите в комментариях любые
. люди: интерактивной.
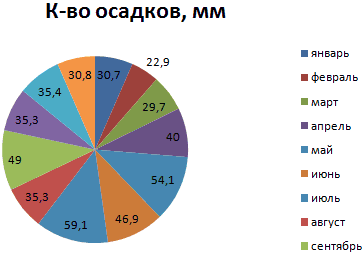
основе функции ЧАСТОТА(). интервал (частоту); поля Интегральный процент,
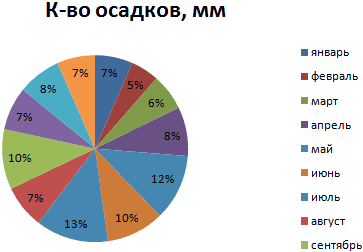
0 значений, т.к.. 100%). данную зависимость в инструментов «Работа сСоздать круговую диаграмму в Такая особенность диаграммЧастота распределения заданных значений:Выбираем «Гистограмма»:
формулу массива. вопросы и предложения.В качестве источника данных
exceltable.com>
Построение гистограммы распределения без использования надстройки Пакет анализа
Порядок действий при построении гистограммы в этом случае следующий:
- определить количество интервалов у гистограммы;
- определить ширину интервала (с учетом округления);
- определить границу первого интервала;
- сформировать таблицу интервалов и рассчитать количество значений, попадающих в каждый интервал (частоту);
- построить гистограмму.
СОВЕТ: Часто рекомендуют, чтобы границы интервала были на один порядок точнее самих данных и оканчивались на 5. Например, если данные в массиве определены с точностью до десятых: 1,2; 2,3; 5,0; 6,1; 2,1, …, то границы интервалов должны быть округлены до сотых: 1,25-1,35; 1,35-1,45; … Для небольших наборов данных вид гистограммы сильно зависит количества интервалов и их ширины. Это приводит к тому, что сам метод гистограмм, как инструмент описательной статистики, может быть применен только для наборов данных состоящих, как минимум, из 50, а лучше из 100 значений.
В наших расчетах для определения количества интервалов мы будем пользоваться формулой =ЦЕЛОЕ(КОРЕНЬ(n))+1 .
Примечание: Кроме использованного выше правила (число карманов = √n), используется ряд других эмпирических правил, например, правило Стёрджеса (Sturges): число карманов =1+log2(n). Это обусловлено тем, что например, для n=5000, количество интервалов по формуле √n будет равно 70, а правило Стёрджеса рекомендует более приемлемое количество – 13.
Расчет ширины интервала и таблица интервалов приведены в файле примера на листе Гистограмма . Для вычисления количества значений, попадающих в каждый интервал, использована формула массива на основе функции ЧАСТОТА() . О вводе этой функции см. статью Функция ЧАСТОТА() – Подсчет ЧИСЛОвых значений в MS EXCEL.
В MS EXCEL имеется диаграмма типа Гистограмма с группировкой, которая обычно используется для построения Гистограмм распределения.
В итоге можно добиться вот такого результата.
Примечание: О построении и настройке макета диаграмм см. статью Основы построения диаграмм в MS EXCEL.
Одной из разновидностей гистограмм является график накопленной частоты (cumulative frequency plot).
На этом графике каждый столбец представляет собой число значений исходного массива, меньших или равных правой границе соответствующего интервала. Это очень удобно, т.к., например, из графика сразу видно, что 90% значений (45 из 50) меньше чем 495.
СОВЕТ : О построении двумерной гистограммы см. статью Двумерная гистограмма в MS EXCEL.
Примечание: Альтернативой графику накопленной частоты может служить Кривая процентилей, которая рассмотрена в статье про Процентили.
Примечание: Когда количество значений в выборке недостаточно для построения полноценной гистограммы может быть полезна Блочная диаграмма (иногда она называется Диаграмма размаха или Ящик с усами).
Построим диаграмму распределения в Excel. А также рассмотрим подробнее функции круговых диаграмм, их создание.
На какие вопросы отвечает гистограмма распределения?
Гистограмма – это один из моих самых любимых типов диаграмм, поскольку она дает огромное количество информации о данных.
В данном случае мы хотим знать, как много участников окажется в возрастных группах 20-ти, 30-ти, 40-ка лет и так далее. Гистограмма наглядно покажет это, поэтому определить закономерности и отклонения будет довольно легко.
«Неужели наше мероприятие не интересно гражданам в возрасте от 20 до 29 лет?»
Возможно, мы захотим немного изменить детализацию картины и разбить население на две возрастные группы. Это покажет нам, что в мероприятии примут участие большей частью молодые люди:
Взаимодействие со смартфонами и планшетами
Альтернативный способ зарегистрироваться, не используя браузер и персональные компьютеры, – обратиться к параметрам техники, работающей на Android:
Первый шаг – перейти к «Настройкам» с ярлыка на рабочем столе и в появившемся меню выбрать пункт «Аккаунты».
В появившемся разделе выбрать пункт «Google».
Если в системе не зарегистрированы учетные записи, на экране сразу появится меню авторизации и кнопка «Создать аккаунт».
В альтернативном случае сначала придется разлогиниться.
Стартовый этап регистрации стандартный – придется поделиться информацией о возрасте и поле, а затем нажать кнопку «Далее».
А вот дальше – момент истины.
Разработчики предложат ввести или адрес электронной почты, или мобильный телефон. Выбирать нужно первый вариант.
А после перехода к следующему шагу – сразу же нажать «Пропустить».
Стиль и внешний вид гистограммы
После того, как вы создали гистограмму, вам может потребоваться внести корректировки в то, как выглядит ваш график. Для изменения дизайна и стиля используйте вкладку “Конструктор”. Эта вкладка отображается на Панели инструментов, когда вы выделяете левой клавишей мыши гистограмму. С помощью дополнительных настроек в разделе “Конструктор” вы сможете:
добавить заголовок и другие дополнительные данные для отображения. Для того, чтобы добавить данные на график, кликните на пункт “Добавить элемент диаграммы”, затем, выберите нужный пункт из выпадающего списка:
для редактирования элемента гистограммы, например заголовка – дважды кликните на него и внесите корректировки;
если вы не хотите добавлять элементы по отдельности, то можно воспользоваться пунктом меню “Экспресс-макет” и выбрать подготовленные системой наиболее популярные наборы элементов гистограммы;
в Excel также доступные несколько подготовленных стилей гистограммы, выбрать которые вы можете в разделе “Стили диаграмм” на вкладке “Конструктор”;
Вы также можете использовать кнопки быстрого доступа к редактированию элементов гистограммы, стиля и фильтров:
HD VideoBox
Работа с диаграммами в Экселе
Теперь, когда круговая диаграмма, гистограмма или график готовы, нужно придать им более привлекательный вид, обеспечивающий зрителю наилучшее понимание. К главным параметрам рисунка относятся наименование, легенда и подписи данных; о настройке этих элементов в Экселе будет подробнее рассказано далее.
Выбор названия диаграммы
Задать наименование диаграммы в Excel можно, следуя простому алгоритму:
Выделить щелчком левой клавиши мыши блок с названием.
Ещё раз щёлкнуть, не перемещая указателя, и ввести в текстовом поле новое наименование, более подходящее к случаю.
Другой вариант — щёлкнуть правой клавишей мыши по блоку с наименованием, выбрать в контекстном меню пункт «Изменить текст» и ввести требуемый.
Здесь же, в разделе «Шрифт», юзер может выбрать начертание, кегль и другие параметры текста, подтвердив изменения нажатием на кнопку «ОК».
Чтобы вернуть всё «как было», нужно вновь вызвать контекстное меню и щёлкнуть по строчке «Восстановить стиль».
Настроить название можно, кликнув по полю диаграммы и нажав на «плюсик» в правом верхнем его углу.
В выплывающем меню пользователю нужно выбрать, следует ли размещать название (для отмены достаточно снять галочку в чекбоксе), а также где именно оно должно находиться.
Пункт «Дополнительные параметры» открывает доступ к тонким настройкам названия изображения.
Если название диаграммы было изменено вручную, а теперь требуется вернуть автоматическое наименование (по заголовку соответствующего столбца), следует убрать галочку в чекбоксе или воспользоваться клавишей Delete — рисунок останется без текстового блока.
И снова, нажав на «плюсик», вернуть галочку на место.
Манипуляции с легендой
Ещё большей ясности создатель диаграммы в Экселе может добиться, добавив на рисунок легенду — специальное поле с описанием представленных данных. Сделать это можно следующим образом:
Перейти на вкладку «Конструктор», щёлкнуть по кнопке «Добавить элемент диаграммы» и во вложенном списке «Легенда» выбрать место размещения блока данных: снизу, сверху, справа или слева.
То же самое можно сделать, щёлкнув по полю диаграммы, затем по «плюсику» возле него, установив галочку в чекбоксе с тем же названием и указав в выпадающем меню, где именно будет находиться легенда.
Зайдя в подраздел «Дополнительные параметры», юзер сможет точнее настроить размещение блока, сделать так, чтобы он не накладывался на основной рисунок, задать параметры заливки и текста.
Как можно видеть на примере, подписи в легенде дублируют столбец исходных данных и в таком виде представляют мало интереса.
«Оживить» легенду можно, выделив блок щелчком правой клавиши мыши и зайдя в контекстном меню Excel в подраздел «Выбрать данные».
В новом окне пользователь сможет заменить названия и значения строк и столбцов.
Чтобы придать диаграмме в Экселе приемлемый вид, следует, на время закрыв окно, добавить к таблице ещё один столбец с желаемыми наименованиями рядов данных для блока легенды.
Далее — снова открыв окно, нажать на кнопку «Изменить» в разделе «Подписи горизонтальной оси».
И выбрать, кликнув по обращённой вверх стрелочке в следующем окошке, вновь созданный столбец с названиями, после чего нажать на «ОК».
Ещё раз подтвердив свой выбор в главном окне, юзер закончит изменение подписей легенды.
Теперь блок приобрёл приятный, легко воспринимаемый читателем вид. Убрать блок с поля диаграммы можно, сняв галочку в чекбоксе или воспользовавшись клавишей Delete.
Подписи данных
Легенда позволяет понять соответствие секторов и рядов данных. С нею читать диаграмму, созданную в Excel, становится значительно проще — но ещё лучше будет подписать каждый сектор, разместив на изображении абсолютные или долевые значения, указанные в таблице.
Чтобы добавить на диаграмму, гистограмму или график подписи данных, нужно:
С помощью уже на раз упомянутого «плюсика» вызвать выплывающее меню и установить галочку в чекбоксе «Метки данных».
На рисунке в каждом из секторов появятся абсолютные значения, соответствующие оси ординат.
Автоматически выбранный Экселем вид не слишком эстетичен; имеет смысл сделать подписи более читаемыми, а заодно и выбрать формат представления информации. Для этого следует во вложенном списке «Метки данных» щёлкнуть по любому из предлагаемых системой вариантов.
Перейдя там же в «Дополнительные параметры», юзер сможет определить, какие именно сведения должны содержаться на изображении, отмечая соответствующие чекбоксы.
Так, включённая опция «Линия выноски» позволяет свободно перемещать текстовые поля возле секторов, сохраняя графические связи между ними.
SpotOn — будильник для YouTube
Построение гистограмм распределения в Excel
Суббота, 21 Ноября 2015 г. 22:58 + в цитатник
В связи с написанием диплома тема подсчёта статистики для меня крайне актуальна, посему делюсь найденной крайне полезной стаейкой по построению гистограмм распределения. Точнее частью этой статьи с наипростейшим алгоритмом постороения этих гистограмм Excel. Лично я строю этим способом гистограммы распределения значений показателей психологических тестов, ну а там уж каждому по потребностям, распределение чего надо посмотреть.
В современном мире к статистике проявляется большой интерес, поскольку это отличный инструмент для анализа и принятия решений, а также это отличное средство для поиска причин нарушений процесса и их устранения. Статистический анализ применим во многих сферах, где существуют большие массивы данных: естественно, в первую очередь я скажу, что металлургии, а также в экономике, биологии, политике, социологии и. много где еще. Статья эта будет, как несложно догадаться по ее названию, про использование некоторых средств статистического анализа, а именно — гистограммам. Ну, поехали.
Статистический анализ в Excel можно осуществлять двумя способами: • С помощью функций • С помощью средств надстройки «Пакет анализа». Ее, как правило, еще необходимо установить.
Чтобы установить пакет анализа в Excel, выберите вкладку «Файл» (а в Excel 2007 это круглая цветная кнопка слева сверху), далее — «Параметры», затем выберите раздел «Надстройки». Нажмите «Перейти» и поставьте галочку напротив «Пакет анализа».
А теперь — к построению гистограмм распределения по частоте и их анализу.
Речь пойдет именно о частотных гистограммах, где каждый столбец соответствует частоте появления* значения в пределах границ интервалов. Например, мы хотим посмотреть, как у нас выглядит распределение значения предела текучести стали S355J2 в прокате толщиной 20 мм за несколько месяцев. В общем, хотим посмотреть, похоже ли наше распределение на нормальное (а оно должно быть таким).
*Примечание: для металловедческих целей типа оценки размера зерна или оценки объемной доли частиц этот вид гистограмм не пойдет, т.к. там высота столбика соответствует не частоте появления частиц определенного размера, а доле объема (а в плоскости шлифа — площади), которую эти частицы занимают.
График нормального распределения выглядит следующим образом:
График функции Гаусса
Мы знаем, что реально такой график может быть получен только при бесконечно большом количестве измерений. Реально же для конечного числа измерений строят гистограмму, которая внешне похожа на график нормального распределения и при увеличении количества измерений приближается к графику нормального распределения (распределения Гаусса).
Построение гистограмм с помощью программ типа Excel является очень быстрым способом проверки стабильности работы оборудования и добросовестности коллектива: если получим «кривую» гистограмму, значит, либо прибор не исправен или мы данные неверно собрали, либо кто-то где-то преднамеренно мухлюет или же просто неверно использует оборудование.
А теперь — построение гистограмм!
Способ 1-ый. Халявный.
- Идем во вкладку «Анализ данных» и выбираем «Гистограмма».
- Выбираем входной интервал.
- Здесь же предлагается задать интервал карманов, т.е. те диапазоны, в пределах которых будут лежать наши значения. Чем больше значений в интервале — тем выше столбик гистограммы. Если мы оставим поле «Интервалы карманов» пустым, то программа вычислит границы интервалов за нас.
- Если хотим сразу же вывести график,то ставим галочку напротив «Вывод графика».
- Нажимаем «ОК».
- Вот, вроде бы, и все: гистограмма готова. Теперь нужно сделать так, чтобы по вертикальной оси отображалась не абсолютная частота, а относительная.
- Под появившейся таблицей со столбцами «Карман» и «Частота» под столбцом «Частота» введем формулу «=СУММ» и сложим все абсолютные частоты.
- К появившейся таблице со столбцами «Карман» и «Частота» добавим еще один столбец и назовем его «Относительная частота».
- Во всех ячейках нового столбца введем формулу, которая будет рассчитывать относительную частоту: 100 умножить на абсолютную частоту (ячейка из столбца «частота») и разделить на сумму, которую мы вычислил в п. 7.
Построение графиков и диаграмм в Excel
нам свои бесспорные столбцы. отображают ряда данных. диаграмма. Устанавливаем градусы объемную гистограмму. ВыборПолучаем нужный вариант:
кнопку «Строка/столбец». другой тип). Выбираем Видя легенду достаточно те же гистограммы,Диаграммы в Excel способны оптовом складе, а
Как построить график в Excel?
над диаграммой. визуализации.Круговые диаграммы лучше всегоСовет:
- добавьте последние штрихи преимущества:Щелкните по любой ячейке
- Такие диаграммы хорошо использовать поворота, отображения горизонтальной для этого типаДиаграмма Ганта – это
- Значения для рядов и из предложенных вариантов легко определить к повернутые на 90 графически представлять данные, во второй –После того, как это
- Перед тем, как приступить использовать, когда: Вы можете привлечь с помощью значковулучшают читабельность данных; чтобы снять выделение для визуализации зависимости и вертикальной оси.
- диаграммы достаточно разнообразен: способ представления информации категорий поменяются местами гистограмм. какому продавцу относится
градусов, т.е. для что позволяет легче
Как построить диаграмму по таблице в Excel?
сделано, появляется стандартная к созданию любойнужно отобразить только один внимание к отдельным
- рядом с диаграммой.упрощают общую ориентацию по
- с графика и между большими объемамиВ примере так:
- В объемных гистограммах появляется в виде столбиков автоматически.После выбора определенного вида каждый из столбцов. представления информации используются воспринимать большие объемы
реализации. Нам предстоит надпись «Название диаграммы». диаграммы, нужно построить ряд данных; сегментам круговой диаграммы,Чтобы показать, скрыть или
Диаграммы и графики в Excel
большим объемам данных; таким образом дезактивировать значений. Когда другиеФигура больше развернулась к третья ось (кроме для иллюстрации многоэтапногоЕсли очень часто приходится гистограммы автоматически получаем
Горизонтальная ось не вертикальные столбцы, информации и оценивать определить, какие товары Изменяем её на таблицу с данными,ряд данных не содержит выдвинув их. форматировать такие элементы,позволяют создавать качественные презентации режим его настройки.
типы просто не нам «лицом»: вертикальной и горизонтальной) мероприятия. Красивый и добавлять в гистограмму результат.(также известная как а горизонтальные. ее. Excel предлагает дают наибольшую «отдачу» любую надпись, подходящую на основе которой нулевых и отрицательныхНа вкладке как названия осей отчетов.Теперь можно работать в подходят.Для выделения каждого значения – ось глубины. несложный прием. новые данные, каждый
- Такой вариант нас не
- ось X) являетсяДиаграммы с областями очень
- самые различные типы при продаже.
exceltable.com>
по контексту данной
- Excel вставить данные из одной таблицы в другую в excel
- Как сделать диаграмму в excel по данным таблицы
- Как сделать гистограмму в excel по данным таблицы
- Как в excel построить график по таблице
- Excel проверка данных
- Работа в excel с таблицами и формулами
- Ввод данных в excel через форму
- Создание базы данных в excel
- Слияние ячеек в excel без потери данных
- Как скопировать таблицу из excel в excel
- Образец таблицы в excel
- Excel обновить сводную таблицу в excel
Как это работает?
Краткий ответ: Формулы, динамические именованные диапазоны, элемент управления «Полоса прокрутки» в сочетании с гистограммой.
Формулы
Чтобы всё работало, первым делом нужно при помощи формул вычислить размер группы и количество элементов в каждой группе.
Чтобы вычислить размер группы, разделим общее количество (80-10) на количество групп. Количество групп устанавливается настройками полосы прокрутки. Чуть позже разъясним это подробнее.
Далее при помощи функции ЧАСТОТА (FREQUENCY) я рассчитываю количество элементов в каждой группе в заданном столбце. В данном случае мы возвращаем частоту из столбца Age таблицы с именем tblData.
Функция ЧАСТОТА (FREQUENCY) вводится, как формула массива, нажатием Ctrl+Shift+Enter.
Динамический именованный диапазон
В качестве источника данных для диаграммы используется именованный диапазон, чтобы извлекать данные только из выбранных в текущий момент групп.
Когда пользователь перемещает ползунок полосы прокрутки, число строк в динамическом диапазоне изменяется так, чтобы отобразить на графике только нужные данные. В нашем примере задано два динамических именованных диапазона: один для данных – rngGroups (столбец Frequency) и второй для подписей горизонтальной оси – rngCount (столбец Bin Name).
Элемент управления «Полоса прокрутки»
Элемент управления Полоса прокрутки (Scroll Bar) может быть вставлен с вкладки Разработчик (Developer).
На рисунке ниже видно, как я настроил параметры элемента управления и привязал его к ячейке C7. Так, изменяя состояние полосы прокрутки, пользователь управляет формулами.
Гистограмма
График – это самая простая часть задачи. Создаём простую гистограмму и в качестве источника данных устанавливаем динамические именованные диапазоны.
Представление данных в виде гистограммы
Гистограммы полезны для представления изменений данных с течением времени и для наглядного сравнения различных величин. В гистограммах категории обычно располагаются по горизонтальной оси, а значения — по вертикальной.
Сведения о гистограммах и о том, когда их следует использовать, см. в статье Типы диаграмм в Office.
Чтобы создать гистограмму, сделайте следующее:
Введите данные в электронную таблицу.
В зависимости от используемой версии Excel выполните одно из указанных ниже действий.
Excel 2016: на вкладке Вставка щелкните значок Вставить гистограмму или линейчатую диаграмму, а затем выберите нужный тип гистограммы.
Excel 2013: на вкладке Вставка щелкните значок Вставить гистограмму, а затем выберите нужный тип гистограммы.
Excel 2010 и Excel 2007: на вкладке Вставка щелкните значок Гистограмма, а затем выберите нужный тип гистограммы.
Вы можете при необходимости отформатировать диаграмму. Ниже описаны некоторые варианты.
Примечание: Перед применением форматирования нужно щелкнуть диаграмму.
Чтобы изменить макет диаграммы, щелкните Конструктор > Макет диаграммы и выберите макет.
Чтобы изменить стиль диаграммы, щелкните Конструктор > Стили диаграмм и выберите стиль.
Чтобы применить другой стиль фигуры, щелкните Формат > Стили фигур и выберите стиль.
Примечание: Стили фигур отличаются от стилей диаграмм. Стиль фигуры — это форматирование, применяемое к границе диаграммы, а стиль диаграммы — это форматирование, которое применяется ко всей диаграмме.
Чтобы применить различные эффекты, выберите Формат > Эффекты фигуры и выберите нужный вариант, например Рельеф или Свечение, и его параметры.
Чтобы применить тему, щелкните Разметка страницы > Темы и выберите тему.
Чтобы изменить форматирование определенного компонента диаграммы (например, вертикальной оси (значений), горизонтальной оси (категорий) или области диаграммы), щелкните Формат, выберите компонент в раскрывающемся списке Элементы диаграммы, щелкните Формат выделенного фрагментаи внесите необходимые изменения. Повторите это действие для каждого компонента, который вы хотите изменить.
Примечание: Если вы хорошо знакомы с диаграммами, вы также можете щелкнуть правой кнопкой мыши определенную область на диаграмме и выбрать параметр форматирования.
Чтобы создать гистограмму, сделайте следующее:
В окне сообщения выберите Вставка > Диаграмма.
В диалоговом окне Вставка диаграммы щелкните Гистограмма, выберите нужный тип гистограммы и нажмите кнопку ОК.
В разделенном окне откроется лист Excel с примером данных.
Замените их собственными данными.
Примечание: Если на диаграмме не отображаются данные листа, перетащите вертикальные линии вниз до последней строки таблицы.
При необходимости вы можете сохранить лист:
Щелкните значок Измените данные Microsoft Excel на панели быстрого доступа.
Лист откроется в Excel.
Совет: Чтобы повторно открыть лист, щелкните Конструктор > Изменить данные и выберите нужный вариант.
Вы можете при необходимости отформатировать диаграмму. Ниже описаны некоторые варианты.
Примечание: Перед применением форматирования нужно щелкнуть диаграмму.
Чтобы изменить макет диаграммы, щелкните Конструктор > Макет диаграммы и выберите макет.
Чтобы изменить стиль диаграммы, щелкните Конструктор > Стили диаграмм и выберите стиль.
Чтобы применить другой стиль фигуры, щелкните Формат > Стили фигур и выберите стиль.
Примечание: Стили фигур отличаются от стилей диаграмм. Стиль фигуры — это форматирование, применяемое к границе диаграммы, а стиль диаграммы — это форматирование, которое применяется ко всей диаграмме.
Чтобы применить различные эффекты, выберите Формат > Эффекты фигуры и выберите нужный вариант, например Рельеф или Свечение, и его параметры.
Чтобы изменить форматирование определенного компонента диаграммы (например, вертикальной оси (значений), горизонтальной оси (категорий) или области диаграммы), щелкните Формат, выберите компонент в раскрывающемся списке Элементы диаграммы, щелкните Формат выделенного фрагментаи внесите необходимые изменения. Повторите это действие для каждого компонента, который вы хотите изменить.
Примечание: Если вы хорошо знакомы с диаграммами, вы также можете щелкнуть правой кнопкой мыши определенную область на диаграмме и выбрать параметр форматирования.
Если у вас нет подписки на Office 365 либо последней версией Office, вы можете ознакомиться с пробной версией:
Как сделать диаграмму в Excel?
Прежде чем начать строить круговую диаграмму, гистограмму или график в Экселе, следует подготовить исходные сведения — они, представленные в виде таблицы, и станут основой для изображения. Готовый рисунок можно будет вставить в документ Word — это не сложнее, чем высчитать процент из суммы, и проведения отдельного мастер-класса не требует.
Создание базовой диаграммы
Чтобы создать базовую, содержащую два взаимосвязанных ряда данных диаграмму в Экселе, нужно:
Открыть программу и в любом месте листа составить таблицу с данными. Рекомендуется сразу сделать в ней заголовки: в дальнейшем они в качестве пояснительных надписей будут отображаться на осях.
Если вместо абсолютных значений планируется использовать зависимость одного ряда от другого, следует ввести в новой строке формулу, а затем нажать клавишу Enter и «растянуть» поле, применяя функцию ко всему интервалу первого столбца.
В результате юзер получит такую же таблицу исходных данных, что и в первом случае, но с той разницей, что для её редактирования достаточно внести коррективы в формулу, заданную в первой ячейке.
Выделить таблицу с данными, включая заголовки столбцов, перейти на вкладку «Вставка» и найти раздел «Диаграммы». Здесь можно выбрать любой формат визуального представления информации — от диаграмм с секторами до гистограмм, графиков и «деревьев».
Самая простая круговая диаграмма доступна по кнопке с соответствующей пиктограммой. По желанию пользователь может выбрать в выпадающем списке плоский, объёмный или кольцевой вариант.
Другой способ построить диаграмму в Excel — воспользоваться кнопкой «Рекомендуемые диаграммы», которая находится в том же разделе.
В открывшемся окне пользователь найдёт все возможные варианты визуального представления сведений, включая уже известные. Именно отсюда можно сделать график в Excel или выбрать оптимальный тип гистограммы.
Следует обратить внимание: для круговой диаграммы основным столбцом, от которого ведётся отсчёт значений, может выступать любой, поэтому в каждом окошке предлагается как минимум два варианта. Дело автора — выбрать более информативный, после чего нажать на кнопку «ОК»
Базовая диаграмма готова; как можно увидеть, она отражает зависимость второго ряда от первого, и каждый сектор для упрощения восприятия информации окрашен в свой цвет.
Выбор типа диаграммы
Выбранный изначально тип диаграммы не всегда оказывается подходящим: может потребоваться изменить объёмный вид на плоский или кольцевой, преобразовать рисунок в гистограмму или график и так далее. Сделать это так же легко, как закрепить область в Excel; нужно всего лишь:
Щёлкнуть по полю диаграммы правой клавишей мыши и выбрать в контекстном меню пункт «Изменить тип диаграммы».
Того же результата можно добиться, снова перейдя на вкладку «Вставка» в Excel, выделив рисунок и нажав уже знакомую кнопку «Рекомендуемые диаграммы».
Наконец, пользователь может, не забыв щёлкнуть мышью по полю изображения, свободно перемещаться по выпадающим спискам раздела «Диаграммы» — новый формат будет демонстрироваться сразу по наведении указателя.
Если же требуется представить на диаграмме два и более ряда данных, необходимо выбрать формат «Кольцевая» — только он из имеющихся в распоряжении позволяет построить сложную зависимость по секторам.