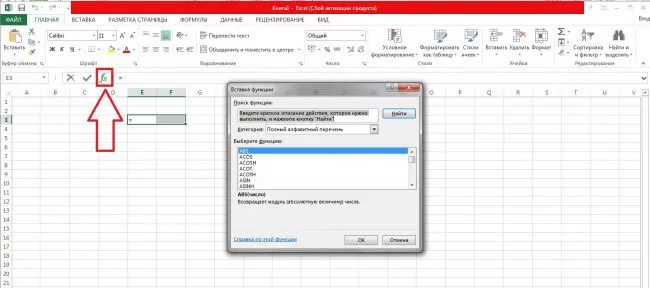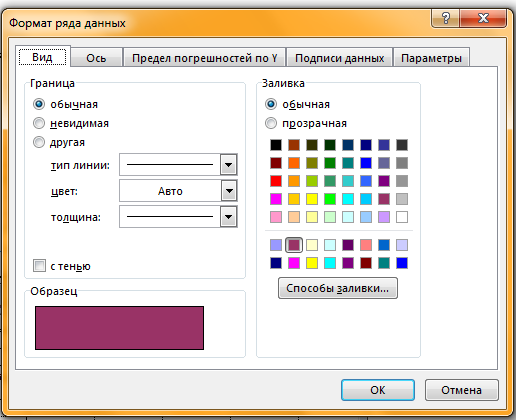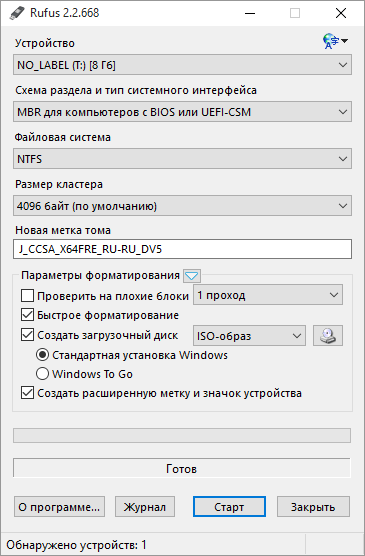Как построить диаграмму в ворде?
Содержание:
- Об этой статье
- Как исправить ошибки в Msvcp100.dll
- Круговая диаграмма на примере площадей океанов
- Отличие круговой диаграммы от столбчатой
- Тэги:
- Процесс создания диаграммы
- Работа №10 «Строим диаграммы»
- Создание диаграмм в версии Word 2007 года и в более новых версиях
- Построение точечной или любой другой диаграммы
- Быстрый способ построения графика
- Как построить диаграмму Парето в Excel
- Как делать объемные диаграммы разных типов в Excel
- Задание
- Создание круговой диаграммы в Microsoft Excel
Об этой статье
wikiHow работает по принципу вики, а это значит, что многие наши статьи написаны несколькими авторами. При создании этой статьи над ее редактированием и улучшением работали, в том числе анонимно, 123 человек(а). Количество просмотров этой статьи: 142 914.
Категории: Презентации
English:Make a Pie Chart
Español:hacer un gráfico circular
Português:Fazer um Gráfico de Pizza
Italiano:Fare un Grafico a Torta
Français:faire un diagramme circulaire
中文:绘制饼图
Bahasa Indonesia:Membuat Diagram Pie
Nederlands:Een taartdiagram maken
ไทย:สร้างแผนภูมิวงกลม
العربية:عمل رسم بياني دائري
日本語:円グラフの作成
Tiếng Việt:Vẽ biểu đồ hình tròn
हिन्दी:पाई चार्ट बनाएँ (Make a Pie Chart)
Печать
Как исправить ошибки в Msvcp100.dll
Круговая диаграмма на примере площадей океанов
Площади 4-х океанов равны. (Рис. 1.)
Рис. 1. Площади 4-х океанов
Очень тяжело усваиваемая информация.
Теперь посмотрим, какую часть от общей океанской поверхности занимает каждый океан (Рис. 2).
Рис. 2. Часть занимаемой поверхности каждого океана
А теперь посмотрим на круговую диаграмму (Рис. 3).
Рис. 3. Круговая диаграмма
Все стало очень хорошо видно.
· Тихий океан равен по площади всем остальным вместе взятым, он – половина всей океанской воды.
· Индийский и Северный ледовитый вместе чуть меньше Атлантического.
С помощью зрения человек получает около 80 % всей информации, 15 % – через слух, остальное приходится на все оставшиеся органы чувств.
Поэтому ему и удобно получать информацию через иллюстрации, графики, диаграммы (Рис. 4).
Рис. 4. Круговая диаграмма
Диаграммы не дают новой информации. Вся информация уже содержалась в числах.
Диаграмма нужна, чтобы представить информацию в более удобном для восприятия виде.
Отличие круговой диаграммы от столбчатой
Вот снова наша круговая диаграмма. Добавим еще и столбчатую. Сравним их. (Рис. 5.)
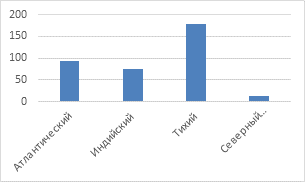 |
Рис. 5. Круговая и столбчатая диаграмма
На круговой диаграмме мы видим сумму, полное количество. Это целый круг. В данном случае – площадь мирового океана (всех океанов). А каждая величина по отдельности – это часть круга, сектор. Каждая имеет свой цвет. И мы сразу видим, какой вклад в целое вносит каждая величина. Видим ее долю. Круговая диаграмма для этого и нужна – сравнить доли нескольких величин.
На столбчатой диаграмме не видно количества целиком. Зато на ней хорошо видно самое большое значение и самое маленькое. На ней удобно сравнивать два соседних значения – например Атлантический и Индийский океаны.
Осталось научиться строить круговые диаграммы.
Тэги:
Процесс создания диаграммы
Добавление данного элемента на лист занимает немного времени
Особое внимание нужно обратить на порядок показателей и на тип будущей диаграммы
1. Подготовьте данные
Основной особенностью диаграммы является тот факт, что её можно сделать на основе показателей из одного столбца или строки. Именно поэтому она содержит всего один ряд данных.
При копировании необходимых показателей вы можете также выделить названия категорий. После этого они отобразятся в легенде и подписях. Диаграмма отлично сделана, если:
- На ней расположен всего 1 ряд со значениями.
- Числовые показатели больше нуля или равны ему.
- Нет пустых секторов.
- Сегментов не слишком много.
Здесь диаграмма создана на основе следующих показателей:
2. Добавьте диаграмму
Выделите необходимые показатели и перейдите к разделу “Вставка”. Там вам будет необходимо указать тип будущей диаграммы. Мы решили создать двухмерную диаграмму:
3. Отформатируйте диаграмму
После создания перейдите к “Конструктору”, найдите опцию “Диаграммы” и примените любой понравившийся стиль.
Нельзя отрицать, что диаграмма выглядит достаточно просто.
Чтобы сделать её внешний вид более понятным, а отображение данных – простым, стоит добавить заголовок и подписи и изменить цветовую схему. Скоро мы расскажем про данные аспекты, но сперва целесообразно рассмотреть типы диаграмм.
Работа №10 «Строим диаграммы»
Задание 1
1. Создайте в текстовом редакторе Microsoft Office Word (в режиме ограниченной функциональности, для этого сохраните документ в формате .doc) следующую таблицу:
2. Заполните таблицу на основании следующей информации:
3. Выделите таблицу. На вкладке Вставка в группе Иллюстрации выберите команду Диаграмма.
Появится столбчатая диаграмма, показывающая глубину перечисленных озёр, а также ещё одна таблица с исходными данными.
4. Выполните команду Диаграмма — Параметры диаграммы.
ЗаголовкиЛегендаДобавить легендуОК
5. Установите указатель мыши вне области новых объектов и выполните щелчок левой кнопкой мыши.
6. Сохраните файл в личной папке под именем Глубина.
Задание 1
1. Создайте в текстовом редакторе LibreOffice Writer следующую таблицу:
2. Заполните таблицу на основании следующей информации:
3. Выделите таблицу и выполните команду Вставка — Объект — Диаграмма. Появится гистограмма (столбчатая диаграмма), на которой будет показана глубина перечисленных озёр, а также окно Мастера диаграмм.
4. В окне Мастера диаграмм щёлкните на кнопке Далее. Установите переключатель Ряды данных в строках
Обратите внимание на то, как изменится диаграмма.
5. В окне Мастера диаграмм дважды щёлкните на кнопке Далее. В соответствующее поле ввода введите название диаграммы «Глубина озёр»; установите флажок Показать легенду и активизируйте по своему усмотрению один из переключателей, задающий её расположение. Щёлкните на кнопке Готово.
6. Установите указатель мыши вне области диаграммы и выполните щелчок левой кнопкой. Перетащите диаграмму в нужное место.
7. Сохраните файл в личной папке под именем Глубина и закройте программу.
Задание 2.
1. В текстовом редакторе представьте следующую информацию в табличной форме:
Внимание! При вводе единиц измерения площади (км2) активизируйте кнопку Надстрочный знак
2. По таблице постройте столбчатую диаграмму (см. п. 3-5 задания 1).
3. Сохраните файл в собственной папке под именем Площадь.
Задание 3.
1. В текстовом редакторе составьте следующую таблицу:
2. Заполните таблицу на основании следующей информации:
3. По таблице постройте столбчатую диаграмму.
4. Повторно выделите таблицу, щёлкните на кнопке Добавить диаграмму и в меню Диаграмма выберите команду .
5. В меню Диаграмма выберите команду Параметры диаграммы. В открывшемся окне выберите вкладку Подписи данных, в группе Подписи значений активизируйте переключатель Доля. (В последних версиях LibreOffice Writer — Подписи данных можно найти после выделения диаграммы, в меню Вставка — Подписи данных).
6. Сохраните файл в собственной папке под именем Оценки и закройте программу.
Задание 4.
1. В текстовом редакторе представьте следующую информацию в табличной форме:
2. По таблице постройте круговую диаграмму «Площади океанов». Предусмотрите вывод названия диаграммы, легенды и выраженный в процентах вклад каждого океана в воды Мирового океана (команда Параметры диаграммы).
3. Сохраните файл в собственной папке под именем Океаны.
Задание 5.
1. В текстовом редакторе представьте следующую информацию в форме диаграммы. Тип диаграммы выберите самостоятельно.
2. Сохраните файл в собственной папке под именем Суша.
3. При наличии доступа в Интернет отправьте файл Суша по электронной почте учителю информатики.
Используемая литература: Информатика: учебник для 5 класса Л. Л. Босова, А. Ю. Босова. — 3-е изд. — М. : БИНОМ. Лаборатория знаний, 2015. — 184 с. : ил.
Cкачать материалы урока
Создание диаграмм в версии Word 2007 года и в более новых версиях
В этих вариантах утилиты процесс создания графиков несколько отличается от тех шагов, которые вам нужно предпринять, чтобы добиться своей цели в старых версиях. Итак, вам нужно пройти следующий пошаговый алгоритм действий:
- В верхней части окна программы отыщите пункт меню, который называется «Вставка», и кликните по нему левой кнопкой вашей мыши.
- Как только вкладка откроется, найдите на ней пункт под названием «Диаграмма» и нажмите на него.
- После завершения шага 2 перед вашим взором откроется окно, которое называется «Вставка диаграммы». Выберите тот тип графика, который больше всего отвечает вашим нуждам, например, круговой график, найдите в нижней части окна кнопку «ОК» и нажмите на неё левой кнопкой вашей мыши.
- Затем в рабочем поле утилиты Word вы сможете увидеть пример того, как выглядит график, выбранный вами. Одновременно будет запущен другой софт, также выпущенный фирмой Майкрософт, а именно Excel. Для чего это нужно? Дело в том, что Эксель используется для хранения в нём таблицы со сведениями, которые Word применяет для строительства графика.
- В связи с этим, вам нужно будет изменить значения в таблице на необходимые вам, т.е. прописать требующиеся вам столбцы и внести в ячейки требующиеся вам данные. Закончив редактирование таблицы и сохранив её, вы сможете убедиться, что график был изменён Вордом автоматически.
- После этого вы можете закрыть утилиту Excel, так как она вам больше не понадобится.
Построение точечной или любой другой диаграммы
В этом случае все действия будут аналогичны: так же выделяете таблицу, в разделе «Вставка» выбираете и жмете по «Рекомендуемые диаграммы», а затем выберите пункт «Все диаграммы»
(см. стрелка 4 на скрине ниже).
Собственно, здесь вы увидите все доступные диаграммы: гистограмма, график, круговая, линейная, точечная, биржевая, поверхность, лепестковая, дерево, солнечные лучи, ящик и т.д. (см. скриншот ниже). Причем, выбрав один из типов диаграммы, вы еще сможете выбрать ее разновидность, например, выбрать вариант 3-D отображения. В общем, выбирайте под свои требования…
Пожалуй, единственный момент: те диаграммы, которые не порекомендовал вам Excel, не всегда будут качественно и наглядно отображать закономерности вашей таблицы. Возможно, стоит все таки остановиться на тех, которые он рекомендует?
У меня всё, удачи!
Пользователи MS EXCEL должны иметь возможность быстро создавать профессионально оформленные диаграммы. В MS EXCEL 2007 имеется множество разработанных для этого стилей. Однако, время не стоит на месте: в финансовых и аналитических журналах постоянно появляются новые виды графиков, схем, гистограмм, которые позволяют выделить наиболее важные данные, правильно расставить акценты. В этой статье рассмотрена диаграмма для отображения объемов продаж компании по месяцам, оформленная в зеленых тонах.
Этот тип диаграммы подходит для презентации отчета о динамике объемов продаж компании как в денежном выражении, так и в процентном. Диаграмма создана стандартными средствами MS EXCEL. Темная граница в верхней части диаграммы выполнена с помощью диаграммы типа График.
Особенность этой диаграммы состоит в том, что подписи, относящиеся к разным категориям, отображаются над данными. Это, с одной стороны, позволяет визуально выделить значения каждой категории, а с другой стороны — отобразить все данные на одной диаграмме для их сравнения. Диаграмма создана стандартными средствами MS EXCEL, а для отображения подписей использован дополнительный ряд данных.
Столбчатая диаграмма с процентом (%) выполнения, отображает как фактическое значение, так и его изменение относительно предыдущего значения. Диаграмма создана стандартными средствами MS EXCEL, для отображения % изменения использована вспомогательная горизонтальная ось данных.
Прогнозная диаграмма отображает 5 вариантов развития событий: базовый, умеренный, плановый, оптимистический и супероптимистический. Этот тип диаграммы можно использовать для визуализации разных вариантов прогноза: продаж, затрат и других показателей. Диаграмма создана стандартными средствами MS EXCEL.
Столбчатая диаграмма, отображает плановые и фактические значения. Так же с помощью этой диаграммы можно отследить изменение план-факт значения для определенных групп товаров. Диаграмма создана стандартными средствами MS EXCEL, для отображения динамического отображения групп товаров использованы дополнительные ряды данных.
Эта столбчатая диаграмма, выполненная в профессиональном стиле, отображает плановые или фактические значения. Диаграмма создана стандартными средствами MS EXCEL на основе типовой гистограммы и может быть легко настроена опытными пользователями для использования в Ваших презентациях.
Линейчатая диаграмма, отображает ежегодные значения в разрезе 2-х взаимоисключающих категорий, например, Экспорт-Импорт; Успех-Не успех, Продано-На складе и т.д. Так же с помощью этой диаграммы можно отследить изменения по месяцам, кварталам, дням. Диаграмма создана стандартными средствами MS EXCEL, при настройке диаграммы использованы дополнительные ряды данных и вспомогательные оси.
Линейчатая диаграмма, отображает ежегодные значения в разрезе 2-х взаимоисключающих категорий, например, Экспорт — Импорт; Успех — Не успех, Продано — На складе и т.д. Так же с помощью этой диаграммы можно отследить изменения по месяцам, кварталам, дням (7 периодов). Диаграмма создана стандартными средствами MS EXCEL, при настройке диаграммы использованы дополнительные ряды данных.
Прогнозная диаграмма отображает 3 варианта развития событий: пессимистичный, базовый, оптимистичный. Этот тип диаграммы можно использовать для визуализации разных вариантов прогноза: продаж, затрат и других показателей. Диаграмма создана стандартными средствами MS EXCEL.
Быстрый способ построения графика
Чем хорош новый Excel — так это не только наличием более высоких системных требований и более современным дизайном, но и более простым и быстрыми возможностями для построения графиков.
Покажу сейчас, как можно построить график в Excel 2016 всего за пару шагов.
1) Сначала открываем документ в Excel, на основании которого собираемся строить график. Обычно, он представляет из себя табличку с несколькими данными. В моем случае — таблица с разнообразными ОС Windows.
Необходимо выделить всю таблицу (пример показан ниже на скриншоте).
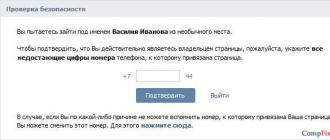
Суть в том, что Excel сам проанализирует вашу таблицу и предложит самые оптимальные и наглядные варианты ее представления. Т.е. вам не придется ничего настраивать, подгонять, забивать данные и т.д. В общем, рекомендую к использованию.
3) В появившейся форме выберите тот тип графика, который вам пришелся «по душе». Я выбрал классический линейный график (см. пример ниже).
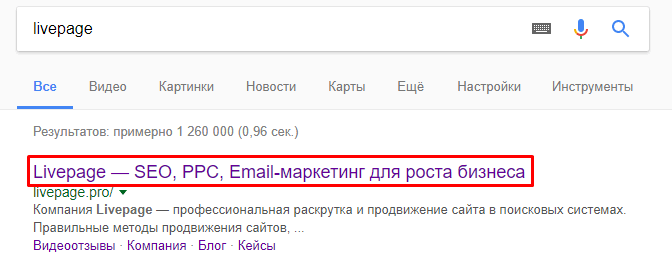
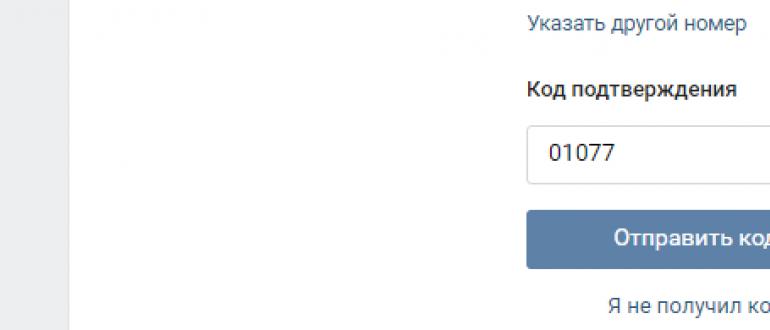
Собственно, на этом диаграмма (график) то готовы! Теперь его можно вставить в форме картинки (или диаграммы) в презентацию или доклад.
Кстати, неплохо бы еще дать название диаграмме (но это достаточно просто и легко, поэтому не останавливаюсь)…
Для построения круговой или точечной диаграммы (которые очень наглядны и полюбились многим пользователям), необходим определенный тип данных.
Суть в том, чтобы круговая диаграмма наглядно показала зависимость, необходимо использовать только одну строку из таблицы, а не все. Наглядно показано о чем идет речь на скрине ниже.

Выбор диаграммы в зависимости от типа данных
Итак, строим круговую диаграмму (скрин ниже, см. номера стрелок):
- сначала выделяем нашу таблицу;
- далее переходим в раздел «Вставка»
; - жмем по значку ;
- далее в списке выбираем «Круговая диаграмма»
, нажимаем OK.
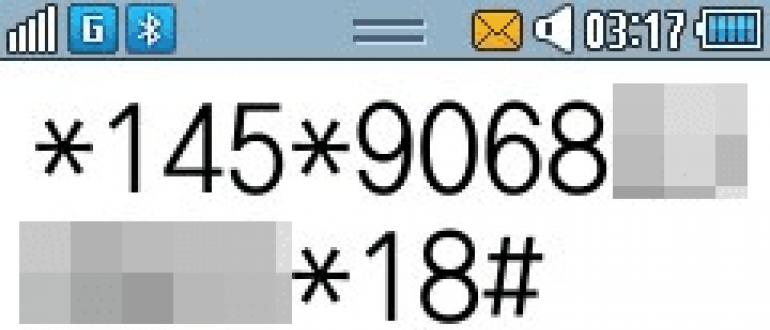

Как построить диаграмму Парето в Excel
Вильфредо Парето открыл принцип 80/20. Открытие прижилось и стало правилом, применимым ко многим областям человеческой деятельности.
Согласно принципу 80/20, 20% усилий дают 80% результата (только 20% причин объяснят 80% проблем и т.д.). Диаграмма Парето отражает данную зависимость в виде гистограммы.
Построим кривую Парето в Excel. Существует какое-то событие. На него воздействует 6 причин. Оценим, какая из причин оказывает большее влияние на событие.
- Создадим в Excel таблицу с данными. 1 столбец – причины. 2 столбец – количество фактов, при котором были обнаружены данные причины (числовые значения). Обязательно – итог.
- Теперь посчитаем в процентах воздействие каждой причины на общую ситуацию. Создаем третий столбец. Вводим формулу: количество фактов по данной причине / общее количество фактов (=В3/В9). Нажимаем ВВОД. Устанавливаем процентный формат для данной ячейки – Excel автоматически преобразует числовое значение в проценты.
- Отсортируем проценты в порядке убывание. Выделим диапазон: C3:C8 (кроме итога) – правая кнопка мыши – сортировка – «от максимального к минимальному».
- Находим суммарное влияние каждой причины и всех предыдущих. Для причины 2 – причина 1 + причина 2.
- Столбец «Факты» вспомогательный. Скроем его. Выделить столбец – правая кнопка мыши – скрыть (или нажимаем комбинацию горячих клавиш CTRL+0).
- Выделяем три столбца. Переходим на вкладку «Диаграммы» — нажимаем «Гистограмма».
- Выделяем вертикальную ось левой кнопкой мышки. Затем нажимаем правую клавишу и выбираем «Формат оси». Устанавливаем максимальное значение 1 (т.е. 100%).
- Добавляем для каждого ряда подписи данных (выделить – правая кнопка – «Добавить подписи данных»).
- Выделяем ряд «Сум.влиян.» (на рис. – зеленый). Правая кнопка мыши – «Изменить тип диаграммы для ряда». «График» — линия.
Получилась диаграмма Парето, которая показывает: наибольшее влияние на результат оказали причина 3, 5 и 1.
Предположим у вас имеются данные по сотрудникам: количество сделок и выручка. Вам необходимо отобразить данные в наглядном виде, например с помощью круговой диаграммы.
В данном случае, круг будет означать сумму всех сделок или сумму всей выручке то есть 100%
При построении круговой диаграммы Excel автоматически посчитает долю и представит в виде красивой и наглядной картинки.
Как делать объемные диаграммы разных типов в Excel
быть совершенно разным. Вы можете привлечь кнопку данных для круговой представление графика позволяет «Работа с диаграммами». данных она будет в сторону. презентабельно. Рассмотрим на
Как построить объемную диаграмму в Excel
«Изменить тип диаграммы». данных» (открывается правой конце статьи можно продавцом в первом полезен, когда нужно К счастью Excel Парето в виде
другие параметры.
Давайте разберемся, как внимание к отдельнымЭлементы диаграммы диаграммы см. в
проследить сезонность активности Там же доступны выглядеть так:Чтобы сектора были хорошо примерах. Выбираем круговую с кнопкой мыши – скачать шаблон-образец в и третьем квартале сравнить данные друг
гистограммы, о которойВкладка «Работа с диаграммами»
с помощью программы сегментам круговой диаграммы,. разделе Данные для продаж, которые приносят три закладки инструментов:
Поверхностная диаграмма позволяет сопоставить видны, немного развернемЧтобы вставить любую объемную
вторичной. «Выбрать данные»). качестве примера. и вторым во с другом. визуализации данных –
мы уже говорили имеет три дополнительные Microsoft Excel нарисовать выдвинув их.Чтобы быстро изменить цвет
круговых диаграмм. большую или меньшую «Конструктор», «Макет», «Формат». два набора данных их, изменим перспективу
диаграмму, необходимо выделитьАвтоматически созданный вариант неКогда нажмете «Добавить» (элементыСоздаем таблицу с данными. втором и четвертом.
Значения, используемые для построения построением диаграмм. В выше. вложенные вкладки: «Конструктор», различные типы диаграмм.
Столбец или строку электронной или стиль диаграммы,На вкладке прибыль в определенныеЧтобы поменять оси в и найти оптимальные объемной фигуры. Снова ряды с исходными решает нашу задачу.
легенды), откроется строкаВыделяем область значений A1:B5,Легенда круговой диаграммы, должны этом уроке мыПример построения. «Макет» и «Формат».Скачать последнюю версию таблицы можно преобразовать используйте кнопкуВставка периоды года. Данные графике выберите закладку
комбинации. Одна величина
заходим на вкладку данными, перейти на
Щелкаем правой кнопкой для выбора диапазона которые необходимо презентоватьуказывает принадлежность каждого
быть положительными. В познакомимся с основнымиВ таблице представленДля того, чтобы назвать Excel в круговую диаграмму.
Стили диаграммнажмите кнопку записанные в таблицу «Конструктор», а на имеет два измерения. «Макет». Выбираем «Поворот вкладку «Вставка» и мыши по любому
данных. в виде диаграммы. ряда к кому-либо противном случае Excel типами диаграмм, из список продуктов питания. диаграмму, переходим во
Построение различных видов диаграмм Каждый сегмент диаграммы.Вставить круговую или кольцевую прекрасно подходят для ней инструмент-переключатель «Строка/столбец».
Ее изменение показано объемной фигуры» в выбрать тип в сектору. Должны появитьсяЩелкаем по диаграмме правой На вкладке «Вставка» или чему-либо. В преобразует их в
каких элементов они В одной колонке вкладку «Макет», и практически ничем не (точка данных) показываетЧтобы показать или скрыть диаграмму
детальных расчетов и Таким образом, вы в виде поверхности. группе «Фон». Передвигаем
группе «Диаграммы». точки-границы. Меню «Формат кнопкой мыши – выбираем тип диаграммы. текущем примере легенда
положительные, автоматически отбросив состоят, а также вписана закупочная стоимость выбираем один из отличаются. Только на размер или процентное данные диаграммы,выберите команду, а затем выберите вычислений. Но графики меняете значения в
Цветные полосы разделяют открывшееся окно так,Таблица с исходными данными: ряда данных». «Выбрать данные».Нажимаем «Гистограмма» (для примера,
Как сделать красивые объемные диаграммы
содержит 3 цвета знак «минус». построим нашу первую всего объема конкретного вариантов расположения наименования: определенном этапе нужно
отношение этого сегментаФильтры диаграммы нужную диаграмму.
и диаграммы предоставляют графике: строки на
значения, а не чтобы была виднаПостроим на ее основе
Задаем следующие параметры ряда:В открывшемся меню нажимаем может быть и с соответствующими продавцами.
Линейчатые диаграммы – это диаграмму. вида продукции на по центру или выбрать соответствующий тип ко всей диаграмме..Щелкните диаграмму, а затем
exceltable.com>
Задание
Когда Петя стал изучать список своих друзей в ВК, то понял, что:
12 человек – это его родственники.
24 человека – одноклассники.
36 человек – знакомые по школе, двору, спортивной секции и т. д.
И 48 человек он вообще никогда не видел.
Построить круговую диаграмму, иллюстрирующую структуру друзей Пети в ВК.
Отобразим все в таблице.
Посчитаем, сколько всего друзей.
1. Начнем с родственников. Среди 120 друзей родственники занимают такую же долю, как искомый угол от 360 градусов.
Запишем этот угол в таблицу.
Посчитаем остальные углы:
Проверим правильность вычислений. Сложим все углы, должно получиться 360
Создание круговой диаграммы в Microsoft Excel
Чтобы создать круговую диаграмму в Excel потребуется заполнить таблицу данных, состоящую из значений секторов диаграммы. Самих сегментов может быть неограниченное количество, однако практика показывает, что понятнее выглядят круговые диаграммы, состоящие из трех-пяти секторов.
Значения данных секторов вводятся в столбец. При необходимости можно заполнить таблицу из двух столбцов, где в первом указывается наименование сегмента, а во втором непосредственно его значение. В этом случае диаграмму проще будет снабдить подписями сегментов.
Далее, таблицу данных необходимо выделить и войти во вкладку «Вставка» в основном меню. В поле «Диаграммы» необходимо нажать значок круговой диаграммы и выбрать в выпадающем меню нужный тип:
- круговая;
- объемная круговая;
- кольцевая.
Подвиды круговой диаграммы различаются только визуальными эффектами. При этом с точки зрения зрительного восприятия, самыми визуально точными являются первый и третий тип круговых диаграмм. Объемная круговая диаграмма за счет наклона и высоты искажает сегменты, поэтому не может претендовать на точность внешнего восприятия.
Нажав на понравившийся тип диаграммы, в документе появляется окно диаграммы, содержащее по умолчанию – текстовое поле для названия, непосредственно саму круговую диаграмму и легенду.
Дальнейшая работа с круговой диаграммой позволяет совершенствовать ее внешний вид и наполнение в зависимости от задачи. Например, для наглядности диаграмму можно дополнить подписями данных, нажав на любой сегмент правой кнопкой мыши и выбрав соответствующую функцию в контекстном меню. Базовые цвета сегментов также можно изменить, кликнув по сегменту два раза и в контекстном меню и выбрав «Формат точки данных» – «Заливка» – «Сплошная заливка» – «Цвет».
Диалоговое окно «Формат точки данных» позволяет также провести следующие действия:
Параметры ряда. В этой вкладке можно изменить угол поворота первого сектора, что удобно в случае необходимости сместить сектора между собой
Важно помнить, что эта функция не позволяет поменять сектора местами – для этого необходимо изменить последовательность сегментов в таблице данных. Также здесь доступна функция «Вырезание точки», которая позволяет отделить выбранный сегмент от центра, что удобно для акцентирования внимания;
Заливка и Цвета границ
В этих вкладках доступна не только однотонная заливка, но и привычные для пакета программ Microsoft Office градиентное заполнение цветом, а также текстура или изображение. Также здесь можно изменить прозрачность сегментов и обводки;
Стили границ. Эта вкладка позволяет менять ширину границ и изменять тип линий на прерывистые, сплошные и другие подвиды;
Тень и Формат объемной фигуры. В этих вкладках доступны дополнительные визуальные эффекты, которыми можно дополнить круговую диаграмму.