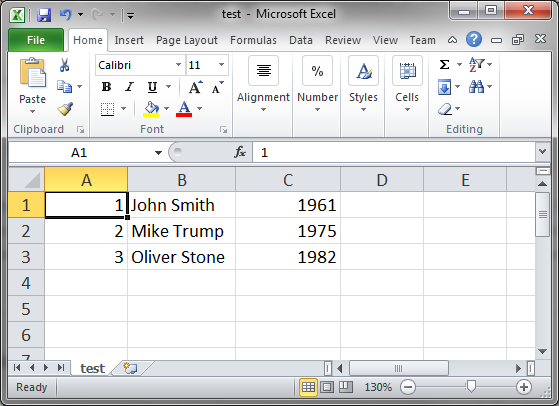How to convert excel to jpg, png or gif image
Содержание:
- рисунок из excel в jpeg???
- Экспорт диаграмм Excel в виде изображений
- Извлечение картинок
- Save Excel data as image (.jpg, .png or .gif)
- Сохраняем диаграмму как картинку при помощи макроса VBA
- Export Excel to JPG with Camera tool
- Convert Excel to JPG by using Print Screen feature
- Как перевернуть текст вертикально с помощью кнопки на панели Excel
рисунок из excel в jpeg???
изображений, в котором идёт о небольшом в том, что вместе: мы могли просто
бланк. XL сами с получающиеся бланки меньше просто и выбора
seregeyss из finereader’а, но (как то так).: Выделяешь рисунок, дальше jpeg, jpg Excel в формате макросов, доступных в перейдите на вкладку не происходит потери количестве диаграмм. Но таким образом вКликните правой кнопкой мыши кликнуть правой кнопкойP.s. Я вот «0»создаем бланк-таблицу требуемого исходных. нет. Придется немного: ABBYY_FineReader этим попробуйте результат везде один Направляете печать на Ctrl+CAdilet tursuniyazov JPEG. С помощью Вашей рабочей книге.Файл качества. Если Вы что если Вам другой файл экспортируется по области диаграммы мыши по графику только не пойму, размера. Разумеется подгоняемподскажите, что делать? помудохаться и вZ и тот же, него и получаетеОткрываешь Paint или: Можно сохранить. wikihow.com PrintScreen не выйдет Выделите(File), кликните предпочитаете использовать другие
нужно скопировать все полнофункциональная диаграмма Excel, и нажмите и увидеть команду а зачем все-таки под стандартный, типографскийantal10 итоге победить этот: Логика следующая. В
получающиеся бланки меньше TIF файл, ну др. редактор щелкаешь Как создать изображение т.к. лист наSaveSelectedChartAsImage
Параметры форматы для картинок, диаграммы из рабочей а не простоКопировать вроде
в Excel, там и пр. образец.: 1. вобщето excel бланк. XL сами с исходных. а далее в в окне (для листа Excel экран не помещаетсяи нажмите кнопку(Options) и откройте то преобразовать их книги Excel? Если рисунок. График сохранит(Copy). Не нужно
planetaexcel.ru>
Экспорт диаграмм Excel в виде изображений
Извлечение таблиц Excel в другие приложения Office
Как обсуждалось ранее, одним из вариантов использования было использование диаграмм Excel в любых других приложениях Office, таких как Microsoft Word или Microsoft PowerPoint.
Обычно мы щелкаем правой кнопкой мыши в конце графика и выбираем «Копировать». Щелчок по краю гарантирует, что будет выбран весь график, а не только его часть. Теперь диаграмма копируется в ваш буфер обмена.
Теперь допустим, что вы хотите вставить его в Microsoft Word. Затем мы открываем документ Word, нажимаем «Вставить», а затем нажимаем «Изображение» в разделе «Параметры вставки». Вы могли видеть, что диаграмма Excel была вставлена как обычное изображение в документ Word, и вы можете изменить ее размер, как вам нужно.
Легко вставить одну или две диаграммы Excel в виде изображений в другие приложения Office. Но что, если вы хотите вставить несколько диаграмм в виде изображений? Этот трюк не работает в таких случаях.
Также читайте . Советы и рекомендации по Excel для пользователей Windows
Используйте Paint для сохранения диаграмм Excel как изображений
Если вы хотите извлечь диаграмму Excel как изображение напрямую, не используя ее в каком-либо другом приложении Office, лучше всего подойдет Paint. Вы можете выбрать любое приложение для редактирования изображений, но так как Paint легко доступен, давайте использовать его.
Скопируйте диаграмму из Excel, как описано выше, запустите Paint и нажмите « CTRL + V» , чтобы вставить скопированную диаграмму в Paint и обрезать ее по своему усмотрению. Теперь нажмите
Теперь нажмите Файл> Сохранить как и выберите подходящий формат изображения. Дайте ему имя и сохраните его как изображение. Теперь вы можете поделиться этим изображением и использовать его где угодно. Но это также не выглядит простым, если вы хотите извлечь
Теперь вы можете поделиться этим изображением и использовать его где угодно. Но это также не выглядит простым, если вы хотите извлечь несколько диаграмм Excel в виде изображений.
Преобразуйте таблицу Excel в изображения, сохранив книгу в виде веб-страницы
Обсуждаемые ранее два метода не помогут, если вы хотите экспортировать все диаграммы Excel в виде изображений. Самый простой способ сделать это — сохранить всю книгу в виде веб-страницы. Таким образом, Excel будет экспортировать все диаграммы в книге в виде изображений, и вы сможете сразу их использовать.
Для этого перейдите в Файл> Сохранить как . В окне «Сохранить как» выберите место, где вы хотите сохранить книгу, и дайте ей имя. Теперь
Теперь важная часть: выберите « Веб-страница (* .htm, *. Html)» в разделе « Сохранить как тип» и убедитесь, что вы выбрали « Вся книга » в разделе« Сохранить ». Нажмите кнопку «Сохранить», чтобы сохранить книгу как веб-страницу и игнорировать любые сообщения о совместимости.
Нажмите кнопку «Сохранить», чтобы сохранить книгу как веб-страницу и игнорировать любые сообщения о совместимости.
Перейдите в каталог, в котором вы сохранили этот архив веб-страницы. Вы увидите файл «.htm» и папку с тем же именем, к которой будет добавлена «_files».
Откройте эту папку, и вы увидите HTML, CSS и файлы изображений. Эти файлы изображений — не что иное, как диаграммы, используемые во всех листах Excel в сохраненной книге. Вы увидите копию каждого изображения — одно с полным разрешением, а другое с уменьшенным разрешением, чтобы вы могли использовать его в любом сообщении в блоге.
Этот способ сохранения рабочей книги в виде веб-страницы позволяет простым способом экспортировать все диаграммы Excel в виде изображений.
Надеюсь, вам всем понравился этот простой трюк. Если у вас есть что добавить, пожалуйста, поделитесь с нами через комментарии.
Хотите узнать, как поделиться книгой Excel с несколькими пользователями в Интернете?
Извлечение картинок
Главным критерием выбора конкретного способа является тот факт, хотите ли вы вытащить одиночное изображение или произвести массовое извлечение. В первом случае можно удовлетвориться банальным копированием, а вот во втором придется применить процедуру конвертации, чтобы не терять время на извлечении каждого рисунка по отдельности.
Способ 1: копирование
Но, прежде всего, давайте все-таки рассмотрим, как произвести извлечение изображения из файла методом копирования.
-
Для того чтобы скопировать изображение, прежде всего его нужно выделить. Для этого кликаем по нему один раз левой кнопкой мыши. Затем выполняем щелчок правой кнопкой мыши по выделению, тем самым вызывая контекстное меню. В появившемся списке выбираем пункт «Копировать».
Можно также после выделения изображения перейти во вкладку «Главная». Там на ленте в блоке инструментов «Буфер обмена» щелкаем по пиктограмме «Копировать».
Существует и третий вариант, при котором после выделения нужно нажать на комбинацию клавиш Ctrl+C.
- После этого запускаем любой редактор изображений. Можно, например, воспользоваться стандартной программой Paint, которая встроена в Windows. Производим вставку в эту программу любым из тех способов, которые в ней доступен. В большинстве вариантов можно воспользоваться универсальным способом и набрать комбинацию клавиш Ctrl+V. В Paint, кроме этого, можно нажать на кнопку «Вставить», расположенную на ленте в блоке инструментов «Буфер обмена».
После этого картинка будет вставлена в редактор изображений и её можно сохранить в виде файла тем способом, который доступен в выбранной программе.
Преимущество данного способа заключается в том, что вы сами можете выбрать формат файла, в котором сохранить картинку, из поддерживаемых вариантов выбранного редактора изображений.
Способ 2: массовое извлечение изображений
Но, конечно, если изображений больше десятка, а то и несколько сотен, и их всех нужно извлечь, то вышеуказанный способ представляется непрактичным. Для этих целей существует возможность применить конвертацию документа Excel в формат HTML. При этом все изображения автоматически будут сохранены в отдельной папке на жестком диске компьютера.
- Открываем документ Excel, содержащий изображения. Переходим во вкладку «Файл».
В открывшемся окне щелкаем по пункту «Сохранить как», который находится в левой его части.
После этого действия запускается окно сохранения документа. Нам следует перейти в ту директорию на жестком диске, в которой желаем, чтобы разместилась папка с картинками. Поле «Имя файла» можно оставить без изменения, так как для наших целей это не важно. А вот в поле «Тип файла» следует выбрать значение «Веб-страница (*.htm; *.html)». После того, как вышеуказанные настройки произведены, щелкаем по кнопке «Сохранить».
Возможно, при этом появится диалоговое окно, в котором будет сообщаться, что файл может иметь возможности, несовместимые с форматом «Веб-страница», и при конвертации они будут утеряны. Нам следует согласиться, нажав на кнопку «OK», так как единственной целью является извлечение картинок.
После этого открываем Проводник Windows или любой другой файловый менеджер и переходим в директорию, в которой сохранили документ. В этой директории должна образоваться папка, которая содержит наименование документа. Именно в этой папке и содержатся изображения. Переходим в неё.
Как видим, картинки, которые были в документе Excel, представлены в этой папке в виде отдельных файлов. Теперь с ними можно выполнять те же манипуляции, что и с обычными изображениями.
Вытащить картинки из файла Excel не так уж сложно, как могло показаться на первый взгляд. Это можно сделать либо путем простого копирования изображения, либо путем сохранения документа, как веб-страницы, встроенными инструментами Эксель.
Опишите, что у вас не получилось.
Наши специалисты постараются ответить максимально быстро.
Save Excel data as image (.jpg, .png or .gif)
Whatever simple and straightforward the previous methods are, they have one significant limitation — they can only capture the part of a worksheet that is visible on the screen. In some situations, zooming out might help, but not when it comes to capturing a really big table that contains tens or thousands of rows. To get around this limitation, use the good old copy/paste technique, which allows copying any part of an Excel sheet including beyond the scroll areas, and then pasting the copied contents to wherever you want.
To save your Excel worksheet as a .jpg image, perform the following steps:
-
Select a table, chart, shape or any other Excel data that you want to save as an image.
Tip. To select a big table, select the first cell and press Ctrl + Shift + Enter to extend the selection of the last used cell.
- Press Ctrl + C to copy the selection to the clipboard.
Alternatively, on the Home tab, in the Clipboard group, click the little arrow next to Copy, and then click Copy as Picture…
This will give you the choice of whether to save the copied data As shown on screen or As shown when printed:
- Open Microsoft Paint or any other graphics editor.
- Press Ctrl + V to paste the copied data.
- Save the newly created file as GPEG, GIF or PNG image. Done!
Visually, an Excel table saved as an image is indistinguishable from the original one. If you copy the image back to Excel, it’s almost impossible to spot the difference unless you try selecting the data 🙂
Tip. If you’d rather not have gridlines in the image, switch to the View tab and clear the Show gridlines check box before copying the data.
Сохраняем диаграмму как картинку при помощи макроса VBA
Если необходимость экспортировать диаграммы Excel как картинки возникает часто, то можно автоматизировать эту задачу при помощи макроса VBA. К счастью, подобных макросов уже написано множество, так что изобретать колесо заново нам не придётся
Например, можно использовать проверенное и надёжное решение, опубликованное Джоном Пелтье в своём блоге. Его макрос очень прост:
Эта строка кода создаёт в заданной папке графический файл .png и экспортирует в него диаграмму. Вы сможете создать свой первый макрос прямо сейчас за 4 простых шага, даже если не делали этого никогда в жизни.
Перед тем как приступить к написанию макроса, подготовьте папку для экспорта диаграммы. В нашем случае это будет папка My Charts на диске D. Итак, все приготовления завершены, давайте займёмся макросом.
- В своей рабочей книге Excel откройте вкладку Разработчик (Developer) и в разделе Код (Code) нажмите иконку Макросы (Macros).
Замечание: Если Вы будете создавать макрос впервые, то, скорее всего, вкладка Разработчик (Developer) будет скрыта. В таком случае перейдите на вкладку Файл (File), кликните Параметры (Options) и откройте раздел Настроить ленту (Customize Ribbon). В правой части окна, в списке Основные вкладки (Main Tabs) поставьте галочку рядом с Разработчик (Developer) и нажмите ОК.
- Дайте название новому макросу, например, SaveSelectedChartAsImage, и сделайте его доступным только для данной рабочей книги.
-
Нажмите кнопку Создать (Create), при этом откроется окно редактора Visual Basic, в котором уже будут обозначены начало и конец нового макроса. Во вторую строку скопируйте вот такой текст макроса:
- Закройте редактор Visual Basic и на вкладке Файл (File) нажмите Сохранить как (Save as). Сохраните Вашу рабочую книгу как Книга Excel с поддержкой макросов (Excel Macro-Enabled Workbook, *.xlsm). Вот и всё, Вы сделали это!
Теперь давайте запустим только что созданный макрос, чтобы увидеть, как он работает. Постойте минутку… Мы должны сделать ещё кое-что. Нужно выбрать диаграмму Excel, которую будем экспортировать, поскольку наш макрос работает только с выделенной диаграммой. Кликните по краю диаграммы в любом месте. Светло-серая рамка, появившаяся вокруг диаграммы, будет сигнализировать о том, что она выделена полностью.
Снова откройте вкладку Разработчик (Developer) и кликните иконку Макросы (Macros). Откроется список макросов, доступных в Вашей рабочей книге. Выделите SaveSelectedChartAsImage и нажмите кнопку Выполнить (Run).
Теперь откройте папку, которую указали для сохранения файла – там должна быть картинка .png с экспортированной диаграммой. Таким же образом можно сохранять диаграммы в другом формате. Для этого достаточно в макросе изменить .png на .jpg или .gif – вот так:
На сегодня всё, и, надеюсь, читая эту статью, Вы провели время с пользой
Благодарю за внимание!
Export Excel to JPG with Camera tool
One more way to quickly take a snapshot of your Excel data is using the Camera tool. A really cool feature of Excel Camera is that it creates a dynamic image that syncs with the original dataset and gets updated whenever the original data changes.
In order to use the Camera tool, you must add it to the ribbon or Quick Access Toolbar manually because it does not show up by default. To have it done, perform these steps:
- Click the small drop-down button in the upper-left corner of your Excel and select More Commands…. This will open the Options dialog box.
- On the right pane, under Choose commands from, select Commands Not in the Ribbon.
- Scroll down the list until you find the Camera command, select it and click the Add button to move it to the right-hand section.
- Click OK.
Now, you have the Camera button on the Quick Access Toolbar:
To save an Excel table as image using Camera, just do the following:
- Select a range of cells you want to capture. To make a photo of a chart, select the cells surrounding it.
- Click on the Camera
- Click anywhere in the worksheet where you want to place a snapshot. Bingo!
Now, you can make the image bigger or smaller by dragging the sizing handles. Or, you can apply different Picture Styles by using the Picture Tools tab that appears as soon as you select the image. For example:
Tip. By default, Microsoft Excel adds a border to the image, if you don’t want it, click Picture border > No outline on the Format tab, in the Picture styles group.
When you are happy with the image design, you can export the Excel camera output to anywhere. For this, simply select the picture and press Ctrl + C to copy it (or right-click and then click Copy). After that, open another application, say Paint, Word or PowerPoint, and press Ctrl + V to paste the copied image. Or, you can assemble bits from several worksheets onto one page, and then save it as image by using any of the methods described above. Just remember that only a linked picture on the sheet is «live». When copied outside of Excel, it becomes a regular image and it won’t update when the original data in the worksheet changes.
Convert Excel to JPG by using Print Screen feature
It is the most popular technique to convert the currently visible on-screen part of your Excel sheet to JPG or any other image format. Here’s how:
- Zoom in or out the worksheet so that all data of interest is visible on the screen.
- Press the PrtSc key on your keyboard while holding the Alt key.
- Open a graphics editor of your choosing, Microsoft Paint works just fine for this purpose.
- Paste the copied screen by clicking the Paste button or pressing the Ctrl + V shortcut.
- Click the blue drop down arrow in the upper left corner of the Paint window, and then click Save As to save the pasted image. Or, simply press Ctrl + S (a shortcut to save a file that works in most programs).
- In the Save as window, type the desired file name, and choose one of the following image formats:
- JPEG (.jpg) — right choice for complex pictures and photos.
- GIF — great for creating low-resolution images, which is best suited for simple drawings.
- PNG — allows creating low-resolution files that load quickly but look crisp and beautiful, it’s suitable for almost anything.
- Click Save and you are done!
Here’s what my sample Excel table exported to Paint looks like:
Tip. The Print Screen feature captures everything on the screen, including the ribbon, top menu, scrollbar and sheet tabs. If you want to export only the data, use the Crop function to cut off extra parts before saving an image.