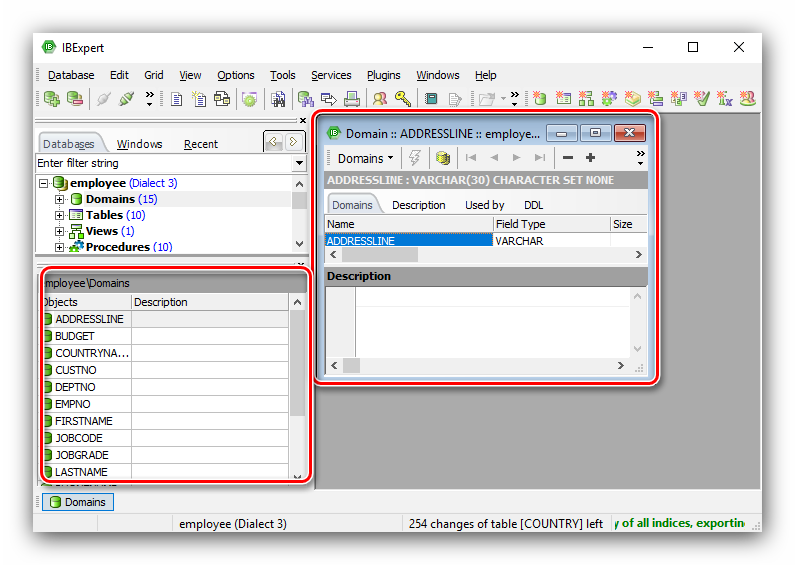Как открыть в excel файл csv с разделителем запятая?
Содержание:
- Import multiple CSV files into a single Excel workbook
- Структура файла CSV
- Как открыть CSV-файл в Excel 2016
- Просмотр файлов в Excel
- Сконвертируйте ваши xls-файлы в csv онлайн и бесплатно
- Как открыть CSV в Excel
- Как открыть CSV в Excel – Неформатированный файл CSV в Excel
- Как открыть CSV в Excel – Получение внешних данных из текста в Excel
- Как открыть CSV в Excel – Импорт CSV файла в Excel
- Как открыть CSV в Excel – Импорт CSV файла. Шаг 1
- Как открыть CSV в Excel – Импорт CSV файла. Шаг 2
- Как открыть CSV в Excel – Импорт CSV файла. Шаг 3
- Как открыть CSV в Excel – Пропустить столбец при импорте CSV в Excel
- Как открыть CSV в Excel – Окно «Импорт данных»
- Как открыть CSV в Excel – CSV файл в Excel
- Как csv разделить +по столбцам в Excel
- Структура формата CSV
- Информация была полезной? Поделись с друзьями!
- Несколько важных замечаний
- Простой универсальный обмен между отличающимися конфигурациями. Код открыт! (СериализаторXDTO,ПостроительDOM) +примеры использования Промо
- Как открыть CSV в Excel
- Как открыть CSV в Excel – Неформатированный файл CSV в Excel
- Как открыть CSV в Excel – Получение внешних данных из текста в Excel
- Как открыть CSV в Excel – Импорт CSV файла в Excel
- Как открыть CSV в Excel – Импорт CSV файла. Шаг 1
- Как открыть CSV в Excel – Импорт CSV файла. Шаг 2
- Как открыть CSV в Excel – Импорт CSV файла. Шаг 3
- Как открыть CSV в Excel – Пропустить столбец при импорте CSV в Excel
- Как открыть CSV в Excel – Окно «Импорт данных»
- Как открыть CSV в Excel – CSV файл в Excel
- Изменение разделителя в Excel
- Изменение разделителя в Excel
- Перевод файлов в CSV
- Экспорт CSV-файлов из Excel
- Подчеркивание текста в документе, предназначенном для печати
- Как csv разделить по столбцам через Google Таблицы
- CSV с разделителем запятая в UTF-8
Import multiple CSV files into a single Excel workbook
To quickly import several .csv files into one workbook, we are going to use the Copy Sheets tool included with our Ultimate Suite for Excel. This add-in works with all versions of Excel 2019, 2016, 2013, and 2010.
The evaluation version is available for download, so you can follow the steps more closely. After installation, the Ablebits Data tab will be added to your Excel ribbon, and you will find the Copy Sheets button on it.
Importing will take you 3 minutes at the most, a minute per step 🙂
- Click Copy Sheets drop-down arrow and select exactly how you want to import CSV files. Usually, that would be either the 3rd or 4th option:
- To import all of the selected CSV files into one workbook, each file on a separate sheet, choose Selected sheets to one workbook.
- To place data from multiple CSV files onto a single worksheet, choose Data from the selected sheets to one sheet.
- Select the CSV files to import. If you have the files open, their names will be displayed in the dialog window. Otherwise, click the Add files… button near the bottom. When done, click Next.
- Finally, the add-in will ask you to specify exactly how you want to paste the data. When importing .csv files, you typically go ahead with the default Paste all setting, and just click Copy.
Allow the tool a few seconds and get the desired result — multiple CSV files imported into one Excel workbook. Fast and painless, isn’t it?
Hopefully, now you are able to convert any CSV files to Excel with ease. If you have any questions or have run into any issues, don’t hesitate to drop me a comment. And thanks for your patience everyone who has read this long tutorial to the end! : )
Структура файла CSV
Файл с разделителями-запятыми (CSV) представляет собой простой текстовый файл, который содержит список данных. Эти файлы часто используются для обмена данными между различными приложениями. Например, базы данных и менеджеры контактов часто поддерживают файлы CSV.
Эти файлы иногда могут называться символьно-разделенными значениями или файлами с разделителями-запятыми. В основном они используют запятую для разделения данных, но иногда используют другие символы, такие как точки с запятой. Идея состоит в том, что вы можете экспортировать сложные данные из одного приложения в файл CSV, а затем импортировать данные из этого файла CSV в другое приложение.
Вот пример такого строки с разделителями:
теперь представьте, что таких строк сотни или тысячи, а вы хотите все скопировать в ваш Exсel и по столбцам, вот тут вы и поймете, что одностроковый формат требует преобразования. Благо, это делается очень быстро и просто. Вот пример моего тестового csv файла.
Как открыть CSV-файл в Excel 2016
Если открыть файл в формате CSV в программе Excel 2016, обычно вместо таблицы с данными получаешь какие-то непонятные строки текста:
Здесь сразу две проблемы: вместо кириллических символов Эксель подсунул что-то нечитаемое, а данные в каждой строке поместил в одну ячейку, разделив их запятыми.
Стоит ли беспокоиться и почему это со мной происходит?
Не переживайте, с вашими данными всё в порядке и ничего необратимого не случилось.
Превращение в кашу осмысленного теста, набранного кириллицей, происходит из-за неверной кодировки. По умолчанию Эксель использует кодировку 1251: Кириллица для Windows , но есть и другие форматы. Так, в нашем случае текст закодирован по стандарту UTF-8 . Это распространённая кодировка, поэтому и проблема чтения кириллицы встречается часто.
Данные слиплись по строкам тоже не случайно. CSV — Comma-Separated Values — текстовый формат, данные в котором разделены запятыми. Что, в общем-то, можно увидеть и на скриншоте.
Что сделать, чтобы получить таблицу
Для этого в Экселе предусмотрена команда Данные → Получить данные → Из файла → Из текстового/CSV-файла:
После выбора нужного файла и подтверждения (кнопка «Открыть») появляется диалоговое окно с предварительным просмотром и некоторыми настройками.
Кириллица всё ещё страдает, но данные уже оформлены в таблицу:
Поменять кодировку можно выбрав подходящую (в нашем случае это Юникод UTF-8) в выпадающем списке «Источник файла».
Обратите внимание, что есть возможность выбрать и «Разделитель». Это полезно для других текстовых форматов хранения данных
По умолчанию в качестве разделителя выбрана Запятая, что нам подходит.
Теперь всё в полном порядке: кириллические символы читаемы, а данные — в таблице. Можно жать на кнопку «Загрузить».
После этого диалоговое окно закрывается, а в Книге Эксель появляется отдельный Лист с данными из CSV-файла в привычном табличном виде:
И весь процесс в одной гифке:
Если у вас более ранняя версия Майкрософт Офиса, посмотрите пошаговое руководство открытия CSV-файла в Экселе 2013. Там, кстати, есть и альтернативный вариант — воспользоваться открытым пакетом LibreOffice.
Візуалізуе дадзеныя з асалодай і веданнем справы, кансультуе па пытаннях візуальнай камунікацыі, часам выходзіць з дому
Просмотр файлов в Excel
Когда вы экспортируете данные из Эквид-магазина, они загружаются в виде CSV-файла на ваш компьютер. Просматривать и редактировать файл можно в Excel.
Чтобы файл открылся корректно, разделитель, выбранный во время экспорта из Эквида, и разделитель, установленный в Excel, должны совпадать.
Вы можете выбрать любой разделитель (запятую, точку с запятой или табуляцию) и задать такой же разделитель в Excel в процессе импорта.
Чтобы корректно открыть CSV-файл с любым разделителем в Excel:
- Создайте новый документ Создать → Чистая книга:
- Выберите вкладку Данные:
- Нажмите Из текста:
- Найдите нужный файл и нажмите Получить данные:
- В открывшемся окне выберите С разделителями, затем нажмите Далее:
- Поставьте галочку рядом с разделителем, который вы использовали при экспорте (запятая, точка с запятой или табуляция). Если вы выбрали верный разделитель, в окне предпросмотра текст будет отображаться в виде таблицы. Нажмите Далее:
- Выберите Общий формат данных и нажмите Готово:
- Выберите лист, на который хотите поместить данные и нажмите OK:
- Готово. CSV-файл открыт в Excel:
Сконвертируйте ваши xls-файлы в csv онлайн и бесплатно
- Image
- Document
- Ebook
- Audio
- Archive
- Video
- Presentation
- Font
- Vector
- CAD
- abc
- abw
- csv
- dbk
- djvu
- dng
- doc
- docm
- docx
- erf
- ebm
- ewm
- emw
- gzip
- kwd
- odt
- oxps
- ppt
- pptx
- rtf
- rar
- txt
- wps
- xls
- xlsx
- zip
- Image
- Document
- Ebook
- Audio
- Archive
- Video
- Presentation
- Font
- Vector
- CAD
- abc
- abw
- csv
- dbk
- djvu
- dng
- doc
- docm
- docx
- erf
- ebm
- ewm
- emw
- gzip
- kwd
- odt
- oxps
- ppt
- pptx
- rtf
- rar
- txt
- wps
- xls
- xlsx
- zip
Лист Microsoft Excel (97-2003)
Формат XLS используется для описания документов программы Microsoft Excel. Этот файл представляет собой электронную таблицу. Все данные в документе распределены по ячейкам и хранятся в них. Каждая ячейка имеет уникальный адрес, обозначаемый буквами и арабскими цифрами. Ячейка может содержать неизменяемые данные и данные в виде формул, которые связывают несколько ячеек.
Значения, разделенные запятыми
Текстовый формат, используется для представления табличных данных. Каждая строка файла является одной строкой таблицы. Значения отдельных колонок разделяются разделительным символом, чаще всего запятой. Однако, допускается использование иных символов в качестве разделителя.
Как открыть CSV в Excel
Перейдем к примеру, в котором рассмотрим, как открыть CSV файл в Excel. Пусть у нас есть файл CSV формата, который будет выглядеть следующим образом, если его просто открыть с помощью Excel или другого текстового редактора.
Как открыть CSV в Excel – Неформатированный файл CSV в Excel
Для того чтобы представить данные из CSV файла в удобном виде, в виде таблицы, необходимо импортировать файл CSV в Excel. Разберем как вставить данные из CSV файла в открытую рабочую книгу Excel.
- Перейдите во вкладку « Данные », и в группе « Получение внешних данных » выберите пункт « Из текста ».
Как открыть CSV в Excel – Получение внешних данных из текста в Excel
- В открывшемся окне найдите в вашем компьютере CSV файл, который хотите открыть в Excel. Выберите его и нажмите кнопку «Импорт» либо дважды кликните по файлу.
Как открыть CSV в Excel – Импорт CSV файла в Excel
- Далее появится окно мастера импорта текстов.
Шаг 1. В поле « Формат исходных данных » у нас должен быть выбран пункт «с разделителями», так как в текстовом файле CSV элементы разделены запятыми.
В поле « Начать импорт со строки » мы указываем номер первой строки импортируемых данных. В нашем случае начнем с первой строки. И нажимаем кнопку « Далее ».
Как открыть CSV в Excel – Импорт CSV файла. Шаг 1
- Шаг 2. На втором этапе мы выбираем разделители и ограничители строк.
В поле « Символом-разделителем является :» мы выбираем символ, который разделяет значения в текстовом файле CSV. В нашем случае это запятая. Если в вашем CSV файле разделителями выступают другие символы, или он отсутствует в списке, то выбирайте пункт « другой :» и введите его в поле.
В поле « Ограничитель строк » мы выбираем “ . Нажимаем кнопку « Далее ».
Как открыть CSV в Excel – Импорт CSV файла. Шаг 2
Когда разделителем выступает запятая (,), а ограничитель строк – кавычки (“), текст “Иванов, бухгалтер” будет импортирован в Excel в одну ячейку как Иванов, бухгалтер. Если ограничителем строк выступает одинарная кавычка или он не задан, то текст “Иванов, бухгалтер”, импортированный в Excel будет разбит на две ячейки как “Иванов”, “бухгалтер “.
- Шаг 3. В группе « Формат данных столбца » задаем формат данных для каждого столбца в предпросмотре « Образец разбора данных ».
Как открыть CSV в Excel – Импорт CSV файла. Шаг 3
В случае, если какой-то столбец не нужно импортировать из CSV файла выберите пункт пропустить .
Как открыть CSV в Excel – Пропустить столбец при импорте CSV в Excel
Нажимаем кнопку « Готово ».
- После мастера импорта текста появится окно «Импорт данных»:
Как открыть CSV в Excel – Окно «Импорт данных»
В группе « Куда следует поместить данные » выбираем расположение наших импортируемых данных из CSV в Excel. Если выбираем поле « Имеющийся лист », то указываем адрес ячейки. А если хотим расположить на новом листе, то – пункт « Новый лист ». Мы выберем « Имеющийся лист ». Нажимаем кнопку « ОК ».
В итоге мы получили вот такую таблицу:
Как открыть CSV в Excel – CSV файл в Excel
Ну вот и все, теперь вы с легкостью можете открыть CSV в Excel, и далее работать с полученными табличными данными привычными инструментами MS Excel.
Как csv разделить +по столбцам в Excel
Первым инструментом, который позволит из csv получить красивые столбцы и разбиение по ним, будет Excel. Откройте в Excel ваш файл csv.
- Выделите первый столбец и перейдите на вкладку “Данные“
- Найдите пункт “Текст по столбцам“
На первом окне мастера распределения текста по столбцам нажмите “Далее”.
Далее вам необходимо указать по каким критериям производить разбивку по столбцам, на выбор у вас будет:
- Знак табуляции
- Точка с запятой
- Запятая
- Пробел
- Другой вариант
В моем примере CSV разделяет отдельные данные с помощью запятой. Тут же вы сразу видите, как это будет выглядеть в области “Образец разбора данных“.
Далее при необходимости вы можете указать формат (Общий, текстовый, дата) и диапазон к которому будет применяться ваше преобразование. Нажимаем “Готово“.
На выходе я получил красивую таблицу, где есть разбивка по столбца. В таком виде мне уже удобнее оперировать данными.
Далее вам остается сохранить файл в формате xlsx и радуемся жизни.
Структура формата CSV
CSV(Comma-Separated Values) — буквально переводится, как «значения, разделенные запятыми». Это текстовый формат для представления табличных данных.
Каждая строка — это одна строка таблицы.Разделителем (англ. delimiter) значений колонок является символ запятой «,». Однако на практике часто используются другие разделители, например «;»Значения, содержащие зарезервированные символы (двойная кавычка, запятая, точка с запятой, новая строка) обрамляются двойными кавычками («). Если в значении встречаются кавычки — они представляются в файле в виде двух кавычек подряд.
Ссылка на спецификацию CSV-1203(eng.) — http://mastpoint.curzonnassau.com/csv-1203/csv-1203.pdfСсылка на спецификацию RFC-4180(рус.) — http://tradeincome.ru/useful-content/RFC%204180%20rus.pdf
Вы можете написать следующий текст и сохранить его в файл с расширением «csv»:
1,"John Smith",1961 2,"Mike Trump",1975 3,"Oliver Stone",1982
Такой файл легко открывается в Excel(или в OpenOffice) и все значения находятся в своих ячейках таблицы.
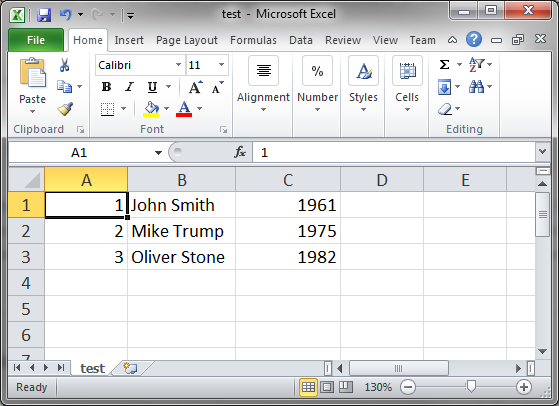
Аналогично вы можете взять любую экселевскую таблицу(с расширениями .xls или .xlsx) и сохранить ее в формат CSV. Это очень простой формат и он не поддерживает формулы, вычисления и т.д., как полноценные форматы Excel. Однако, бывает очень удобно записывать данные из iMacros и потом обрабатывать их в Excel и, наоборот, брать информацию из Excel и использовать ее в своих скриптах.
Примечание: на самом деле у Excel есть еще XML-формат, который поддерживает формулы, стили оформления и большую часть функционала Excel, он текстовый, а не бинарный, как .xls или .xlsx. Тем не менее, он куда более сложный, нежели CSV и требует более глубоко понимания и навыков в кодинге. Мне доводилось генерировать при помощи JS вывод отчетов с перекрестными формулами в Excel, задача достаточно трудоемкая и времязатратная.
Информация была полезной? Поделись с друзьями!
Несколько важных замечаний
1. Коэффициент корреляции Пирсона чувствителен к выбросам. Одно аномальное значение может существенно исказить коэффициент. Поэтому перед проведением анализа следует проверить и при необходимости удалить выбросы. Другой вариант – перейти к ранговому коэффициенту корреляции Спирмена. Рассчитывается также, только не по исходным значениям, а по их рангам (пример показан в ролике под статьей).
2. Синоним корреляции – это взаимосвязь или совместная вариация. Поэтому наличие корреляции (r ≠ 0) еще не означает причинно-следственную связь между переменными. Вполне возможно, что совместная вариация обусловлена влиянием третьей переменной. Совместное изменение переменных без причинно-следственной связи называется ложная корреляция.
3. Отсутствие линейной корреляции (r = 0) не означает отсутствие взаимосвязи. Она может быть нелинейной. Частично эту проблему решает ранговая корреляция Спирмена, которая показывает совместный рост или снижение рангов, независимо от формы взаимосвязи.
В видео показан расчет коэффициента корреляции Пирсона с доверительными интервалами, ранговый коэффициент корреляции Спирмена.
Простой универсальный обмен между отличающимися конфигурациями. Код открыт! (СериализаторXDTO,ПостроительDOM) +примеры использования Промо
Как открыть CSV в Excel
Перейдем к примеру, в котором рассмотрим, как открыть CSV файл в Excel. Пусть у нас есть файл CSV формата, который будет выглядеть следующим образом, если его просто открыть с помощью Excel или другого текстового редактора.
Как открыть CSV в Excel – Неформатированный файл CSV в Excel
Для того чтобы представить данные из CSV файла в удобном виде, в виде таблицы, необходимо импортировать файл CSV в Excel. Разберем как вставить данные из CSV файла в открытую рабочую книгу Excel.
- Перейдите во вкладку « Данные », и в группе « Получение внешних данных » выберите пункт « Из текста ».
Как открыть CSV в Excel – Получение внешних данных из текста в Excel
- В открывшемся окне найдите в вашем компьютере CSV файл, который хотите открыть в Excel. Выберите его и нажмите кнопку «Импорт» либо дважды кликните по файлу.
Как открыть CSV в Excel – Импорт CSV файла в Excel
- Далее появится окно мастера импорта текстов.
Шаг 1. В поле « Формат исходных данных » у нас должен быть выбран пункт «с разделителями», так как в текстовом файле CSV элементы разделены запятыми.
В поле « Начать импорт со строки » мы указываем номер первой строки импортируемых данных. В нашем случае начнем с первой строки. И нажимаем кнопку « Далее ».
Как открыть CSV в Excel – Импорт CSV файла. Шаг 1
- Шаг 2. На втором этапе мы выбираем разделители и ограничители строк.
В поле « Символом-разделителем является :» мы выбираем символ, который разделяет значения в текстовом файле CSV. В нашем случае это запятая. Если в вашем CSV файле разделителями выступают другие символы, или он отсутствует в списке, то выбирайте пункт « другой :» и введите его в поле.
В поле « Ограничитель строк » мы выбираем “ . Нажимаем кнопку « Далее ».
Как открыть CSV в Excel – Импорт CSV файла. Шаг 2
Разберемся в каких случаях нужно выбирать определенный вид ограничителя строк.
Когда разделителем выступает запятая (,), а ограничитель строк – кавычки («), текст «Иванов, бухгалтер» будет импортирован в Excel в одну ячейку как Иванов, бухгалтер. Если ограничителем строк выступает одинарная кавычка или он не задан, то текст «Иванов, бухгалтер», импортированный в Excel будет разбит на две ячейки как «Иванов», «бухгалтер «.
- Шаг 3. В группе « Формат данных столбца » задаем формат данных для каждого столбца в предпросмотре « Образец разбора данных ».
Как открыть CSV в Excel – Импорт CSV файла. Шаг 3
В случае, если какой-то столбец не нужно импортировать из CSV файла выберите пункт пропустить .
Как открыть CSV в Excel – Пропустить столбец при импорте CSV в Excel
Нажимаем кнопку « Готово ».
- После мастера импорта текста появится окно «Импорт данных»:
Как открыть CSV в Excel – Окно «Импорт данных»
В группе « Куда следует поместить данные » выбираем расположение наших импортируемых данных из CSV в Excel. Если выбираем поле « Имеющийся лист », то указываем адрес ячейки. А если хотим расположить на новом листе, то – пункт « Новый лист ». Мы выберем « Имеющийся лист ». Нажимаем кнопку « ОК ».
В итоге мы получили вот такую таблицу:
Как открыть CSV в Excel – CSV файл в Excel
Ну вот и все, теперь вы с легкостью можете открыть CSV в Excel, и далее работать с полученными табличными данными привычными инструментами MS Excel.
Изменение разделителя в Excel
При создании CSV-файла Excel использует разделитель, установленный в региональных настройках Windows или iOS.
Поменять стандартный разделитель Excel на Windows, можно с помощью инструкции «Изменение разделителя списка для новых текстовых файлов» в статье Microsoft Office.
Если вы используете Excel на операционной системе macOS, вы можете изменить разделитель, перейдя в Системные настройки → Язык и регион → Дополнительно → Общие → Разделители чисел.
После изменения разделителя все программы на компьютере будут использовать новый символ. Вы можете вернуть стандартный символ, выполнив эти же действия.
Изменение разделителя в Excel
При создании CSV-файла Excel использует разделитель, установленный в региональных настройках Windows или iOS.
Поменять стандартный разделитель Excel на Windows, можно с помощью инструкции «Изменение разделителя списка для новых текстовых файлов» в статье Microsoft Office.
Если вы используете Excel на операционной системе macOS, вы можете изменить разделитель, перейдя в Системные настройки → Язык и регион → Дополнительно → Общие → Разделители чисел.
После изменения разделителя все программы на компьютере будут использовать новый символ. Вы можете вернуть стандартный символ, выполнив эти же действия.
Перевод файлов в CSV
У вас возникла необходимость использовать файлы Excel в другой программе? Для этого вам нужно сначала превратить их в CSV-файлы и только потом – переносить в другие приложения. Дальше мы представим пошаговое руководство конвертации и переноса файла с помощью функции «Сохранить как»:
- В документе перейдите во вкладку «Файл», и выберите «Сохранить как». Или можете нажать F12 и выбрать в меню «Сохранить как».
- В «Тип файла» выбирайте CSV(разделитель – запятые) (.csv)
Кроме этого типа файла есть и несколько дополнительных расширений:
- Разделитель – запятые. Это расширение сохранит файл в виде текста, разделенного запятыми, и даст возможность использовать его в любых других приложениях. К тому же он будет совместим с другими версиями Windows.
- Macintosh. Это расширение дает возможность использовать файл на ОС Mac.
- MS-DOS. Позволяет использовать файл на MS-DOS.
- Юникод (.txt). Это стандартное расширение среди большинства программ, которое читается практически всеми операционными системами. Оно может отображать символы практически всех современных языков. И обладает поддержкой нескольких древних языков. Так что, если у вас в документе есть нестандартные символы, сохранять их лучше в этом расширении.
Заметка. Все вышеуказанные форматы сохранят информацию только на действующем рабочем листе.
- Выберите папку, в которую хотите сохранить файл, и нажмите «Сохранить». После этого всплывет несколько диалоговых окон. Не волнуйтесь – все работает как надо, это не ошибки.
- Одно окно сообщит о том, что сохранится только активный рабочий лист. Если вас это устраивает, жмите ОК. Если же вам нужно сохранить информацию на всех рабочих листах, жмите «Отмена». Нет никакой отдельной функции, чтобы сохранить сразу все данные, поэтому вам нужно будет сохранить содержание каждого листа отдельно как обычный Excel-файл, и потом уже конвертировать их в CSV.
- Второе окно сообщает, что в вашем файле может быть информация, которая не поддерживается кодом CSV. Это тоже нормально, так что жмите «Да».
Вот и все, ваши файлы конвертированы. Это довольно простой, прямолинейный и быстрый процесс, который вряд ли вызовет какие-то проблемы или сложности.
Экспорт CSV-файлов из Excel
После того, как вы отредактировали файл, его можно сохранить в формате CSV в Excel и после этого импортировать в магазин. Это позволит обновить данные о товарах и покупателях.
Чтобы сохранить файл формата CSV в Excel:
- Откройте нужный файл.
- В верхнем меню Excel выберите Файл → Сохранить как.
- Введите название файла в поле Сохранить как.
- Выберите Формат файла — Текст с разделителем запятой (.CSV).
- Нажмите Сохранить.
Теперь ваш файл сохранён на компьютере. Для обновления каталога вы можете импортировать файлы в Эквид при помощи инструкции Импорт товаров. Чтобы импортировать данные о покупателях, используйте приложение Import Customers.
Подчеркивание текста в документе, предназначенном для печати
Как csv разделить по столбцам через Google Таблицы
Не так давно я вам рассказывал про установку через групповую политику расширения для Google Chrome под названием “Редактирование файлов Office“. Это расширение позволяло работать с файлами Word, Excel и PowerPoint в Google Документах, Google Таблицах и Google Презентациях. Если вы через него откроете ваш файл CSV, то вы буквально в два клика сможете его разбить на столбцы. Для этого выберите меню “Файл – Сохранить в формате Google Таблиц“.
Начнется переделывание формата CSV в формат Google Таблиц
На выходе вы получаете разделенный по столбцам документ.
Далее вы уже можете оперировать этими данными или же можете их сохранить в нужный формат. Если у вас изначально документ Google Таблиц содержит данные разделенные запятой в виде одной строки, то вы их можете преобразовать в столбцы вот таким методом. Открываете меню “Данные – Разделить текст на столбцы“
Выбираете тип разделения, в моем случае запятая.
Затем выбираете ваш столбец с данным и еще раз нажмите “Данные – Разделить текст на столбцы“
В результате чего они будут разбиты на аккуратные столбцы
CSV с разделителем запятая в UTF-8
Проблема с кодировкой
У меня на картинке показан обратный процесс: преобразования из ANSI в UTF-8 – но, думаю, вы это и сами заметилии, а принцип тот же.
Разделитель запятая в CSV
Теперь, что касается разделителя запятой. По сути, для Google Таблиц что-то менять не надо. Да и в англоязычной версии MS Excel это может прокатить, проверьте. Тем не менее, если нужна замена, то здесь следует учесть, что просто заменить запятую (,) на символ точки с запятой (;) не получится, т.к. в файле могут быть значения, содержащие этот символ. Они обычно помещены в кавычки. Например:
значение,1,»значение, с запятой»,
По идее здесь должна помочь настройка самой операционной системы Windows: Пуск > Панель управления > Язык и региональные стандарты. На вкладке «Форматы» кликаем кнопку «Изменить этот формат…» В открывшемся окне, на вкладке «Числа» замените «Разделитель элементов списка» на нужный, т.е. символ точки с запятой (;) меняем на запятую (,) .
Правда, у меня это не сработало. Да и менять настройки операционной системы, как по мне, дело не благодатное. Тем не менее, я решил указать этот вариант решения проблемы, т.к. на большинстве специализированных форумов ссылаются именно на него.
То, что помогло
Увы, но какой-то дополнительной обработки файлов с расширением .csv в MS Excel я не нашел. Тем не менее, есть возможность обработки, но только в том случае, если сменить расширение файла, например, на .txt . Так что меняем расширение файла и открываем его в Excel.
Появится окно «Мастер текстов (импорт)». Здесь вы можете выбрать формат исходных данных, начальную строку импорта и кодировку файла (нам нужна 1251 : Cyrillic ) . К слову, почему нужно было менять кодировку, когда её можно выбрать в мастере? Потому, что кодировки UTF-8, по крайней мере у меня, здесь нету. Кликаем кнопку «Далее».
На следующем шаге мы можем выбрать символ-разделитель, причем несколько. Ставим галочку «запятая» и убираем галочку «знак табуляции». Здесь же можно выбрать и символ ограничителя строк. Это тот, что используется для значений, в которых присутствуют спецсимволы (двойные кавычки, запятая, точка с запятой, новая строка и т.д.) . Вариант с двойной кавычкой, в моём случае, это то, что надо
Обратите внимание на поле «Образец разбора данных», данные стали таблицей. Кликаем кнопку «Далее»
На последнем шаге можно указать формат данных столбцов, правда выбор здесь не велик: общий (по умолчанию) , текстовый, дата и пропустить столбец. Последний вариант представляется мне наиболее интересным, т.к. позволяет сразу исключить ненужные столбцы. Просто выберите соответствующий столбец и кликните для него вариант «пропустить столбец». Кликаем кнопку «Готово».
Excel сформирует нужную нам таблицу, где мы можем задать нужную ширину столбцов и формат ячеек, но это уже совсем другая история. Отмечу лишь, что есть проблема с распознанием тех же процентов.