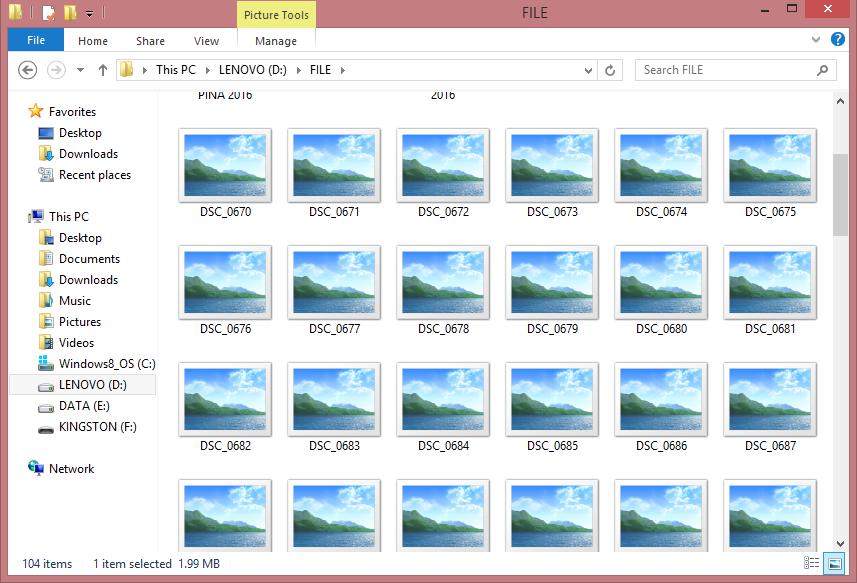7 ways to convert heic to jpg in seconds
Содержание:
- Что представляет собой формат HEIC
- Установка специального кодека для просмотра HEIC.
- Ч.4. Почему Apple, принятая HEIC?
- Способы преобразования NEF в JPG
- Как в iOS на iPhone и iPad сохранять фотографии по умолчанию в JPG, а не в HEIC?
- Конвертирование средствами MacOS
- Программы для чтения .heic
- Main Menu and Settings
- Чем открыть файлы HEIC
- Какой слой термопасты нужно наносить на процессор
- «Разборка» с HEIC и HEIF
- Конвертер HEIС в JPG – iMazing
- Зачем нужен формат фотографий HEIC в iPhone
- Недостатки формата RAW
- Они скачивание
- ТОП-3 лучших конвертеров HEIC в JPG расширение
- Пять способов открыть файлы HEIC в Windows
- Вопросы-ответы
Что представляет собой формат HEIC
Для пользователей, которые не сталкивались с устройствами Apple, этот формат будет незнаком. HEIC — это расширение графических файлов, разработанное для версии iOS. Впервые он появился на гаджетах в 2017 году в 11 версии iOS. Формат имеет и другое название — HEIF. Аббревиатура расшифровывается как «формат изображений высокой эффективности». HEIC разрабатывался той же группой, которая создала MP4, MP3. Все изображения в iOS 11 используются по умолчанию это расширение, которое легко можно конвертировать в JPG. Разработчики смогли реализовать в нем лучшие качества графического формата.
В HEIC удалось уменьшить размер получаемого файла по сравнения с растровым JPG. При этом по качеству нет никаких различий. Еще одной уникальной функцией нового формата является поддержка прозрачности.
Рассмотрим подробнее преимущества и недостатки этого формата:
- Формат HEIC может вмещать сразу несколько изображений;
- В нем размещена дополнительная информация о времени изменения файла;
- Реализована поддержка 16 битных цветов, в то время как у JPG восьми битная палитра;
- Поддержка прозрачности.
Теперь рассмотрим какие недостатки имеет формат HEIC:
- Поддерживается только новыми операционными системами, начиная с Mac High Sierra;
- Формат является запатентованным, что затрудняет его использование в проектах других программ и цифровых продуктов. Не поддерживается на операционных системах Windows.
HEIF (или HEIC) является графическим форматом, в котором можно сохранять разные изображения. Он во многом схож с JPG, но поддерживает прозрачность и имеет 16-битную цветовую палитру.
Установка специального кодека для просмотра HEIC.
Если вы не против установки кодека, установите OpenTrans HEIC и вы сможете открывать и просматривать изображения HEIC в Windows 10.
OpenTrans HEIC устанавливает кодек в вашей системе, поэтому теоретически любой просмотрщик изображений, поддерживающий кодек, должен иметь возможность открывать файл HEIC. Мы проверили его работу с помощью Классического Средства Просмотра фотографий в Windows 10 (Windows Photo Viewer) и с IrfanView.
IrfanView не смог открыть предложенный файл, но Средства Просмотра фотографий открыло графический файл HEIC без проблем.
Просмотр изображений HEIC в Windows.
Перейдите на страницу разработчика, загрузите и установите бесплатный кодек — OpenTrans HEIC .
Как только он будет установлен, перейдите в папку с файлом HEIC. Кликните правой кнопкой мыши файл и в контекстном меню выберите «Открыть с помощью». Разверните список приложений и выберите «Просмотр фотографий Windows».
«Открыть с помощью»
Примечание: В Windows 10, у вас должно быть включено «Классическое Средство Просмотра фотографий» в противном случае вам потребуется включить его, прежде чем вы сможете его использовать.
Файл будет открыт в приложении без заминки.
классический просмотрщик изображений
Во время установки кодека, рекомендуем закрыть все работающие приложения. Если у вас открыты другие приложения, есть вероятность, что что-то может пойти не так. Лучше всего закрыть приложения, а только затем начать установку.
Преимущества CopyTrans HEIC для Windows 10.
- Простая установка
- Встроенная поддержка просмотрщика Windows
- Отображение эскизов HEIC в проводнике
- Прозрачная интеграция с проводником Windows
- Поддержка Microsoft Office HEIC
- Сохранение исходных данных EXIF
- Конвертирование в 1 клик в JPEG
Кодек не работает для видеофайлов. Apple также представила формат файла HEVC для видео на iOS 11 для устройств iPhone 7 и более поздних версий. Этот кодек предназначен исключительно для файлов изображений HEIC.
Существуют и другие кодеки HEIC, доступные для Windows, но они стоят денег. Одной из отличительных особенностей этого кодека является то, что он бесплатен и отлично работает. Он работает только с классическим просмотрщиком изображений, не путать с новым приложением «Фотографии» в Windows 10. Само собой разумеется, что, если у вас установлена более старая версия Windows, этот кодек будет работать так же хорошо, как и в Windows 10.
Ч.4. Почему Apple, принятая HEIC?
HEIC является расширение файла (изображение имя контейнера), который дается высокая эффективность файлов изображений (HEIF). Первоначально он был разработан MPEG (Moving Pictures Expert Group), чтобы заменить вековую формат JPG. Формат JPG был разработан JPEG (Joint Photographic Experts Group) еще в 1991 году В то время как он был эффективным в то время, была очевидная потребность в изменении. Для того, чтобы позволить пользователям сохранять высококачественные файлы в меньшем пространстве, Apple представила формат HEIC в ИО 11.
Одним из основных преимуществ является то, что HEIC поддерживает кодирование данных без потерь изображения. Это позволяет сохранять фотографии в высоком качестве, принимая почти 50% меньше места по сравнению с JPG. Таким образом, пользователи могут просто хранить больше фотографий на устройстве. Кроме того, он поддерживает ISO Base Media Format и может быть включен в медиа-потоках.
По сравнению с форматом JPG, HEIC фото имеет почти половину размера файла с таким же качеством изображения.
Благодаря высокой эффективности над форматом JPG, Apple решила включить его в IOS 11. Тем не менее, это также дало пользователям посильное решение для преобразования HEIC фотографии в формате JPG, а также.
Способы преобразования NEF в JPG
Помимо того, что файл требуется открыть, желательно еще не потерять четкость фотографии. Рассмотрим конвекторы, которые смогут выполнить эту процедуру.
Способ 1: Использование утилиты ViewNX
Эта программа является официальным продуктом от фирмы Nikon. Она была разработана конкретно с целью работы с фотографиями, сделанными с использованием техники этой фирмы.
- Запускаем программу и находим необходимый файл.
- На титульной странице выбираем иконку «Convert Files». Выполнить туже процедуру можно нажав Ctrl+E.
- В появившемся окне установите разрешение «JPEG» на максимальном возможном качестве. Использовать другие варианты настоятельно не рекомендуется.
- Выберите каталог, в котором необходимо будет сохранить изображение, и нажмите «Convert».
Процесс преобразования происходит очень быстро. После завершения процедуры проверьте качество фотографии на выходе.
Способ 2: Воспользоваться программой FastStone Image Viewer
Еще одна утилита, которая с легкостью справится с конвертацией.
- Выберите нужное изображение, воспользовавшись интегрированным проводником.
- В верхнем списке нажмите на «Сервис» и перейдите на вкладку «Преобразовать выбранные». Можно воспользоваться быстрой клавишей F3.
- В открывшейся вкладке выставьте разрешение «JPEG» и выберите «Установки».
- Поставьте галочку напротив пункта «Качество». В шкале определите максимально доступное значение и возле текста «Субдискретизация цвета» поставьте «Нет».
- Выберете каталог для сохранения изображения. Не используйте другие форматы, вы рискуете испортить качество картинки.
- Нажав на «Быстрый просмотр» можно сравнить исходное фото с тем, что получилось.
- Для запуска процесса преобразования выберите «Старт».
- После завершения работы есть возможность сразу перейти в папку с сохраненным изображением, нажав «Готово» и поставив галочку напротив «Проводника».
Способ 3: С помощью XnConvert
Программа была создана специально для преобразования форматов, хотя в ней есть возможность для редактирования изображения.
- В нижней части окна выберите «Добавить файлы» и загрузите необходимую картинку.
- В новой вкладке нажмите на пункт меню «Действия». Здесь же можно отредактировать фотографию, но ее качество может значительно ухудшиться.
- Выберите следующую вкладку «Выходные данные» и укажите, куда сохранить новое изображение. Можно отправить его по почте или заархивировать.
- Нажмите на пункт «Формат» и установите необходимое расширение.
- Зайдите в «Параметры».
- Здесь необходимо выставить максимальное значение на шкале и заполнить графу дискретизации и метода. Выставьте в обоих максимальное качество.
- Остальные параметры используйте только в том случае, если понимаете, о чем идет речь.
- Выберите «Преобразовать».
- Появится окно загрузки. У этой программы процедура выполняется с грандиозной скоростью.
Способ 4: Конвертер Light Image Resizer
Отличная программа с весьма удобным и понятным интерфейсом. Отлично сможет переделать разрешение NEF в JPG.
- В главном окне найдите значок «Файлы» и загрузите необходимое изображение.
- Подтвердите, нажав на «Вперёд».
- В открывшихся настройках нужно заполнить поле «Профиль», выбрав «Разрешение оригинала».
- В отдельном окошке «Advanced» установите нужное разрешение и поставьте самое лучшее качество. Нажмите «Выполнить».
- По истечении примерно 5 секунд, утилита предоставит сводку о проделанной работе. Закройте ее и наслаждайтесь результатом.
Способ 5: Преобразователь форматов Ashampoo Photo Converter
Эта утилита будет последней среди рассмотренных вариантов. Она имеет небольшую подсказку, которая описывает три главных этапа конвертирования.
- В правой стороне окна найдите значок «Добавить файлы».
- Перейдите на следующую вкладку, нажав «Далее».
- Выберите расширение «JPG» и пройдите в настройки.
- Поставьте максимально доступное качество изображения.
- Можете использовать дополнительные настройки, но будьте бдительны, так как может пострадать получившаяся картинка.
- Активируйте процесс конвертации, нажав на кнопку «Старт».
- Спустя небольшой промежуток времени утилита покажет окно завершения загрузки.
Воспользовавшись перечисленными в этой статье конвертерами, вы сможете, не прилагая больших усилий, переделать формат NEF в необходимый JPG –файл.
Как в iOS на iPhone и iPad сохранять фотографии по умолчанию в JPG, а не в HEIC?
Вполне логично, что некоторые пользователи не хотят заниматься дополнительной конвертацией heic-файлов в привычный JPG. Для таких людей Apple в iOS сохранила возможность делать снимки в стандартном формате.
1. Откройте приложение «Настройки» и перейдите в раздел «Камера».
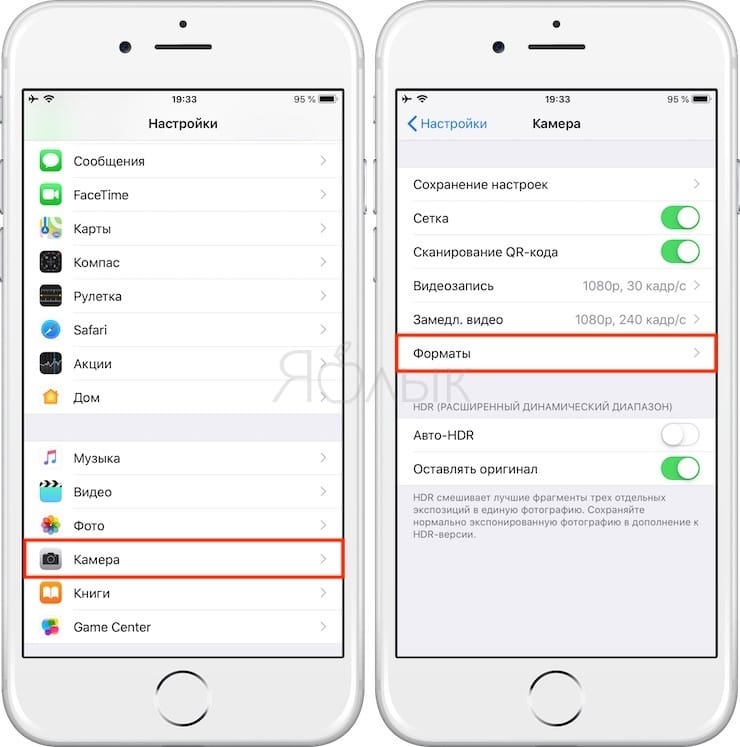
2. Выберите подраздел «Форматы» с двумя вариантами выбора: «Высокая эффективность» и «Наиболее совместимые».
В первом случае и подразумевается использование формата HEIC, тогда как вариант «Наиболее совместимые» подразумевает использование формата JPEG для фото. Это же меню определяет и кодеки для видео – новый H.265 и традиционный H.264 соответственно.
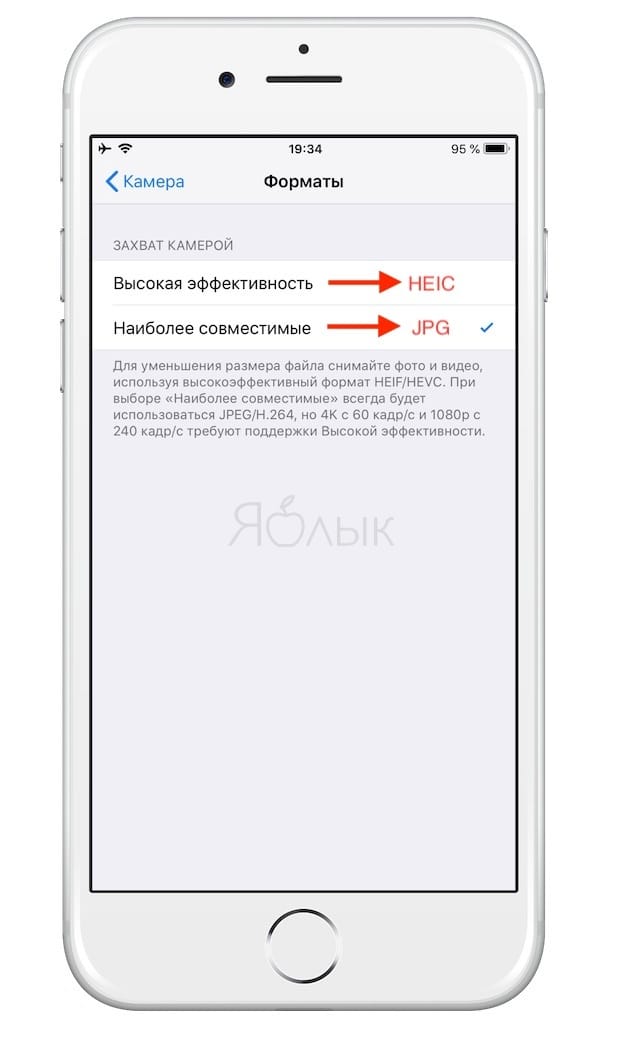
Конвертирование средствами MacOS
В России компьютеры от Apple пользуются меньшей популярностью, по сравнению с западными странами. Российские пользователи зачастую считают ПК Macintosh лишними понтами. Но те, кто хоть раз воспользовались MacOS, возвращаться на другие платформы, уже не хотят.
Несмотря на то, что расширение HEIC – разработка Apple, при передачи изображений на MacOS придется перейти на новую ОС High Sierra 2007 года, которая уже поддерживает этот формат.
Автоматическое преобразование HEIC в JPG доступно при переносе файла с одного устройства на другое. Для активации функции перейдите в «Настройки» → «Фото» → прокрутите до «Перенос на ПК и Мас → переместите галочку с пункта «Переносить оригиналы» на «Автоматически».
При выборе, как конвертировать HEIC в JPG онлайн или с помощью скаченной программы, учитывайте количество изображений и тот формат, в который нужно преобразовать файл. Для регулярных манипуляций, лучше иметь под рукой готовую утилиту на рабочем столе, для единичных преобразований подойдут и онлайн-сервисы.
Программы для чтения .heic
Windows 10 (а предшественники и подавно) не предлагает ни единой программы для открытия файлов .heic. При попытке запустить документ система выдаст свою стандартную табличку с предложением поискать что-то подходящее в своем магазине, а поиски окончатся ничем.
На данный момент ни одна предустановленная или загружаемая программа для чтения или обработки изображений не выпустила обновлений, которые работали бы с этим форматом. А значит, вариант один – конвертировать.
Актуальны два типа конвертеров:
- скачиваемые программы;
- онлайн-версии.
Если планируется постоянно работать с большим количеством фоток и/или интернет на устройстве не отличается высокой скоростью, проще скачать программу на ПК.
Варианты программ, работающих с форматом .heic:
- iMazing HEIC Converter;
- HEIC to JPG Converter 8.1.
Первая может преобразовать ещё и в PNG (+ для сохранения прозрачности).
Программа для конвертирования формата .heic – iMazing HEIC Converter
При хорошем доступе к сети или в том случае, если надо срочно конвертировать несколько фоток, проще воспользоваться онлайн-сервисами:
- Apowersoft Free HEIC Converter;
- Heictojpg.com (позволяют грузить до 50 файлов одновременно);
Онлайн сервис для конвертирования формата .heic – Free HEIC Converter
Main Menu and Settings
Чем открыть файлы HEIC
Принципиально инновационного в новом формате ничего нет, по сути HEIC является версией видеокодека HEVC, только для изображений. Но не в этом суть. Проблема в том, что просматривать HEIC-фото можно только на новых iPhone или iPad на базе процессора А9 и под управлением iOS 11, Windows этот формат не понимает. Более того, ни один из популярных «виндовских» графических редакторов, включая Adobe Photoshop, не поддерживают с ним работу.
Единственный пока доступный вариант – это конвертировать HEIC в JPG, благо такие инструменты уже существуют. Одним из них является онлайн-сервис Heictojpg.com, позволяющий перевести HEIC-фото в JPG по 30 штук за раз. Настраивать ничего не нужно, сервис оптимизирует изображения, после чего они автоматически скачиваются на компьютер пользователя.
Услуги по преобразованию HEIC в JPG предоставляет также онлайн-сервис CloudConvert (cloudconvert.com/heic-to-jpg), поддерживающий, помимо прочего, конвертирование в множество других форматов.
А ещё вы можете воспользоваться десктопным приложением iMazing HEIC Converter. В использовании программа очень проста – чтобы загрузить в неё фотографии и преобразовать их в привычный JPG, достаточно перетащить их на рабочее окно, а затем нажать кнопку «Convert».
Скачать версию приложения для Windows можно с официального сайта imazing.com/ru/heic. Распространяется конвертер на бесплатной основе, язык интерфейса английский.
Какой слой термопасты нужно наносить на процессор
«Разборка» с HEIC и HEIF
Основная суть о формате HEIF
HEIF — это спец. формат для сжатия изображений (аналог HEVC/H.265). Основное его преимущество перед JPEG — большинство фото в HEIF занимают примерно в 2 раза меньше места, при таком же качестве!
Т.е. на такой же объем памяти (скажем в 64 ГБ) — можно уместить примерно в 2 раза больше фотографий, чем в JPEG (при сопоставимом качестве)! *
Разумеется, благодаря такой экономии — можно не так активно использовать облачные диски (всё-таки, фото в памяти телефона гораздо быстрее и удобнее подвергать обработке…).
Также стоит отметить, что помимо более эффективного сжатия, фото в HEIF имеет несколько преимуществ перед JPG:
- есть поддержка прозрачности, как у GIF или PNG;
- есть поддержка 16-битного цвета (у JPG — только 8);
- в файле HEIC можно уместить несколько отдельных изображений, что нередко требуется для создания так называемых «живых фото»;
- в HEIC хранится история изменений изображения, к которой можно откатить со временем снимок. Например, вы обрезали часть снимка, а потом решили вернуть всё назад — пожалуйста! С JPG такой трюк не провернуть…
Вариант 1: сподручные средства
Пожалуй, наиболее простым, быстрым и безопасным способом просмотра HEIC-фото (на любых версиях Windows) — будет их загрузка на Яндекс-диск / Google Drive (см. скрин ниже ).
Эти облачные диски автоматически отобразят «картинку». С неё, кстати, можно сделать скриншот и сохранить к себе на HDD. Чем не простейший способ конвертирования?
Фото в формате HEIC было загружено на Google Диск
Если говорить о вьюверах (программах для просмотра фото) — то в этом плане выделяется:
Apowersoft Photo Viewer — главное окно программы
Вариант 2: расширение для Windows
Расширение для изображений HEIF
Примечание: это дополнение одно время было бесплатным, затем стало платным, теперь вот снова бесплатное…
Если что — на текущий момент оно снова «подается» как бесплатное, именно поэтому и включил его в обзор…
Приложение «Фото» — в ОС Windows 10
Вариант 3: «прокачка» проводника
- можно просматривать HEIC в проводнике и др. программах Windows;
- есть возможность конвертации HEIC в JPG просто по щелчку мышки по нужному файлу;
- возможность печати фото (прямо из HEIC без конвертирования их во что-то более «удобное»);
- возможность вставки HEIC файлов в Word, Excel, Paint и др. офисные приложения.
Windows 10 — до установки и после
Вариант 4: используем спец. конвертер
Интерфейс программы крайне прост: всё, что от вас потребуется — это добавить список файлов, выбрать формат для сжатия и нажать кнопку «Convert» (см. пример ниже).
iMazing HEIC Converter — главное окно программы
Вариант 5: используем онлайн-сервисы
Сейчас стали популярны различные онлайн-сервисы для быстрого конвертирования из HEIC в JPG. Несколько из них (которые проверил на себе ) привожу ниже:
Пользоваться крайне просто: нужно загрузить свое фото в HEIC, нажать кнопку конвертирования, а потом с сайта скачать уже JPG. Удобно?!
HEIC to JPG — скрин с сайта
На сим пока всё…
по теме приветствуются.
Удачной работы!
Конвертер HEIС в JPG – iMazing
2) Запустите iMazing HEIC Converter.
Появится экран с инструкциями, на котором будет сказано, что нужно перетянуть HEIF-изображения из Finder в окно программы.
3) Для начала последуем инструкции.
Откройте папку с файлами в формате .HEIC, которые хотите конвертировать.
4) Выберите нужные изображения с мощью Command (⌘)-нажатие мыши или нажмите Выбрать все в меню Finder. Также можно нажать Command (⌘)-A, чтобы выбрать все файлы в папке.
5) Перетяните выбранные файлы в окно iMazing HEIC Converter.
6) Удостоверьтесь, что вы переместили все нужные изображения HEIC (HEIF) в окно программы.
7) Откройте меню рядом с надписью Format и выберите JPEG.
Примечание Если вы выберите формат PNG, это решит проблему с потерей качества.
8) Поставьте галочку рядом с пунктом Keep EXIF data.
Примечание: Если вы уберёте галочку, то не сохранятся такие данные, как скорость затвора, экспозиция, яркость и т.д.
9) Слайдером рядом со словом Quality выберите желаемое качество.
Чем выше качество, тем больше памяти будет занимать файл. Если вы сделаете качество низким, то значительно уменьшите размер файла, но будет утеряно его качество.
Рекомендуем установить слайдер на отметку 85 процентов, т.к. это некий баланс между размером и качеством файла.
10) Нажмите кнопку Convert, чтобы начать процесс.
Вам нужно будет выбрать папку на Mac, в которую будут сохранены файлы.
Затем программа начнёт работу. В зависимости от количества файлов и мощности вашего ноутбука процесс займёт от нескольких секунд до нескольких минут.
Вы сможете следить за процессом конвертирования с помощью индикатора на экране.
11) Когда процесс будет завершён, появится диалоговое окно.
Нажмите OK, чтобы закрыть iMazing HEIC Converter и найти JPEG-файлы вручную, или же нажмите Show Files , чтобы папка с файлами открылась автоматически.
Сравнение оригиналов с полученными файлами наглядно показывает, насколько экономен формат HEIF. В большинстве случаев JPEG весит как минимум в два раза больше.
Что насчёт данных EXIF и качества?
В отличие от других конвертеров, iMazing сохраняет все данные EXIF и другую полезную информацию, как дата съёмки, цветовой профиль и т.д. Таким образом, вы сможете переместить конвертированные изображения обратно в Фото, и они будут размещены по дате.
Вот EXIF-данные оригинального HEIF-изображения.
А это EXIF-данные конвертированной версии JPEG.
Как видите, все данные сохранились и остались теми же, что очень удобно.
Кроме того, iMazing HEIC Converter сохраняет и цветовые профили, чтобы не терять качество изображений. Это особенно актуально для владельцев iPhone 7 и новее, а также iPad Pro 2017 года.
Зачем нужен формат фотографий HEIC в iPhone
В 2020 году вместе с iOS 11 Apple показала новый видеокодек, отличающийся более сильной степенью сжатия при сохранении высокого уровня качества. Он получил название HEVC (он же H.265). Кодек уже использовался Apple ранее при совершении звонков по FaceTime. Еще одним нововведением стал формат HEIС, который присваивается новым фотографиям.
HEIC — формат фотографий iPhone, созданный для экономии памяти устройства.
Во всех этих аббревиатурах легко запутаться, поэтому постараюсь объяснить на пальцах. Если фотография в привычном формате jpg, например, занимает на iPhone 2 мегабайта свободного места, то снимок в HEIC — всего 1,2 мегабайта. Если видео в h.264 занимает 61,2 мегабайта, то в HEVC оно займет в два раза меньше. При этом по качеству фотографии и видео ничем не отличаются, а место на устройстве экономится значительно.
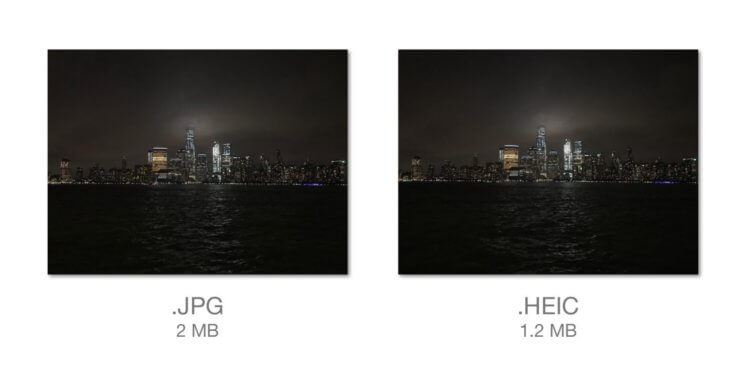
HEIC более эффективный формат — при меньших размерах он выдает лучшее качество
Недостатки формата RAW
RAW файл должен быть проявлен. RAW-файлы требуют пост-обработки и преобразования в формат, такой как JPEG, прежде чем их можно будет нормально просматривать, что добавляет время вашему рабочему процессу фотографии.
Требуется больше места для хранения. Изображения RAW занимают гораздо больше места для хранения, чем изображения JPEG. Это означает, что на ваших картах памяти может храниться меньше изображений, а буфер камеры может быстро заполняться, что приводит к значительному снижению количества кадров в серийной съемке. Вам также потребуется больше места для хранения на вашем компьютере, чтобы сохранить все изображения RAW, которые вы наснимали.
Совместимость с форматом RAW. Файлы RAW не стандартизированы для разных производителей. Например, программное обеспечение Nikon не может читать файлы Canon и наоборот. Кроме того, не все программы просмотра и редактирования изображений могут открывать все файлы RAW. Если у вас есть новая камера, которая только что была выпущена, вам, возможно, придется подождать некоторое время, чтобы компании-разработчики догнали и обновили свое программное обеспечение, чтобы ваши файлы RAW можно было открывать и обрабатывать.
Невозможность обмена. Вам придется конвертировать файлы RAW в совместимый формат, такой как JPEG или TIFF, прежде чем вы сможете передать их своим друзьям и клиентам, поскольку у них может не быть надлежащих инструментов для их просмотра.
Больше файлов. Поскольку файлы RAW не могут быть изменены сторонним программным обеспечением, ваши настройки должны быть сохранены в отдельном дополнительном файле (XMP). Кроме того, вы, скорее всего, также будете хранить постобработанные изображения JPEG, что приведет к большему количеству файлов.
Более долгое резервное копирование. Из-за больших размеров файлов изображений RAW процедура резервного копирования занимает гораздо больше времени.
Это изображение было снято в формате RAW, а затем преобразовано в JPEG с помощью Adobe Photoshop Lightroom
Бедуины со своими верблюдами. Это изображение было снято в формате RAW и преобразовано в JPEG после небольшой обработки
NIKON Z 7 + NIKKOR Z 24-70 мм f / 4 S @ 70 мм, ISO 100, 1/2000, f / 8,0
Они скачивание
ТОП-3 лучших конвертеров HEIC в JPG расширение
Ещё можно не открывать этот формат, а перевести в другое расширение. В конвертации heic в популярный формат JPG (jpeg, png) также могут помочь следующие онлайн сервисы:
- Heictojpg.com – наиболее популярный сетевой конвертер из HEIC в JPEG, поддерживающий одновременную загрузку до 30 фото. Полученные изображения дополнительно оптимизируются с помощью технологии «JPEGmini», что сокращает их размер и улучшает качество изображения;
- Сloudconvert.com – мощный интернациональный ресурс, с поддержкой конвертирования различных типов файлов (аудио, видео, фото, текст и др.). К числу его плюсов можно отнести и поддержку конвертирования нужных нам файлов;
- Freetoolonline.com – может похвалиться довольно полифункциональными возможностями, где наряду с нужной нам конвертацией присутствует архиватор, разнообразная работа с файлами в pdf-формате, компрессия изображения, изменение их размеров и так далее. Сервис heictojpg.com — наиболее популярный инструмент для конвертации фото из формата HEIC в JPEG
Пять способов открыть файлы HEIC в Windows
1. Добавьте HEIC Image Extensions в Windows
Если вам действительно нужно открывать фотографии HEIC с помощью приложения «Фотографии» по умолчанию в Win 10, ознакомьтесь с HEIC Image Extensions. Это устанавливает кодеки, необходимые для открытия нового формата изображения в фотографиях.
Нажмите кнопку Получить на странице приложения MS Store, чтобы загрузить и установить расширения изображений. Поскольку HEIC использует кодек HEVC, вы также должны установить HEVC Video Extensions.
2. Проверьте CopyTrans HEIC для Windows
CopyTrans HEIC – это подключаемый модуль Windows, который позволяет открывать образы HEIC в Windows 10, 8 и 7. Установив это программное обеспечение, вы можете открывать изображения HEIC с помощью собственного средства просмотра фотографий Windows, дважды щелкнув их в проводнике.
Кроме того, программное обеспечение расширяет поддержку этого формата для приложений MS Office, так что вы можете вставлять изображения HEIC в документы Word и Excel или презентации PowerPoint.
Все, что вам действительно нужно сделать, это установить CopyTrans HEIC. Нажмите кнопку Загрузить на веб-странице CopyTrans HEIC, чтобы сохранить мастер установки программного обеспечения. Затем откройте установщик, чтобы добавить программное обеспечение в Windows, и вы можете открыть файлы HEIC в собственных приложениях платформы!
– СВЯЗАННО: Как открыть временные файлы Интернета в Windows 10
3. Предварительный просмотр изображений HEIC в Dropbox
Вам не обязательно открывать HEIC для просмотра фотографий. Dropbox – это одна из служб облачного хранения, поддерживающая новый формат файлов Apple. Таким образом, пользователи Dropbox могут загружать изображения HEIC с устройств Apple iOS 11 и просматривать их в своих браузерах Windows. Когда вы загрузили файл в Dropbox, выберите изображение и щелкните его значок глаза, чтобы просмотреть его.
4. Откройте HEIC Изображения с помощью File Viewer Plus
Некоторые сторонние программы для Windows поддерживают формат HEIC. File Viewer Plus – это универсальное программное обеспечение для открытия файлов, с помощью которого вы можете открывать фотографии HEIC. FVP – это немного больше, чем средство просмотра файлов, поскольку в нем есть несколько параметров редактирования для настройки фотографий. Полная версия программного обеспечения в настоящее время продается со скидкой 29,95 долларов.
- Вы можете добавить File Viewer Plus для Windows 10, 8.1, 8 и 7, нажав Бесплатная пробная версия на веб-сайте программного обеспечения.
- Откройте мастер настройки FVP для установки программного обеспечения.
- Когда вы установили FVP, откройте окно программного обеспечения.
- Нажмите Файл > Открыть , чтобы выбрать файл HEIC.
- После открытия файла вы можете нажать вкладку «Редактировать», чтобы выбрать дополнительные параметры редактирования для изменения размера и настройки изображений и добавления к ним эффектов.
Второе место
- 300 поддерживаемых форматов файлов
- Просмотр и редактирование изображений
- Конвертировать в другие форматы
Получи это сейчас
– СВЯЗАННО: Как открыть файлы Works на ПК с Windows 10
5. Откройте изображения HEIC с помощью Apowersoft Photo Viewer
Apowersoft Photo Viewer – стороннее средство просмотра фотографий, которое поддерживает формат файла HEIC. Программное обеспечение совместимо с Windows 10, 8 и 7. Вы можете установить его, нажав кнопку Загрузить версию для настольного компьютера на веб-сайте программного обеспечения.
После установки программного обеспечения с помощью мастера установки нажмите кнопку … в верхней части окна Apowersoft Photo Viewer; и выберите параметр Открыть . Затем вы можете выбрать образ HEIC для открытия в программном обеспечении.
Таким образом, вы можете добавить поддержку HEIC в Windows или открыть файлы с помощью альтернативного программного обеспечения сторонних производителей. Теперь вы можете передавать фотографии HEIC со своих устройств Apple прямо в Windows, не нуждаясь в программном обеспечении для конвертации файлов.
Вопросы-ответы
Q: Что такое HEIF?
HEIF — сокращение от «Высокоэффективный формат изображения». HEIF использует технологию сжатия видео, называемую HEVC (Высокоэффективное кодирование видео). Это стандарт, разработанный MPEG-комитетом, который разработал все стандартные технологии сжатия видео — MPEG-1, MPEG-2, MPEG-4, H.264 / AVC и новейший кодек HEVC, также известный как H.265. Изображения сжимаются как HEIF, которые сохраняются с расширением .heic. Кроме того, HEIF можно использовать для съемки серийных снимков с iPhone (мульти экспозиционных снимков), «живых» фотографий и многого другого.
Q: Что такое HEIC?
Файл HEIC — это растровое изображение, сохраненное в формате высокоэффективного изображения (HEIF). HEIC — это формат, который содержит одну или несколько последовательностей изображений HEIF. Выпущенная 19 сентября 2017 года мобильная операционная система iOS 11 представила ее как новую альтернативу стандартному формату изображений для iPhone. Apple Inc. объявила, что заменяет файлы JPEG новым форматом изображения. Он имеет более продвинутые и современные алгоритмы сжатия, которые позволяют делать цифровые фотографии в файлах меньшего размера и сохранять гораздо более высокое качество изображения, чем JPEG.
Q: Что такое метаданные Exif?
Сменный формат файла изображения (EXIF) — это стандарт, который определяет форматы тегов изображения, звука и метаданных, используемых камерами, телефонами и другими цифровыми записывающими устройствами. Метаданные Exif, которые можно найти, если открыть свойства файла изображения, включают в себя ряд параметров, таких как чувствительность ISO, выдержка, диафрагма, баланс белого, модель камеры, дата и время, тип объектива, фокусное расстояние и многое другое.
Q: Что такое JPEG?
JPEG (расширение файла .jpg или .jpeg) означает «Объединенную группу экспертов по фотографии», названную в честь комитета разработчиков, который его создал. Это стало существующим стандартным изображением из-за его способности сжатия. Это все еще популярный формат изображения в Интернете, обычно используемый для фотографий и других типов изображений.
Q: Что такое PNG?
Формат Portable Network Graphics (PNG) был разработан, чтобы заменить старый и более простой формат GIF и, в некоторой степени, гораздо более сложный формат TIFF. PNG — это открытый формат файла для хранения растровых изображений без потерь. PNG обеспечивает замену GIF без патента, а также может заменить многие распространенные виды использования TIFF. Поддерживаются изображения в индексированных цветах, в оттенках серого и в истинном цвете, а также дополнительный альфа-канал для прозрачности.