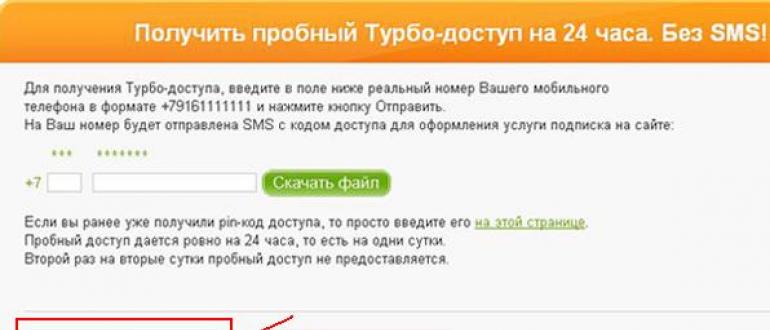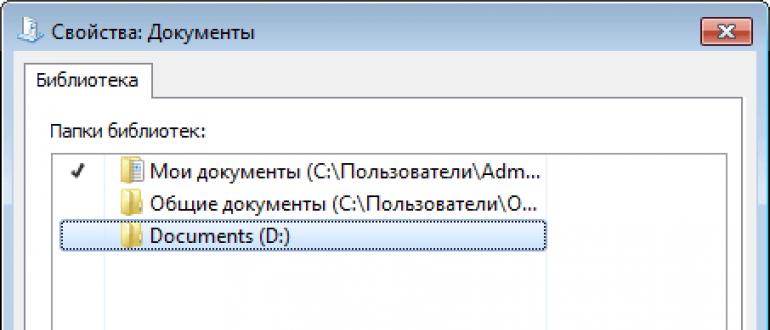Восстановленные файлы не открываются: в чем причина и как это исправить?
Содержание:
- Диспетчер-логист
- Решение распространенных проблем
- Открываем доступ к фотографиям для активной учетной записи
- Как открыть файл HEIC в Windows 10
- Шаг 2. Измените адрес
- Резюме файла JPEG
- Как открыть файл JPG/JPEG
- Как установить приложение фотографии по умолчанию Windows 10
- Решение распространенных проблем
- Восстановление JPG фото онлайн
- Как открыть ваш файл JPG
- Открываем доступ к фотографиям для активной учетной записи
- Недостатки формата RAW
- Сброс настроек приложения «Фотографии»
- Не открываются фото на компьютере Windows 7
- Флорист
- Решение распространенных проблем
- Риком-Траст
- Рекомендации от Microsoft
- Конвертирование онлайн
Диспетчер-логист
«Автоколонна72»
Тюмень
25 000 — 50 000 руб. в месяц
- Присылайте резюме с фото на электронную почту!!!
- Прием и обработка заявок на перевозку грузов от заказчиков;
- Расчет и согласование с клиентом стоимости услуг;
Решение распространенных проблем
Далее приведены основные способы решения каждой отдельно взятой проблемы. Если произошла смена разрешения файла. Возможно, есть вирусы, которые способны прятать файл на флэш-картах и других носителях. Они помещают свои копии под именем расположенных объектов, сами же файлы скрываются. То есть происходит подмена. Поэтому при двойном клике по изображению не открываются нужные фотографии, загруженные на компьютер. Параллельно идет запуск кода вируса, оказывающий деструктивное запрограммированное воздействие.
При такой ситуации рекомендуется немедленно запустить антивирусную программу, проверяя с ее помощью каталог неоткрывающихся файлов. Далее нужно активировать функцию, показывающую расширения для знакомых документов.
Нужно сделать следующее:
- Осуществить вход в основное меню проводника Windows, выбрать вкладку «упорядочить» и войти в параметры папок.
- Переход на «Вид». Здесь нужно найти скрывающую расширение опцию, убрать напротив нее флажок. Снова проверить расширения неоткрывающихся фото.
Если все нормально, можно двигаться далее.
Открываем доступ к фотографиям для активной учетной записи
После переустановки ОС, как правило, переименовывается и аккаунт с администраторскими правами. А если он был владельцем каких-либо данных, например, каталога с фото, в большинстве случаев другие пользователи не имеют к нему доступа (потому файлы и не открываются), если не воспользоваться одним простым приемом – замена владельца.
- Запускаем «Проводник» и вызываем «Параметры папок» через пункт меню «Упорядочить».
- На вкладке «Вид» деактивируем опцию «Использовать мастер общего…» и сохраняем результат.
Вызываем «Свойства» через контекстное меню каталога с проблемными картинками, переходим во вкладку «Безопасность».
Кликаем по кнопке «Дополнительно» и переходим во вкладку «Владелец».
Жмем «Изменить» и выбираем свою учетную запись.
При ее отсутствии идем в «Другие пользователи…» → «Дополнительно» → «Поиск» и в его результатах выбираем требуемый аккаунт.
Жмем «Применить», отметив функцию «Заменить владельца…», закрываем все окна при помощи кнопок «Ок» и утвердительно отвечаем на появляющиеся запросы или предупреждения, если они появятся.
Разработчики Виндовс 7 предлагают еще один инструмент, позволяющий разрешить проблемы с воспроизведением слайд-шоу, отображением картинок, даже если они не открываются. Это Launch FixIt. Он понадобится для исправления следующих неполадок:
- невозможно установить картинку в качестве заставки;
- не включается функция предпросмотра фото;
- в эскизах и окне предпросмотра цвета картинок визуализируются в инверсном порядке;
- артефакты и прерывания меду перелистыванием слайдов.
На этом поиск проблем с отображением пиксельных изображений на компьютере можно заканчивать.
Как открыть файл HEIC в Windows 10
В двух словах стоит привести описание относительно нового формата HEIC. В сравнении со стандартным JPEG он имеет меньший размер файла и более высокое качество изображения. По сути, новый формат изображения основан на формате сжатия видео высокой эффективности, также известном как HEVC или H.265.
Изображения HEIF предлагают множество функций, которые недоступны в формате JPEG. Например, прозрачность и 16-битный цвет. Можно применить некоторые изменения, как вращение, обрезка, титры и наложение к изображениям HEIF. В свою очередь, они будут сохраняться без изменения основного изображения.
CopyTrans HEIC for Windows 10
Некоторые пользователи всё ещё предпочитают использовать средство просмотра фотографий, которое было доступно в предыдущих версиях операционной системы. Возможно его нужно будет включить классическое средство просмотра фотографий в Windows 10. Плагин CopyTrans HEIC добавляет поддержку файлов HEIC в Windows Photo Viewer.
С официального сайта загрузите программу CopyTrans HEIC for Windows 10. Запустите установщик и следуйте нескольким шагам. Она занимает несколько мегабайт, но добавляет поддержку форматов HEIC / HEVC. Вам достаточно его установить и тогда появится возможность просмотра изображений вышеуказанного формата.
Теперь у Вас появилась возможность мгновенной конвертации файла HEIC в JPG. Непосредственно в проводнике в контекстном меню файла выберите Convert to JPEG with CopyTrans. Вы получаете копию выбранного файла, но уже в формате JPG.
Расширения для изображений HEIF
Developer:
Microsoft Corporation
Price:
Бесплатно
Расширение позволяет просматривать и записывать файлы, которые используют формат High Efficiency Image File на Windows 10. Изображения, сохранённые в файлах HEIF с расширением .heic, сжаты с помощью формата HEVC.
Для таких файлов также необходимо установить пакет расширений для видео HEVC. К сожалению, если пакет расширений для видео HEVC не установлен, расширение для изображений HEIF не сможет воспроизводить файлы с расширением .heic.
Developer:
Microsoft Corporation
Price:
USD$0.99
Программа для просмотра IrfanView
Эта программа попала в список лучших приложений для просмотра изображений Windows 10. Нужный Вам формат, а именно HEIC или HEIF не проблема для IrfanView. Установили стороннее приложение и получили поддержку без необходимости установки кодеков.
Конвертировать файл HEIC в JPG
Для конвертации можно использовать абсолютно любые средства. В распоряжении пользователя много доступных сервисов, классические программы или приложения с Магазина Windows 10. О способах конвертации этого формата можно написать дипломную работу. Средств действительно достаточно.
В принципе можете переключить качество изображений в настройках камеры непосредственно на Вашем мобильном устройстве iPhone. Насколько мне известно, достаточно перейти в Настройки > Камера > Форматы, и поменять Высокая эффективность (HEIC) на Наиболее совместимые (JPG).
Заключение
- Для включения поддержки файлов формата HEIC нужно установить кодеки на Windows 10. Можно воспользоваться классическим плагином CopyTrans HEIC или Расширения для изображений HEIF с Microsoft Store.
- Формат HEIC появился не так уж и давно. По умолчанию используется в продуктах компании Apple. Несет в себе преимущества как в размере файла, так и в его качестве в сравнении с классическим JPG или JPEG.
- Всегда можно выполнить конвертацию HEIC в JPEG буквально в несколько нажатий. Как с помощью классических программ, доверенных приложений с магазина, так и онлайн сервисов для конвертации.
Шаг 2. Измените адрес
- Нажмите на значок «Изменить» рядом с адресом электронной почты.
- Введите новый адрес. Он не должен быть связан с другим аккаунтом Google.
Если вам нужна помощь, воспользуйтесь нашими советами.
- Следуйте инструкциям на экране.
На новый адрес электронной почты будет отправлено письмо со ссылкой для подтверждения. Откройте его и перейдите по указанному URL. Если письмо не пришло, прочитайте эту статью.
Советы
- Чтобы изменить адрес в домене Gmail на адрес в другом домене, необходимо удалить адрес Gmail. Подробнее…
- Чтобы изменить адрес в другом домене на адрес Gmail, добавьте адрес Gmail в свой аккаунт. Подробнее…
- Если нужный адрес электронной почты уже используется в качестве дополнительного в аккаунте, сначала удалите его оттуда.
Что делать, если адрес изменить нельзя
- Укажите адрес электронной почты, с помощью которого хотите входить в аккаунт, в качестве дополнительного.
- Узнайте, как получать электронные письма из других аккаунтов.
- Создайте аккаунт Google с другим адресом Gmail.
Что делать, если вы используете Удаленный рабочий стол Chrome или вход с аккаунтом Google
Если вы пользуетесь функцией входа с аккаунтом Google или Удаленным рабочим столом Chrome, то после смены основного адреса электронной почты можете столкнуться с проблемами.
Вот некоторые причины для смены основного адреса электронной почты:
- Раньше вы пользовались адресом в другом домене и регистрируете аккаунт Gmail.
- У вас уже есть аккаунт Gmail, но вы создаете новый, чтобы сделать его основным.
Вход с аккаунтом Google
Если вы создали аккаунт на стороннем сайте с помощью функции «Войти с аккаунтом Google» и изменили основной адрес электронной почты, то можете потерять доступ к аккаунту на том сайте.
Совет. В этом случае свяжитесь со службой поддержки стороннего сайта напрямую, чтобы восстановить доступ к аккаунту.
Удаленный рабочий стол Chrome
Если вы используете Удаленный рабочий стол Chrome и изменили основной адрес электронной почты, для решения проблем с удаленными подключениями следуйте этим инструкциям:
- Откройте Удаленный рабочий стол Chrome на удаленном хост-компьютере.
- Чтобы разорвать все подключения, нажмите на значок в разделе «Это устройство».
- Когда все подключения будут разорваны, в разделе «Это устройство» нажмите Включить.
- Следуйте инструкциям для повторного подключения с новым адресом электронной почты.
Резюме файла JPEG
Согласно нашим записям, существуют один тип(ы) файлов, связанных с расширением JPEG, самый популярный из которых отформатирован в качестве JPEG Image. Самое распространенное связанное приложение — Adobe Illustrator CC, выпущенное Adobe Systems Incorporated. Кроме того, один различные программы позволяют вам просматривать эти файлы.
Чаще всего файлы JPEG классифицируют, как Raster Image Files.
Просматривать файлы JPEG можно с помощью операционных систем Windows, Mac и iOS. Они обычно находятся на настольных компьютерах (и ряде мобильных устройств) и позволяют просматривать и иногда редактировать эти файлы.
Рейтинг популярности расширения файла JPEG составляет «Низкий», что означает, что эти файлы, как правило, не встречаются в большинстве файловых хранилищ пользователя.
Как открыть файл JPG/JPEG
JPG-файлы поддерживаются всеми просмотрщиками и редакторами изображений. Это самый распространенный формат изображения.
Вы можете открыть файлы JPG с помощью веб-браузера, например Chrome или Edge (перетащите локальные файлы JPG в окно браузера) или встроенные программы Microsoft, такие как Paint, Microsoft Windows Photos и Microsoft Windows Photo Viewer. Если вы находитесь на компьютере Mac, Apple Preview и Apple Photos могут открыть файл JPG.
Adobe Photoshop, GIMP и практически любая другая программа, которая просматривает изображения, в том числе онлайн-сервисы, такие как Google Drive, также поддерживают JPG-файлы.
Мобильные устройства также поддерживают открытие файлов JPG, что означает, что вы можете просматривать их в своей электронной почте и через текстовые сообщения без необходимости устанавливать дополнительное приложение для просмотра JPG.
Некоторые программы не распознают изображение как файл JPEG Image, если только оно не имеет соответствующего расширения файла, который ищет программа. Например, некоторые редакторы изображений и средства просмотра будут открывать только .JPG файлы и не поймут, что .JPEG – то же самое. В этих случаях вы можете просто переименовать файл, чтобы получить расширение файла, которое понимает программа.
Некоторые форматы файлов используют расширения файлов, которые выглядят как .JPG файлы, но на самом деле не связаны. Примеры включают JPR (JBuilder Project или Fugawi Projection), JPS (Stereo JPEG Image или Akeeba Backup Archive) и JPGW (JPEG World).
Как установить приложение фотографии по умолчанию Windows 10
Возможно достаточно будет просто установить приложение Фотографии (Майкрософт) по умолчанию для просмотра фотографий. Более подробно как установить приложение по умолчанию мы рассматривали ранее. Пользователю достаточно один раз выбрать приложение для просмотра фотографий, чтобы при последующих запуска изображений оно сразу же открывалось.
- Открываем Пуск > Параметры > Приложения > Приложения по умолчанию.
- В пункте Просмотр фотографий выбираем приложение Фотографии, рекомендованное для Windows 10.
Дальше все изображения будут открываться в приложении Фотографии Windows 10. У пользователей которые привыкли к предыдущему приложению есть возможность включить классический просмотр фотографий в Windows 10.
Решение распространенных проблем
Далее приведены основные способы решения каждой отдельно взятой проблемы. Если произошла смена разрешения файла. Возможно, есть вирусы, которые способны прятать файл на флэш-картах и других носителях. Они помещают свои копии под именем расположенных объектов, сами же файлы скрываются. То есть происходит подмена. Поэтому при двойном клике по изображению не открываются нужные фотографии, загруженные на компьютер. Параллельно идет запуск кода вируса, оказывающий деструктивное запрограммированное воздействие.
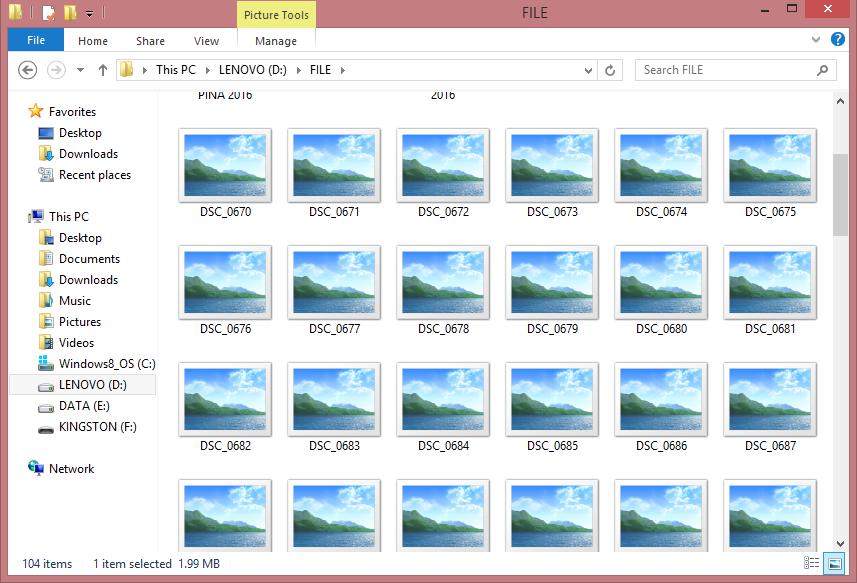
При такой ситуации рекомендуется немедленно запустить антивирусную программу, проверяя с ее помощью каталог неоткрывающихся файлов. Далее нужно активировать функцию, показывающую расширения для знакомых документов.
Нужно сделать следующее:
- Осуществить вход в основное меню проводника Windows, выбрать вкладку «упорядочить» и войти в параметры папок.
- Переход на «Вид». Здесь нужно найти скрывающую расширение опцию, убрать напротив нее флажок. Снова проверить расширения неоткрывающихся фото.
Если все нормально, можно двигаться далее.
Восстановление JPG фото онлайн
Единственный отлично работающий онлайн сервис восстановления поврежденных JPG файлов и других типов изображений, который мне удалось найти — PixRecovery на сайте officerecovery.com
Проблема с этим сервисом — он слишком платный (бесплатно поверх восстановленного фото будут наложены огромные водяные знаки), но есть у него и плюс: он позволяет быстро, без установки сторонних программ, оценить, насколько возможно восстановление этого JPG (хоть и с водяными знаками, но мы увидим, что да — этот файл восстановить удалось).
Порядок действий будет следующим:
- Зайдите на сайт https://online.officerecovery.com/ru/pixrecovery/ укажите путь к файлу и нажмите кнопку «Безопасная загрузка и восстановление».
- Подождите немного, а затем нажмите «Получить восстановленный файл».
- Загрузите демонстрационный бесплатный результат восстановления.
Если в результате мы получим восстановленный файл с нужным содержимым (водяные знаки выглядят как на фото ниже), можно сделать вывод, что файл подлежит восстановлению и можно им заняться более серьезно.
Дополнительно, этот же сервис предоставляет программу PixRecovery для восстановления JPEG на вашем локальном компьютере, но тоже не бесплатно, скачать пробную версию можно здесь: http://www.officerecovery.com/pixrecovery/.
Как открыть ваш файл JPG
Самый быстрый и легкий способ открыть свой файл JPG — это два раза щелкнуть по нему мышью. В данном случае система Windows сама выберет необходимую программу для открытия вашего файла JPG.
В случае, если ваш файл JPG не открывается, весьма вероятно, что на вашем ПК не установлена необходимая прикладная программа для просмотра или редактирования файлов с расширениями JPG.
Если ваш ПК открывает файл JPG, но в неверной программе, вам потребуется изменить настройки ассоциации файлов в вашем реестре Windows. Другими словами, Windows ассоциирует расширения файлов JPG с неверной программой.
Установить необязательные продукты — FileViewPro (Solvusoft) | | | |
Открываем доступ к фотографиям для активной учетной записи
После переустановки ОС, как правило, переименовывается и аккаунт с администраторскими правами. А если он был владельцем каких-либо данных, например, каталога с фото, в большинстве случаев другие пользователи не имеют к нему доступа (потому файлы и не открываются), если не воспользоваться одним простым приемом – замена владельца.
- Запускаем «Проводник» и вызываем «Параметры папок» через пункт меню «Упорядочить».
- На вкладке «Вид» деактивируем опцию «Использовать мастер общего…» и сохраняем результат.
Вызываем «Свойства» через контекстное меню каталога с проблемными картинками, переходим во вкладку «Безопасность».
Кликаем по кнопке «Дополнительно» и переходим во вкладку «Владелец».
Жмем «Изменить» и выбираем свою учетную запись.
Недостатки формата RAW
RAW файл должен быть проявлен. RAW-файлы требуют пост-обработки и преобразования в формат, такой как JPEG, прежде чем их можно будет нормально просматривать, что добавляет время вашему рабочему процессу фотографии.
Требуется больше места для хранения. Изображения RAW занимают гораздо больше места для хранения, чем изображения JPEG. Это означает, что на ваших картах памяти может храниться меньше изображений, а буфер камеры может быстро заполняться, что приводит к значительному снижению количества кадров в серийной съемке. Вам также потребуется больше места для хранения на вашем компьютере, чтобы сохранить все изображения RAW, которые вы наснимали.
Совместимость с форматом RAW. Файлы RAW не стандартизированы для разных производителей. Например, программное обеспечение Nikon не может читать файлы Canon и наоборот. Кроме того, не все программы просмотра и редактирования изображений могут открывать все файлы RAW. Если у вас есть новая камера, которая только что была выпущена, вам, возможно, придется подождать некоторое время, чтобы компании-разработчики догнали и обновили свое программное обеспечение, чтобы ваши файлы RAW можно было открывать и обрабатывать.
Невозможность обмена. Вам придется конвертировать файлы RAW в совместимый формат, такой как JPEG или TIFF, прежде чем вы сможете передать их своим друзьям и клиентам, поскольку у них может не быть надлежащих инструментов для их просмотра.
Больше файлов. Поскольку файлы RAW не могут быть изменены сторонним программным обеспечением, ваши настройки должны быть сохранены в отдельном дополнительном файле (XMP). Кроме того, вы, скорее всего, также будете хранить постобработанные изображения JPEG, что приведет к большему количеству файлов.
Более долгое резервное копирование. Из-за больших размеров файлов изображений RAW процедура резервного копирования занимает гораздо больше времени.
Это изображение было снято в формате RAW, а затем преобразовано в JPEG с помощью Adobe Photoshop Lightroom
Бедуины со своими верблюдами. Это изображение было снято в формате RAW и преобразовано в JPEG после небольшой обработки
NIKON Z 7 + NIKKOR Z 24-70 мм f / 4 S @ 70 мм, ISO 100, 1/2000, f / 8,0
Сброс настроек приложения «Фотографии»
Другим путем решения проблемы является сброс приложения «Фотографии». Этот параметр сбрасывает все конфигурации и пользовательские данные, связанные с изображениями, и переводит приложение в состояние, которое было сразу после установки.
Разверните меню Пуск, щелкните на значок шестеренки для входа в Параметры Windows. Перейдите в раздел «Приложения».
Прокрутите список, пока не найдете «Фотографии» и щелкните на кнопку «Дополнительные параметры».
Нажмите на кнопку «Сбросить». В новом окне будет указано, что все настройки и информация о входе будут потеряны. Подтвердите сброс.
Перезагрузите компьютер и проверьте, решена ли проблема с открытием JPG.
Не открываются фото на компьютере Windows 7
Распространенная проблема, возникающая на компьютере с Windows 7 — не открываются фото и картинки в популярном формате jpg и прочих. Связано это может быть с несколькими факторами, о коих и поговорим ниже, собрав всю доступную информацию о неполадке на разнообразных, посвященных компьютерной тематике, и, в частности, Windows 7, форумах.
Причинами того, что изображения на компьютере под руководством «семерки» не открываются, могут быть следующие:
- изменено расширение файлов, например, на *.exe, вследствие чего пользователь запускает скопированный с флешки или находящийся на ней вирус, вместо графического файла;
- с графическими файлами ассоциирована программа, которую юзер удалил;
- ваш аккаунт не является владельцем файлов или каталога с фото, а доступ к нему ограничен.
Ниже рассмотрим способы решения каждой проблемы в частности.
Флорист
FLORANYKA
Новосибирск
30 000 — 40 000 руб. в месяц
- Прием и обработка цветов.
- Создание фото и видео для страницы в инстаграм.
- В крутую команду нужен талантливый флорист!
- В твои обязанности будет входить:
Решение распространенных проблем
Далее приведены основные способы решения каждой отдельно взятой проблемы. Если произошла смена разрешения файла. Возможно, есть вирусы, которые способны прятать файл на флэш-картах и других носителях. Они помещают свои копии под именем расположенных объектов, сами же файлы скрываются. То есть происходит подмена. Поэтому при двойном клике по изображению не открываются нужные фотографии, загруженные на компьютер. Параллельно идет запуск кода вируса, оказывающий деструктивное запрограммированное воздействие.
При такой ситуации рекомендуется немедленно запустить антивирусную программу, проверяя с ее помощью каталог неоткрывающихся файлов. Далее нужно активировать функцию, показывающую расширения для знакомых документов.
Нужно сделать следующее:
- Осуществить вход в основное меню проводника Windows, выбрать вкладку «упорядочить» и войти в параметры папок.
- Переход на «Вид». Здесь нужно найти скрывающую расширение опцию, убрать напротив нее флажок. Снова проверить расширения неоткрывающихся фото.
Если все нормально, можно двигаться далее.
Риком-Траст
Рекомендации от Microsoft
Разработчики Виндовс 7 предлагают еще один инструмент, позволяющий разрешить проблемы с воспроизведением слайд-шоу, отображением картинок, даже если они не открываются. Это Launch FixIt. Он понадобится для исправления следующих неполадок:
- невозможно установить картинку в качестве заставки;
- не включается функция предпросмотра фото;
- в эскизах и окне предпросмотра цвета картинок визуализируются в инверсном порядке;
- артефакты и прерывания меду перелистыванием слайдов.
На этом поиск проблем с отображением пиксельных изображений на компьютере можно заканчивать.
- https://voron-xak.ru/windows-10/ne-otkryvayutsya-fotografii-na-windows-10.html
- https://lumpics.ru/photos-do-not-open-in-windows-7/
- https://windowsprofi.ru/win7/ne-otkryvayutsya-foto-na-kompyutere-windows-7.html
Конвертирование онлайн
Существует не один сайт, где можно без установки и скачивания программ конвертировать HEIC в JPG и другие форматы. Вам достаточно просто загрузить на веб-сервис фотографию (или несколько фотографий) и скачать их в нужном вам расширении. Примеры таких сайтов:
- http://cloudconvert.com/heic-to-jpg — самый удобный из сайтов, поддерживает и другие форматы;
Интерфейс онлайн-сервиса cloudconvert.com
- https://www.apowersoft.com/heic-to-jpg — может сохранить данные EXIF, есть настройка нужного качества;
Интерфейс онлайн-сервиса www.apowersoft.com
- https://heictojpg.com — есть возможность загружать до 50 фотографий за раз;
Интерфейс онлайн-сервиса heictojpg.com
- https://www.aconvert.com/image/heif-to-jpg/ — можно настроить нужный размер изображения и выбрать любой из множества форматов. Размер загружаемых файлов до 200 мегабайт.
Интерфейс онлайн-сервиса www.aconvert.com
Несмотря на удобство, не стоит загружать личные фотографии на такие сайты, на всякий случай. Но для конвертирования обычных фото сервисы вполне подойдут. Пошаговая инструкция для таких сайтов будет одинаковой:
- Зайдите на любой сайт для конвертирования. На примере рассмотрим сайт heictojpg.com.
В поисковик любого браузера вставляем скопированную ссылку, переходим на сайт
- Нажмите на значок загрузки или на строку «Choose .heik(s) or Drop Them Here» и загрузите все файлы HEIC, которые надо открыть на компьютере, если сайт поддерживает такую функцию — выберите нужный формат в списке.
Нажимаем на значок загрузки или на строку «Choose .heik(s) or Drop Them Here», загружаем все файлы HEIC с компьютера
- Ожидайте завершения процесса.
Ожидаем завершения процесса конвертирования
- По окончании, вы сможете скачать изображения на свой компьютер в нужном формате.
Нажимаем кнопку «Download» или «Download all Photos»