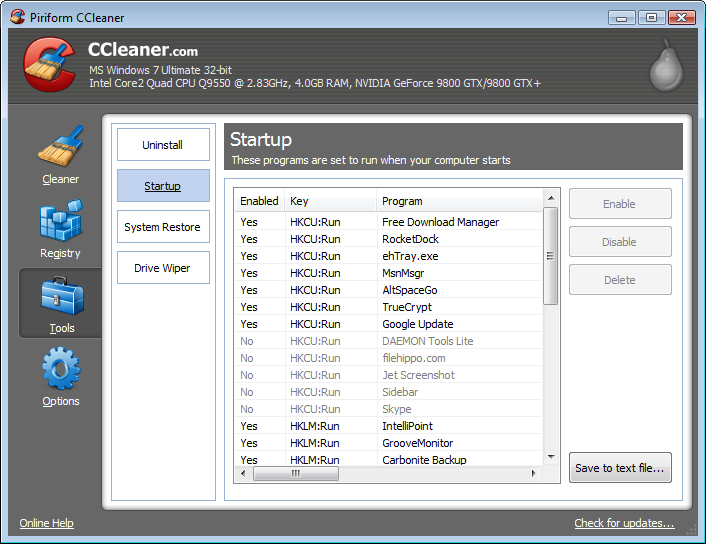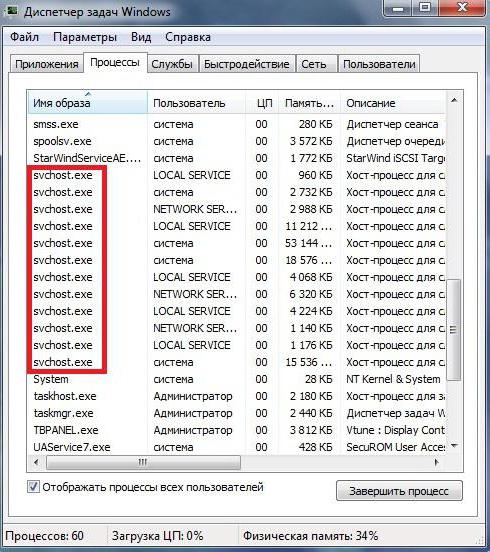Как очистить кэш (память, файлы браузера и временные файлы) в windows 10
Содержание:
- Очистка кэша интернет браузеров
- Безопасное удаление временных файлов в Windows 10
- Как очистить временные файлы Windows 10:
- Местонахождение директорий Temp
- Временные файлы Windows
- Сохранение личных файлов на другом диске
- Где найти папку TEMP и как её очистить?
- Что делать, если очистка диска не срабатывает
- Для чего необходима очистка жесткого диска
- Программа Advanced Systemcare
- Очистка средствами Windows
- Как отвязать банковскую карту?
Очистка кэша интернет браузеров
Каждый раз при входе на веб-страницы браузер добавляет их и другие файлы в свой кэш. Для стабильной работы интернета требуется периодическая очистка кэша, при этом для каждого вида браузера предусмотрен индивидуальный процесс очистки.
В Firefox нужно зайти в Меню, которое находится в правом верхнем углу, затем Журнал, Удалить историю, в окне всей истории выделить Кэш и нажать Удалить сейчас.
В меню Хром нужно открыть раздел Дополнительные инструменты, потом Удаление данных о просмотренных страницах, Очищение истории, выбрать Изображения и другие элементы сохраненные в кэше, после чего очистить.
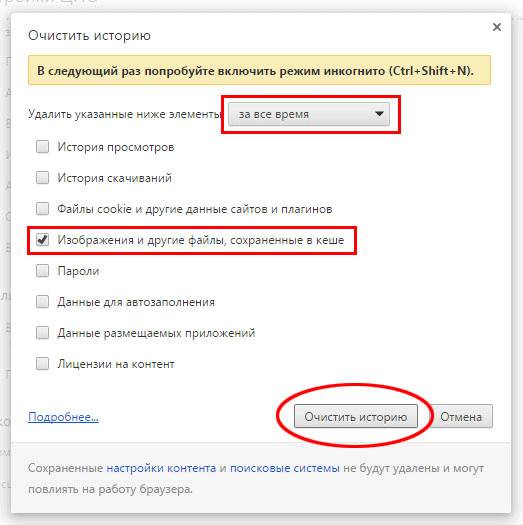
В браузере Опера меню расположено в левом верхнем углу. После его открытия требуется перейти во вкладку История, потом очистить историю, в новом окне выбрать Кэшированные изображения и файлы и очистить историю их посещения.

В результате таких действий происходит очистка папки temporary internet files.
Настройки SSD для Windows 10
Безопасное удаление временных файлов в Windows 10
Временные файлы Windows 10 представляют собой хранилища промежуточных результатов вычислений при работе самой операционной системы и сторонних приложений. Во время инсталляции игр и программ создается значительная часть этих файлов, а удаляются по завершении инсталляции они далеко не все и не всегда. Таким образом в процессе функционирования Windows 10 на компьютере скапливается масса ненужных документов, отчасти хранимых в специальных каталогах: Temp в папке Windows и Temp в папке с именем текущего пользователя. Но это не все хранилища temp-файлов, ведь логи программ, например, хранятся в папках с настройками этих приложений.
Сегодня рассмотрим, где хранятся временные файлы, и как от них можно избавиться средствами операционной системы и при помощи посторонних утилит. В двух первых случаях ОС позволит стереть только те документы и каталоги, которые она сама считает ненужными. В их число входит далеко не весь присутствующий на компьютере мусор, но эти способы избавления от временных файлов самые безопасные для операционной системы. Хотя совершенные алгоритмы CCleaner не удаляют ничего лишнего из системы.
«Хранилище» Windows 10
Новая ОС оснащена и новым инструментом для сканирования дисков и анализа их содержимого с целью очистить системный том от мусорных файлов и логов. Запускается новая утилита через «Параметры» (Win→I), где жмём «Система», затем переходим во вкладку «Хранилище».
В открывшемся окне отображаются все подключенные к компьютеру накопители, используемые в системе жесткие диски и их разделы. Здесь же возможно изменить переменные среды, задать место хранения новых приложений, документов, изображений, видео и т. д.
Выбираем системный том для визуализации подробных данных о нем.
Пролистаем перечень всех обнаруженных элементов в самый конец и находим пункт «Временные файлы», где под названием раздела содержится информация о занимаемом этими документами месте. Нажимаем по этой области окна.
Появится возможность очистить каталог с загруженными файлами, избавиться от мусора, который находится в Корзине, и стереть временные файлы. Как видим, в только установленной операционной системе было обнаружено более 600 мегабайт мусора. Нажимаем «Удаление временных файлов» и дожидаемся завершения операции, прогресс которой никоим образом не визуализируется. После щелчка по кнопке окошко можно закрывать, на процесс, выполняемый в фоне, это никоим образом не повлияет.
Утилита для чистки разделов от временных файлов
С предыдущих редакций Windows в «десятку» была перенесена программа для поддерживания файловой системы в чистоте, что касается наличия на дисках файлов промежуточных вычислений. По принципу работы инструменты практически не отличаются, вторая программа дополнительно может отыскать некоторые файлы.
Запустить ее можно несколькими путями:
- вводим «Очистка диска» в поисковой строке»;
- выполняем команду «cleanmgr» в Пуске или командном интерпретаторе (запускается по Win+R);
- вызываем «Свойства» системного тома и жмём «Очистка диска» в главном окне под данными о размере диска, количестве свободного и занятого пространства на нем.
Нажимаем по иконке раздела, который необходимо освободить от временных файлов, затем ставим флажки напротив ненужных элементов.
Здесь без опаски стереть что-либо лишнее можно отмечать абсолютно все компоненты.
Для запуска процесса щелкаем «OK». Спустя несколько секунд системный или выбранный том будет очищен от найденных временных файлов.
Обратимся за помощью к лидеру по удалению temp-файлов
Лучше всего временные файлы в Windows 10 удаляет бесплатное приложение CCleaner от разработчика Piriform.
1. Переходим по адресу https://www.piriform.com/ccleaner и жмём «Download Free Version».
2. Устанавливаем приложение, отказавшись от загрузки других продуктов разработчика, если они не нужны.
3. Запускаем приложение и переходим во вкладку «Options».
4. В графе «Language» выбираем «Русский».
5. Возвращаемся к первой вкладке.
6. Отмечаем флажками все, что должно удалиться.
7. То же самое проделываем на вкладке «Приложения» (здесь можно избавиться от логов и temp-файлов определенных программ).
8. Нажимаем «Анализ».
В окне результатов можно изучить подробный отчет о каждом найденном файле и пункте.
9. Чтобы выполнить удаление всех найденных результатов и очистки Корзины нажимаем «Очистка».
10. Подтверждаем свои намерения удалить все перечисленные объекты окончательно, минуя Корзину.
В случае очистки истории, кэша, cookies браузера его необходимо закрыть до запуска очистки или подтвердить завершение процесса программой CCleaner.
C появлением оповещения «Очистка завершена» можно ознакомиться с результатами работы приложения.
Как очистить временные файлы Windows 10:
Существует несколько тактик, как удалить все временные файлы Windows 10: с помощью встроенных инструментов системы или дополнительных программ. Конечно, можно просто удалить папку Temp в Windows 10, но в таком случае в ОС останется еще много ненужного мусора.
С использованием утилиты “Очистка диска”
В Windows 7, 8 и 10 есть специальный инструмент «Очистка диска», который позволяет удалять большинство второстепенных данных, не являющихся обязательными для функционирования ОС.
Как удалить системные файлы temp Windows 10
- Нажимаем на Пуск или поиск, вставляем в поисковую строку cleanmgr и открываем единственный найденный файл.
- Выбираем логический диск, подлежащий чистке.
- Ждем завершение непродолжительного сбора информации (длительность зависит от объема накопителя и его пропускной способности).
- В появившемся окне устанавливаем флажки возле пункта «Временные файлы Интернета» и «Временные файлы».
- Жмем на кнопку «Ок»
После окончания процедуры, система лишится большинства временных файлов.
В хранилище Windows 10
«Хранилище» – специальный раздел Windows 10, в котором можем управлять данными накопителей на компьютере. Одна из функций – чистка от лишних файлов.
Как очистить папку Temp в Windows 10
- Открываем «Параметры» через Пуск или комбинацией Win + I.
- Переходим в раздел «Система», а затем – «Хранилище».
- Выбираем логический диск и нажимаем на строку «Временные файлы» (в конце списка).
- Жмем на кнопку «Удаление временных файлов».

Программа для удаления временных файлов
Сегодня появилась целая группа программ, предлагающих освобождение от временных файлов. Подобный подход имеет место, так как утилита сканирует все разделы с temp-данными и позволяет очистить их одним махом. Самым популярным представителем ниши является CCleaner.
Инструкция:

После завершения процедуры удалять программу не стоит, так как очистку стоит выполнять регулярно, да и утилита дополнительно помогает восстанавливать реестр.
Местонахождение директорий Temp
Существует четыре директории Temp для хранения записей кэша, которыми Windows пользуется чаще всего;
- C:\Users\Имя пользователя\AppData\Local\Temp;
- C:\Users\All Users\TEMP;
- C:\Users\Default\AppData\Local\Temp;
- C:\Windows\Temp.
Соответственно, там, где «имя пользователя» нужно вставить наименование папки пользователя. Последняя строка списка (C:\Windows\Temp) это – расположение директории для хранения кэша, но оно относится к системе и поэтому лазить туда без особой надобности не стоит.
Приведу небольшой пример из собственного опыта, когда может быть очищена системная папка Temp в Windows 10 и ниже. Как-то, ко мне обратился один человек с просьбой проверить операционную систему на неполадки. У него начались проблемы с инетом, а в службе поддержки сказали, что они выполнили проверку интернета и всё в норме. В общем, оказалось, что у него просто напрочь была забита ОС разным мусором и требовалась глобальная очистка системы от всего этого хлама. Вот, в том случае я и очистил системную папку для временных файлов.
Для удобства людей, работающих с ОС на профессиональном уровне, то есть программистов, системных администраторов и тому подобных были созданы специальные переменные, набрав которые сразу можно оказаться в директории Temp у Windows. Способ будет описан ниже, сейчас лишь скажу, что это можно сделать с помощью системной утилиты «Выполнить». Сами значения, следующие:
- %APPDATA% – равносильна C:\Users\Имя пользователя\AppData\Roaming.
- %TEMP% или %TMP% – будет равна C:\Users\Имя пользователя\AppData\Local\Temp.
- %SystemRoot%\Temp или просто TEMP либо TMP – подойдут к пути C:\Windows\Temp.
- APPDATA – откроет такую директорию C:\Users\Имя пользователя\AppData.
Временные файлы Windows
Что это такое?
Временные файлы в Windows создаются в системе различными приложениями и самой операционной системой для того, чтобы хранить в них данные, которые требуются для текущей задачи.
Почему создаются временные файлы?
Временные файлы чаще всего создаются для переноса больших объемов информации, которые не выгодно хранить в оперативной памяти, либо их объем больше объема оперативной памяти. Потому разработчики программ временно складируют эти данные в папке с временными файлами, чтобы через какое-то время их программа или отдельный модуль могли воспользоваться этой информацией.
Также временные файлы создаются в качестве резервной копии данных, с которыми вы работаете в настоящий момент. Например, программы из пакета Microsoft Office создают временные файлы с резервными копиями документов, с которыми вы работает. Это на случай сбоя офисной программы или внезапной перезагрузки ПК. При следующем запуске можно будет продолжить работу с того же места, не потеряв данные в документе.
Как правило, после корректного завершения приложения временные файлы должны удаляться автоматически. Но по факту это происходит далеко не всегда. В результате мы наблюдаем скопление большого количества временных файлов, которые лежат мертвым грузом и занимают полезное дисковое пространство на системном диске.
Где находятся временные файлы Windows?
В самой операционной системе есть два места, куда принято складировать временные файлы. Перейти в них из Проводника можно по следующим адресам:
- %systemdrive%\Windows\Temp
- %userprofile%\AppData\Local\Temp
Можете вставить в адресную строку Проводника одну из этих строк, чтобы перейти в них.
Временную папку Windows обычно использует сама операционная система. Временную папку в профиле пользователя обычно используют программы, которыми вы пользуетесь. Если на вашем компьютере несколько учетных записей пользователей, то там несколько папок с временными файлами, по одной на каждый профиль пользователя.
Некоторые программы используют собственную временную папку для хранения таких данных и часто располагают их внутри своих папок — в папке с названием программы может быть подпапка temp.
Также встречаются случаи, когда отдельные программы создают папку Temp в корне системного диска C.
Как изменить место хранения временных файлов
В операционной системе предусмотрен способ смены пременной папки в профиле пользователя. Для этого в переменных среды (Панель управления → Свойства системы → Дополнительно → Переменные среды) нужно изменить папки хранения временных файлов.
Как удалять временные файлы?
Для удаления ненужных временных файлов можно использовать специализированные утилиты вроде Reg Organizer или CCleaner.
Так же для этого подойдет штатный инструмент очистки дисков операционной системы, но у сторонних приложений обычно больше возможностей по очистке системы от ненужных данных, что делает их более эффективными.
Сохранение личных файлов на другом диске
Перенос системных папок на другой диск, сэкономит место, которое станет доступным для использования другими файлами. Кроме этого, при сохранении файлов на другом диске, эти данные не будут удалены с компьютера, например, в случае внезапной переустановки операционной системы, которую необходимо провести из-за неполадок или невозможности восстановления Windows.
Пользователь может перенести папки «Документы», «Загрузки», «Видео», «Изображения», «Музыка», «Рабочий стол» на другой локальный диск компьютера. В этих папках часто хранится много различных файлов. Перенос папок, во многих случаях, позволит значительно освободить пространство на диске «С:».
Процесс переноса системных папок на другой локальный диск, подробно описан в статьях на моем сайте.
Вам также может быть интересно:
- Как перенести Документы, Загрузки, Рабочий стол на другой диск — 3 способа
- Как перенести папку загрузки Windows — 3 способа
Где найти папку TEMP и как её очистить?
- Tweet
- Share 0
- Skype
- +1
- VKontakte
Итак, друзья, сейчас вы узнаете, где находится папка Temp. На самом деле, таких директорий на компьютере или ноутбуке может быть до пяти штук. Но основная работа приходится на те, которые находятся в некоторой области операционной системы и по расположению пользовательской документации. То есть, это следующие пути:
- C:\Windows\Temp
- C:\Users\Имя пользователя\AppData\Local\Temp
Почти у каждого пользователя ПК возникал вопрос: зачем нужна папка Temp и какие функции она выполняет?
Здесь локальный диск C взять по умолчанию, так как стандартно операционная система установлена на него. У вас может быть установлена на другом диске. То же самое касается второго пункта, где директория называется «Имя пользователя»: вам нужно написать то имя, которое стоит у вас.
Если с расположением нашей папки мы разобрались, то что же касается её предназначения? Что хранится в папке Temp? Итак, в Темп располагаются временные файлы от различных процессов на компьютере. Самый простой пример — это установка любого программного обеспечения. То есть, при инсталляции приложения в системе создаются временные файлы и документы, которые нужны для правильной установки. Или же для работы некоторые утилит: также создаётся набор временных файлов. Иногда эти документы накапливаются и не очищаются самостоятельно. В связи с этим пользователям рекомендуется периодически очищать эту область для обеспечения лучшей работы операционной системы.
Многие пользователи часто интересуются следующим вопросом: можно ли удалять такое место, как Temp полностью? Конечно же, ни в коем случае нельзя! Это системный путь, который нужен для правильной работы ОС. И если вы не хотите себе дополнительных проблем и приключений на свою голову, то лучше ничего не трогайте. При более серьёзных вопросах лучше обращаться к специалистам.
Как очистить от временных документов
Итак, из вышесказанного мы уже поняли, что удалять её нельзя. Тогда как освободить место, которое занимает эта директория. Поэтому давайте же теперь обсудим такой вопрос: как очистить папку Temp?
- Для начала, следует просканировать системы на наличие вредоносных кодов, то есть — вирусов. Это делается, потому что зачастую по этому пути и расположению может храниться простой вирус, после работы некоторых программ. Поэтому сканируем компьютер или ноутбук антивирусной утилитой, очищаем и удаляем вирусы (если они, конечно, есть) и перезагружаем устройство. Дополнительно можно отдельно проверить директории Темп на наличие вредоносных программ.
- Теперь зайдите в неё. Перед вами может оказаться многочисленный список непонятных вам файлов. Выделяем их все с помощью мышки или с комбинацией клавиши Shift для более быстрого выделения.
- Когда все файлы выбраны, нажмите комбинацию кнопок Shift и Delete. Сделать это нужно одновременно. Система уточнить, точно ли вы хотите навсегда удалить эти файлы, на что вы положительно отвечаете.
- Дождитесь, пока документы и информация исчезнет с вашего компьютера. На этом мы завершаем очистку области Темп.
Проблемы при очистке
Бывает, что удаление файлов из этой папки происходит не всегда благополучно. То есть, может возникнуть ошибка при очистке и удалении некоторой информации. Не стоит сразу переживать, что у вас какие-то неполадки с компьютером. На самом деле, система, возможно, использует эти файлы в данный момент времени. Если вы знаете, какая именно программа пользуется документами, то можете закрыть её с помощью диспетчера задач из реестра и затем снова попробовать очистить директорию Темп.
Подведём итоги
Папка Temp находится по одному из этих следующих путей:
- C:\Windows\Temp
- C:\Users\Имя пользователя\AppData\Local\Temp
Её прямое предназначение — хранение временных файлов и документов при использовании пользователем некоторых программ и утилит. В связи с этим расположение, именуемое Темп, может занимать достаточное количество пространства в памяти компьютера: порой этот вес достигает нескольких гигабайт! Занятое место может негативно сказываться на работе компьютера или ноутбука. Поэтому пользователям рекомендуется своевременно очищать эту папку, чтобы освободить памяти от загруженной информации.
- Tweet
- Share 0
- Skype
- +1
- VKontakte
Что делать, если очистка диска не срабатывает
Иногда случается так, что по тем или иным причинам стандартная функция очистки диска отказывается работать, или результаты ее сканирования оставляют желать лучшего. Основными проблемами, из-за которых это может происходить, являются:
- во время удаления файл был запущен или открыт, а также использовался программой или операционной системой. Необходимо закрывать все фоновые и активные приложения перед проверкой;
- наименование файла имеет запрещенные символы, или путь доступа к нему слишком большой. Рекомендуется переименовать документ или каталог;
- у операционной системы и очистителя диска в частности нет доступа к просмотру и удалению файла. Чтобы его удалить, рекомендуется войти в учетную запись его владельца;
- документ или каталог заражен вредоносным программным обеспечением. Перед процедурой удаления рекомендуется просканировать ПК любым антивирусом.

Если файл открыт или используется другой программной, то удалить его не получится
Для чего необходима очистка жесткого диска
Периодическая очистка жесткого диска необходима так же, как и уборка квартиры. Со временем на компьютере накапливается не только нужная информация, но и временные файлы, которые создаются системой в процессе работы, а особенно после ваших «прогулок» (сёрфингу) в интернете. В дальнейшем эти файлы уже не нужны, но места занимают не мало. Поэтому их лучше удалить.
После не грамотного удаления программ, игр, и вспомогательных утилит, в операционной системе остаются их «хвосты» (фрагменты файлов), которые тоже накапливаются.
Все эти файлы и их фрагменты занимают место на диске, и зачастую не маленькое. Диск начинает работать медленнее. Ведь ему приходится искать нужную вам информацию в куче этого «мусора».
Вот поэтому жесткий диск нуждается в постоянной очистке и дефрагментации. Но как их удалить, если вы даже не знаете, где они находятся?
На самом деле все не так сложно и страшно, как кажется на первый взгляд. В Windows 10 удаление таких файлов осуществляется быстро и безопасно при помощи специального инструмента..
Очистка диска при помощи функции «Освободить пространство сейчас»
После апрельского обновления 2018 года в Windows 10 появилось приложение под названием «Освободить пространство сейчас».
Способы открытия:
Добраться до этой функции можно несколькими способами: через «Параметры», окна «Центра уведомлений», системного «Поиска», «горячих» клавиш, и др. Все эти способы я покажу в видео ролике ниже.
Способ 1:
Открываем меню «Пуск» и тут же внизу слева жмем на значок в виде шестеренки или прокручиваем меню до буквы «П» и находим одноименную папку «Параметры».
Способ 2:
Щелкаем правой кнопкой мыши по кнопке «Пуск». Находим пункт «Параметры» и открываем его.
Способ 3:
Самый быстрый способ открытия «Параметров». Нажимаем сочетание клавиш «Win + I».
Способ 4:
Открываем «Поиск» на Панели задач. Вписываем в поле ввода слово «освободить» (без кавычек). В предложенных соответствиях выбираем пункт «Включить контроль памяти».
Способ 5:
Жмем по кнопке «Центр уведомлений», и тут же внизу выбираем значок в виде шестеренки «Все параметры».
После того, как открылось окно «Параметры», переходим в блок «Система».
В следующем окне в меню слева открываем раздел «Память устройства».
Здесь под памятью подразумевается жесткий диск с операционной системой.
В правой части окна будет показан график, на котором показано заполнение жесткого диска, а ниже идет раскладка заполнения. Здесь видно, сколько места на жестком диске занимают приложения и компоненты, временные файлы, файлы рабочего стола и другие.
Под всеми графиками имеется ссылка «Показать больше категорий». Жмем её. Теперь у нас показано гораздо больше категорий файлов, которые занимают место на диске.
Автоматическая очистка жесткого диска
Можно включить переключатель функции контроля памяти и автоматической её очистки.
Жмем под переключателем ссылку «Настроить контроль памяти или запустить его». В новом окне спускаемся вниз и жмем кнопку «Очистить сейчас».
Как только очистка закончится возле кнопки «Очистить сейчас» появится маленькая серая галочка.
Очистка жесткого диска от ненужных файлов вручную
Для того, чтобы подробнее посмотреть какие файлы находятся в каждой категории, необходимо щелкнуть левой кнопкой мыши прямо по шкале.
Откроется окно со списком файлов. В приложениях и компонентах можно опять щелкнуть по каждому из них. Появится кнопка «Удалить».
Не удаляйте приложения, которые вы не знаете. Например, такие приложения, как NVIDIA и Microsoft Visual C. Первое относится к видеокарте, а второе это средство разработки программ, а именно офисного пакета Excel, Word и т.д. Если вы не знаете, что это за приложение, то наберите в поиске браузера его название и почитайте его описание.
Группу файлов под названием «Системные и зарезервированные» лучше вообще не трогайте. Посмотреть можете, но не удаляйте.
«Временные файлы» можете смело удалять. Остальные категории на ваше усмотрение. Но прежде, чем удалять — хорошо подумайте. Если эта категория занимает мало места (до 300 МБ), то лучше её вообще не трогать.
Здесь точно так же можно щелкнуть по любому из них и посмотреть.
Напротив каждого компонента вы увидите, что эти файлы не занимают память, потому что эти диски не системные.
На них нет операционной системы. Они служат простым хранилищем ваших файлов, которые нужны только вам. И в случае краха системы все они сохраняться в целости и сохранности.
Программа Advanced Systemcare
Программа Advanced Systemcare (https://ru.iobit.com/advancedsystemcareper/) характеризуется простотой и легкостью в использовании. Разработчики позаботились о том, чтобы любой пользователь с легкостью мог в ней разобраться. При первом запуске приложения оно предлагает проверить состояние компьютера. После этого необходимо лишь нажать кнопку Пуск.
Впоследствии Advanced Systemcare будет следить за состоянием ОС постоянно. Помимо очистки от мусора, программа выполняет целый комплекс полезных функций: отслеживает состояние операционки, предупреждает об изменении стартовой страницы, опасном софте, необходимости очистки и оптимизации Windows и т.д. Для исправления всех этих проблем достаточно лишь нажать одну кнопку — Исправить.
Очистка средствами Windows
Посмотрим, какими штатными средствами располагают современные операционные системы Microsoft. Использование их удобно тем, что очистить временные файлы с их помощью может любой пользователь, а скорость выполнения операции зависит только от объема накопившегося «мусора».
Windows 7
Инструменты очистки находятся на самом видном месте. Чтобы добраться до них, достаточно двойного клика по иконке «Компьютер». Аналогичный результат вы получите, выбрав одноименный раздел в меню «Пуск».
В открывшемся окне «Проводника» выбираете диск, на котором размещается система. Вызываете контекстное меню и переходите к указанному на скриншоте пункту.
Таким образом, вы откроете свойства своего системного диска. Окно имеет несколько вкладок, предназначенных для управления параметрами его работы.
Общие свойства открываются по умолчанию, поэтому искать ничего не придется. На скриншоте обозначена кнопка, которая запустит инструмент очистки диска, любезно предоставленный пользователям инженерами Microsoft.
Программа разложит все пригодное к удалению по категориям. Пользователю остается только ставить галочки, помечая нужные пункты. Можно смело выбирать все, где содержимое больше нуля. Объем высвобождаемого пространства будет подсчитываться по мере выбора. Если вас все устраивает и указанные стрелкой системные файлы вы трогать не собираетесь, жмите кнопку подтверждения.
Пользователь, решивший добраться до системных файлов, увидит следующую картину.
Немного подумав, система откроет вторую вкладку — «Дополнительно». Первоначально отмеченные галочками позиции при этом будут сброшены. Потребуется отметить их заново и только потом перейти дальше.
Указанный стрелкой пункт приведет в меню удаления программ. Ценность этой подсказки для очистки системы весьма сомнительна. Второй пункт позволяет удалить старые точки восстановления. Если система работала долго, а места под них было выделено достаточно много результат может быть существенным. Это действие, как затрагивающее системные файлы, необходимо будет дважды дополнительно подтвердить. Завершив проверку, утилита начнет работу, выполняя очистку диска в фоновом режиме.
Windows 10
Удалить временные файлы в Windows 10 можно уже описанным методом, используя свойства системного диска.
Вкладка «Дополнительно» и отмеченный на ней пункт с точками восстановления понадобится в том случае, если они у вас включены.
Как и многое в Windows 10 функция очистки диска имеет дублирование в новом интерфейсе. При этом здесь используется другой алгоритм. Его действия направлены на зачистку результатов работы приложений. Выполняемые операции автоматизированы и от пользователя требуется только самостоятельно их включить. Идеальным вариантом будет последовательное использование обеих возможностей.
Для активации режима открываем новое меню «Параметры» и переходим в указанный раздел.
В области перехода выбираем «Хранилище» и включаем указанный стрелкой ползунок.
Гиперссылка, взятая в рамку, откроет область параметров очистки. Выбор тут небогатый, а ручная настройка не предусмотрена. Если хотите провести очистку немедленно, нажимаете соответствующую кнопку.
При желании в разделе «Хранилище» можно очистить часть временных файлов вручную. Нажимаем на схематическое изображение диска.
Откроется статистика его заполнения, в которой есть раздел «Временные файлы».
Открыв его, отмечаете подходящий пункт и выполняете удаление временных файлов. Используя все три метода, можно периодические устраивать «большую чистку», убирая «мусор» в системе.
Как отвязать банковскую карту?
Чтобы удалить карту из Apple ID, потребуется следовать указанной инструкции:
- Разблокировать телефон, выбрать пункт меню «Settings».
- В окошке «Настроек» зайти в уже описанный выше раздел «iTunes Store и App Store», после чего потребуется перейти по гиперссылке с e-mail, привязанному к указанной учетке.
- В открывшемся списке команд выбрать «Просмотреть…».
- Отобразится окошко «Учетной записи» с перечнем ключевой информации о данном аккаунте. Нужен раздел «Информация о платеже» – зайти в указанную вкладку.
- Для отвязки банковской карты достаточно в блоке «Способ опалаты» активировать «Нет». Тапнуть по указанной надписи: рядом с объектом появится синяя галочка.
Кроме того, есть возможность произвести отвязку банковской карты от учетки при помощи интерфейса iTunes. Для этого:
- Запустить на компьютере iTunes и разыскать на верхней панели инструментов знакомый раздел «Учетная запись».
- В раскрывшемся списке выбрать команду «Просмотреть…».
- На мониторе отобразится «Информация об уч. записи».
- Справа от раздела «Способ оплаты» расположена гиперссылка «Правка». Перейти по ней для изменений реквизитов привязанной карты.
- На экране отобразится «Изменить платежную информацию». Для удаления банковской карты из учетной записи Apple ID достаточно в разделе «Способ оплаты» активировать команду «Нет», тапнув по соответствующему значку.
- Подтвердить свое действие, кликнув на «Готово».