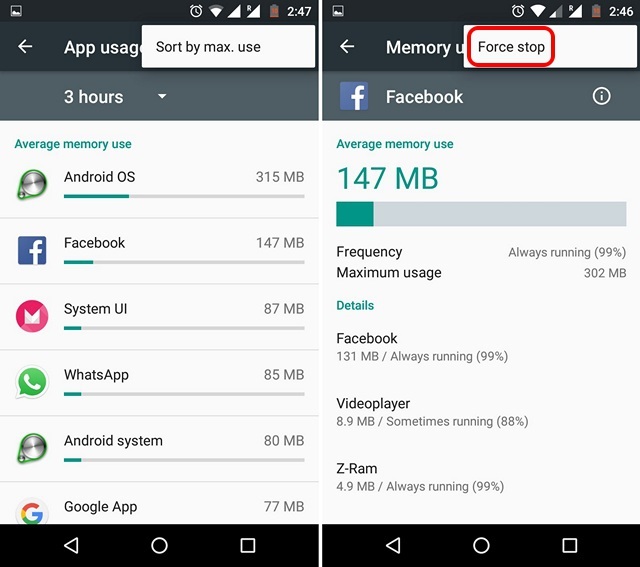Как почистить оперативную память на компьютере с windows 7/10
Содержание:
- Программы для очистки оперативной памяти компьютера
- Метод 1. Очищение кэш-памяти в Windows 7
- Сокращение или удаление всех точек восстановления
- Очищение ОЗУ компьютера при помощи создаваемого скрипта
- Как вручную очистить оперативную память компьютера с ОС Виндовс
- Как посмотреть, чем занята оперативка
- Очищение ОЗУ компьютера в ручном режиме
- Отключите лишние фоновые процессы
- Очистка оперативной памяти без перезагрузки
- Ручные способы очистки оперативной памяти
- Как освободить ОЗУ
Программы для очистки оперативной памяти компьютера
В сети предложено сотни программ, которые якобы берут на себя всю работу по освобождению занятых ресурсов ОЗУ (например, «Kcleaner» и «Wise Memory Optimizer»).
Однако, — несмотря на то, что рядовые пользователи в один голос хвалят данное программное обеспечение — фактической пользы от программ-оптимизаторов никакой.
Это станет понятно, если разобраться в принципах работы ОЗУ и этих самых программ для освобождения оперативной памяти.
Если кратко, то оперативная память (она же RAM или ОЗУ) — это энергозависимая часть компьютерной памяти, предназначенная для предоставления хранилища для осуществляемых и обрабатываемых процессором команд и данных.
Оперативная память предоставляет процессору доступ к хранимым в своих ресурсах данным для обеспечения максимально быстрого отзыва, что и обеспечивает стабильную работу системы.
Вместе с RAM схожий функционал выполняет и файл подкачки (pagefile.sys), выгружаемый на жёсткий диск. Данная «связка» работает сообща, и когда какая-либо программа требует больше ресурсов, чем может предложить оперативная память, то часть, которая не поместилась в RAM, переносится в файл подкачки.
В чём смысл программ для разгрузки оперативной памяти?
Таким образом, если оперативная память заполнена «под завязку», то это требуется для корректной работы определённой программе, и работать она будет только, когда ей предоставят необходимый объём ОЗУ.
А что же делают оптимизаторы? Всё просто. Смысл работы всех представителей данного программного обеспечения укладывается в два действия:
Первое – это использование функции « EmptyWorkingSet » для принудительного сброса временно неиспользуемых данных в файл подкачки.
При этом оптимизатор после успешного сброса, графически показывает, что оперативная память очищена и якобы система станет работать быстрее. А этого не случится, так как программа, данные которой были сброшены в файл подкачки, будет работать с заметным торможением (в силу того обстоятельства, что жёсткий диск не может обеспечить такие же скоростные показатели, как у оперативной памяти).
Второе — «обманка Менеджера памяти». Программа умышленно запрашивает под свои ресурсы выделенный объём оперативной памяти, но при этом не использует его по назначению.
На первый взгляд это работает — даже какое-то время можно будет заметить явный прирост производительности — но эффект будет временный, так как операционная система быстро определяет, что оптимизатору запрошенные ресурсы не требуются.
Метод 1. Очищение кэш-памяти в Windows 7
Сначала воспользуйтесь вспомогательным интерфейсом системы. Это не займет много времени и усилий, поскольку он интуитивно понятен. Для очистки кэша выполните следующее:
- Перейдите на рабочий стол и сделайте щелчок правой кнопкой мыши. У вас откроется список различных вариантов.
-
Теперь выберите «Создать»>«Ярлык».
- Затем укажите местоположение элемента.
-
Вместо нажатия кнопки «Обзор» пропишите следующий адрес: «%windir%\system32\rundll32.exe advapi32.dll, ProcessIdleTasks».
- Чтобы избежать ошибок просто скопируйте и вставьте его в пустое поле.
-
Нажмите кнопку «Далее» и укажите название ярлыка. Для удобства можно использовать любое подходящее имя.
- Затем откройте его двойным щелчком мыши. Таким нехитрым образом ярлык автоматически очистит память.
Давайте разберемся со следующим способом.
Сокращение или удаление всех точек восстановления
Сократив или удалив все точки восстановления, можно увеличить свободное место на носителе. Если нужно сохранить только последнюю контрольную точку, то выполнить следующее:
- Запустить утилиту очистки диска, рассмотренную выше.
- После этапа нахождения удаляемых файлов, в окне очистки кликнуть по вкладке «Дополнительно». В подразделе «Восстановление системы и теневое копирование» нажать на кнопку «Очистить».
- Ответить положительно, нажав на «Удалить» в следующем окне.
Будут стерты все точки, кроме последней.
Убрать все состояния восстановления можно так:
- Зайти в панель управления. Переключить в просмотре на мелкие или большие значки.
- Кликнуть по пункту «Система».
- В открывшихся настройках кликнуть по пункту «Защита системы», находящегося в левой стороне окна.
- Далее нажать на «Настроить».
- Внизу появившегося окна нажать на надпись «Удалить».
- Подтвердить очистку, нажав на «Продолжить».
На этом процедура будет окончена. Нужно помнить, что стирание всех контрольных точек, делает невозможным восстановление системы.
Представленные методы позволят высвободить до нескольких десятков гигабайтов памяти на жестком диске. Справиться с операциями сможет неопытный пользователь.
Очищение ОЗУ компьютера при помощи создаваемого скрипта
Если на компьютере не установлены специализированные программы по очистке оперативного запоминающего устройства, то можно создать небольшой программный скрипт самостоятельно.
Для создания скрипта нужно выполнить ряд операций:
- Щёлкните левой клавишей манипулятора по кнопке «Пуск».
- В развёрнутом меню щёлкните пиктограмму «Стандартные — Windows».
-
В выпавшем списке щёлкните пиктограмму «Блокнот».
- Введите в поле «Блокнота» следующий код:
- MsgBox «Вы хотите очистить ваш RAM?»,0, «Эксклюзивная очистка ОЗУ»;
- FreeMem=Space(307200000). Значение Space(307200000) применено для ОЗУ объёмом 3 гигабайта. В общем случае значение вычисляется по следующей формуле: объём памяти в Гб x 1024 х 100000;
-
Msgbox «Очистка RAM успешно завершена.»,0, « Эксклюзивная очистка ОЗУ».
-
Сохраните созданный скрипт как файл «Очищение ОЗУ», имеющий расширение .vbs.
- Дважды щёлкните левой клавишей манипулятора по файлу созданного скрипта.
-
В запросе на очищение ОЗУ щёлкните клавишу «OK».
- По окончании очищения всплывёт сообщение об успешном завершении.
-
Щёлкните по клавише «OK».
Можно вывести ярлык файла очистки на «Рабочий стол» для быстрого запуска.
Процесс очищения оперативной памяти является важной составляющей при работе на компьютере. Достаточный объём ОЗУ позволяет запускать дополнительное количество программ и открывать несколько страниц в браузере без ущерба для быстродействия системы
При постоянном совершенствовании современного ПО и увеличении потребления им ресурсов отслеживание состояния памяти выходит на первое место. Особенно актуально это для компьютеров, оборудованных оперативной памятью объёмом до четырёх гигабайт. Поэтому для тех пользователей, которые используют ресурсоёмкие игровые приложения или работают с графикой, крайне важно представлять себе, как можно избежать перегрузки ОЗУ и правильно очищать его от лишних программ.
Как вручную очистить оперативную память компьютера с ОС Виндовс
Итак, существует несколько способов ручной оптимизации количественного потребления ресурсов оперативной памяти, реализация которых заключается в следующем:
Отключение сторонних/ненужных процессов
- Нажмите комбинацию клавиш «CTRL+SHIFT+ESC» для запуска «Диспетчера задач»
- Разверните вкладку «Процессы» и отсортируйте все активные процессы по столбцу «Память» от большего к меньшему.
- При использовании браузера «Google Chrome» данный вариант, скорее всего, будет на первых строчках отсортированного списка с объёмом потребления ОЗУ в среднем в 2000 МБ — но об оптимизации работы браузера будет сказано ниже.
- Кликните правой кнопкой мышки по выбранному варианту и нажмите «Снять задачу».
Перед завершением работы выбранных процессов сохраните все необходимые файлы и активные сеансы программ.
Корректировка списка и оптимизация автозагрузки
Нажмите комбинацию клавиш «WIN+R» и введите и выполните «msconfig».
В открывшемся окне перейдите на вкладку «Службы» и выберите пункт «Не отображать службы Майкрософт».
Отсортируйте список по столбцу «Состояние» и все подозрительные и ненужные (не системные) службы попросту отключите.
Вернитесь в «Диспетчер задач» и перейдите на вкладку «Автозагрузка».
Аналогично предложенному выше алгоритму отсортируйте список по столбцу «Состояние» и отключите всё лишнее из раздела автозагрузки.
После чего перезагрузите компьютер и проверьте быстродействие системы.
Почему браузер «жрет» много оперативной памяти и как уменьшить его «аппетит»?
Как мы уже отмечали, больше всего оперативной памяти «ест» браузер Google Chrome.
Вдаваться в технические подробности причин столь значительных «аппетитов» не стоит, так как решить проблему это вряд ли поможет. А вот постараться уменьшить потребление ОЗУ вручную — возможно, и делается это следующим образом:
Минимальное количество расширений
Чем больше дополнительных компонентов подключается к работе браузера (например, какие-либо развлекательные расширения или «сложные» темы оформления), тем больше ресурсов требуется для его корректной работы.
Поэтому прежде всего следует отказаться от развлечений и визуальной красоты в пользу оптимизации и ускорения работы и самого браузер, и операционной системы в целом и оставить минимальный необходимый набор расширений и наиболее простую и не ресурсоёмкую «дефолтную» тему.
Отключение автоматического воспроизведения мультимедиа
Наверняка вы обращали внимание, что при посещении какого-либо сайта вся имеющаяся активная мультимедийная реклама (видео, гифки, аудио) запускается автоматически, что в свою очередь создаёт не только не комфортную обстановку для сёрфинга, но и значительно потребляет имеющиеся ресурсы ОЗУ. Но далеко не все знают, что разработчики предусмотрели отключение функции автоплея, что позволяет избежать ненужного воспроизведения мультимедийных файлов и освободить значительный объем оперативной памяти
Но далеко не все знают, что разработчики предусмотрели отключение функции автоплея, что позволяет избежать ненужного воспроизведения мультимедийных файлов и освободить значительный объем оперативной памяти.
Делается это достаточно просто:
- Откройте раздел с экспериментальными настройками — для этого в адресную строку введите «chrome://flags».
- В открывшемся списке с помощью строки поиска найдите «Autoplay policy».
- Измените значение параметра с «Default» на «Document user activation is required» для активации настроек, при которых пользователь будет самостоятельно выбирать, какой контент на той или иной странице подлежит запуску.
Работа с экспериментальными настройками
Уже анонсированные выше экспериментальные настройки позволяют провести максимально гибкие настройки по индивидуальной оптимизации работы браузера Google Chrome.
Здесь можно выделить следующие параметры, эксперименты с которыми позволят улучшить производительность браузера:
«Number of raster threads» (#num-raster-threads) — это «Количество растровых потоков» или же «Число потоков растрового изображения».
«Fast tab/window close» (#enable-fast-unload) — это ускоренное закрытие окон и вкладок.
«Simple Cache for HTTP» (#enable-simple-cache-backend) — это более усовершенствованная система кэширования, заметно влияющая на скорость открытия страницы.
«Hyperlink auditing»(#disable-hyperlink-auditing) — это отключение направления запросов для проверки гиперссылок.
Подобных мелких настраиваемых параметров достаточно много, поэтому стоит запастись терпением, открыть переводчик и методом проб и ошибок постепенно определить наиболее подходящую для вас конфигурацию браузера Google Chrome.
Как посмотреть, чем занята оперативка
Операционная система Windows 7 может показывать пользователю информацию о том, чем в текущий момент времени занята оперативная память компьютера. Все это можно просмотреть самостоятельно, без дополнительных инструментов, воспользовавшись системными, встроенными возможностями. В этом пользователям поможет «Диспетчер задач». Его можно открыть двумя способами: Нажать на клавиатуре комбинацию клавиш Ctrl+Alt+Del и в появившемся меню выбрать приложение «Диспетчер задач». Щёлкнуть правой кнопкой мыши на «Панели задач» и уже там выбрать «Диспетчер задач».
По умолчанию, программа автоматически открывает пользователю вкладку «Быстродействие». Здесь можно посмотреть на загруженность центрального процессора в текущий момент времени, на то, как сильно он используется запущенными программами, а также взглянуть на хронологию использования физической памяти. В некоторых случаях это может понадобиться. Тем не менее, здесь представлен лишь график загрузки отдельных элементов системы, а более точную и подробную информацию пользователи могут найти во вкладке «Процессы».
В «Процессах» указывается вся информация о запущенных приложениях на компьютере, в том числе даже те процессы, которые появились в результате сбоев. В крайней левой колонке можно посмотреть название процесса, в предпоследней количество занятой тем или иным процессом оперативной памяти, а в крайней правой — подробное описание. Таким образом вы можете взглянуть на таблицу и отсортировать все процессы, например, по количеству потребляемых ресурсов и при необходимости завершить их.
Очищение ОЗУ компьютера в ручном режиме
Довольно часто применяют очищение оперативного запоминающего устройства в ручном режиме. Способ не совсем удобный, но при отсутствии специализированных программ вполне самодостаточный. Ручной режим чистки ОЗУ основан на использовании встроенных в систему утилит, разработанных корпорацией Microsoft. Он предполагает применение нескольких вариантов очищения используемого объёма памяти.
Очистка через «Диспетчер задач»
Освободить оперативное запоминающее устройство можно, отключив ненужные задачи, выполняемые в данный момент на компьютере в фоновом режиме. Сделать это можно, используя «Диспетчер задач». Если при инсталляции программы прописались в автозагрузку, то они будут запускаться вместе с Windows 10. Независимо от того, нужны они в данный момент или нет, они будут занимать часть блока временной памяти. Для их отключения необходимо провести следующие операции:
- Щёлкните правой клавишей манипулятора по кнопке «Пуск».
-
В развёрнутом меню кликните по строке «Диспетчер задач».
- В окне «Диспетчера задач» перейдите во вкладку «Процессы».
- Выделите ненужное приложение.
-
Щёлкните по клавише «Снять задачу».
- Повторите такие действия для всех ненужных приложений.
Видео: как отключить ненужные процессы в «Диспетчере задач»
Очистка через перезапуск «Проводника»
Небольшой объём занятой оперативной памяти можно освободить, произведя перезапуск «Проводника». Для этого необходимо провести ряд следующих действий:
- Запустите «Диспетчер задач».
- Перейдите во вкладку «Процессы».
- Выделите в списке программ «Проводник». Зафиксируйте объём памяти, который использует «Проводник».
-
Щёлкните по клавише «Перезапустить».
- После перезапуска «Проводника» будет очищен определённый объём блока оперативной памяти.
Перезапуск «Проводника» позволяет временно очищать память, так как по мере запуска новых приложений ОЗУ будет снова заполняться и в какой-то момент достигнет прежнего предела.
Видео: как перезапустить «Проводник»
Очистка через «Автозагрузку»
Чтобы полностью исключить запуск ненужных программ при загрузке компьютера, их необходимо удалить из автозагрузки. Это позволит получить свободный объём временной памяти в микросхемах ОЗУ. Для удаления программ из автозагрузки необходимо выполнить следующее:
- Щёлкните правой клавишей манипулятора по кнопке «Пуск».
-
В развёрнутом меню кликните по строке «Выполнить».
-
Введите команду msconfig в поле «Открыть» панели «Выполнить» и щёлкните по клавише «OK».
- Перейдите во вкладку «Автозагрузка» в раскрывшейся консоли «Диспетчера задач».
-
Просмотрите влияние всех приложений на загрузку.
-
Выберите ненужное приложение и щёлкните по клавише «Отключить».
Видео: как удалить ненужную программу из автозагрузки
Отключение визуальных эффектов
В системных настройках можно произвести отключение визуальных эффектов для частичного освобождения объёма временной памяти, который занимают приложения, обеспечивающие подключение и прорисовку графических построений. Сделать это можно следующим образом:
-
Щёлкните правой клавишей манипулятора по пиктограмме «Этот компьютер» на «Рабочем столе».
-
В выпадающем меню щёлкните по строке «Свойства».
-
В окне «Система» щёлкните по пиктограмме «Дополнительные параметры системы».
-
Щёлкните по клавише «Параметры» в блоке «Быстродействие» вкладки «Дополнительно».
-
В панели «Параметры быстродействия» установите переключатель в положение «Обеспечить наилучшее быстродействие».
Отключите лишние фоновые процессы
Некоторые фоновые процессы тоже можно вырубить в вышеуказанном «Диспетчере задач», перейдя на соответствующую вкладку «Процессы». Ее вы найдете в разделе «Фоновые…». Что здесь можно выключить? Например, службы мониторинга обновлений программ, программы для снятия скриншотов рабочего стола и прочие не приносят особой пользы, а вот драгоценные мегабайты оперативки съедают.
Но, как и в предыдущем пункте, будьте внимательны с изменением настроек: не отключите по случайности важные системные процессы
Помните, что последствия вашего вмешательства могут оказаться негативными и действуйте с осторожностью
Очистка оперативной памяти без перезагрузки
Вы можете провести очистку без использования дополнительного ПО
Просто обратите внимание на следующие методы:
Очистка ОЗУ с помощью файла VBS
- Откройте Блокнот.
Открываем блокнот
- Чтобы очистить 50 МБ оперативной памяти введите «FreeMem = Space (50000000)».
- Сохраните файл как RamCleaner.vbs. Назовите его как хотите, но расширение должно быть VBS, поскольку это файл VBscript.
Сохраняем файл как RamCleaner.vbs
- При сохранении не забудьте выбрать все типы файлов вместо текстового.
При сохранении выбираем «Все типы файлов»
- Переместите его в папку Windows.
Перемещаем в папку «Windows»
- Cоздайте ярлык.
Правой кнопкой мыши нажимаем на файл и выбираем «Создать ярлык»
- Затем перейдите на рабочий стол. Теперь дважды щелкните по нему, и ОЗУ очистится.
Для очистки ОЗУ дважды кликаем по созданному «Скрипт» файлу на рабочем столе
Очистка оперативной памяти с помощью ярлыка
- Сделайте правый щелчок мышью на рабочем столе. В меню найдите «Создать» «Ярлык».
В меню находим «Создать»,«Ярлык»
- Система запросит местоположение для lnk. Дальше скопируйте следующий текст из фото и нажмите «Далее».
Вводим текст, указанный стрелкой, в строку «Укажите расположение объекта»
- Введите желаемое имя файла.
Вводим желаемое имя файла
- Затем просто дважды щелкните по ярлыку, для очистки ОЗУ
Дважды щелкаем по ярлыку
Очистка оперативной памяти с помощью командной строки
Очистка оперативной памяти с помощью «Командной строки»
Фактически мы проводим очистку кэша DNS.
- Напишите «cmd» в поисковике, сделайте правый щелчок мышью и запустите приложение в качестве администратора.
Вызываем «Командную строку» через поиск в меню «Пуск»
- Введите «ipconfig/ flushdns» и нажмите клавишу ввода.
Вводим в «Командной строке» команду
Уведомление подскажет, что команда успешно удалила кэш DNS.
Ручные способы очистки оперативной памяти
Почистить оперативку на Windows 7 можно вручную. Это не требует установки дополнительных программ, работа подразумевает взаимодействие со штатными средствами.
Завершение запущенных приложений
Каждое запущенное приложение занимает часть памяти. Необходимы большие объемы ОЗУ, если пользователь открывает одновременно много программ. Завершение работы запущенных второстепенных процессов позволяет системе сконцентрироваться на выполнении первостепенной задачи. Это способствует повышению производительности в играх.
Проблема может решиться, если закрыть браузер, отключить аудиоплеер и анимированные обои. Графические редакторы или утилиты для моделирования занимают много оперативной памяти, поэтому на слабом «железе» при работе рекомендуется на время отказаться от второстепенных программ.
Закрытие фоновых процессов и служб
Фоновые процессы используются для запуска необходимых служб и поддержания функционирования приложений, но рядовому пользователю в процессе работы часть компонентов не пригождается. Снизить потребление ОЗУ можно путем завершения ненужных процессов. Алгоритм действий:
- Запустить «Диспетчер задач».
- Перейти на вкладку «Процессы», отсортировать список по использованию ОЗУ.
- Выделить ненужные программы, нажать Завершить процесс.
Вследствие выполнения действий нагрузка на оперативную память значительно снизится, что повысит производительность компьютера.
Чистка автозагрузки
Автозагрузка приложений значительно снижает быстродействие устройства во время запуска. Во избежание этого необходимо очистить соответствующий раздел:
- Нажать «Пуск», выбрать «Все программы».
- В списке найти и открыть раздел «Автозагрузка».
- Определить приложение, которое необходимо убрать из автоматического запуска, нажать на иконку ПКМ, выбрать «Удалить».
Такой способ эффективен не всегда, порой лучше воспользоваться функцией «Командной строки»:
- Нажать одновременно Win + R, в поле для команд ввести msconfig и кликнуть OK.
- Перейти в раздел «Автозагрузка».
- В списке снять галочки напротив неиспользуемых компонентов, нажать Применить.
Подобные манипуляции необходимо периодически осуществлять повторно, потому что система засоряется регулярно.
Перезапуск процесса Explorer
Процесс Explorer отвечает за отображение графической составляющей операционной системы. При некорректной работе компонент занимает необоснованно много пространства ОЗУ, потребуется перезагрузка. Первый способ подразумевает использование «Диспетчера задач»:
- На вкладке «Процессы» выбрать explorer.exe, нажать Завершить процесс.
- В меню «Файл» кликнуть по опции «Новая задача».
- Вписать команду explorer.exe и нажать Enter.
Те же действия можно совершить в «Командной строке»:
- Осуществить запуск, введя в окне «Выполнить» команду cmd.
- Напечатать в консоли taskkill -f -im explorer.exe, нажать Enter.
- Выполнить команду explorer.exe.
Второй способ можно использовать в качестве альтернативы, когда нет возможности работать в графическом окружении рабочего стола.
Удаление вирусов
Нарушения в работе ПК могут быть вызваны вирусами. Чисткой устройств от вредоносного кода занимаются антивирусы: Kaspersky, Dr.Web, . Очень эффективна специальная утилита для однократного использования — Dr.Web CureIt. Необходимо скачать инсталляционный файл с официального сайта разработчика, запустить и начать сканирование, программа сделает все сама.
Создание скрипта
Можно создать программное средство, которое чистит ОЗУ, самостоятельно:
- Запустить предустановленный текстовый редактор: «Пуск» → «Стандартные» → «Блокнот».
- Вставить код:MsgBox «Вы хотите очистить оперативную память?»,0, «Очистка ОЗУ»
FreeMem=Space(XXXXXXXXX)
Msgbox «Очистка оперативной памяти успешно завершена»,0, «Очистка ОЗУ» - После введения нажать «Файл» → «Сохранить как…», сохранить в любую папку с произвольным именем, указав расширение VBS, к примеру: «чистка.vbs».
- Открыть сохраненный скрипт, нажать ОК.
Обратите внимание! Вместо XXXXXXXXX в скобках необходимо написать максимальный объем оперативки, получаемый по формуле: × 1024 × 100 000. Например, для системы с оперативкой 8 ГБ: 8 × 1024 × 100 000 = 819 200 000
Преимущество способа в простоте создания скрипта и универсальности. С помощью прописанного сценария из ОЗУ можно выгрузить данные в любой момент.
Как освободить ОЗУ
Здесь ответ максимально простой – чтобы полностью освободить ОЗУ, нужно отключить все возможные приложения.
Понятно, что прямо все отключить не получится, ведь многие из них востребованные. Но некоторые отключить можно и в этом помогают такие приложения, как Advanced Task Manager.
Полностью одинаковые приложения доступно для Андроид, iOS и Windows Phone.
Это приложение просто убивает процессы, тем самым освобождая оперативную память. Изначально программа просто показывает список запущенных процессов и то, сколько они занимают памяти. Чтобы «убить» какой-то из них, необходимо просто поставить возле него галочку и нажать на надпись BOOST в нижней части окна программы.