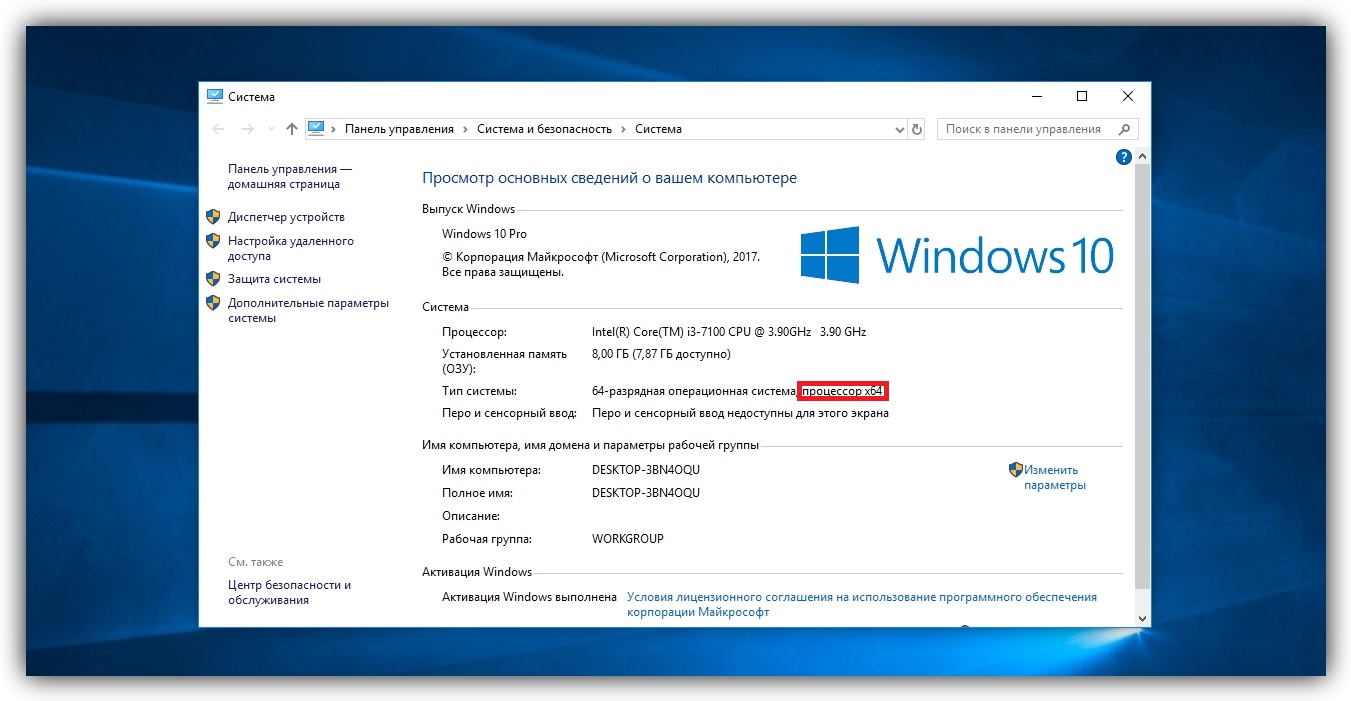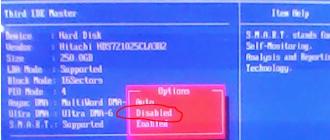Как увеличить оперативную память ram ноутбука
Содержание:
- Как поменять оперативную память своими руками.
- Calvin
- Разборка ноутбука HP
- Плюсы увеличения
- Как выбрать ОЗУ
- Для чего нужна оперативная память
- Когда имеет смысл увеличивать оперативную память ноутбука
- Определяем тип ОЗУ в БИОСе
- Как подобрать оперативную память для ноутбука
- Замена ОЗУ ноутбука и его сборка
- Как правильно добавить оперативную память в ноутбук
- Определяем тип памяти, который стоит в ноутбуке и увеличиваем ее объем
- Проверка установки RAM
- Особенности установки приложений на LG Smart TV
- HDD и SSD: разные принципы работы
- SSHD диск лучше, чем SSD
- Самостоятельный процесс замены или изменения объема ОЗУ в ПК
- Как узнать оперативную память на ноутбуке
- Как установить оперативную память в ноутбук
- Подводим итог
Как поменять оперативную память своими руками.
Что такое оперативная память компьютера?
Для начала, вкратце разберемся, что такое оперативная память компьютера, и для чего она предназначена. В общем ОЗУ (оперативная память) – это временная память компьютера, которая хранит данные, к которым процессор обращается непосредственно для обработки. Так как она временная, то и хранятся данные на ней только при работе компьютера – при выключенном состоянии она обнуляется.
Количество оперативной памяти в компьютере сейчас измеряется Гигабайтами, соответственно, чем больше у нас ее, тем большее количество информации может обрабатывать процессор параллельно. И соответственно компьютер работает быстрее, если учесть, что сам процессор должен быть с соответствующими характеристиками.
Как определить размер ОЗУ?
Это сделать можно несколькими способами:
- Первый способ прост: конечно же, если покупался компьютер в магазине, то данная информация находится в документации. Смотрим, что там написано, и верим в это.
- При включенном компьютере смотрим свойства «Мой Компьютер» (для Windows). Для этого кликнем на рабочем столе (или в панели Пуск) по иконке «Мой Компьютер» правой клавишей мышки, и выберем в меню «свойства». Сам размер ОЗУ будет показан в главном окошке (см. фото).
Также можно при выключенном компьютере посмотреть на сами планки ОЗУ. На каждой из них есть информационная наклейка, где указан размер ОЗУ и ее тип (DDR1, DDR2, DDR3…)
Дальше определимся, какой тип оперативки нам нужен. Желательно смотреть в документации на материнскую плату, но если такой нет, заходим на сайт производителя (или просто вбиваем в поиске модель) нашей материнской платы и ищем ее характеристики. Там указан тип ОЗУ, который нам необходим. В крайнем случае перед покупкой новой планки оперативной памяти, берем старую и предъявляем продавцу.
Замена оперативной памяти компьютера своими руками.
Если мы все-таки пришли к вопросу замены или добавления оперативной памяти компьютера своими руками, то нужно сделать несколько приготовлений:
— приготовить отвертку, для того, чтобы открыть корпус системного блока (у каждого он открывается по своему)
— приготовить планку ОЗУ, которую будем добавлять или менять
Приготовления сделаны, можем приступать к замене оперативки своими руками:
Открываем системный блок, предварительно отключив его с сети. Я откручиваю всего один болтик:
Находим слоты, где установлена оперативная память (их может быть от 2 до 4)
Изымаем старую планку оперативки, нажав на фиксаторы по краям, как показано на рисунке.
Вставляем новую планку на ее место при раздвинутых фиксаторах до упора (фиксаторы должны сомкнуться).
Закрываем корпус системного блока, подключаем в сеть и любуемся результатом.
Сегодня вашему вниманию представляем видео установки ОЗУ на плату
Надеюсь, эта статья принесла Вам пользу при замене оперативной памяти своими руками. Также посмотрите все советы по работе с компьютером с сайта.
Calvin
Разборка ноутбука HP
Снятие задней крышки ноутбука
Отключаем ноутбук от сети. Переворачиваем его и кладём на мягкую ткань. Переводим защёлки фиксации и крепления аккумуляторной батареи (АКБ) в противоположное положение, убедившись, что АКБ не зафиксирована, снимаем её и откладываем в сторону. Берем крестовую отвертку необходимого размера и откручиваем все винты, места которых показаны на нашем фото зелёным цветом. Рекомендуем складывать все винты в порядке и таким образом, чтоб после модернизации компьютера установить эти же винты в те же резьбовые отверстия, ничего не перепутав! После этого вытаскиваем резиновые заглушки слева и справа от АКБ и выкручиваем винты из под этих заглушек. Далее отстёгиваем пластиковые заглушки, расположенные по обе стороны от места крепления АКБ. Выкручиваем винты, расположенные под этими пластиковыми заглушками.
Снятие DVD привода с ноутбука
Обращаем особое внимание, что DVD привод крепится к корпусу ноутбука соотвествующим винтом. На этом этапе необходимо удостовериться, что этот винт, удерживающий DVD привод откручен и убран в сторону
Аккуратно поддеваете плоской отверткой за лицевую панель DVD привод и плавно вытаскиваете его из отсека ноутбука. Отложите DVD привод в сторону, так, чтобы он более не мешал вашей дальнейшей работе. В следующей публикации мы расскажем о том, как самостоятельно заменить мало используемый DVD на этом же ноутбуке на более производительный и практичный SSD диск.
Снятие клавиатуры ноутбука
Обращаем предельно особое внимание, что для снятия клавиатуры с ноутбука HP потребовалось выкрутить специальные винты, доступ к которым открывается только после снятия DVD привода (см. фото выше)
Эти два винта под специальную крестовую микро-отвёртку выкрутить было не так просто, момент страгивания был достаточно большим. Только после того, когда все винты с задней крышки ноутбука выкручены и убраны в сторону, а DVD отсутствует в отсеке, можно приступить к снятию клавиатуры с ноутбука. Обычно в видео-роликах в сети Интернет можно увидеть как это резво делают с помощью пластикового медиатора. Однако, в нашем распоряжении были только ножи, отвёртки и пинцеты, поэтому процесс снятия клавиатуры не был таким уж быстрым и простым. Тем не менее, спустя примерно 15-20 минут аккуратной работы мы смогли отстегнуть все защелки между задней крышкой ноутбука и его клавиатурой.
Бережно и плавно без рывков поднимаете клавиатуру и аккуратно отстёгиваете и снимаете с платы гибкие шлейфы, идущие от основной платы компьютера к этой клавиатуре.
После этого снимаете клавиатуру ноутбука и откладываете её в сторону, чтобы она более не мешала дальнейшим действиям.
Как видно на фотографии ниже, модули памяти не видны, а значит они расположены под основной платой. Поэтому для доступа к ним необходимо будет найти винты крепления основной платы ноутбука к корпусу, после чего окрутить эти винты, и убрать их в сторону. При необходимости также потребуется снять дополнительные гибкие шлейфы, идущие к материнской плате компьютера.
Плюсы увеличения
Увеличение даст следующие результаты:
- Увеличится производительность устройства. То есть, увеличится и скорость его работы. Программы и приложения будут загружаться в несколько раз быстрее, ноутбук перестанет тормозить и “зависать”.
- Многозадачный режим. Если переносной ПК имеет малое количество “оперативки”, то при одновременном запуске сразу нескольких программ он будет тормозить. Но после увеличения ОЗУ о данной проблеме можно забыть и не бояться открывать несколько программ.
- Будут хорошо работать игры. Многие игры требуют большого количества ОЗУ, и на портативных ПК с малым его количеством плохо работают или не работают совсем — не устанавливаются, зависают и т.д. После апгрейда ОЗУ появится возможность установки игр, которые раньше не работали на устройстве. Также увеличится скорость работы уже установленных игр.
- Увеличится скорость работы принтера и других присоединённых устройств. При недостаточном количество ОЗУ устройство будет медленно загружать файл в буфер обмена и передавать часть данных в файл подкачки — поэтому придётся подождать выхода документа из принтера. При достаточном количестве ОЗУ файл будет готов к печати через секунду.
- Улучшится работа программ, связанных с графикой и мультимедиа. Такие программы требовательны к объёму ОЗУ, так как файлы мультимедиа “весят” достаточно много. В данном случае увеличение поможет ускорить работу программы Photoshop, облегчить создание фильмов и презентаций.
Как выбрать ОЗУ
Необходимо помнить о том, что оперативная память ноутбуков — это не то же самое, что оперативная память настольных компьютеров, в которых используются полноценные DIMM-модули. В ноутбуках применяется SO-DIMM. Форма у плашек разная, соответственно, контакты немного иначе расположены и чипы распаяны ближе.
Сколько слотов в ноутбуке
Если устройство было куплено в последние пять лет, то высока вероятность, что у него будет дополнительный слот для оперативной памяти. Чтобы убедиться в этом, можно перейти на страницу производителя и просмотреть конкретные параметры. Большинство из них перечислит текущие характеристики и скорость ОЗУ. А также список одобренных (марки и модели) для замены. Необходимо проверить, какое поколение поддерживает материнская плата компьютера. Эта информация представлена в виде версии DDR.
Какой тип поддерживается процессором
В данном вопросе будут полезны сторонние приложения/веб-сайты, которые просканируют компьютер и покажут внутреннюю комплектацию. Некоторые сообщат максимальный объём оперативной памяти, доступной для использования.
@mymemory.co.uk
То есть если ноутбук может поддерживать только 4 ГБ, а устанавливается 6, то фактически можно будет использовать 4, а оставшиеся 2 будут буквально потрачены впустую. Оперативная память будет понижена, чтобы соответствовать скорости FSB/контроллера процессора.
Применять ли двухканальный режим работы
Рекомендуются многоканальные комплекты, которые в совокупности дают желаемый общий объём ОЗУ. Допустим, нужно 32 ГБ DDR4 SDRAM. В этом случае покупка двух плашек по 16 ГБ даст более оптимизированную производительность, чем одна на 32 ГБ. Кроме того, если первая ОЗУ выйдет из строя, можно легко заменить неисправную, вместо того, чтобы снова приобретать полный объём.
Для чего нужна оперативная память
Оперативная память используется как временный буфер для информации, обрабатываемой процессором или встроенной графической системой. Здесь хранятся файлы и данные программ, которые должны быть выполнены, а также текстуры, отображаемые в игре.
Слишком мало оперативной памяти, это частая причина «зависания» компьютера с большим количеством задач
Теоретически, принцип «чем больше, тем лучше» здесь работает. Но, при выборе оперативной памяти также стоит обратить внимание на другие параметры
- Тип памяти – в настоящее время наиболее популярным типом оперативной памяти является стандарт DDR4, который предлагает более высокую производительность, более низкий спрос на электроэнергию и допускает большую емкость. Тем не менее, некоторые ноутбуки всё ещё имеют старые модули DDR3 или низковольтные модули DDR3L. Различные типы памяти несовместимы друг с другом, и модули для настольного компьютера (тип DIMM) не подходят для ноутбука (тип SO-DIMM). Кроме того, в самых компактных конструкциях оперативная память запаяна на материнской плате, поэтому её невозможно заменить.
- Параметры памяти – тактовая частота и латентность влияют на производительность памяти (например, память CL17 с частотой 2133 МГц будет медленнее, чем CL15 с частотой 2666 МГц). Однако, стоит отметить, что не каждый ноутбук способен использовать более быстрые модули.
- Режим памяти – большинство доступных ноутбуков основаны на процессорах, которые имеют двухканальный контроллер оперативной памяти. Использование двухканального режима позволяет задействовать весь потенциал подсистемы оперативной памяти, что ведёт к повышению производительности в играх и приложениях. Однако, стоит помнить, что в такой конфигурации все разъёмы для памяти часто оказываются заняты и модернизация системы предполагает замену обоих модулей.
Количество и параметры оперативной памяти должны быть адаптированы к использованию ноутбука. Одни требования будут касаться ноутбука, используемого для работы в интернете, другие – в случае эффективной модели для игры, третьи – в мобильной рабочей станции для профессиональных приложений.
Когда имеет смысл увеличивать оперативную память ноутбука
Оперативная память — один из важных параметров любого компьютера. В настоящее время стандартные программы тратят гораздо больше оперативной памяти, чем несколько лет назад. Связано это с тем, что она стала гораздо более доступной, и на большинстве компьютеров сейчас устанавливается “из коробки” 8, 16, 32 или 64 Гб RAM.
Если ноутбук достаточно старый, но при этом он обновился до более требовательной операционной системы Windows 10, либо на нем используются требовательные к ресурсам приложения, может иметь смысл увеличить количество оперативной памяти в нем. Это целесообразно, когда в портативном компьютере установлены хорошие процессор и видеокарта, а возникающие проблемы с производительностью связаны именно с недостатком RAM.
Можно выделить несколько “симптомов”, которые указывают, что компьютеру недостаточно оперативной памяти для выполнения поставленных задач:
- Если после очередного обновления операционной системы компьютер начал значительно медленнее справляться с поставленными задачами, это говорит о том, что стандартные приложения серьезно потребляют оперативную память, и ее не хватает;
- Если при работе компьютера появляется сообщение о нехватке памяти;
- Если ряд программ или игр просто не запускаются, при этом по остальным характеристикам компьютер для них подходит.
Важно: Помните, что если на ноутбуке установлена 32-битная операционная система, она может работать не более чем с 4 Гб оперативной памяти
Определяем тип ОЗУ в БИОСе
Для примера возьмем ПК на базе ранее рассматриваемой материнской платы MSI A58M-E33. Перезагрузим компьютер и перейдем к БИОСу материнской платы MSI A58M-E33.
В окне биоса в верхней его части мы можем узнать, что в ПК используется:
- 8 ГБ оперативной памяти;
- Частота ОЗУ составляет 1600 MHz.
Чтобы узнать информацию о модулях памяти, установленных в систему, необходимо перейти в блок «BOARD EXPLORER». В графическом окне показана графическая модель материнской платы MSI A58M-E33. Наведя курсор мыши на один из слотов модулей памяти, в нижней части окна отобразится информация об установленной планке памяти.
Похожим образом в БИОСе UEFI определяются характеристики и вся ОЗУ, установленная на материнских платах от других производителей ноутбуков и стационарных ПК. Также в БИОСе можно настроить модули памяти для работы с определенной частотой. От повышения частоты оперативки зависит скорость работы системы. Также от повышенной частоты ОЗУ зависит общая стабильность системы. Подробную информацию о том, как настроить частоту ОЗУ в БИОСе, можно узнать в мануале к материнской плате.
Как подобрать оперативную память для ноутбука
В ноутбуках оперативка подлежит замене, поэтому производители сделали для нее специальный отсек на корпусе ноутбука для быстрой замены. Хочу сразу предупредить тех, кто решил заменить самостоятельно оперативку в своем ноутбуке и, зайдя в магазин электроники настойчиво требует: «Продайте мне самую крутую память на мой ноутбук». Для начала следует знать, что существует по меньшей мере 4 вида оперативки для ноутбуков:
- Micro DIMM
- SO DIMM DDR
- SO DIMM DDR2
- SO DIMM DDR3.
И еще очень важно знать, что с каждым годом повышаются минимальные требования к железу, и если еще год назад ваш объем оперативки казался огромным, то уже сегодня он не сможет удовлетворять все ваши потребности, как пользователя. Обязательно выясните какой тип оперативки подходит именно к вашему ноутбуку. Если у вас еще не стерлась наклейка с техническими характеристиками вашего ноута, то на ней и должен быть написан тип оперативной памяти
Если же вы не смогли найти эту наклейку, или на ней плохо видно тип памяти, то можно его узнать с помощью специальных программ, о которых написано тут. Полученной информации должно хватить для покупки памяти
Обязательно выясните какой тип оперативки подходит именно к вашему ноутбуку. Если у вас еще не стерлась наклейка с техническими характеристиками вашего ноута, то на ней и должен быть написан тип оперативной памяти. Если же вы не смогли найти эту наклейку, или на ней плохо видно тип памяти, то можно его узнать с помощью специальных программ, о которых написано тут. Полученной информации должно хватить для покупки памяти.
Есть у другой метод добывания заветных цифр и букв типа памяти. Для этого необходимо иметь руки, которые растут из верхней половины тела, и еще — гарантия на ваш ноутбук должна закончиться. Если у вас все это имеется, то отключите ноутбук, снимите заднюю к%D
Замена ОЗУ ноутбука и его сборка
Когда основная плата ноутбука будет свободна для её перемещения вверх примерно на 45-55 градусов от горизонтали, снизу этой платы откроется доступ к двум отсекам модулей памяти. Вытаскиваете один из модулей памяти и взамен него устанавливаете новую планку памяти . Процедура замены ОЗУ из отсека не вызывала затруднений. Сборка ноутбука проводится в обратной последовательности.
Результат модернизации ноутбука путём увеличения его оперативной памяти
В результате проведенной самостоятельной модернизации ноутбука путём увеличения его оперативной памяти с 6 Гб до 12 Гб, время загрузки операционной системы Windows 10 сократилось с 85 секунд до 43 секунд. Из 12 Гб ОЗУ после загрузки Windows 10 было занято всего 25% . Модернизация ноутбука позволила не только ускорить готовность системы к работе после включения компьютера, но и предоставила возможность одновременного запуска необходимых приложений. Дальнейшая проверка проводилась с помощью программы CPU-Z (см. скриншоты ниже).
Как правильно добавить оперативную память в ноутбук
Итак, вы узнали всю нужную информацию. После этого следует отправиться в ближайший специализированный магазин и приобрести необходимую память. После этого можно приступать к установке.
Важно понимать, что разные модели от разных производителей могут существенно отличаться друг от друга, поэтому будет полезно найти инструкцию, подходящую конкретно к вашему ноутбуку. В большинстве случаев возможность установить дополнительную память всё же имеется, поэтому процедура будет не слишком сложной
Очень многие модели разбирать целиком не придётся — достаточно будет снять верхнюю крышку. Но если слоты находятся где-то далеко, то следует быть осторожнее — велика вероятность что-то задеть или испортить контакты. Тогда устройство придётся нести в ремонт и отдавать за это большие деньги.
Если производитель вашего девайса посчитал, что пользователю может понадобиться заменить память самостоятельно и предоставил возможность сделать это, сняв крышку, то волноваться не стоит.
Первым шагом станет полное отключение компьютера. Отключите его не только с помощью специальной кнопки, но и от сети, если до этого он заряжался. После этого снимите аккумулятор. Обычно он находится на задней части устройства. После этого снимите крышку, под которой должны находиться разъёмы. Для этого может понадобиться отвёртка.
Когда модули обнаружены, их необходимо либо заменить, либо поставить рядом дополнительные
Обратите внимание, что они должны быть установлены максимально плотно. В противном случае компьютер их просто не увидит, а корректная работа устройства может нарушиться
Теперь закройте крышку и включите компьютер. Проверьте, появился ли новый модель на устройстве.
Для этого можно воспользоваться уже описанными выше способами, с помощью которых вы ранее получали необходимую информацию о памяти, установленной в ноутбуке.
Если новый модуль на компьютере не отображается, попробуйте повторить свои действия ещё раз от начала до конца. Возможно, память была установлена неплотно. Как вариант, можно поменять местами старый модуль и новый, если вы не вынимали его, а лишь устанавливали дополнительный.
Теперь вы знаете, как можно самостоятельно увеличить объём оперативной памяти в ноутбуке и что для этого понадобится. Процедура является довольно простой, поэтому любой рядовой пользователь сможет с ней справиться. Приобрести новый модуль также не станет проблемой — обычно в каждом магазине техники или электроники продаются несколько моделей. Если есть ещё один пустой слот вы сможете добавить ещё один модуль и повысить тем самым производительность ноутбука ещё в несколько раз.
Определяем тип памяти, который стоит в ноутбуке и увеличиваем ее объем
В этом примере мы также воспользуемся утилитой CPU-Z для Windows. Рассматриваемым ноутбуком в этом примере будет модель Lenovo Ideapad 100 с двухъядерным процессором Intel Celeron N2840 на борту и предустановленной Windows 8.
Установим на этом ноутбуке в ОС Windows 8 утилиту CPU-Z и запустим ее на вкладке «SPD».
На этой вкладке CPU-Z видит, что в ноутбуке нам доступен модуль формата SODIMM DDR3L 1333 4096MB PC3-10600. Перед тем как расширять память на ноутбуке с процессором Intel, следует узнать информацию о его спецификациях. На странице http://ark.intel.com/ru/products/82103/Intel-Celeron-Processor-N2840-1M-Cache-up-to-2_58-GHz видно, что данный процессор поддерживает максимальный объем памяти 8 GB формата DDR3L 1333.
Из этого следует, что мы можем выбрать и добавить в Lenovo Ideapad 100 еще одну планку памяти на 4 ГБ формата DDR3L с частотой 1333 MHz. Проделав эти действия, мы расширим ОЗУ на ноутбуке Lenovo Ideapad 100, и нам станет доступно 8 ГБ. Также стоит учесть, если выбрать и поставить, например, память в формате DDR3L с частотой 1866 MHz, то эта планка будет работать на частоте 1333 MHz, поэтому нет никакого смысла ставить в этот ноутбук модуль с повышенной частотой.
Для других моделей ноутбуков принцип увеличения памяти такой же, как и в рассмотренном примере.
Проверка установки RAM
Когда вы закончите установку оперативной памяти, нужно убедиться, что она работает правильно. В зависимости от вашего ПК, BIOS может отображать объем памяти на экране начальной загрузки. Если вы этого не видите, вы можете загрузить BIOS своего ПК или просто запустить операционную систему, а затем проверить там объем распознанной оперативной памяти. В Windows 10 вы можете просто зайти в Настройках (Win+i) → Система → О системе или открыть Диспетчер задач.
Если на вашем ПК меньше оперативной памяти, чем следовало бы, есть несколько возможных объяснений.
Во-первых, вы допустили ошибку во время установки, и один или несколько модулей не полностью установлены. Чтобы решить эту проблему, просто вернитесь и дважды проверьте, что все модули полностью вставлены в свои слоты.
Следующая возможность заключается в том, что ОЗУ несовместимо с вашей материнской платой (возможно, неправильного поколения), или вы установили модуль, ёмкость которого превышает допустимую для разъёма. Вам нужно вернуться к проверкам совместимости и убедиться, что вы используете правильную оперативную память.
И, наконец, если все остальное не помогло, возможно, у вас неисправный модуль памяти, который необходимо заменить.
Связанная статья: Что делать, если компьютер не видит память
Особенности установки приложений на LG Smart TV
Концерн LG работу своих «умных» телеприемников базирует на операционной платформе WebOS. Точнее сказать – в большинстве современных моделей используется именно эта ОС, а до 2014 года техника выпускалась на базе Netcast. Поэтому в материале далее речь пойдет о программах, адаптированных для работы с WebOS (в большинстве случаев они актуальны и для предыдущей платформы).
Так, СМАРТ-телеприемники от LG прямо «из коробки» предлагают пользователям набор предустановленных приложений, большая часть которых предназначена для просмотра IP-телевидения, а также фильмов, сериалов, роликов и другого видеоконтента в онлайн-режиме. Но если «вшитого» набора программ недостаточно, можно самостоятельно устанавливать другой софт из специального магазина приложений «LG Smart World. Для этого нужно войти в свою учетную запись, а затем в указанный магазин. Здесь будут доступны приложения разных категорий, останется только выбрать нужное и нажать кнопку «Установить». Если программа платная, потребуется пройти проверку данных банковской карты и совершить покупку. После установки приложения его можно будет найти, нажав на кнопку Apps на пульте управления.
Важно! Игры устанавливаются аналогичным образом, но из приложения «LG Game World».
Если желаемого софта нет в официальном магазине LG, можно его скачать на ПК, а потом перенести на флэш-накопитель, распаковав в специально созданную папку. Затем USB-носитель следует вставить в свободное гнездо телеприемника, который сам распознает и предложит установить ПО. Однако перед использованием нужно убедиться в исправности флэшки, а потом отформатировать ее в файловой системе FAT32.
HDD и SSD: разные принципы работы
HDD и SSD функционируют совершенно по-разному.
Классические HDD состоят из одного или нескольких магнитных дисков и считывающих головок. Во время работы магнитные диски вращаются. Считывающая головка (закрепленная на рычаге) перемещается над поверхностью диска и распознает сохраненные данные.
SSD, наоборот, состоит из большого количества отдельных Flash-накопителей, которые встроены в диск по тому же принципу, что и в USB-флешках. Это означает, что в SSD нет двигающихся механических частей.
SSHD диск лучше, чем SSD
Цены на SSD в последнее время значительно упали. В настоящее время носитель на 250 ГБ, которого вполне достаточно для системы, приложений и основных документов для большинства пользователей, обойдётся меньше 3500 рублей. По этой цене вы легко найдете эффективную модель авторитетной компании с интерфейсом SATA. Если вложить немного больше, то можно взять базовую модель NVMe, которая будет иметь гораздо большую производительность. Помните, однако, что только новые материнские платы поддерживают этот тип запоминающего устройства.
Носитель SSD емкостью 480 ГБ — 512 ГБ можно приобрести в районе 5000 рублей. Как и в случае с дисками меньшего размера, мы также можем найти память, использующую интерфейс NVMe. SSD диск с емкостью 1 ТБ – это уже около 10000 рублей для модели с интерфейсом SATA. Быстрые диски NVMe ещё дороже.
Диски SSHD предлагают лучшее соотношение цены и емкости. Менее чем за 5000 рублей вы приобретете 1 ТБ SSHD с интерфейсом SATA III. Модель объемом 2 ТБ стоит менее 8500 рублей. Эти диски предлагают большой объем пространства для данных, но вы должны помнить, что даже при использовании дополнительного SSD с небольшой емкостью это решение заметно медленнее, чем твердотельные накопители.
Производительность SSHD ближе к той, которую мы имеем с дисками HDD. Тем не менее, это лучший компромисс, если вы хотите сохранить баланс между дисковым пространством и производительностью, когда не можете позволить себе двухдисковую конфигурацию.
SSHD-накопитель медленнее, чем SSD-накопитель, использующий SATA, но все же быстрее, чем классические HDD. По сути, если вы хотите иметь большой объем хранилища по разумной цене, SSHD является хорошим выбором. Если вы заботитесь о производительности, не стесняйтесь и выберите твердотельный накопитель SSD.
Лучшее решение – использовать двухдисковую конфигурацию. Если вы можете позволить себе, купите твердотельный накопитель емкостью до 250 ГБ, установите на него операционную систему, часто используемые программы и файлы, к которым вы хотите иметь быстрый доступ, а игры, фотографии, музыку и видео храните на более медленном HDD. К сожалению, это решение также имеет свои недостатки. Основным из них является проблема с реализацией такого решения в ноутбуках. Это возможно только при наличии большого игрового компьютера или бизнес-модели. Тем не менее, даже имея такой компьютер, не всегда есть возможность использования конфигурации с двумя дисками. В случае ультрамобильных ноутбуков диаметром 14 дюймов или меньше конфигурации с двумя дисками встречаются очень редко. Если вам удастся найти такой компьютер, скорее всего, у него будет два SSD.
Таким образом, выбор правильного решения во многом зависит от компьютера, которым вы владеете или покупаете.
Самостоятельный процесс замены или изменения объема ОЗУ в ПК
В этом разделе мы опишем процесс замены или добавления памяти в ранее рассматриваемых компьютере и ноутбуке. Для замены или добавления ОЗУ на компьютере на базе материнской платы MSI A58M-E33 первым делом следует отключить ПК и снять крышку корпуса, которая закрывает материнскую плату и процессор.
Теперь установите модуль памяти в свободный слот. Если нужно отсоединить модуль, вам следует развести оба зажима, которые держат планку ОЗУ в материнской плате, и аккуратно вытяните его. Осуществив замену или добавление ОЗУ, закройте крышку и включите компьютер.
Чтобы заменить ОЗУ в Lenovo Ideapad 100, первым делом нужно отсоединить аккумулятор ноутбука. После чего следует открутить и снять заднюю крышку ноутбука.
Сняв крышку, найдите место, где уставлен модуль памяти. Если вам необходимо установить модуль в свободный слот, то посмотрите на выемку в гнезде и на слоте, чтобы их расположение совпало. После чего установите модуль под углом и надавите на него, пока он не зафиксируется.
Если нужно снять модуль, вам нужно развести оба зажима ОЗУ, которые его надежно крепят. После этого аккуратно выньте модуль.
Похожим образом происходит замена и добавление модулей ОЗУ в других ноутбуках. Также стоит отметить, что при самостоятельной замене ОЗУ владелец ноутбука может повредить его. Поэтому если вы не уверены, что сможете самостоятельно сделать замену или добавление оперативки, то лучше всего обратиться к специалисту.
Как узнать оперативную память на ноутбуке
Перед тем как приступать к замене оперативной памяти, нужно определиться с тем, какие в ноутбуке порты для ее установки, а также сколько их всего.
Обратите внимание: Далеко не всегда все слоты для оперативной памяти заняты в ноутбуке. Зачастую есть несколько свободных слотов, соответственно, новую оперативную память можно добавить к уже имеющейся
В операционной системе Windows 10 появился удобный инструмент прямо в “Диспетчере задач”, который позволяет посмотреть, что именно за оперативная память используется в ноутбуке, а также сколько слотов занято. Чтобы это сделать, нажмите Ctrl+Alt+Del и перейдите в “Диспетчер задач”, после чего выберите сверху вкладку “Производительность” и переключитесь в левом столбце на колонку “Память”. После этого станет понятно, как много оперативной памяти сейчас в ноутбуке, какая это память, сколько всего слотов под память, а также на какой скорости она работает.
Если ваш компьютер не обновлен до Windows 10, есть и другие способы, как узнать информацию об оперативной памяти без разбора корпуса устройства. Самый простой из вариантов — использовать одно из сторонних приложений, например, программу CPU-Z. Она позволяет узнать данные о компьютере, в том числе об оперативной памяти.
Сведения об оперативной памяти указаны на вкладке SPD. По выпадающему списку можно определить, сколько всего слотов для оперативной памяти в компьютере.
Если после переключения на один из слотов, в нем не содержится информация об оперативной памяти, это говорит о том, что данный слот пустой.
Тип оперативной памяти можно узнать на вкладке, которая содержит модуль памяти, он указан в самом начале информации об установленном модуле. Там же можно посмотреть размер данного модуля памяти и производителя.
Если нужно узнать общее количество памяти на ноутбуке, сделать это можно на вкладке Memory.
Подобным образом можно определить, сколько всего свободных слотов под оперативную память имеется в ноутбуке, а также какие модули нужно приобрести, чтобы не возникло проблем с совместимостью.
Важно: Если вы планируете приобретать в ноутбук дополнительную память, лучше, чтобы модули RAM были одинаковыми (как минимум, по объему). Это требуется, чтобы компьютер мог работать в двухканальном режиме
Как установить оперативную память в ноутбук
Рекомендуем прочитать: Как проверить оперативную память на ошибки
Обратите внимание: Ниже будут приведены общие правила, тогда как ситуация от компьютера к компьютеру может отличаться. Обычно производители ноутбуков предусматривают возможность, что пользователь захочет заменить оперативную память, поэтому делают доступ к ней максимально простой
Чаще всего не требуется разбирать весь компьютер, чтобы добраться до слотов памяти, достаточно снять отдельную крышку
Обычно производители ноутбуков предусматривают возможность, что пользователь захочет заменить оперативную память, поэтому делают доступ к ней максимально простой. Чаще всего не требуется разбирать весь компьютер, чтобы добраться до слотов памяти, достаточно снять отдельную крышку.
Важно: Помните, что если ноутбук еще на гарантии, при замене оперативной памяти в нем гарантия спадет. Чтобы заменить оперативную память в ноутбуке потребуется:
Чтобы заменить оперативную память в ноутбуке потребуется:
- Выключить компьютер полностью, после чего снять с него аккумулятор (если это возможно без вмешательства в корпус устройства);
- Далее при помощи отвертки снимите крышку, под которой располагаются разъемы оперативной памяти. Если имеются какие-то сложности с определением того, где находится оперативная память, либо проблемы со снятием крышки, рекомендуем обратиться к Youtube с соответствующим запросом по вашей модели ноутбука. Вероятнее всего, на видеохостинге вы обнаружите необходимую инструкцию;
- Далее снимите модули памяти, либо установите дополнительные. Чтобы снять модули, обычно, достаточно отщелкнуть защелки, расположенные по бокам;
- При установке новых модулей памяти вставляйте их плотно, чтобы они не “болтались” после фиксации защелками.
Когда установка новых модулей оперативной памяти будет завершена, закройте крышку и включите ноутбук. После этого рекомендуется проверить указанными выше способами, определяется ли компьютером новая оперативная память.
Подводим итог
В рассмотренной статье показано, как легко можно определить характеристики модулей памяти, увеличить или заменить их. Поэтому с задачами, описанными в статье, должен справиться практически любой обладатель ноутбука или стационарного ПК.
Также стоит отметить, что в некоторых ПК невозможно произвести увеличение или замену ОЗУ. Например, в ноутбуке Lenovo IdeaPad 100S отсутствует возможность замены оперативки. Еще одним важным моментом, который стоит учитывать, является разрядность операционной системы, установленной в компьютере.
Например, если у вас на компьютере с 4 ГБ стоит 32-х разрядная операционная система Windows 10, то добавив на такой компьютер дополнительный модуль памяти, ОС просто не увидит его. Поэтому в этом случае убедитесь, что у вас установлена 64-х разрядная операционная система Windows на ноутбуке или стационарном ПК. А мы свою очередь надеемся, что материал, изложенный в статье, поможет вам увеличить или заменить ОЗУ в вашем компьютере.