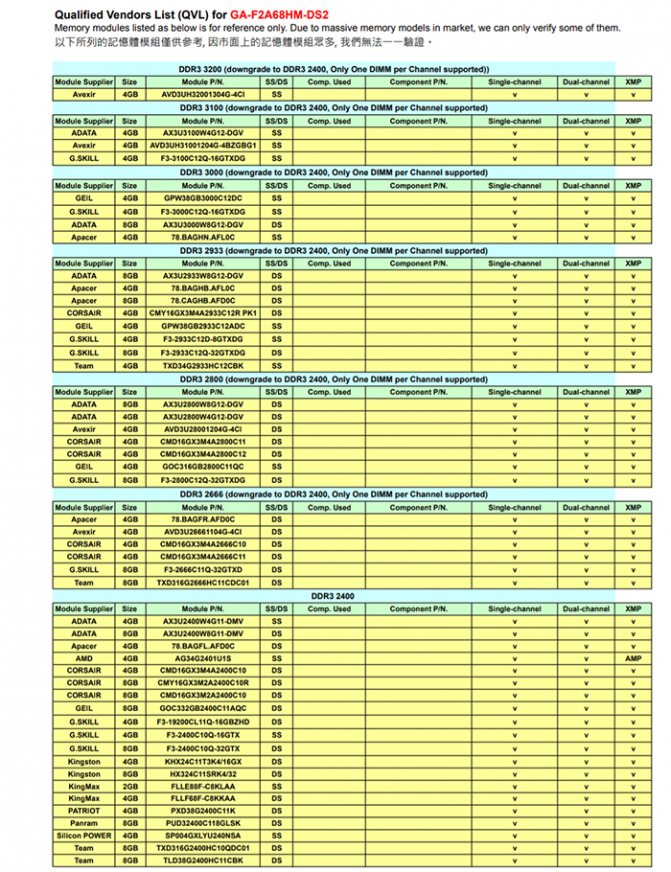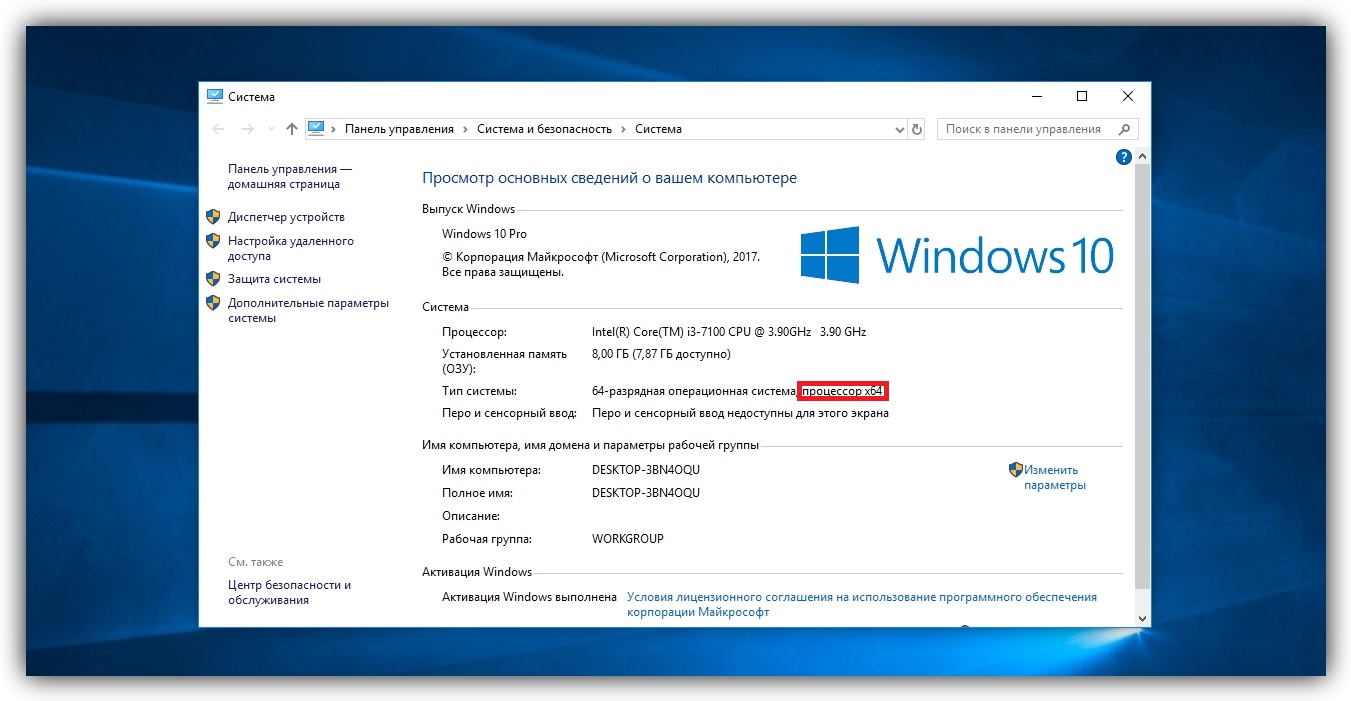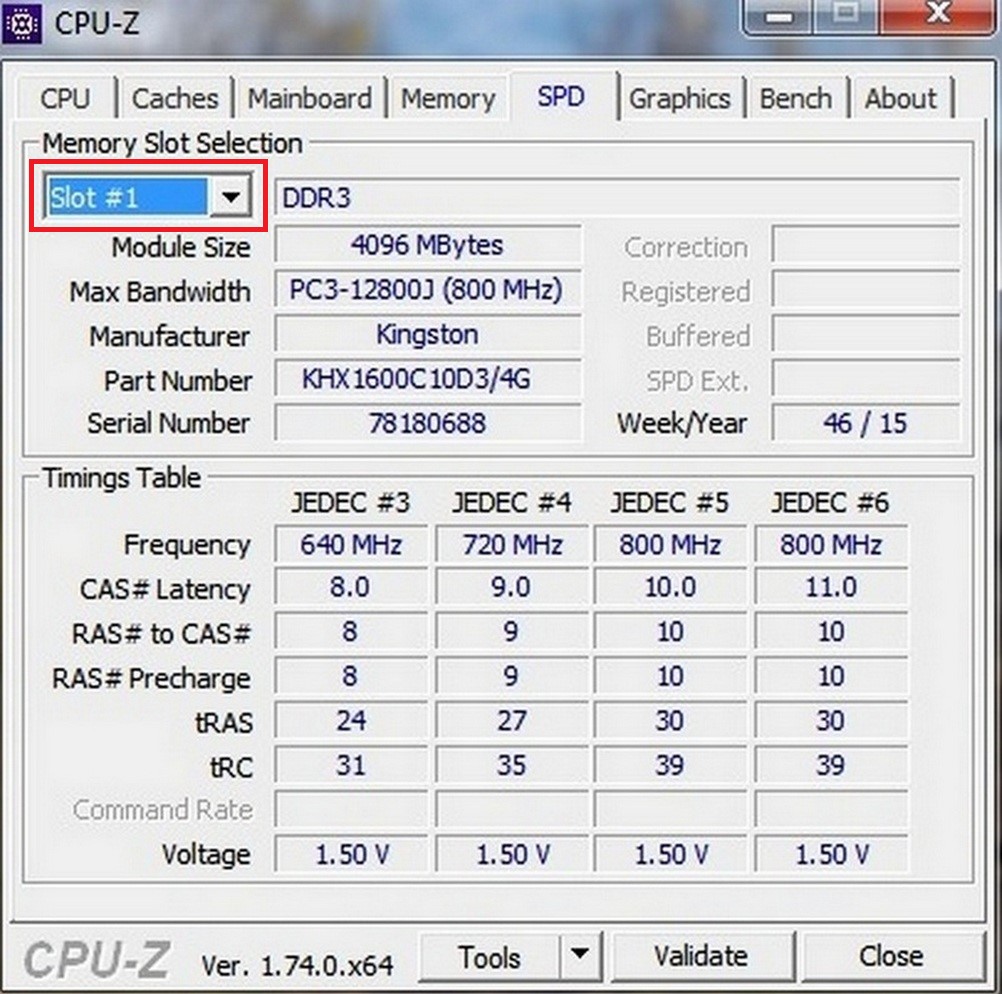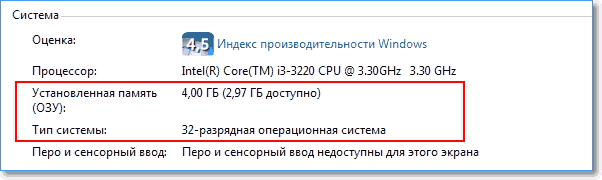Как выбрать оперативную память для ноутбука
Содержание:
- Подбор оперативной памяти
- Маркировка модулей памяти
- Как узнать модель компьютера, материнской платы и их характеристики
- Как определить необходимый объем в зависимости от поставленных задач?
- Использование флеш-накопителя
- Определитесь с уже имеющейся и возможной конфигурациями
- О чём важно помнить
- Определяем тип и объем памяти, не разбирая компьютер
- Лучшие модели до 30000 рублей
- Актуальные типы оперативной памяти для установки на ноутбуке
- Разница между DDR3 и DDR2
- Зачем нужна эта самая оперативная память?
- Как правильно выбрать оперативную память для компьютера
- Для чего нужна оперативная память
- Настройка, тестирование
- Как выбрать оперативную память для компьютера
- Что делать, если вы надумали увеличить память
Подбор оперативной памяти
Оперативную память выбирают и при покупке нового компьютера и при модернизации старого. Возможно, вам достался офисный компьютер, который вы хотите превратить в домашний. Это реальная задача. Когда материнская системная плата и процессор позволяют, то можно поставить игровую видеокарту и добавить памяти.
Как подобрать оперативку? Основные правила при выборе:
- Тип (DDR1−4) должен поддерживаться материнской платой. Если на ней предусмотрена установка DDR2, то другой тип памяти на неё физически установить невозможно. Слоты — места, куда вставляется оперативка — имеют индивидуальную конфигурацию для каждого поколения оперативки.
- Наличие свободных мест, слотов, на материнской плате. Для дополнительной планки должен иметься свободный разъём. Если его нет, то расширить объём оперативной памяти можно только заменой установленных модулей на модули большего объёма.
- Частота оперативной памяти для максимального быстродействия должна совпадать с частотой шины материнской платы или модуль оперативной памяти должен иметь большую частоту.
- Процессор должен поддерживать устанавливаемый объём оперативки. Эту информацию можно найти на сайте производителя процессора.
- В случае установки нескольких модулей оперативки, рекомендуется использовать модули одинаковых характеристик по частоте, таймингу и производителю. Это правило некритично, но имеется возможность несовместимости.
При покупке нового компьютера необходимо по модели системной материнской платы найти на сайте производителя её технические характеристики и согласно им подобрать необходимую оперативку. При модернизации старого необходимо установить оперативную память, поддерживаемую системной платой.
Маркировка модулей памяти
Модули памяти маркируются в зависимости от типа памяти и ее частоты. Маркировка модулей памяти типа DDR начинается с PC, затем идет цифра, обозначающая поколение и скорость в мегабайтах в секунду (Мб/с).
По такой маркировке неудобно ориентироваться, достаточно знать тип памяти (DDR, DDR2, DDR3, DDR4), ее частоту и латентность. Но иногда, например на сайтах объявлений, можно увидеть маркировку, переписанную с планки. Поэтому, чтобы вы могли сориентироваться в таком случае, я приведу маркировку в классическом виде, с указанием типа памяти, ее частоты и типичной латентности.
DDR – устаревшая
- PC-2100 (DDR 266 МГц) — CL 2.5
- PC-2700 (DDR 333 МГц) — CL 2.5
- PC-3200 (DDR 400 МГц) — CL 2.5
DDR2 – устаревшая
- PC2-4200 (DDR2 533 МГц) — CL 5
- PC2-5300 (DDR2 667 МГц) — CL 5
- PC2-6400 (DDR2 800 МГц) — CL 5
- PC2-8500 (DDR2 1066 МГц) — CL 5
DDR3 – устаревающая
- PC3-10600 (DDR3 1333 МГц) — CL 9
- PC3-12800 (DDR3 1600 МГц) — CL 11
- PC3-14400 (DDR3 1866 МГц) — CL 11
- PC3-16000 (DDR3 2000 МГц) — CL 11
DDR4 – самая современная
- PC4-17000 (DDR4 2133 МГц) — CL 15
- PC4-19200 (DDR4 2400 МГц) — CL 16
- PC4-21300 (DDR4 2666 МГц) — CL 16
- PC4-24000 (DDR4 3000 МГц) — CL 16
- PC4-25600 (DDR4 3200 МГц) — CL 16
Память DDR3 и DDR4 может иметь и более высокую частоту, но работать с ней могут только топовые процессоры и более дорогие материнские платы.
Как узнать модель компьютера, материнской платы и их характеристики
Для модернизации материнской платы, при предварительной оценке возможности установки дополнительных модулей оперативки или модулей большего объёма, необязательно вскрывать системный блок или разбирать ноутбук.
указаны производитель и модель материнской платы
Для уточнения частоты установленной памяти, производителя и остального можно воспользоваться утилитой CPUZ, вкладка «SPD». В программе также выводится информация о процессоре.
Для выбора оперативной памяти для компьютера необходимо проверить поддерживает ли системная материнская плата память, которую пользователь хочет установить в компьютер. Будет легко найти необходимые модули оперативки, придерживаясь основных правил её выбора.
Как определить необходимый объем в зависимости от поставленных задач?
Достаточно часто нет необходимости устанавливать дополнительную оперативную память в ноутбук, достигая при этом допустимого максимума. Чтобы определить необходимый объем, нужно свериться с моделью процессора и выявить основные задачи, которые будут выполняться ноутбуком. В данной ситуации актуальны следующие советы для примерного диапазона процессоров разных производителей. Для Intel:
- Atom;
- Celeron;
- Pentium.
А также от AMD:
- E1;
- E2;
- A4;
- A6.
Не рекомендуется устанавливать плашки мерностью от четырех до шести ГБ. Это объясняется их достаточно сильной слабостью. Такие устройства чаще всего используются для работы с текстовыми редакторами и другими офисными программами.
Если же используются «кристаллы» более производительного типа (к примеру i3), то рекомендуется поставить на ноутбук оперативную память как минимум мерностью в 8 ГБ или же 12. Эти устройства чаще всего используются для запуска современных игр ААА-класса или же работы с программами по 3D-моделированию и рисованию. Однако если в лептопе установлено топовое железо и его планируется использовать по полной, то лучше не мелочиться и установить туда все 16 ГБ. Они не будут превышать допустимый максимум.
Использование флеш-накопителя
Увеличить доступный объем оперативной памяти можно с помощью флешки. По сути, это тот же файл подкачки, только находится он на съемном накопителе, что позволяет снизить нагрузку на винчестер. Технология, позволяющая увеличить объем виртуальной памяти за счет флешки, называется Ready Boost. Для её применения требуется соблюдение нескольких условий:
- Установлена Windows 7 или более поздняя версия.
- Используется внешний диск (SSD накопитель, USB-флешка, SD-карта), объем которого превышает 1 Гб.
- Скорость работы флеш-носителя составляет минимум 3 Мб/с (все современные флешки легко достигают этого показателя).
Если вы используете флеш-накопитель, объем которого превышает 4 Гб, то обязательно форматируйте его в NTFS. Оптимальный объем используемого съемного диска должен в 2-3 раза превышать физический размер оперативной памяти. Допустим, при 4 Гб ОЗУ желательно использовать флешку на 8-16 Гб.
- Подключите съемный диск к компьютеру.
- Если появится окно автозапуска, выберите пункт «Ускорить работу системы».
- Если автозапуск отключен, зайдите в «Компьютер» и откройте свойства подключенного флеш-накопителя.
- Перейдите на вкладку «Ready Boost».
- Отметьте пункт «Предоставлять это устройство» и укажите объем, который вы хотите выделить под создание кэш-файла, расширяющего виртуальную память.
Если вы хотите выделить весь доступный объем флешки, то отметьте пункт «Использовать это устройство».
Можно ли серьезно повысить производительность компьютера с помощью Ready Boost? Вопрос дискуссионный. По некоторым данным производительность системы увеличивается на треть, но это максимальный эффект, который достигается при выполнении простых операций. Значительного же прироста ожидать не следует, так как на производительность влияет еще ряд факторов, включая мощность процессора.
Определитесь с уже имеющейся и возможной конфигурациями
Изначально в ноутбуке уже установлен некоторый объем оперативной памяти и вы проводите апгрейд уже установленной памяти. Поэтому сразу после того как вы решили что хотите увеличить объем ОП необходимо произвести сбор информации об имеющейся и поддерживаемой конфигурациях.
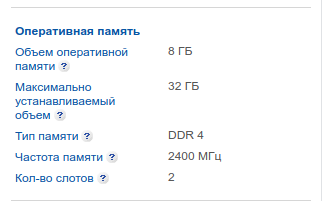 Для начала необходимо узнать стандарт и максимальный объем оперативной памяти поддерживаемой ноутбуком. Наиболее легко это сделать прочитав техническую документацию на ноутбук, либо просто заглянув в развернутые характеристики вашей модели в любом интернет магазине.
Для начала необходимо узнать стандарт и максимальный объем оперативной памяти поддерживаемой ноутбуком. Наиболее легко это сделать прочитав техническую документацию на ноутбук, либо просто заглянув в развернутые характеристики вашей модели в любом интернет магазине.
Также нас интересует под оперативную память в вашем ноутбуке. Это можно сделать сняв крышку с определенного технологического отверстия сзади ноутбука (в определенных случаях, например для ноутбуков Apple, придется снять всю заднюю крышку). Но раскручивать ноутбук не всегда удобно, поэтому вы можете узнать соответствующую информацию из той самой документации. Обычно в ноутбуках имеется два слота под оперативку, но бывают ноутбуки только с одним слотом. Также встречаются конфигурации, когда некий объем ОП распаивается на материнской плате, а для апгрейда имеются дополнительных один-два слота.

Дальше необходимо узнать информацию об уже установленной памяти. Есть два варианта:
- Вытягиваем память из ноутбука и узнаем всю информацию по маркировке. Но разбирать ноутбук для такой задачи как-то нецелесообразно, поэтому:
- Скачиваем и устанавливаем специальную программу, например CPU-Z (также можно и AIDA 64), в ней переходим на вкладку SPD. Там отображается вся необходимая нам информация, а именно к-во слотов ( ! отображает не всегда верно) и маркировка памяти установленная в них, ее частота (указывается базовая частота, тогда как обычно мы оперируем эффективной — для перевода в эффективную необходимо значение базовой умножить на 2) и тайминги.
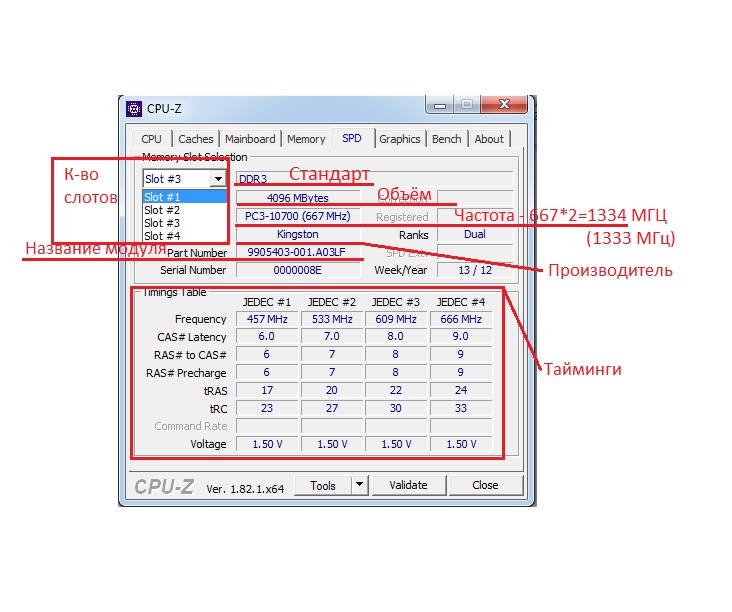
В операционных системах Linux аналогичную информацию можно получить набрав в терминале:
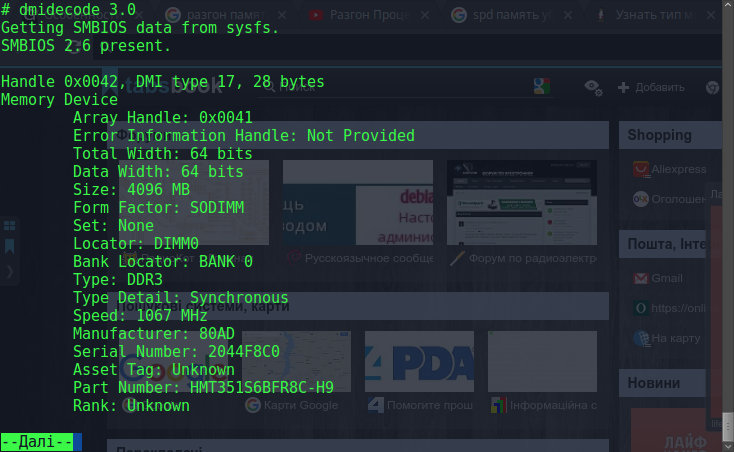
О чём важно помнить
Перед тем как начать выбирать оперативную память для компьютера либо ноутбука, необходимо учесть несколько важных моментов.
Многие считают, что ОЗУ, то есть оперативной памяти, мало быть не может. Это во многом справедливое утверждение. Но здесь есть свои нюансы.
Для начала, не все устройства оснащаются материнской платой, способной нормально взаимодействовать с мощной ОЗУ, демонстрируя весь её потенциал. Плюс увеличение количества модулей и их характеристик влечёт за собой закономерное повышение итоговых финансовых затрат.
Нельзя забывать ещё и о том, что повышение объёма памяти непосредственно влияет на уровень потребления электроэнергии, из-за чего слабые блоки питания такие комплектующие банально могут не потянуть.

Оперативная память ноутбука
Из-за этого настоятельно рекомендуется грамотно выбирать между потребностями и реальными возможностями. Если баланс между всем комплектующими будет нарушен, ни о каком максимальном потенциале компьютера или ноутбука говорить не придётся.
Определяем тип и объем памяти, не разбирая компьютер
Я думаю, это самый востребованный и популярный способ определения типа оперативки, как стационарного компьютера, так и компактного ноутбука (нетбука и пр. устройств). Достаточно запустить 1÷2 программы и узнать всё, что необходимо…
Для дальнейшей работы — нам будет нужна спец. утилита определения характеристик ПК (лучше выбрать ). О них я писал в одной из своих прошлых статей — ссылка на нее ниже.
И так… Запустив Speccy, вы увидите довольно много различных данных: модель процессора, материнской платы, температуру основных компонентов и т.д. Нужно открыть раздел RAM (стрелка-1 на скрине ниже ).
Что в нем узнаете (прокомментирую скрин ниже):
Memory Slots — слоты под оперативную память. Total memory Slots — сколько всего слотов (т.е. всего их на моем ноутбуке 2). Used memory slots — сколько использовано слотов (используются также 2); Free memory slots — сколько свободных слотов — 0 (т.е
купить и вставить еще одну планку памяти — просто некуда!).
Важно! Не всегда эта информация является достоверной (особенно, на ноутбуках, где может быть место под слот, а по факту — он не распаян…);
Type — DDR3, это тип оперативной памяти. На домашнем компьютере также можете встретить DDR4 или DDR 2 (DDR 1 уже раритет, хотя, может кто-то увидит и это…);
Size — 16384MB, количество оперативной памяти, объем (т.е
16 Гб);
Channels — Dual. Режим работы: одноканальный и двухканальный. Если у вас несколько планок оперативной памяти — то идеально, конечно, чтобы они работали (дает большую производительность в некоторых играх, программах);
DRAM Frecuency — 798.1 Mhz. Частота работы оперативной памяти. Чем выше — тем лучше! Правда, сразу оговорка, частота должна поддерживаться материнской платой (процессором);
Slot 1 и Slot 2 (стрелки 4 и 5 на скрине ниже) — здесь можно узнать более подробно о каждой конкретной планке: ее тип, размер, производителя, скорость работы, серийной номер, тайминги и пр.
Speccy — тип и объем оперативной памяти
В общем-то, представленной информации в утилите, более чем достаточно для большинства пользователей. Если вы хотите докупить планку оперативной памяти для компьютера — то просто можете приобрести такую же по характеристикам, как уже установлена на ПК/ноутбуке.
Для ноутбуков. Обратите внимание на две вещи:
- первая: проверьте, есть ли у вас дополнительный слот под еще одну плашку ОЗУ. Иногда программы могут показывать его наличие, но он может быть не распаянным — т.е. под него есть место на материнской плате, но его самого нет!
- вторая — на тип памяти: DDR3, или DDR3L, или DDR4 (к примеру).
Стоит пару слов сказать о вольтаже. Внимательно посмотрите маркировку памяти, например, DDR3 и DDR3L — так-то они являются обратно-совместимыми, но некоторые ноутбуки работают только с определенным типом памяти.
Чтобы определить какая у вас память — посмотрите на Voltage (Вольтаж) в Speccy, при раскрытии подробной информации о планке памяти (Slot #1): если 1,35В — значит DDR3L, если 1,5В — значит DDR3.
Voltage RAM / Speccy
Также подробную информацию о памяти можно получить и с помощью других аналогичных утилит — например, очень удобно работать с AIDA. Пример показан ниже, на скрине. В принципе, представлена вся та же информация, немного в другой компоновке, поэтому не комментирую…
AIDA — подробная информация о планке памяти
Лучшие модели до 30000 рублей
В сегменте до 30000 рублей вы сможете купить достаточно производительный для игр девайс или популярные в 2020 году трансформеры, которые выводят мобильность на новый уровень.
Lenovo Flex 3 11IGL05
Lenovo Flex – это самый настоящий малыш с диагональю 11,6 дюймов и HD разрешением. Матрица здесь IPS. Устройство является трансформером, то есть может разворачиваться на 360 градусов и по сути одновременно является планшетом. Модель очень легкая – 1,2 кг, имеет мощный для сегмента чип Intel Celeron N4020, память – 4/64 ГБ. Интерфейсы представлены двумя USB, HDMI, USB-C. Работа от аккумулятора – 8 часов.
Цена: от 27 000 рублей.
HP 17-ca0156ur
Далеко не всем требуется мобильность и если вы в первую очередь подыскиваете большой экран для фильмов или игр, то ноутбук от HP вам понравится. У него экран 17 дюймов с HD разрешением, процессор AMD A6 9225 и память 4 ГБ. Постоянный накопитель представлен SSD накопителем на 256 ГБ. Устройство имеет дискретную графику AMD Radeon 256. При этом модель может похвастаться 9 часами работы от аккумулятора и хорошим набором выходов – тремя USB, HDMI, 3,5 и картридером. Кроме того, устройство способно предложить DVD привод.
Цена: от 28 000 рублей.
ASUS X540UB-DM264
Если вы ищите игровой, но недорогой вариант, то данная модель вам подойдет. Здесь стоит мощный процессор Core i3, 4 ГБ оперативной памяти и дискретная видеокарта nVidia GeForce MX110. Постоянный накопитель – 500 ГБ. Экран устройства матовый, 15 дюймов с FHD разрешением. В ноутбуке есть три USB, HDMI, 3,5, картридер и дисковод. Автономность около 5-6 часов.
Цена: от 29 500 рублей. (Похожая модель, только шустрее: ASUS VivoBook A512DA-BQ1013).
Актуальные типы оперативной памяти для установки на ноутбуке
Выбор того или иного типа «оперативки» зависит от ваших целей: собираете ли вы новый лэптоп или настроены на апгрейд уже имеющегося.
В первом случае стоит обращать внимание на современные модули стандарта DDR4. Оперативная память такого стандарта обладает высокой скоростью обработки и передачи информации
Кроме того, это модули стали более экономичные, так как потребляют на 30% меньше электроэнергии, чем предшественники.
Если вы хотите усовершенствовать устройство, то стоит ориентироваться на его индивидуальные характеристики, ведь не все модели способны поддерживать современный формат DDR4. В этом случае вам стоит отдавать предпочтение DDR3. Они не могут похвастаться высокой скоростью передачи данных, поэтому в основном используются для обновления лэптопов.
Современные модули, разработанные специально для ноутбуков, отличаются компактными размерами и удобным способом установки. Однако количество дополнительных слотов на большинстве моделей лэптопов ограничено. Поэтому необходимо заранее определиться с требуемым объёмом «оперативки».
Специалисты считают, что наиболее выгодным станет покупка четвёртого поколения модулей с частотой не менее 2133 МГц. Оптимальный объём для ноутбуков — от 8 до 16 Gb.
Теперь вы знаете, как определить тип установленной ОЗУ и какую желательно приобретать. Однако если вы в будущем планируете улучшать лэптоп, увеличивая объём RAM, ещё перед покупкой устройства уточните, какой максимальный объём способен поддерживать ноутбук.
Разница между DDR3 и DDR2
В принципе, DDR3 — уже довольно устаревший стандарт. Но большинство устройств пока используют его, поскольку четвертая версия не настолько распространена. Главное отличие «тройки» от предыдущего поколения — скорость работы. Оперативная память этого стандарта показывает чудеса производительности по сравнению со своими «прародителями». Да и рабочие частоты заметно увеличились, что не могло не сказаться на скорости. Но главное различие — в таймингах и оптимизации. На данный момент DDR3 — самая производительная «оперативка» (за исключением «четверки»). Именно поэтому оперативная память для ноутбука — DDR3. И никакая другая.
Стоит еще учесть, что между модулями памяти для стационарного ПК и ноутбука существует различие, которое выражается в размерах самого модуля и рабочих микросхем. Поэтому «ноутбучная» версия памяти, как правило, несколько слабее «полноразмерной»
Но сие не так важно. Итак, что нужно знать, чтобы правильно выбрать такой компонент, как оперативная память для ноутбука DDR3? Рассмотрим нужные характеристики
Зачем нужна эта самая оперативная память?
Как мы уже знаем, обмен данными между процессором и памятью происходит чаще всего с участием кэш-памяти. В свою очередь, ею управляет специальный контроллер, который, анализируя выполняемую программу, пытается предвидеть, какие данные и команды вероятнее всего понадобятся в ближайшее время процессору, и подкачивает их, т.е. кэш-контроллер загружает в кэш-память нужные данные из оперативной памяти, и возвращает, когда нужно, модифицированные процессором данные в оперативку.
После процессора, оперативную память можно считать самым быстродействующим устройством. Поэтому основной обмен данными и происходит между этими двумя девайсами. Вся информация в персональном компьютере хранится на жестком диске. При включении компа в ОЗУ с винта записываются драйверы, специальные программы и элементы операционной системы. Затем туда записываются те программы – приложения, которые мы будем запускать, при закрытии последних они будут стерты из оной.
Данные, записанные в оперативной памяти, передаются в CPU (он же не раз упомянутый процессор, он же Central Processing Unit), там обрабатываются и записываются обратно. И так постоянно: дали команду процессору взять биты по таким-то адресам (как то: обработатьих и вернуть на место или записать на новое) – он так и сделал (смотрите изображение).
Все это хорошо до тех пор, пока ячеек памяти (1) хватает. А если нет?
Тогда в работу вступает файл подкачки (2). Этот файл расположен на жестком диске и туда записывается все, что не влезает в ячейки оперативной памяти. Поскольку быстродействие винта значительно ниже ОЗУ, то работа файла подкачки сильно замедляет работу системы. Кроме этого, это снижает долговечность самого жесткого диска. Но это уже совсем другая история.
Примечание.Во всех современных процессорах имеется кэш (cache) — массив сверхскоростной оперативной памяти, являющейся буфером между контроллером сравнительно медленной системной памяти и процессором. В этом буфере хранятся блоки данных, с которыми CPU работает в текущий момент, благодаря чему существенно уменьшается количество обращений процессора к чрезвычайно медленной (по сравнению со скоростью работы процессора) системной памяти.
Однако, кэш-память малоэффективна при работе с большими массивами данных (видео, звук, графика, архивы), ибо такие файлы просто туда не помещаются, поэтому все время приходится обращаться к оперативной памяти, или к HDD (у которого также имеется свой кэш).
Как правильно выбрать оперативную память для компьютера
Во время сборки компьютера еще недавно, оперативка занимала только второе место после главного процессора и графической карты.
Многие просто не придают большого значения параметрам самой планки и смотрят исключительно на объем. Данный подход был оправдан в прошлом. Ранее он срабатывал, но в данный момент за счет высокочастотных планок памяти общую мощность ПК можно увеличить практически на треть. Так на что же следует смотреть при подборе ОЗУ, кроме его объема?
Тип памяти
В настоящее время ОЗУ может выпускаться только в двух видах. А именно в DIMM и SO-DIMM.
Для ПК сейчас лучше всего покупать исключительно DDR4. Если необходимо повысить общую производительность старого компьютера, можно использовать и DDR3. Что касается поколений старше DDR3, то они сейчас уже почти нигде не используются и их будет трудно найти на рынке.
Тайминги
Когда работает ОЗУ, компьютер готовит обмен данными. Число нужных для окончания данного процесса циклов и сообщают тайминги.
Производитель указывает их совместно с наименованием модуля. Модули типа DDR4 имеют на сегодняшний день наибольшую частоту, однако и наибольшие задержки.
Эффект данных характеристик на конечные скоростные показатели функционирования системы не очень значительный. Подавляющее большинство юзеров легко может игнорировать данный параметр.
Но если требуется очень современная и производительная сборка, то рекомендуется выбирать модели с наименьшим таймингом.
Тактовая частота
Для памяти DDR4 она стартует от 2133 МГц. Это вполне обычная скорость, на которой функционируют все современные системные платы с поддержкой DDR4. Очень популярные сегодня модули ОЗУ с повышенной скоростью. А именно 3200—3600 МГц. Они более дорогие
Важно понимать, что большинство обычных пользователей вообще не заметит разницу между данными вариантами
Здесь все-таки лучше сэкономить денежные средства и вложить их во что-нибудь более практичное, важное и полезное. Для применения более быстрого ОЗУ с тактовой частотой свыше 4000 МГц, потребуется иметь оптимальную материнку, полностью с ней совместимую
Системная плата иногда вообще не может поддерживать общую скорость более 2133. Но это вовсе не означает, что она точно не будет работать. В данном случае скоростной режим будет составлять 2133 МГц, даже когда материнка должна функционировать на 3200 МГц.
Объем памяти
Данный параметр полностью зависит непосредственно от конкретных потребностей и расходов на покупку:
- 4 Гб для персональных компьютеров будет уже недостаточно. Такой объем подойдет исключительно для каких-то дешевых офисных персональных компьютеров и при очень жестких рамках финансового бюджета.
- 8 Гб — оптимальный объем для подавляющего большинства простых пользователей ПК.
- 16 Гб берут, чтобы играть в различные тяжелые компьютерные игры либо работать с серьезным софтом.
- 32 Гб покупают для тех же задач, что и в предыдущем пункте. Правда с такой комплектацией ПК будет уже намного мощнее и производительнее.
- 64 Гб берут профессионалы по работе с графикой или видео. Обычному пользователю такие объемы просто ни к чему.
Для чего нужна оперативная память
Оперативная память используется как временный буфер для информации, обрабатываемой процессором или встроенной графической системой. Здесь хранятся файлы и данные программ, которые должны быть выполнены, а также текстуры, отображаемые в игре.
Слишком мало оперативной памяти, это частая причина «зависания» компьютера с большим количеством задач
Теоретически, принцип «чем больше, тем лучше» здесь работает. Но, при выборе оперативной памяти также стоит обратить внимание на другие параметры
- Тип памяти – в настоящее время наиболее популярным типом оперативной памяти является стандарт DDR4, который предлагает более высокую производительность, более низкий спрос на электроэнергию и допускает большую емкость. Тем не менее, некоторые ноутбуки всё ещё имеют старые модули DDR3 или низковольтные модули DDR3L. Различные типы памяти несовместимы друг с другом, и модули для настольного компьютера (тип DIMM) не подходят для ноутбука (тип SO-DIMM). Кроме того, в самых компактных конструкциях оперативная память запаяна на материнской плате, поэтому её невозможно заменить.
- Параметры памяти – тактовая частота и латентность влияют на производительность памяти (например, память CL17 с частотой 2133 МГц будет медленнее, чем CL15 с частотой 2666 МГц). Однако, стоит отметить, что не каждый ноутбук способен использовать более быстрые модули.
- Режим памяти – большинство доступных ноутбуков основаны на процессорах, которые имеют двухканальный контроллер оперативной памяти. Использование двухканального режима позволяет задействовать весь потенциал подсистемы оперативной памяти, что ведёт к повышению производительности в играх и приложениях. Однако, стоит помнить, что в такой конфигурации все разъёмы для памяти часто оказываются заняты и модернизация системы предполагает замену обоих модулей.
Количество и параметры оперативной памяти должны быть адаптированы к использованию ноутбука. Одни требования будут касаться ноутбука, используемого для работы в интернете, другие – в случае эффективной модели для игры, третьи – в мобильной рабочей станции для профессиональных приложений.
Настройка, тестирование
В зависимости от конкретной ситуации, на SSD можно установить как «чистую» Windows, так и клонировать уже установленную. Чтобы не заниматься установкой обновлений, драйверов, набора ПО и его настройкой я выбрал второй вариант. Acronis True Image 2017 без проблем клонировал систему на новый накопитель. Такую операцию можно провести с помощью дополнительного ПК или установив второй накопитель в Optibay, используя внешний USB-«карман».
Чтобы получить доступ ко всему объему старого HDD пришлось раздобыть внешний накопитель подходящего объема и временно скопировать на него данные. Иначе сложно удалить с него ненужные разделы восстановления системы, которые остались после переноса ОС. Впрочем, эту операцию нельзя назвать обязательной — все будет работать и так.
Каков результат? В первую очередь стоит отметить возросшую скорость основного накопителя. Превосходство SSD над HDD очевидно и без тестов, они просто подтверждают то, что понятно и так.
Увеличение объема ОЗУ незаметно в синтетике, только в удобстве использования устройства, позволяет меньше думать о количестве открытых вкладок в браузере и комфортнее работать в нескольких требовательных приложениях одновременно.
Проведенный апгрейд отразился на результатах общих тестов производительности, но цифры в должной степени не отражают результат.
В реальности переход с HDD на SSD больше напоминает покупку нового ноутбука. С учетом всех установленных программ, загрузка Windows 10 теперь занимает не 40 секунд плюс отработку автозагрузки, а секунд 15. Приложения запускаются заметно быстрее и работать даже с файлами, находящимися на старом диске стало намного комфортнее, потому что он не используется для работы системой.
Kingston SSDNow KC400 (SKC400S37/256G) SSD накопители на
Уведомить о появлении в продаже
Kingston 4 GB SO-DIMM DDR3 1333 MHz (KCP313SS8/4) Оперативная память для ПК и ноутбуков на
от 750 грн
Предложений: 3
Сравнить цены
Схожее обновление может быть выгодным способом продлить жизнь купленного когда-то ноутбука или ПК. Например, Acer TravelMate 5760G в 2011 году стоил около $700 и сегодня цена на аналогичные актуальные конфигурации практически не изменилась. Обновление же обошлось нам примерно в $180 (2 модуля памяти по 900 грн., SSD на 256 ГБ за 2800 грн, адаптер за 250 грн.). В конкретном случае пришлось заменить всю память из-за маленького объема установленных производителем модулей и была выбрана не самая дешевая модель SSD.
Kingston SSDNow UV400 SUV400S37/120G SSD накопители на
от 1 425 грн
Предложений: 3
Сравнить цены
Будь в ноутбуке установлен только один модуль ОЗУ на 4 ГБ, покупка дополнительного в паре с тем же Kingston SSDNow UV400 на 120 ГБ обошлась бы в $90.
В целом, перенос системы на SSD и увеличение объема ОЗУ, являются эффективными способами улучшения повседневной производительность для любых ноутбуков. Не обязательно покупать новые, если вы считаете имеющийся вполне пригодным к использованию. А с учетом того, что производители все чаще начинают распаивать память на платах, отказываются от приводов и не спешат устанавливать SSD во все конфигурации, провести подобное с новой моделью будет намного сложнее. Обновление не займет слишком много времени, из инструмента понадобятся только руки и отвертка, а результат в полной мере оправдает потраченные средства.
Как выбрать оперативную память для компьютера
Привет всем! При выборе компьютера или при выходе из строя модуля памяти, одним из важных вопросов является как выбрать оперативную память для компьютера?
Оперативная память является главной составляющей любой вычислительной машины, без которой компьютер даже не запустился. Ее можно охарактеризовать как рабочая часть системы, в которой содержит временная информация, что, в свою очередь, способствует быстрому изменению программ. Все содержимое ОЗУ хранится, пока ее не вытеснит новая информация или компьютер не завершит работу.
Чтобы правильно выбрать память нужно знать ее тип и модель. Ведь материнская плата, либо процессор может поддержать далеко не все типы ОЗУ. Поэтому все составляющие системы не должны давать сбоев. Потому как недостаточное функционирование одного из них приводит к существенным изменениям в работе системы. Это выявить легко, если проблема не с оперативной памятью – компьютер не сможет даже включиться.
Как выбрать оперативную память?
1. Тип оперативной памяти: Память бывает разная по типу. Для правильного выбора, уточните какую память поддерживает ваша материнская плата.
Вот несколько типов ОЗУ:
DDR2 – Содержит 240 контактов, сравнительно невысокое энергопотребление в 1,8 В, а также с тактовой частотой свыше 1000 МГц.
DDR3 – тип современной памяти. Этот тип имеет более высокие показатели: потребляет энергию в 1,5 В, а частота достигает почти 2500 МГц. Это, несомненно, обеспечит колоссальную скорость реагирования системы. На данный момент лучшее решение.
DDR4 – новейший тип в компьютерных технологиях. Самые высокие показатели отмечаются у этого типа. Начальная частота 2133 МГц. Пока собрать компьютер на этой памяти достаточно дорого и технология начала только развиваться.
2. Объем памяти:
Вместимость памяти влияет на возможности системы. Чем больше вместимость памяти, тем больший объем памяти может храниться в ОЗУ. Конечно же, лучше высокий показатель памяти, поскольку это позволит быстрее работать системе. Если надо для простеньких программ, тогда компьютеру будет вполне достаточно 2-4 Гб памяти, но для современных игр надо не менее 4-8 Гб.
3. Частота такта:
От величины ОЗУ можно судить о скорости работы с программами, файлами, приложениями и так далее. Ведь это ключевой показатель быстроты реагирования на текущие команды. Самая оптимальная частота приходится на 1600 МГц (DDR 3).
Но для точного выбора посмотрите обзоры вашего процессора. Какая память с ним лучше работает. И какую частоту поддерживает ваша материнская плата. Например для своего процессора intel i7, я выбрал 1866 МГц.
4. Напряжение памяти:
Каждый модуль памяти потребляет определенное количество энергии. И со временем показатели становятся все ниже и ниже, хотя и мощность растет. Ведь чем ниже напряжение, тем меньше нагревается устройство. А при высокой температуре устройство работает нестабильно.
Напряжение распределяется следующим образом:
— DDR – от 2.2 В до 2.4 В.— DDR2 – от 1.8 В до 2.1 В.— DDR3 – от 1.4 В до 1.65В.— DDR4 – от 1.2 В до 1.35В.
5. Тайминги (задержки памяти):
Память обращается к устройствам с определенными задержками и чем задержки меньше, тем быстрее происходит отклик. Но чем выше частота, тем выше задержки. В каких-то приложениях это будет хорошо, а в каких-то нет. По этому мой совет, берите среднюю, например как я 1866 МГц (при условии что ваш процессор и материнская плата её поддерживает.)
6. Производитель:
На текущий момент их настолько много стало, что зайдя в маркет у вас может голова закружиться. А на самом деле их немного, например большинству детали поставляют тошиба и самсунг, вы этого просто можете не знать. Например как половина деталей айфона производит самсунг, хотя их конкурент…
Но советую присмотреться к фирмам:
- Crucial
- Hynix
- Kingston
- Samsung
- Corsair
Заключение
Оперативная память воздействует на реагирование системы, количество содержимого и многое другое. Представленные выше показатели памяти не являться исчерпывающими, но помогут правильно определиться с памятью. Кроме того, не забудьте, что от памяти зависит многое, так как без нее невозможно представить систему компьютера. Если с эти проблем не возникло, тогда вы на полпути к успешному приобретению компьютера и памяти, в частности.
И последнее, сначала выберите материнскую плату и процессор, а потом посмотрите обзоры, какие модули памяти лучше работают с выбранными устройствами. На этом все, удачи в выборе оперативной памяти!