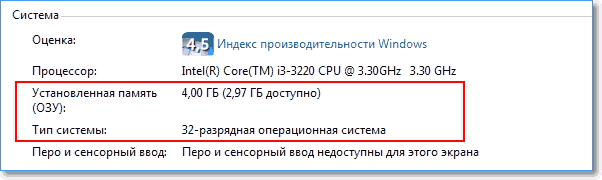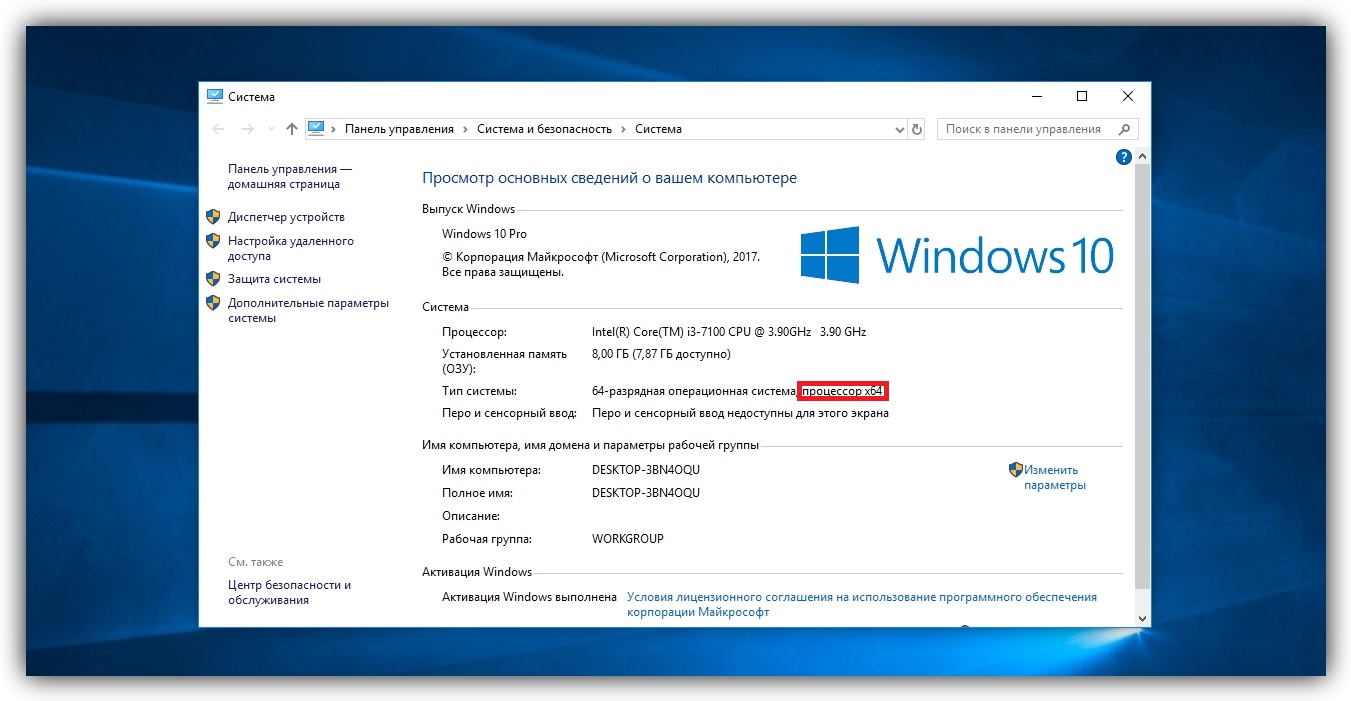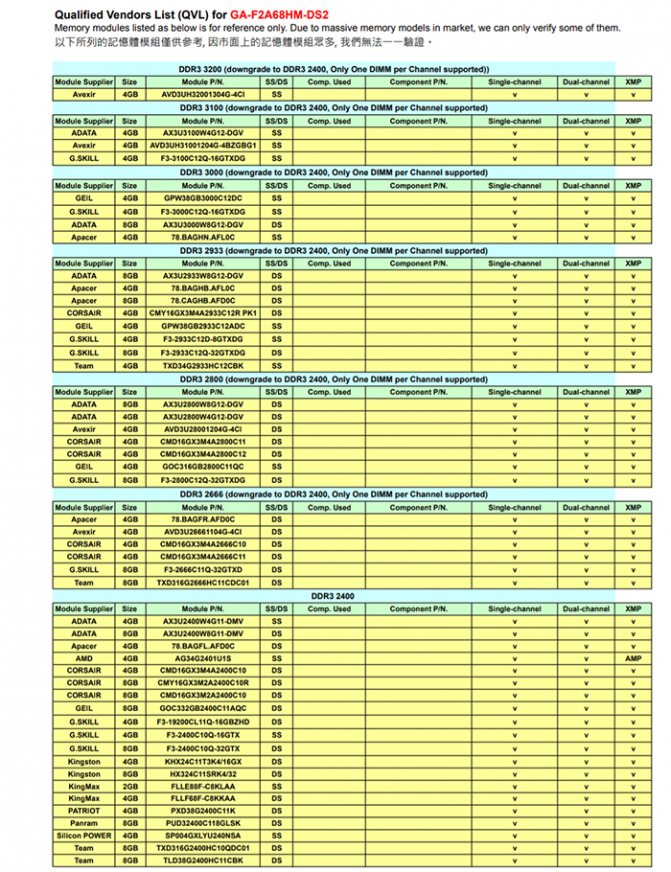Как увеличить оперативную память на ноутбуке (ставим вторую планку озу)
Содержание:
- Увеличение физической памяти
- 3) Сколько слотов для оперативной памяти в ноутбуке
- Какая оперативная память нужна для ноутбука
- Как правильно добавить оперативную память в ноутбук
- Определяем можно ли добавить оперативку во второй слот памяти
- Плюсы увеличения
- Выбор памяти
- Python MongoDB
- Программный сброс настроек роутера.
- Что такое оперативная память
- Calvin
- Купите новую оперативную память
- Что делать, если в продаже уже нет нужного модуля ОЗУ
- Увеличение памяти с помощью флешки
- Выбор памяти
- Использование флеш-накопителя
- Увеличиваем объём оперативной памяти на компьютерах
Увеличение физической памяти
Если возникла острая необходимость увеличить физическую память, то вам нужно первым делом понять, какая планка ОЗУ совместима с вашей материнской платой. Делается это так:
Запустите утилиту мониторинга типа CPU-Z или HWMonitor. Посмотрите модель материнской платы.
Перейдите на сайт производителя
Изучите спецификацию материнской платы, обратив особое внимание на характеристики памяти
В спецификации будет примерно такая картина:
Из указанной информации мы можем вынести, что материнская плата поддерживает стандарт памяти DDR3, двухканальный режим. Доступный максимальный объем –16 Гб, частота – от 800 до 1800 МГц. Следующий шаг – вскрыть системный блок и посмотреть, сколько есть свободных слотов.
На конец 2015 года анонсируется выход стандарта DDR4 – с его приобретением тоже лучше не торопиться, так как технология еще не обкатана. Что касается DDR5, сообщения о котором можно встретить на форумах, то такого стандарта вовсе не существует. Есть видеопамять GDDR5, но к ОЗУ она имеет мало отношения.
Если материнская плата имеет двухканальный режим, ставьте две планки меньшего размера, а не одну большего. Две планки по 4 Гб будут примерно на 15% производительнее, чем один модуль на 8 Гб. Приобретая модули, старайтесь выбирать максимально близкие по характеристикам планки. Если планируете купить сразу пару, лучше выбрать KIT-набор, состоящий из двух полностью идентичных модулей.
Важными параметрами (кроме объема и стандарта) являются частота и тайминг. Чем выше частота, тем быстрее оперативная память будет передавать данные на процессор для обработки и проведения вычислений. Чем ниже тайминг, тем быстрее контроллер ОЗУ будет реагировать на команды системы. Из этого делаем вывод:
- Частоту подбираем максимальную, которую поддерживает материнская плата и процессор (его частоту тоже можно узнать с помощью утилиты HWMonitor).
- Тайминг (задержка перед выполнением запроса) смотрим минимальный.
Если разброс в цене значительный, то лучше взять планку с высокой частотой и большим таймингом. Задержка не так сильно влияет на производительность, поэтому можно пожертвовать этим параметром.
3) Сколько слотов для оперативной памяти в ноутбуке
Производитель ноутбука никогда не указывает такую информацию на корпусе устройства (да и в документах к ноутбуку такая информация указана далеко не всегда). Я даже скажу больше, иногда, эта информация может быть ошибочна: т.е. по факту написано что должно быть 2 слота, а когда открываешь ноутбук и смотришь — то стоит 1 слот, а второй — просто не припаян (хотя место под него есть…).
Поэтому, чтобы достоверно определить сколько слотов в ноутбуке — я рекомендую просто открыть заднюю крышку (некоторые модели ноутбуков нужно полностью разобрать, чтобы поменять память. Некоторые дорогие модели иногда вообще имеют впаянную память, которую поменять невозможно…).
Как посмотреть слоты оперативной памяти:
1. Выключаете полностью ноутбук, отсоединяете все шнуры: питания, мышки, наушники и прочее.
2. Переворачиваете ноутбук.
3. Отсоединяете аккумуляторную батарею (обычно, для ее снятия есть две небольшие защелки как на рис. 8).
Рис. 8. Защелки аккумуляторной батареи
4. Далее понадобиться небольшая отвертка, чтобы открутить несколько шурупчиков и снять крышку, защищающую оперативную память и жесткий диск ноутбука (повторяю: данная конструкция, как правило, типовая. Иногда оперативную память защищает отдельная крышка, иногда крышка общая для диска и памяти, как на рис. 9).
Рис. 9. Крышка, защищающая HDD (диска) и RAM (памяти).
5. Теперь вы можете уже видеть, сколько слотов под оперативную память есть в ноутбуке. На рис. 10 показан ноутбук, в котором всего один слот для установки планки памяти
Кстати, обратите внимание на один момент: производитель даже написал тип используемой памяти: «Only DDR3L» (только DDR3L — память с низким вольтажем 1,35В, об этом я рассказывал в самом начале статьи)
Я считаю, что сняв крышку и посмотрев по факту сколько слотов и какая установлена память — можно быть уверенным, что новая купленная память подойдет и не доставит лишней «беготни» с обменом…
Рис. 10. Один слот для планки памяти
Кстати, на рис. 11 показан ноутбук, в котором есть два слота под установку памяти. Естественно, имея два слота — у вас куда большая свобода, т.к. вы довольно легко можете докупить память, если у вас занят один слот и вам недостаточно памяти (кстати, если у вас два слота — вы можете задействовать двух-кананальный режим работы памяти, что увеличивает производительность. О нем немного ниже).
Рис. 11. Два слота под установку планок памяти.
Второй способ узнать, сколько слотов под память
Узнать количество слотов можно при помощи утилиты Speccy. Для этого откройте вкладку RAM и посмотрите самую первую информацию (см. рис. 12):
- total memory slots — сколько всего слотов под оперативную память в вашем ноутбуке;
- used memory clots — сколько используется слотов;
- free memory slots — сколько свободных слотов (в которых не установлены планки памяти).
Рис. 12. Слоты под память — Speccy.
Но хотелось бы все же отметить: информация в подобных утилитах может не всегда соответствовать истине. Желательно, все же, открыть крышку ноутбука и посмотреть своими глазами на состояние слотов.
Какая оперативная память нужна для ноутбука
Прежде чем покупать планки памяти (модули RAM), чтобы увеличить оперативную память на ноутбуке, неплохо бы узнать, сколько слотов для оперативной памяти в нём и сколько из них заняты, а также какой тип памяти нужен. Если у вас установлена Windows 10, то сделать это можно очень просто: запустите диспетчер задач (можно из меню, появляющегося по правому клику на кнопке Пуск), если диспетчер задач представлен в компактном виде, нажмите кнопку «Подробнее» внизу, затем перейдите на вкладку «Производительность» и выберите пункт «Память».
Справа внизу вы увидите информацию о том, сколько гнезд памяти использовано и сколько их в наличии, а также данные о частоте памяти в пункте «Скорость» (из этой информации можно узнать, память DDR3 или DDR4 используется на ноутбуке, также тип памяти указан вверху спава). К сожалению, эти данные не всегда бывают точными (иногда отображается наличие 4 слотов или гнезд для оперативной памяти, хотя по факту их 2).
В Windows 7 и 8 такой информации в диспетчере задач нет, но тут нам поможет бесплатная программа CPU-Z, подробно показывающая информацию о компьютере или ноутбуке. Скачать программу можно с официального сайта разработчика на странице https://www.cpuid.com/softwares/cpu-z.html (рекомендую загрузить ZIP архив, чтобы запускать CPU-Z без установки на компьютер, находится в колонке Download слева).
После загрузки, запустите программу и обратите внимание на следующие вкладки, которые помогут нам в задаче по увеличению оперативной памяти ноутбука:
- На вкладке SPD вы можете увидеть количество слотов памяти, ее тип, объем и производителя.
- Если при выборе одного из слотов все поля оказались пустые, это означает, что слот, скорее всего, пустой (однажды сталкивался с тем, что это было не так).
- На вкладке Memory можно увидеть подробности о типе, общем объеме памяти, таймингах.
- На вкладке Mainboard можно посмотреть подробную информацию о материнской плате ноутбука, что позволяет найти в Интернете спецификации данной материнской платы и чипсета и точно узнать, какая память и в каких объемах поддерживается.
- Вообще, в большинстве случаев достаточно взгляда только на вкладку SPD, вся необходимая информация по типу, частоте и количеству слотов там есть и из нее можно вывести ответ на вопрос, можно ли увеличить память ноутбука и что для этого нужно.
Примечание: в некоторых случаях CPU-Z может показывать 4 слота памяти для ноутбуков, в которых их по факту всего 2. Учитывайте это, а также то, что почти на всех ноутбуках именно 2 слота (кроме некоторых игровых и профессиональных моделей).
Например, из скриншотов, приведенных выше, можно сделать выводы:
- На ноутбуке два слота для оперативной памяти.
- Один занят модулем 4 Гб DDR3 PC3-12800.
- Используемый чипсет — HM77, поддерживаемый максимальный объем оперативной памяти — 16 Гб (это ищется в Интернете по чипсету, модели ноутбука или материнской платы).
Таким образом, я могу:
- Купить еще один модуль 4 Гб RAM SO-DIMM (память для ноутбуков) DDR3 PC12800 и увеличить память ноутбука до 8 Гб.
- Купить два модуля, но по 8 Гб (4 придется убрать) и увеличить оперативную память до 16 Гб.
Оперативная память для ноутбука
Для работы в двухканальном режиме (а это предпочтительно, так память работает быстрее, с удвоенной частотой) требуется два одинаковых по объему модуля (производитель может быть разным, если, например, мы используем первый вариант) в двух слотах. Также учитывайте, что максимальный объем поддерживаемой памяти дается в расчете на все разъемы: например, максимум памяти — 16 Гб и есть два слота, это означает, что вы можете установить 8+8 Гб, но не один модуль памяти на 16 Гб.
Помимо указанных методов определить, какая память нужна, сколько есть свободных слотов и на сколько максимально её можно увеличить, можно использовать следующие способы:
- Поискать информацию о максимальном объеме оперативной памяти конкретно для вашего ноутбука в Интернете. К сожалению, не всегда такие данные есть на официальных сайтах, но часто есть на сторонних. К примеру, если в Google ввести запрос «модель_ноутбука max ram» — обычно, один из первых результатов — это сайт от производителя памяти Crucial, на котором всегда точные данные по количеству слотов, максимальному объему и типу памяти, которую можно использовать (пример информации на скриншоте ниже).
- Если для вас это не сложно — посмотреть визуально, какая память уже установлена в ноутбуке, есть ли свободный разъем (иногда, особенно на дешевых ноутбуках, свободного разъема может и вовсе не быть, а имеющаяся планка памяти припаяна к материнской плате).
Как правильно добавить оперативную память в ноутбук
Итак, вы узнали всю нужную информацию. После этого следует отправиться в ближайший специализированный магазин и приобрести необходимую память. После этого можно приступать к установке.
Важно понимать, что разные модели от разных производителей могут существенно отличаться друг от друга, поэтому будет полезно найти инструкцию, подходящую конкретно к вашему ноутбуку. В большинстве случаев возможность установить дополнительную память всё же имеется, поэтому процедура будет не слишком сложной
Очень многие модели разбирать целиком не придётся — достаточно будет снять верхнюю крышку. Но если слоты находятся где-то далеко, то следует быть осторожнее — велика вероятность что-то задеть или испортить контакты. Тогда устройство придётся нести в ремонт и отдавать за это большие деньги.
Если производитель вашего девайса посчитал, что пользователю может понадобиться заменить память самостоятельно и предоставил возможность сделать это, сняв крышку, то волноваться не стоит.
Первым шагом станет полное отключение компьютера. Отключите его не только с помощью специальной кнопки, но и от сети, если до этого он заряжался. После этого снимите аккумулятор. Обычно он находится на задней части устройства. После этого снимите крышку, под которой должны находиться разъёмы. Для этого может понадобиться отвёртка.
Когда модули обнаружены, их необходимо либо заменить, либо поставить рядом дополнительные
Обратите внимание, что они должны быть установлены максимально плотно. В противном случае компьютер их просто не увидит, а корректная работа устройства может нарушиться
Теперь закройте крышку и включите компьютер. Проверьте, появился ли новый модель на устройстве.
Для этого можно воспользоваться уже описанными выше способами, с помощью которых вы ранее получали необходимую информацию о памяти, установленной в ноутбуке.
Если новый модуль на компьютере не отображается, попробуйте повторить свои действия ещё раз от начала до конца. Возможно, память была установлена неплотно. Как вариант, можно поменять местами старый модуль и новый, если вы не вынимали его, а лишь устанавливали дополнительный.
Теперь вы знаете, как можно самостоятельно увеличить объём оперативной памяти в ноутбуке и что для этого понадобится. Процедура является довольно простой, поэтому любой рядовой пользователь сможет с ней справиться. Приобрести новый модуль также не станет проблемой — обычно в каждом магазине техники или электроники продаются несколько моделей. Если есть ещё один пустой слот вы сможете добавить ещё один модуль и повысить тем самым производительность ноутбука ещё в несколько раз.
Определяем можно ли добавить оперативку во второй слот памяти
Уже представляя, что дает увеличение оперативной памяти в ноутбуке, и продолжая пользоваться приложением, продолжайте работу. Чтобы получить исчерпывающую информацию о возможности подключения к лэптопу новой «памяти», попробуйте:
- Открыть вкладку, указанную в конце предыдущего раздела, — SPD.
- Обратив взгляд на верхний левый угол, выберите для исследования первый слот — всего их в системе, если только ваш ноутбук не относится к чрезвычайно старым моделям, будет несколько. Как видите, графы таблицы заполнены — а значит, разъём устройства занят.
- А вот второй слот, как и показано на рисунке ниже, полностью свободен. Следовательно, у вас есть возможность подключить сюда новую «память» — самостоятельно, попросив об этом знакомого или обратившись в ремонтную мастерскую.
Впрочем, вы можете модифицировать свой лэптоп и если оба разъёма сейчас заняты. Для этого соблюдайте два простых совета:
- Придерживайтесь парного расположения плашек: если в ноутбуке по умолчанию стояло две «памяти», заменяйте обе сразу.
- Объём у парных устройств должен быть одинаков. Так, если у вас стоит планка в 4 гигабайта, вторая должна быть такой же.
Кроме того, вы можете выполнить увеличение оперативной памяти на ноутбуке, вместо одной планки в 2 гигабайта поставив две по 4, и так далее. Главное — свериться, с каким максимальным объёмом может работать машина. Если не угадаете, придётся приобретать новые плашки, а старые — продавать или ставить в другой ноутбук.
Можете вместо приведённого приложения для определения параметров применять любое другое — большинство таких программ исправно функционирует и даёт вполне достоверные сведения. Готовы? Тогда приступаем к самой ответственной части работы!
Плюсы увеличения
Увеличение даст следующие результаты:
- Увеличится производительность устройства. То есть, увеличится и скорость его работы. Программы и приложения будут загружаться в несколько раз быстрее, ноутбук перестанет тормозить и “зависать”.
- Многозадачный режим. Если переносной ПК имеет малое количество “оперативки”, то при одновременном запуске сразу нескольких программ он будет тормозить. Но после увеличения ОЗУ о данной проблеме можно забыть и не бояться открывать несколько программ.
- Будут хорошо работать игры. Многие игры требуют большого количества ОЗУ, и на портативных ПК с малым его количеством плохо работают или не работают совсем — не устанавливаются, зависают и т.д. После апгрейда ОЗУ появится возможность установки игр, которые раньше не работали на устройстве. Также увеличится скорость работы уже установленных игр.
- Увеличится скорость работы принтера и других присоединённых устройств. При недостаточном количество ОЗУ устройство будет медленно загружать файл в буфер обмена и передавать часть данных в файл подкачки — поэтому придётся подождать выхода документа из принтера. При достаточном количестве ОЗУ файл будет готов к печати через секунду.
- Улучшится работа программ, связанных с графикой и мультимедиа. Такие программы требовательны к объёму ОЗУ, так как файлы мультимедиа “весят” достаточно много. В данном случае увеличение поможет ускорить работу программы Photoshop, облегчить создание фильмов и презентаций.
Выбор памяти
Перед покупкой памяти и её увеличением, следует проверить, можно ли это сделать, а также тип ОЗУ и необходимое количество планок. В любой компьютер, настольный или переносной, можно поставить столько модулей, сколько в нём имеется специально предназначенных для этого слотов.
Определение параметров памяти в разных слотах
После запуска программы откроется окно с несколькими вкладками. Одна из них, SPD, поможет определить, какие слоты вашего ноутбука заняты, какой тип и объем памяти уже установлен. Выбранный по умолчанию слот номер 1 показывает информацию о параметрах устройства. Для приведенного примера это планка ОЗУ DDR3 размером 4 ГБ. Если таких же плат установлено две (для оптимальной работы требуется парное расположение, т.е. 2 или 4 одинаковых), а другие слоты вообще отсутствуют, для увеличения объёма понадобится провести полную замену. Например, убрав обе 4-гигабайтные планки, поставив в них две по 8 ГБ. Если занят только один слот, во второй можно установить такую же память. Четыре места для подключения на ноутбуках встречается очень редко.
Существуют и другие программы, способные помочь определиться с выбором памяти. Некоторые из них покажут не только параметры установленного ОЗУ и других компонентов, но и максимальный объём запоминающего устройства. А специальное ПО может даже предоставить информацию о возможных вариантах установки планок. Есть сервисы, содержащие даже ссылки на страницы с комплектующими, где можно узнать примерную стоимость памяти, и оценить свои возможности по её увеличению.
Python MongoDB
Программный сброс настроек роутера.
Этот метод применяют в том случае если вы знаете данные для аутентификации, чтобы получить доступ в интерфейс маршрутизатора. Введите в адресную строку браузера IP-адрес сетевого устройства, укажите в форме логин (Login), пароль (Password) и подтвердите свои действия нажатием на кнопку. Вот и все, доступ получен. Конечно, интерфейс у каждого производителя разный, но интуитивно понятный и вы без труда должны разобраться где выполняется сброс (Reset). Как выполнить программный сброс настроек, я покажу на примере роутера модели TP-Link и Asus.
Найдите раздел «Системные инструменты» (System Tools) -> «Заводские настройки» (Factory Defaults), нажимаем «Восстановить»(Renew), после чего маршрутизатор перезагрузится и будет иметь стандартную заводскую конфигурацию.
Так же можно сбросить настройки роутера Asus. Найдите раздел «Дополнительные настройки» -> «Администрирование» и перейдите на вкладку «Восстановить…» и нажмите на кнопку «Восстановить». После этого роутер перезагрузиться и установятся все значения по умолчанию. Все настройки сброшены.
Что такое оперативная память
Это часть системы памяти компьютера или ноутбука, в которой во время работы устройства хранится выполняемый машинный код (программы), а также различные данные, обрабатываемые процессором. Является энергозависимой, то есть при отключении компьютера от электросети, все данные удаляются.
“Оперативка” представляет собой хранилище всей информации, которую необходимо обработать процессору. Её функции реализуются через ОЗУ — оперативное запоминающее устройство. ОЗУ большинства современных компьютеров представляет собой модуль динамической памяти и состоит полупроводниковых интегральных схем. Такой вид дешевле и плотнее, и на нём можно разместить больше памятных ячеек, но его быстродействие ниже. Статическая память, в свою очередь, быстрее, но дороже и используется для построения кеш-памяти устройства.
Чем больше оперативная память компьютера или ноутбука, тем быстрее скорость его работы и воспроизведения программ.
Calvin
Купите новую оперативную память
Теперь, когда вы знаете достаточно информации, чтобы избежать ненужной покупки, пришло время понять, как (и где) купить новую оперативную память: обычно, этот компонент доступен в лучших IT-магазинах или онлайн.
В зависимости от выбранного канала продаж, обязательно укажите точные характеристики памяти, которую вы ищете, или внимательно проверьте технические характеристики, будьте предельно осторожны на этом этапе: если «правильная» покупка может принести только пользу вашему компьютеру, несовместимый или частично совместимый модуль ОЗУ может оказаться не подходящим для установки, не обнаружим или, что ещё хуже, помешать правильному запуску и эксплуатация операционной системы.
Что делать, если в продаже уже нет нужного модуля ОЗУ
К сожалению для пользователя, слишком поздно решившегося добавить память в ноутбук, найти некоторые устаревшие модели уже не получится. Конечно, можно купить плашки с рук или на барахолке, однако кто поручится за качество товара и безопасность вашего оборудования?
Не стоит отчаиваться; особенно популярные планки можно отыскать в онлайн-магазинах, по преимуществу азиатских. Здесь вы, скорее всего, найдёте продукцию Corsair, Hynix, Samsung, Kingston и прочих производителей.
Как и во всех предыдущих случаях, обновлять плашки необходимо строго попарно, следя за соответствием объёмов памяти. Это оптимальный вариант — использование «произвольных» ОЗУ может привести к отказу ноутбука.
Увеличение памяти с помощью флешки
Существует и более простой и недорогой вариант, как увеличить ОЗУ ноутбука – причём, даже не открывая его корпус и не покупая новых модулей.
Всё, что потребуется от пользователя – наличие свободной флешки объёмом 4–16 Гб и установленной Windows 7 или более новой версии.
В принципе, тот же метод подойдёт и для стационарного ПК, памяти которого недостаточно для каких-либо действий или же просто скорость работы слишком низкая для целей пользователя.
Причины выбора такого метода
Основными причинами выбрать способ увеличения ОЗУ ноутбука за счёт флешки могут стать:
- нежелание тратить деньги на усовершенствование комплектации при замене устройства новым в ближайшее время;
- отсутствие физической возможности установить или заменить планку (устаревший тип модуля, неисправный слот и т.д.);
- необходимость увеличения памяти именно в данный момент.
Принцип действия
В операционной системе Виндовс 7 существует возможность увеличения ОЗУ за счёт дополнительного файла подкачки, создаваемого на накопителе.
Утилита, которая позволяет это сделать, называется ReadyBoost.
А вызвать её можно, просто открыв свойства флешки и выбрав вкладку с соответствующим названием.
Выбор памяти
Перед покупкой памяти и её увеличением, следует проверить, можно ли это сделать, а также тип ОЗУ и необходимое количество планок.
В любой компьютер, настольный или переносной, можно поставить столько модулей, сколько в нём имеется специально предназначенных для этого слотов.
Определить это количество можно визуально, разобрав ноутбук и посмотрев, какая память там уже установлена, и сколько можно поставить.
Однако вопрос можно решить и более простым способом – например, , которая будет работать и в Windows 7, и в более поздних версиях операционной системы.
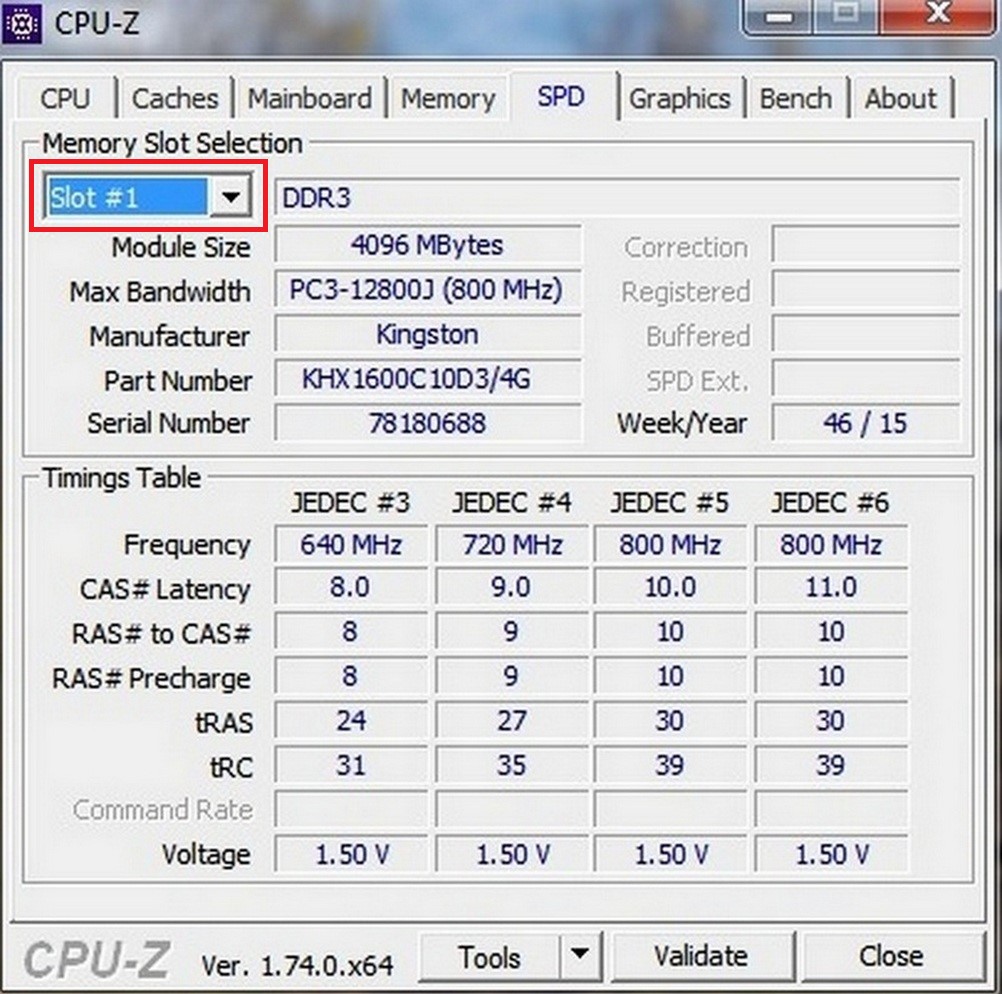
Определение параметров памяти в разных слотах
После запуска программы откроется окно с несколькими вкладками. Одна из них, SPD, поможет определить, какие слоты вашего ноутбука заняты, какой тип и объем памяти уже установлен.
Выбранный по умолчанию слот номер 1 показывает информацию о параметрах устройства.
Для приведенного примера это планка ОЗУ DDR3 размером 4 ГБ.
Если таких же плат установлено две (для оптимальной работы требуется парное расположение, т.е. 2 или 4 одинаковых), а другие слоты вообще отсутствуют, для увеличения объёма понадобится провести полную замену.
Например, убрав обе 4-гигабайтные планки, поставив в них две по 8 ГБ. Если занят только один слот, во второй можно установить такую же память.
Четыре места для подключения на ноутбуках встречается очень редко.
Существуют и другие программы, способные помочь определиться с выбором памяти.
Некоторые из них покажут не только параметры установленного ОЗУ и других компонентов, но и максимальный объём запоминающего устройства.
А специальное ПО может даже предоставить информацию о возможных вариантах установки планок.
Есть сервисы, содержащие даже ссылки на страницы с комплектующими, где можно узнать примерную стоимость памяти, и оценить свои возможности по её увеличению.
Использование флеш-накопителя
Увеличить доступный объем оперативной памяти можно с помощью флешки. По сути, это тот же файл подкачки, только находится он на съемном накопителе, что позволяет снизить нагрузку на винчестер. Технология, позволяющая увеличить объем виртуальной памяти за счет флешки, называется Ready Boost. Для её применения требуется соблюдение нескольких условий:
- Установлена Windows 7 или более поздняя версия.
- Используется внешний диск (SSD накопитель, USB-флешка, SD-карта), объем которого превышает 1 Гб.
- Скорость работы флеш-носителя составляет минимум 3 Мб/с (все современные флешки легко достигают этого показателя).
Если вы используете флеш-накопитель, объем которого превышает 4 Гб, то обязательно форматируйте его в NTFS. Оптимальный объем используемого съемного диска должен в 2-3 раза превышать физический размер оперативной памяти. Допустим, при 4 Гб ОЗУ желательно использовать флешку на 8-16 Гб.
- Подключите съемный диск к компьютеру.
- Если появится окно автозапуска, выберите пункт «Ускорить работу системы».
- Если автозапуск отключен, зайдите в «Компьютер» и откройте свойства подключенного флеш-накопителя.
- Перейдите на вкладку «Ready Boost».
- Отметьте пункт «Предоставлять это устройство» и укажите объем, который вы хотите выделить под создание кэш-файла, расширяющего виртуальную память.
Если вы хотите выделить весь доступный объем флешки, то отметьте пункт «Использовать это устройство».
Можно ли серьезно повысить производительность компьютера с помощью Ready Boost? Вопрос дискуссионный. По некоторым данным производительность системы увеличивается на треть, но это максимальный эффект, который достигается при выполнении простых операций. Значительного же прироста ожидать не следует, так как на производительность влияет еще ряд факторов, включая мощность процессора.
Увеличиваем объём оперативной памяти на компьютерах
Начнём с азов – первым делом мы должны идентифицировать тип памяти, установленной в данный момент. Грубо говоря, есть лишь четыре её разновидности – от DDR1 и до DDR5. Основные различия заключаются в максимальной частоте, на которой она функционирует и объёме памяти. Есть два способа, которые помогут Вам узнать, какой именно тип памяти установлен на материнской плате Вашего компьютера. Начнём с наиболее интересного:
- Раскрутите системный блок, снимите основную крышку;
Достаньте оттуда планку оперативной памяти (не забудьте про разжимы сверху и снизу, их необходимо сдвинуть, чтобы ничего не сломать); Итак, если планка у Вас в руках, посмотрите к какому типу она относится – на одной из сторон должна быть указана эта информация; Если у Вас компьютер 3-5-тилетней давности, скорее всего, там стоит ОЗУ типа DDR3 с частотой 1333 МГц.
Второй способ не такой интересный, но предельно простой – программный:
-
Скачиваете программу под названием CPU-Z с официального сайта;
Запускаете скачанный файл и устанавливаете утилиту. Этот процесс мы объяснять не будем, так как там всё предельно понятно на интуитивном уровне – пару кликов по кнопке «Next», а затем «Install»; Теперь Вам нужно запустить программу от имени Администратора. Для этого кликните по значку на рабочем столе правой кнопкой мыши и выберите соответствующий пункт в выпадающем контекстном меню; Как только программа запустится, перейдите ко вкладке «Memory» (она же – «Память», подразумевается именно оперативная);
В поле «Type» указан тип ОЗУ, в нашем случае – это DDR3, наиболее распространённая в течении последних нескольких лет. На данный момент считается устаревшей, потому что выпустили более мощную память следующего поколения. Поле «Size» говорит нам о размере установленной памяти – то есть, четыре гигабайта. Поле «Channels» говорит нам о том, что она работает в одноканальном режиме.
Собственно говоря, нужную нам информацию мы получили. Время двигаться дальше.