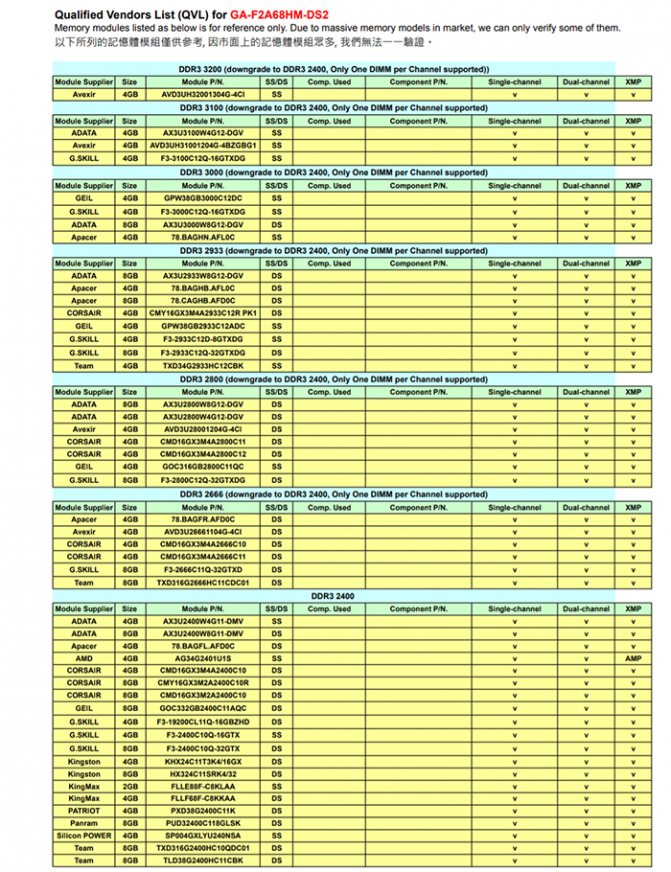Как проверить оперативную память на ошибки
Содержание:
- На что влияет ОЗУ?
- Как сделать скриншот на iPad, iPad Pro или iPad mini
- Wise Memory Optimizer
- MemTest86
- SuperRam
- Как проверить оперативную память компьютера иными способами
- Проверка оперативной памяти в Windows 10 при помощи Средства проверки памяти Windows
- Шаги
- Причины неполадок памяти, простые методы их диагностики и устранения
- Что делать, если обнаружены ошибки памяти?
- Работа со звуком онлайн
- QuickMemoryTestOK — программа для быстрого теста ОЗУ
- Ну и что же делать с неисправной оперативкой?
- Какие справки нужны для получения пенсии по потере кормильца
- Тестирование оперативной памяти самому?
- MemTest86 — утилита для проверки оперативной памяти
- Программы для проверки и тестирования оперативной памяти
На что влияет ОЗУ?
Оперативная память состоит из модулей с несколькими интегральными схемами, способными временно хранить в них информацию. Это связующее звено между процессором и жестким диском для ускорения выполняемых задач и процессов.
Функция оперативной памяти состоит в том, чтобы хранить программы, которые работают на ПК. Эти программы разделены на задачи и процессы, которые идут непосредственно на обрабатываемый процессор, получая желаемые результаты. Память оперативки находится в прямой связи с центральным процессором, который реализует NorthBrigde через внутренний контроллер памяти.
Если оперативной памяти нет, процессор должен искать программы и инструкции, которые выполняются непосредственно на жестком диске, устройстве, где все файлы хранятся постоянно. Известно, что жесткий диск намного медленнее оперативной памяти, даже новые SSD NVMe работают гораздо медленнее. Например: NVMe Samsung Evo 970 предлагает скорости чтения и записи около 3500 МБ/с, а оперативная память 2666 МГц способна достигать значений чтения и записи 37,000 МБ/с.
ЦП намного быстрее, чем оперативная память, представьте себе, насколько медленным был бы компьютер, если бы не было ЦП. Кроме того, чем больше места в оперативной памяти, тем больше задач можно выполнять одновременно.
Как сделать скриншот на iPad, iPad Pro или iPad mini
Wise Memory Optimizer
Бесплатная программа для проверки оперативной памяти Windows 10. Она поможет оптимизировать работу компьютера и улучшит его производительность.
Утилита ускоряет загрузку операционной системы. После включения ПК сразу проводит диагностику RAM. Если обнаружены ошибки, то запускается автоматический процесс восстановления.
С помощью этой программы можно провести комплексный тест всего ПК, также файлов, которые хранятся на диске.
Утилиту часто используют для разгона, чтобы определить и найти даже небольшие отклонения от нормы.
У программы имеется удобный интерфейс на русском языке, функциональная панель управления и множество гибких настроек для проведения любой проверки. Скачать Wise Memory Optimizer можно как на официальном сайте, так и на других специализированных площадках.
Скачать Wise Memory Optimizer для windows
Мне нравитсяНе нравится
MemTest86
Одна из самых старых и авторитетных программ — MemTest86. Работает вне операционной системы, обладает достаточно простым интерфейсом. Загрузить её можно на сайте разработчика по этой ссылке.
Если вы планируете записать данный образ на диск, то достаточно скачать «Image for creating bootable CD (ISO format)». Если вы планируете записать программу на USB носитель (флешку), то скачать нужно «Image for creating bootable USB Drive».
Затем, нужно перезагрузить компьютер, и выбрать загрузку с внешнего накопителя. Начнется загрузка программы, после которой будет небольшое загрузочное меню. Если ничего не делать, то загрузка пойдет дальше, после чего программа сразу же начнет тестирование оперативной памяти.
Выглядит окно программы следующим образом:
Данная программа по умолчанию не перезагружает компьютер по прохождению теста, а начинает его повторно. Прервать тест можно в любой момент нажав клавишу Esc. Узнать о количестве уже пройденных тестов можно посмотрев на значение «Pass», рядом с которым так же находится и счетчик ошибок — «Errors». Если оно равно 0, то это значит, что ошибок не обнаружено. Программа проводит очень тщательные тесты, поэтому даже одно полное прохождение всех тестов может занять очень долгое время.
Для проверки стабильности разгона оперативной памяти рекомендуется дать пройти всем тестам не менее 10 раз.
- Нет возможности запустить из под операционной системы
- Слабые возможности тестирования памяти при её разгоне
SuperRam
Программа для проверки оперативной памяти с достаточно простым интерфейсом, с которым смогут разобраться даже новички.
С помощью утилиты можно оптимизировать ОЗУ и настроить ее параметры. При обнаружении ошибок и неполадок появится уведомление о необходимости предпринять действия для их устранения. Есть встроенный модуль, предназначенный для этого.
Для полноценной работы необходима установка. Ярлык появится на рабочем столе и в меню Пуск.
После запуска можно начать поиск нарушенных секторов, которые снижают частоту подкачки.
С помощью программы можно узнать точное значение. Пользователь должен вручную настроить режим работы: тест или контроль.
Есть русский язык интерфейса. Скачать утилиту можно бесплатно, но за некоторые дополнительные функции и придется заплатить.
Скачать SuperRam для windows
Мне нравитсяНе нравится
Как проверить оперативную память компьютера иными способами
Теперь вы знаете, как протестировать оперативную память компьютера системными средствами и с помощью программы Memtest. Но определить неисправность оперативки в некоторых случаях можно даже без специальных утилит. Зачастую это заметно невооружённым глазом. Какие события указывают на неисправность ОЗУ?
- Постоянное зависание системы. Чтобы убедиться, что операционка виснет по вине неисправной оперативы, достаточно по очереди заменить планки на другие, если их несколько. Но в случае, когда после замены планок система продолжает бессовестно повисать, проблему следует искать в другом месте. Но это тема уже другой статьи.
- Ошибки при запуске программ. Если с хорошей периодичностью вылетает окно с сообщением «ошибка №XXXXXXXXX. Память не может быть read», значит, пора подумать о замене одной из планок оперативки. Чтобы установить, какой именно, снова прибегаем к методу перебора. Заменяем планки другими до тех пор, пока ошибка не перестанет нас беспокоить.
- Синий экран смерти. Почему его так назвали? Потому что вылетал он во время смерти системы, точнее являл собой констатацию данного факта. Но нас это мало интересует. Сейчас такие красивые заставки вылетают совсем по другим причинам. И одной из них является неисправная оперативная память. Сообщение, отображаемое на синем экране, указывает точную проблему остановки всех процессов системы. То есть, собственно сама операционка и говорит нам, по какой причине прекратила работу. Причём то, что сообщает ОС, является не бредом, а абсолютной правдой. Достаточно записать код ошибки, который был показан, и проверить по нему информацию в интернете.
Желательно, чтобы под рукой была программка Errorka. При вводе в неё кода ошибки, она показывает, что обозначает введённый, казалось бы, бессмысленный, набор символов.
Также о неисправности ОЗУ и не только нам сообщает БИОС. Рассмотрим этот пункт более подробно.
Многие юзеры по несколько раз в день слышат сигнал, который издаёт компьютер сразу после старта. И далеко не каждый знает, что это не просто звуковое приветствие системного блока, а сообщение БИОС о том, что все устройства исправны и готовы к работе. Не издаёт подобного сигнала при старте только БИОС AMI. Это исключение из правил. Такая загрузка для него является знаком того, что всё в порядке.
Но случается так, что сигналы звучат совершенно другие, непривычные для нашего уха. Некоторые пользователи игнорируют его, продолжая загрузку системы. Тем самым делают серьёзную ошибку. Такие писки информируют о неисправности одного из устройств компьютера. И даже больше того: определённая комбинация сигналов сообщает, какое именно оборудование вышло из строя. Таким образом, БИОС общается с нами своеобразной азбукой Морзе.
Но вся эта азбука нас не интересует
Мы сосредоточим внимание на сообщениях о неполадках в работе оперативки. Про них БИОС тоже сообщает определённой последовательностью длинных и коротких сигналов
Разные производители используют свою комбинацию. Ниже представлена таблица, в которой указаны современные БИОС и их сигнальный код, указывающий на неисправность одной или нескольких планок ОЗУ.
| Производитель БИОС | Неисправная ОЗУ | Некорректная установка планок |
| Award | 1 длинный и 1 короткий сигнал | Длинный повторяющийся |
| AMI | 2 коротких | |
| Phoenix (эта БИОС имеет уникальную сигнальную азбуку, поэтому вместо длинных и коротких сигналов указаны просто цифры) | 1-3-1 | 1-3-3 |
| IBM | ||
| AST | 1 длинный, 5 коротких | |
| Compaq | 1 короткий, 2 длинных | 1 непрерывный |
| IBM Desktop | ||
| IBM Thinkpad | ||
| Mylex | 1 длинный, 6-8 коротких, 1 длинный | 1 длинный, 7 коротких, 1 длинный |
| Mylex 386 | 1 длинный, 6-8 коротких, 1 длинный | 1 длинный, 7 коротких, 1 длинный |
| Quadtel | 1 длинный, 3 коротких |
Из этой таблицы мы видим, что не все БИОС рассказывают о проблемах так, как хотелось бы. На самом деле это не так критично
Но если вам хочется слышать, в каком состоянии находится компьютер при загрузке, тогда при выборе оного обращайте внимание на производителя БИОС
Проверка оперативной памяти в Windows 10 при помощи Средства проверки памяти Windows
Диагностика оперативной памяти в Windows 10 с помощью средства Windows Memory Diagnistics Tool проходит в несколько этапов:
- Запуск Средства проверки памяти Windows.
- Перезагрузка компьютера.
- Проверка памяти в Средстве диагностики памяти Windows.
- Перезагрузка компьютера.
- Получение результата проверки.
Вначале запустите Средство проверки памяти Windows. Сделать это можно несколькими способами:
- В поле «Поиск в Windows» введите выражение: «Средство проверки памяти Windows» (без кавычек), а затем запустите классическое приложение.
- Нажмите на клавиатуре на клавиши «Windows» + «R». В окне «Выполнить», в поле «Открыть» введите команду: «mdsched» (без кавычек), а затем нажмите на кнопку «ОК».
В результате, на компьютере запустится Средство проверки памяти Windows. В окне «Проверка компьютера на предмет неполадок с памятью» предлагаются два варианта действий:
- Выполнить перезагрузку и проверку (рекомендуется) — проверка оперативной памяти будет выполнена незамедлительно
- Выполнить проверку при следующем включении компьютера — проверка памяти будет выполнена при следующем запуске компьютера
Выберите вариант, рекомендованный средством операционной системы.
После перезагрузки компьютера, откроется окно «Средство диагностики памяти Windows». Средство автоматически запустит проверку памяти, которое по умолчанию выполняется в два прохода. Процесс проверки займет несколько минут.
В окне утилиты отображается общее состояние теста, показывается процент завершения теста. Здесь есть информация о текущем состоянии обнаружения неполадок. Необходимо дождаться завершения операции.
У пользователя есть возможность изменить настройки для тестирования оперативной памяти по умолчанию. Для этого, во время работы средства, нужно нажать на клавишу клавиатуры «F1».
Вам также может быть интересно:
- Как узнать какая оперативная память стоит на компьютере: 7 способов
- Оптимизация Windows 10 для ускорения работы ПК
Откроется окно «Средство диагностики Windows – Параметры», в котором необходимо выбрать нужные настройки:
- Набор тестов: Обычный (выбран по умолчанию), Базовый, Широкий. Ниже в окне приводится описание для каждого типа тестов.
- Кэш: Умолчание, Включено, Выключено.
- Число проходов (0-15): по умолчанию проверка памяти проходит в два прохода. Можно увеличить число проходов всего набора тестов с 2 до 15 повторений. При значительном увеличении числа проходов, проверка затянется на длительное время.
Для применения настроек нажмите на определенные клавиши клавиатуры:
- Для возвращения в окно утилиты Windows Memory Diagnostics Tool, не изменяя настройки по умолчанию, нажмите на клавишу «Tab».
- Для применения изменения настроек тестирования памяти, нажмите на клавишу «F10».
- Для выхода из Средства проверки памяти Windows, нажмите на клавишу «Esc».
После завершения проверки оперативной памяти, произойдет перезагрузка компьютера. Далее запустится операционная система Windows 10, в области уведомлений, в течение короткого промежутка времени, появится сообщение о результате проверки памяти.
В данном случае, отображается следующая информация: «Средство проверки памяти Windows. Ошибки памяти не обнаружены. Диагностика Windows».
Пользователь может посмотреть детальную информацию о результате проверки памяти. Для этого, введите в поле «Поиск в Windows» выражение «просмотр событий» (без кавычек), запустите классическое приложение.
В окне «Просмотр событий» войдите в «Просмотр событий (Локальный компьютер)», далее «Журналы Windows», кликните по «Система».
В области «Система» кликните по «MemoryDiagnostics-Results». Ниже отобразится информация о событии. Эту информацию можно получить из области «Действия», в правом нижнем углу окна «Просмотр событий».
Во вкладке «Общие» отображается общая информация о результате проверки.
Во вкладке «Подробности» размещены более детальные данные о проверке памяти компьютера.
События можно сохранить или скопировать для дальнейшего исследования.
Если, на компьютере выявлены неполадки в оперативной памяти, необходимо заменить неисправный модуль ОЗУ. Новая планка оперативной памяти должна поддерживаться материнской платой, соответствовать по характеристикам другим модулям памяти (если на ПК или ноутбуке установлено несколько планок памяти).
Получить подробную информацию о модулях оперативной памяти, установленной на компьютере, можно с помощью программ: CPU-Z, Speccy, SIW, AIDA64 и т. д.
Шаги
Причины неполадок памяти, простые методы их диагностики и устранения
Если сбой проявился сразу после установки на компьютер нового модуля ОЗУ, он может быть вызван:
- Неполной установкой памяти в слот.
- Окислением поверхности контактного гребня планки памяти из-за длительного хранения. Окисленные контакты обычно выглядят матовыми и потемневшими.
- Несовместимостью модулей ОЗУ между собой (если их несколько) или с процессором (чипсетом на старых ПК), точнее, со встроенным в них контроллером памяти.
- Неработоспособностью нового модуля из-за заводского брака.
- Неисправностью слота ОЗУ на материнской плате.
Что предпринять для диагностики и устранения неполадки:
- Проверьте правильность установки памяти в гнезда. Боковые крепления должны быть защелкнуты.
- Для удаления оксидного слоя с металлических контактов аккуратно почистите их школьной стирательной резинкой.
- Установите планку в соседний слот (если есть).
- Сбросьте BIOS компьютера на настройки по умолчанию.
- Для исключения несовместимости модулей памяти попробуйте запустить компьютер только с одной из них, а также с несколькими в разных комбинациях.
- Обновите BIOS, используя заведомо исправную и подходящую планку памяти.
Причиной сбоя ОЗУ, который возник после того, как компьютер какое-то время работал нормально, может быть:
- Изменение таймингов и частоты оперативной памяти в BIOS, установка неподходящего профиля XMP, разгон.
- Выпадение планки из слота (нередко встречается на ноутбуках).
- Окисление контактов.
- Заводской брак (иногда он дает о себе знать спустя месяцы использования устройства), деградация.
- Механическая или электрическая неисправность компонентов подсистемы памяти.
Что можно сделать:
- Убедитесь в правильности установки модуля в слот.
- Сбросьте настройки BIOS на умолчания.
- Извлеките модуль из гнезда и почистите контактный гребень резинкой.
- Проверьте память на ошибки с помощью специальных программ. Как раз об этом речь пойдет дальше.
Что делать, если обнаружены ошибки памяти?
Ошибки в оперативной памяти могут возникнуть по разным причинам. Если вы разгоняли свою оперативную память, то вполне может быть, что ошибки возникают именно из-за этого — попробуйте снизить частоту памяти, или повысить её тайминги.
Если же вы ничего такого со своей оперативной памятью не делали, то для полной уверенности не лишним будет проделать следующее:
- Вытащить оперативную память из компьютера, протереть её контактную площадку от пыли, и вернуть её на место.
- Сбросить настройки BIOS (как сбросить настройки BIOS).
- Заново провести тесты памяти.
В случае повторного возникновения ошибок оперативной памяти уже можно будет нести оперативную память в магазин для замены по гарантии, или же принять решение о покупке новой.
Работа со звуком онлайн
QuickMemoryTestOK — программа для быстрого теста ОЗУ
Скачайте программу QuickMemoryTestOK для проверки оперативной памяти и запустите её работу на вашем ПК.
Выберите файл для загрузки программы QuickMemoryTestOK
Выбирайте файл, который будет соответствовать разрядности вашей ОС.
Окно программы QuickMemoryTestOK
Чтобы узнать разрядность в Windows, нажмите WIN+PAUSE. В системном информационном окне можно подсмотреть этот параметр.
Проверка типа системы Windows
Несмотря на маленький размер утилиты, она способна на многое:
Быстрая проверка ОЗУ, возможен портативный запуск без установки;
Процесс тестирования можно остановить и запустить позже, если в данный момент важно выполнить другие действия с ПК;
Окно тестировщика отображает состояние загруженности процессора ПК;
Утилита практически не потребляет ресурсов системы.
Этот небольшой инструмент может быть очень полезным не только для выявления неисправностей с памятью, но и для определения причин сбоев в компьютере. Утилита QuickMemoryTestOK позволяет определять нагрузку на ОЗУ и отслеживать процессы, которые максимально загружают её. Для её применения вам не понадобится записывать на флешку образ. После установки необходимо запустить её из интерфейса пользователя.
Ну и что же делать с неисправной оперативкой?
Авторы диагностических утилит утверждают, что не все ошибки, которые обнаруживают программы, связаны с неисправностью самой оперативки. Помимо нее они реагируют на проблемы кэш-памяти процессора, материнской платы, а также несовместимость оборудования. При подозрении на последнее желательно повторить проверку памяти на другом компьютере. Если на нем ошибок не будет, значит, это тот самый случай.
Ошибки, которые выявляются при нестандартных настройках таймингов и частоты, не всегда указывают на то, что память никуда не годится. Если она нормально проходит тесты в штатном режиме, ее можно установить в компьютер, который используется без разгона. На нем, скорее всего, она будет работать как положено.
Неисправные модули RAM однозначно подлежат замене. Владельцам стационарных ПК, я думаю, не составит труда сделать это самостоятельно. Другой вопрос – ноутбуки. Если модель оборудована съемными планками ОЗУ, как на фото ниже, это тоже сделать несложно.
Случаи неисправности несъемной оперативной памяти – распаянной на материнской плате, решаются по-разному. Установка планки в дополнительный слот, если он есть, как правило, не помогает, поскольку первым BIOS обращается именно к несъемному модулю. Если он «умер», не будет работать и дополнительный.
Дискретные модули ОЗУ, как вы, возможно, знаете, оборудованы чипом SPD, в котором хранится информация о рабочих частотах и таймингах. Интегрированная память не имеет собственного SPD, а все данные о ней содержатся в BIOS. Чтобы ноутбук увидел планку в слоте, необходимо удалить из BIOS сведения об интегрированном модуле.
Если на плате нет разъема для дискретного модуля, единственное решение – запайка нового чипа RAM взамен неисправного. При выходе из строя нескольких чипов иногда выгоднее заменить материнскую плату целиком, поскольку подобный ремонт – не из дешевых.
Удачной проверки!
Ещё на сайте: Нет компьютерному «Альцгеймеру»: как проверить оперативную память ПК и ноутбука обновлено: Май 2, 2017 автором: Johnny Mnemonic
Какие справки нужны для получения пенсии по потере кормильца
Для оформления пенсионного обеспечения заявителю нужно подготовить документы, утвержденные Административным регламентом:
- заявление;
- паспорт или вид на жительство;
- свидетельство о смерти кормильца;
- документы, подтверждающие страховой стаж умершего – для оформления страховой пенсии;
- подтверждение родства с умершим;
- паспорт умершего;
- СНИЛС.
Дополнительные документы, которые, в зависимости от обстоятельств, может запросить Пенсионный фонд:
- о нетрудоспособных членах семьи на иждивении умершего;
- об объявлении кормильца без вести пропавшим или умершим;
- об отсутствии трудоспособных родителей;
- об утрате дохода;
- о гибели второго родителя;
- об индивидуальном пенсионном коэффициенте второго умершего родителя.
Семьям военнослужащих для оформления выплат по потере кормильца нужно предоставить подтверждение:
- факта и причины смерти кормильца;
- периода прохождения военной службы по призыву;
- что вдова не вступила в новый брак.
Тестирование оперативной памяти самому?
Осуществить тестирование оперативной памяти можно двумя способами, это самому и с помощью программы. Для начала я бы посоветовал протестировать оперативную память самому, как? Сейчас я вам расскажу. В большинстве случаев проблема бывает именно в оперативной памяти. И для выявления проблем в компьютере нужно начинать именно с тестирования оперативной памяти.
— Самый простой способ, это вытащить планку или планки, если не одна у вас и протереть контакты, которые были в материнской плате. Протереть можно спиртом или ластиком. Лучше протереть ластиком, т.к. спирт может не высохнуть и замкнуть контакты. Или подождите подольше пока спирт испарится. Протирать нужно что выделено на картинке ниже. Вставляем, пробуем. Дело в том что контакты могут окисляться или же на них может попадать пыль и через контакты может не проходить ток, или же не так как нужно проходить.
— Второй способ если не помог первый это тестирование методом исключения. Данный способ является актуальным, если у вас более одной планки оперативной памяти. Если нет, переходим к тестированию оперативной памяти с помощью программы.
Берем и вынимаем одну планку из материнской платы и смотрим на работоспособность компьютера. Если ошибки не исчезли, ставим обратно планку и вынимаем другую и так по очереди нужно протестировать оперативную память. Если на какой-либо планке компьютер начал стабильно работать, значит, ошибки возникали из-за планки, которую вы вытащили. Если вы вставили новую оперативную память и нет изображения на компьютере, то значит материнская плата или процессор её не поддерживает. Единственный способ, это прошить материнскую плату последней прошивкой с официального сайта, производителя.
Как починить самому оперативную память?
Крайняя мера, но некоторым и такая мера помогала, так что… Как-то видел способ починки оперативной памяти ластиком. Да, да, именно им, для этого берем резинку и желательно какую по жестче и протираем SMD элементы.
SMD элементы (SurfaceMontageDetails), переводится, как поверхностный монтаж деталей. Те элементы, которые находятся поверх платы. Допустим небольшие чипы.
MemTest86 — утилита для проверки оперативной памяти
Утилита MemTest является одной из лучших и считается профессиональным ПО, которое максимально точно тестирует память компьютера. У программы есть собственный загрузчик, который помогает ей стартовать даже с носителей без какой-бы то ни было операционной системы. Мемтест была написана на низкоуровневых языках программирования C и ассемблере (x86). Способна работать с любыми новыми моделями ОЗУ.
Главная страница сайта Memtest86
Скачать эту программу для проверки можно на официальном сайте https://www.memtest86.com/ совершенно бесплатно. Утилита имеет свой уникальный алгоритм работы. Первый запуск перезаписывает оперативную память в отдельные блоки, после чего происходит сверка с тем, что было записано несколько раз.
Проверка памяти утилитой Memtest 86
Этот процесс повторяется для разных блоков с памятью до тех пор, пока не будут проверены все. Проходов может быть разное количество, эти параметры можно изменять в настройках перед запуском.
Запустить тестирование вы можете из флешки, SSD или HDD диска, дискеты. Запустить в системе утилиту не представляет возможным.
Чтобы начать тест и проверку оперативной памяти через эту программу:
- Необходимо вставить в USB порт флешку;
-
Открыть папку со скачанной программой и запустить файл «imageUSB»;
Откройте файл ImageUSB в папке программы
-
Запишите утилиту на флешку. Перезагрузите компьютер и откройте BIOS/UEFI, в котором нужно указать подключенный диск в качестве носителя для загрузки.
Утилита для записи программы на флешку или диск
Проверка может занять некоторое время, в зависимости от количества ОЗУ и других параметров.
Проверка памяти утилитой Memtest86
В завершении вы увидите результат проверки, количество неисправных блоков и прочую информацию.
Программы для проверки и тестирования оперативной памяти
Всем привет!!! В статье вы узнаете: лучшие программы для проверки оперативной памяти (озу) на ошибки в windows.
Многие неопытные пользователи не задумываются, какую роль играет ОЗУ в компьютере. Именно она отвечает за быстродействие и многозадачность, поэтому ее исправная работа крайне важна для высокой производительности ПК.
При помощи специального софта можно быстро и вовремя обнаружить ошибки. Это поможет избежать поломки.
В этой статье мы рассмотрим признаки и причины неполадок RAM, как их исправить, а также список программ, которые помогут провести диагностику памяти и проверить ее работоспособность.