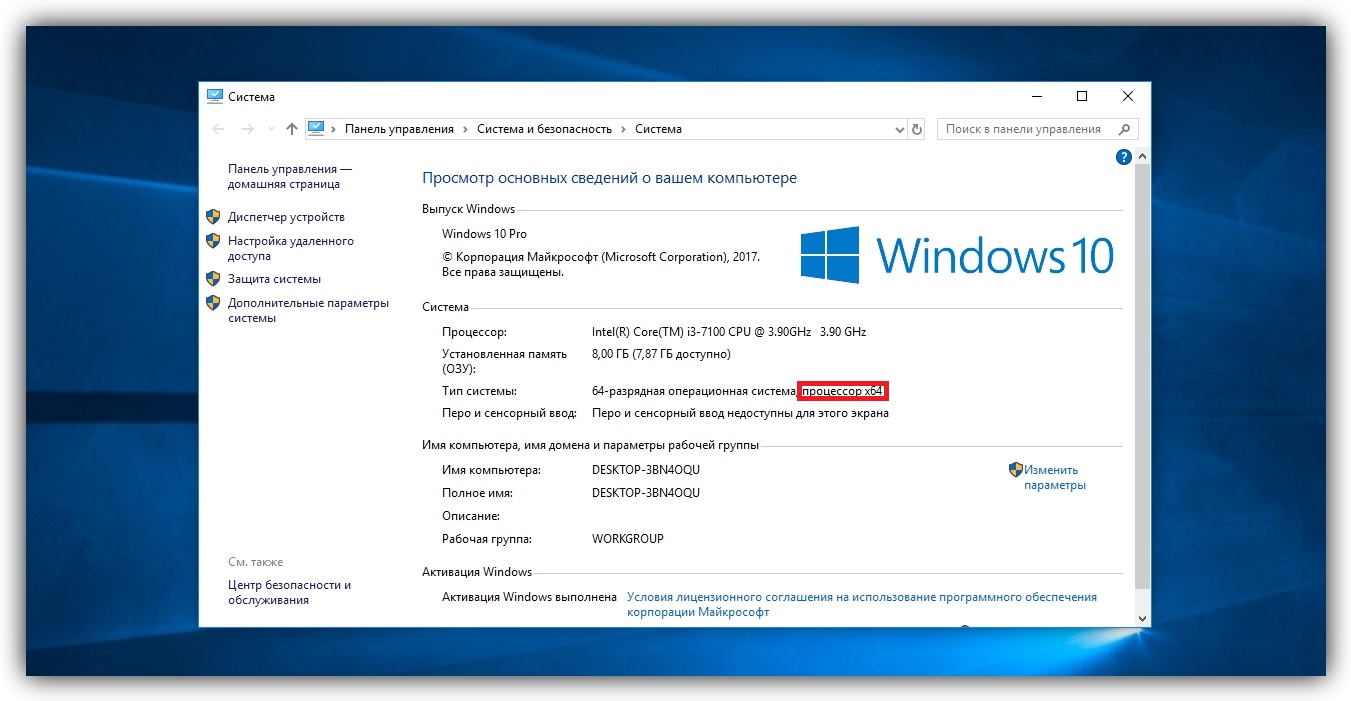Как заменить оперативную память на компьютере? инструкция
Содержание:
- Увеличиваем объём оперативной памяти на компьютерах
- Как сделать скрытые файлы видимыми на других компьютерах
- Важные советы
- Портативное решение
- Выбираем оперативную память: совместимость с материнской платой
- Полезность многоканального режима
- Проверка условий маршрутизации в 1С: Документооборот
- Как установить новую планку ОЗУ в компьютер
- Полная программа
- Как выбрать объем памяти для компьютера
- Установка памяти в компьютер
- Действия в BIOS
- Как узнать задействованную оперативную память?
- Для чего необходима оперативная память в компьютере
- Виртуальная память
- Проверка работоспособности новой оперативной памяти
- Способ №2: флешка как дополнительный объем оперативной памяти
- Выбор оперативной памяти
- Процесс установки на стационарный компьютер
- Как узнать количество слотов ОЗУ на ПК
- Как задействовать всю оперативную память в Windows любой версии?
- Определяем тип и объем памяти, не разбирая компьютер
- Какими они могут быть?
Увеличиваем объём оперативной памяти на компьютерах
Начнём с азов – первым делом мы должны идентифицировать тип памяти, установленной в данный момент. Грубо говоря, есть лишь четыре её разновидности – от DDR1 и до DDR5. Основные различия заключаются в максимальной частоте, на которой она функционирует и объёме памяти. Есть два способа, которые помогут Вам узнать, какой именно тип памяти установлен на материнской плате Вашего компьютера. Начнём с наиболее интересного:
- Раскрутите системный блок, снимите основную крышку;
Достаньте оттуда планку оперативной памяти (не забудьте про разжимы сверху и снизу, их необходимо сдвинуть, чтобы ничего не сломать); Итак, если планка у Вас в руках, посмотрите к какому типу она относится – на одной из сторон должна быть указана эта информация; Если у Вас компьютер 3-5-тилетней давности, скорее всего, там стоит ОЗУ типа DDR3 с частотой 1333 МГц.
Второй способ не такой интересный, но предельно простой – программный:
-
Скачиваете программу под названием CPU-Z с официального сайта;
Запускаете скачанный файл и устанавливаете утилиту. Этот процесс мы объяснять не будем, так как там всё предельно понятно на интуитивном уровне – пару кликов по кнопке «Next», а затем «Install»; Теперь Вам нужно запустить программу от имени Администратора. Для этого кликните по значку на рабочем столе правой кнопкой мыши и выберите соответствующий пункт в выпадающем контекстном меню; Как только программа запустится, перейдите ко вкладке «Memory» (она же – «Память», подразумевается именно оперативная);
В поле «Type» указан тип ОЗУ, в нашем случае – это DDR3, наиболее распространённая в течении последних нескольких лет. На данный момент считается устаревшей, потому что выпустили более мощную память следующего поколения. Поле «Size» говорит нам о размере установленной памяти – то есть, четыре гигабайта. Поле «Channels» говорит нам о том, что она работает в одноканальном режиме.
Собственно говоря, нужную нам информацию мы получили. Время двигаться дальше.
Как сделать скрытые файлы видимыми на других компьютерах
Важные советы
Еще больше информации о каждом установленном модуле вы можете получить из программы АИДА (другое название этой же программы Эверест) раздел Системная плата / блок SPD. SPD — это блок памяти в котором записаны все режимы модуля при которых он может работать.
Полученную информацию вы будите использовать для сравнения с информацией расположенной на лотах у продавцов для выбора модулей памяти.
Если по всем параметрам память вам подходит, то переходите к анализу самого продавца.
Если продавцов таких модулей несколько, то выбирайте тех у кого больше (много) выполненных заказов и много реальных отзывов. Допускаю, что и другие продавцы могут быть вполне добросовестными, только пока у них нет продаж и нет отзывов. Но в случае обратного, риск получить совсем не то что вам нужно сильно увеличивается.
Если вам попадётся не рабочий модуль продавцы за него возвращают деньги и вы всегда сможете у них же купить недостающий модуль. Таким образом вы всё равно получите все одинаковые модули и сможете обеспечить максимальное ускорение компьютера.
Еще один важный совет:
Очень внимательно смотрите описание. Часто там указывают специфику модулей. Дело в том, что не все модули работают со всеми материнскими платами и со всеми чипсетами. Может оказаться, что понравившийся вам модуль не будет работать с вашей материнкой.
Вот пожалуй и всё. Теперь я думаю вы точно знаете как ускорить работу компьютера или как увеличить оперативную память, как выбрать оперативную память и ускорить компьютер. Всё сказанное выше можно вполне применить и для новых компьютеров и для нойтбуков и для нет буков. Используя Аиду/Эверест и полученную ею информацию вы можете применить и для DDR2, DDR3 или даже DDR4. Тут главное понять принцип.
Портативное решение
Несмотря на конструктивные особенности ноутбука, процесс установки ОЗУ, в общем-то, достаточно простое действие…если у вас есть тонкая крестообразная отвертка.
1). Выключите портативный компьютер и обесточьте его.
2). Извлеките аккумуляторную батарею из устройства.
3). Внимательно рассмотрите заднюю часть ноутбука — рифленое, либо начертанное обозначение, в виде «DIMM» или «MEMORY» — это место, где располагается оперативная память.
4). Выкрутите сдерживающие крышку винты и аккуратно подденьте край защитного кожуха.
5). Установите дополнительный модуль памяти и закройте крышку.
Выбираем оперативную память: совместимость с материнской платой
Прежде чем приобретать новые планки, следует проверить необходимость увеличения работоспособности компьютера. Техника может притормаживать по разным причинам, поэтому для начала необходимо проверить ноутбук или ПК на вирусы, которые съедают огромную долю оперативки. Далее можно почистить компьютер от ненужных или устаревших файлов и удалить из автозагрузки те программы, которые не нужны при включении ПК. Если все в порядке – можно выбрать подходящее устройство.
При выборе ОЗУ необходимо учесть, что материнская плата должна быть с ней совместима. Для того чтобы понять, какие планки временной памяти подойдут для материнской платы, нужно:
- зайти на сайт производителя материнки;
- выбрать нужную модель;
- открыть инструкцию;
- посмотреть список рекомендуемых вариантов планок ОП.
После того как список моделей изучен, можно приступать к выбору подходящего варианта по другим параметрам.
Полезность многоканального режима
Современный компьютер поддерживает многоканальность в работе оперативной памяти, минимально оборудованы 2 канала. Есть процессорные платформы с трёхканальным режимом, есть с восемью слотами памяти для четырёхканального режима.
При включении двухканального режима прибавляется 5–10% производительности процессору, графическому же ускорителю — до 50%. Потому при сборке даже недорогого игрового устройства рекомендуется установка минимум двух модулей памяти.
Если подключаете два модуля ОЗУ, а плата, установленная в компьютер, снабжена 4 слотами DIMM, соблюдайте очерёдность установки. Для включения двухканального режима ставьте в компьютер модули, чередуя разъёмы платы через один, т. е. поставьте в 1 и 3 либо задействуйте разъёмы 2 и 4. Чаще удобен второй вариант, ведь нередко первый слот для ОЗУ перекрывается кулером процессора. Если радиаторы низкопрофильные, подобной проблемы не возникнет.
Ставить два модуля памяти в системном блоке, конечно же, есть смысл, поскольку сразу производительность
Проконтролировать, подключился ли двухканальный режим, сможете через приложение AIDA64. Пройдите в нём в пункт «Тест кэша и памяти». Утилита поможет вам также просчитать быстродействие RAM до разгона, понаблюдать, как изменилась память, её характеристики после процедуры разгона.
Проверка условий маршрутизации в 1С: Документооборот
Как установить новую планку ОЗУ в компьютер
Для начала банальный совет – выключите компьютер. Ни в коем случае нельзя производить подобные процедуры со включенным компьютером, рискуете и вовсе остаться без него. Итак, приступим:
- Открываете системный блок;
Находите там модули памяти; Ослабляете крепления, вставляете ещё одну планку ОЗУ; Важно при этом поддерживать материнскую плату с обратной стороны, чтобы не повредить её; Если Вы уверены, что планка плотно встала, защёлкните крепления. Теперь запустите компьютер, если он нормально запускается и не издаёт странных звуков (например, несвойственно пикает); Далее зайдите в программу CPU-Z и посмотрите общий объём памяти, если она увеличилась, Вы сделали всё верно.
Как видите, ничего сложного действительно нет – нужно открутить буквально пару болтиков, чтобы снять боковую крышку и поставить планку в соответствующий слот.
Кстати, если у Вас четыре слота, то вставляйте оперативную память в слоты с одинаковым цветом, чтобы они работали в двухканальном режиме и действительно повысили производительность Вашего компьютера.
Полная программа
Как выбрать объем памяти для компьютера
А думать об этом апгрейде нужно, исходя из современных реалий и потребностей конкретно ваших программ.
-
если вы пользуетесь стандартным наборов приложений и используете компьютер лишь для редактирования документов и посиделок в интернете, то минимальный объем оперативной памяти примем за 4 ГБ. Можно жить и на 2 ГБ, согласны – но комфортной эту жизнь назвать весьма сложно, особенно на современных операционных системах. Итак, условимся: для рядовой офисной работы и вечернего просмотра новостей в интернете – 4 ГБ;
-
но что делать, если сфера вашей деятельности выходит за описанные пределы? Вероятнее всего, вы используете какие-то специфические приложения, вроде того же Adobe Photoshop или Final Cut Pro X. В таком случае самыми верным средством будет сходить на сайт производителя программного обеспечения, и узнать минимальный требуемый объем памяти. К этому значению прибавьте еще минимум 2 ГБ: системе для корректной работы тоже нужны ресурсы.
Комфортный минимум, признанный большинством людей – 8 ГБ. Если вы работаете с какой-то ресурсоемкой программой, то можно задуматься и о большем объеме оперативной памяти, но это – уже частные случаи. Итак, приступим к процессу замены или добавления оперативной памяти в ваш компьютер.
Установка памяти в компьютер
Откройте корпус системного блока. Для этого отверните фиксирующие винты боковой крышки и сдвиньте ее назад.
Осмотрите внутреннее состояние компьютера. Можете избавиться от пыли, раз уж все равно заглянули – это, согласитесь, случается не так часто. Сделать это можно с помощью пылесоса или баллона со сжатым воздухом.
Оперативная память обычно располагается справа от процессора и ориентирована вертикально. Найдите ее, в качестве помощи опираясь на этот рисунок.
Видите защелки на торцах планок? Аккуратно, не прилагая лишних усилий, отогните их пальцами в стороны. После этого старые модули должны немного приподняться над слотами, после чего их очень просто извлечь
Сделайте это.
Обратите внимание на положение в слоте «ключа»: при установке новых планок придерживайтесь его, и вставляйте планку в слот только убедившись, что ключ и вырез совпадают. Это довольно важный пункт: в случае его невыполнения вы рискуете повредить планку, причем довольно серьезно.
Установите новую память в слоты
Слегка надавливая на нее с верхнего торца, добейтесь того, чтобы боковые фиксаторы защелкнулись, придя в исходное положение. Как только это случится – закрываем системный блок и включаем его.
После загрузки системы зайдите в AIDA64 или обычные свойства системы и вновь просмотрите сведения о памяти, если объем соответствует тому, что вы устанавливали, то все хорошо и память определилась успешно. Готово!
Действия в BIOS
Теперь давайте посмотрим, как задействовать всю оперативную память (снять лимит ограничения), используя для этого настройки первичной системы ввода/вывода BIOS. Иногда это тоже помогает, хотя, как уже, наверное, понятно, разрядность установленной операционной системы здесь также не учитывается.
В меню разделов необходимо найти параметр, содержащий что-то вроде RAM Remapping (over 4 Gb) или Memory Hole, и активировать его, выставив для него значение Enabled. Если такого пункта в настройках нет, по всей видимости, версия BIOS изменение таких опций не поддерживает. Однако получить к ним доступ можно за счет установки обновленной прошивки для самой первичной системы. Но без специальных знаний заниматься такими вещами самостоятельно не рекомендуется, поскольку последствия могут быть совершенно непредсказуемыми.
Как узнать задействованную оперативную память?
И для начала давайте посмотрим, как узнать полный установленный и используемый в данный момент объем ОЗУ. Если посмотреть на раздел свойств системы, вызываемый через меню ПКМ на значке компьютера на «Рабочем столе» или в «Проводнике», сразу же можно заметить, что в описании указан и весь объем, и доступный. Почему доступный размер меньше? Да только потому, что в любом случае система часть оперативной памяти использует под свои нужды (для процессов, как раз и обеспечивающих функционирование самой ОС).
Точно так же просто можно обратиться к системному монитору в «Диспетчере задач», если перейти на вкладку производительности. Однако ситуаций с невозможностью задействования всего объема может быть две:
- система не видит объем выше 4 Гб;
- общий объем определяется, но использоваться не может.
Для чего необходима оперативная память в компьютере
Оперативная память (ОЗУ) играет крайне важное значение для работы ПК. Включая компьютер, операционная система запускает с жесткого диска процессы, которые загружаются в оперативную память
В отличие от ЖД, оперативная память работает значительно быстрее, благодаря чему становится возможно добиться приемлемой скорости компьютера.
Если бы оперативная память работала с такой же скоростью как жесткий диск, любая задача требовала бы несколько минут, а может быть и часов для выполнения.
Чем сложнее задача, тем больше данных необходимо загружать в оперативную память, кроме того, в ОЗУ хранятся все запущенные приложения, то есть, чем больше открыть вкладок в браузере, тем больше он будет потреблять памяти.
Сама операционная система, начиная с Windows 7, требует не менее 2 гигабайт ОЗУ. Связано это как с улучшением интерфейса, так и с общей производительностью в целом. Кроме того, не стоит забывать, что операционные системы, работающие на 64 битной архитектуре, требуют больше оперативной памяти, как для самой ОС, так и для любой запускаемой программы. Конечно, в операционной системе предусмотрена специальная функция «файл подкачки», которая загружает данные на жесткий диск в случае переполнения ОЗУ, но как уже писалось выше, использование HDD, в качестве оперативной памяти, значительно замедляет работу персонального компьютера.
Во время загрузки игры, в оперативную память загружаются текстуры, 3D модели, полигоны и визуальные эффекты, после чего, данные передаются в видеопамять или центральный процессор. Логично предположить, что, чем больше в игре визуальных эффектов, чем они сложнее и детализирование, тем больше ОЗУ потребуется для распаковки и хранения данных.
Виртуальная память
На Windows XP и последующих версиях по умолчанию включена виртуальная память: на выбранном разделе жесткого диска выделяется определенное место, к которому обращается система, если доступной оперативной памяти не хватает. Проще говоря, виртуальная память (файл подкачки) позволяет увеличить производительность за счет жесткого диска.
Для настройки виртуальной памяти:
- Кликните правой кнопкой по значку «Компьютер».
- Откройте «Свойства».
- Перейдите в «Дополнительные параметры».
- Раскройте вкладку «Дополнительно».
- В поле «Быстродействие» откройте «Параметры».
- Нажмите «Изменить» на вкладке «Дополнительно».
Этот путь актуален для «семерки», Windows 8 и Windows 10. На XP порядок тот же, только в свойствах системы нужно сразу открывать вкладку «Дополнительно». В появившемся окне настройки виртуальной памяти вы можете установить автоматический выбор размера файла подкачки, указать объем вручную или отключить функцию. Посмотрим подробно самостоятельную установку объема виртуальной памяти:
- Исходный размер – 1-1,5 объема физической оперативной памяти (если у вас 2 Гб ОЗУ, то ставьте 2-3 Гб виртуальной памяти).
- Максимальный размер – 2 объема оперативной памяти.
Это рекомендуемые параметры, но есть одна тонкость: если у вас стоит не SSD-накопитель, а обычный HDD, то выделенный объем будет фрагментироваться. На производительности это сказывается плохо, поэтому в таком случае лучше оставить исходный и максимальный размер одинаковыми – равными объему физических модулей ОЗУ.
Если файл подкачки уже был фрагментирован (в течение долгого времени его объем был динамическим), то нельзя просто поменять его размер. Вам нужно:
- Установить значение «Без файла подкачки».
- Перезагрузить систему.
- Снова открыть параметры виртуальной памяти и указать размер файла подкачки.
Вы получите файл подкачки, который не будет фрагментироваться и поможет чуть увеличить производительность компьютера.
Проверка работоспособности новой оперативной памяти
Для этого выполняются следующие шаги:
- Включается компьютер. Осуществляется запуск операционной системы Windows. Это уже первый хороший знак!
- Проверяется в «Сведениях о системе» установленная память (ОЗУ).
При правильном монтаже оперативной памяти отобразится тот объем ОЗУ, который был установлен на системной плате.
Для более детальной проверки памяти необходимо запустить приложение «Средство проверки памяти Windows»
Частые зависания, появление синего экрана и другие проявления нестабильной работы, могут являться признаками нестабильной работы оперативной памяти.
Расскажете об этой статье своим друзьям:
Способ №2: флешка как дополнительный объем оперативной памяти
На примере операционной системы Windows 7 и ее функционального дополнения Ready Boost будет рассмотрен гибридный вариант расширения ОЗУ-ресурсов.
Вставьте флешку в USB-разъем ПК или ноутбука. Отформатируйте раздел съемного носителя. Наведите маркер на ярлык флешки и, удерживая правую кнопку мышки, вызовите контекстное меню, из которого выберите пункт «Свойства». В открывшемся окне перейдите на вкладку Ready Boost. Активируйте чек-бокс «Использовать это устройство», затем нажмите «Применить» и «ОК».
Как видите, вопрос: «Как добавить оперативной памяти в компьютер?» может быть разрешен и таким методом.
Выбор оперативной памяти
Если компьютеру не хватает быстрой памяти, в отличие от процессора или видеокарты, ее всегда можно добавить. Впрочем, возможность расширить оперативную память зависит от трех факторов:
- Наличие незанятых слотов в материнской плате (МП) — чаще всего в МП используют 2 — 4 слота для ОЗУ, в более дорогих комплектующих может быть 6 и более слотов. Таким образом, если в компьютере всего два слота и в каждом установлено по одному модулю, человек может разве что вынуть модули, заменив их на более емкие.
- Ограничение максимального объема памяти — новые материнские платы чаще всего поддерживают 32 гигабайта ОЗУ, в то время как бюджетные устройства, не более 16. В прочем, сейчас 16 гигабайт более чем достаточно, для большинства пользователей, если же человеку потребуется больше памяти, ему необходимо сменить материнскую плату.
- Устаревший тип памяти — может случиться так, что у человека установлен устаревший тип памяти, например DDR2. В этом случаи, покупателю придется искать ОЗУ такого же типа. Если человек хочет использовать DDR4, ему придется заменить материнскую плату на ту модель, которая поддерживает данный тип памяти.
Кроме объема, необходимо обратить внимание на такой параметр, как частота памяти. Чем новее тип памяти, тем большую частоту она имеет
Другими словами, тратится на DDR2 большого объема, не имеет смысла, уж лучше заменить МП на более новую модель. Частота ОЗУ влияет на скорость копирования данных в быструю память, что в итоге повлияет на общую скорость работы компьютера: запуск приложений, скорость загрузки в играх и даже скорость отображения страничек в браузере.
Приобретая оперативную память высокой частоты, следует убедиться что каждый модуль имеет одинаковую или хотя бы не меньшую частоту, кроме того, следует выяснить, может ли процессор работать с данной частотой.
Процесс установки на стационарный компьютер
Первое, что необходимо сделать, это определить, какой именно тип оперативной памяти установлен на компьютер, чтобы установить новую такую же или заменять целиком. Это будет зависеть от типа материнской платы. Чтобы разобраться в этом, можно открыть корпус или взглянуть на приложенную документацию. Если необходимых документов не имеется, следует пройти на сайт производителя.
Существует всего три вида ОЗУ, это DRR, DDR2 и DDR3. В подавляющее большинство современных стационарных компьютеров устанавливается оперативная память двух последних видов. Суть идентификации ОЗУ заключается в скорости её работы и в пропускной способности
Очень важно убедиться в том, что обе характеристики будут полностью соответствовать заводским параметрам материнской платы. Эти параметры по-другому называют идентификаторами
Можно привести следующие примеры определения соответствия. Такой идентификатор, как PC3 12800, означает, что максимальная пропускная способность эквивалентна 12.8 Гб. Другой идентификатор, например, DDR3 1800 говорит нам о том, что скорость равна 1800 МГц.
Как узнать количество слотов ОЗУ на ПК
Опять же, существует два варианта определить количество слотов. Первый вновь сводится к разбору компьютера: следует снять крышку и посчитать количество свободных слотов памяти. Второй – программный:
- Вновь запускаем скачанную ранее нами утилиту от Администратора;
Переходим на вкладку «SPD»; Там нажимаем на поле «Memory slot selection» и обращаем внимание на то, сколько конкретно слотов в выпадающем списке – в нашем случае их четыре штуки, что говорит о наличии на материнской плате четырёх гнёзд под ОЗУ.
Чтобы определить, в каком именно установлена планка, а в каком отсутствует, следует остановиться на каждом – выбрали один, посмотрели информацию с правой стороны. Если она отсутствует – значит, слот пустует. И наоборот, если информация есть – слот занят планкой оперативной памяти.
Как задействовать всю оперативную память в Windows любой версии?
Итак, первым делом необходимо запустить конфигуратор системы, вызываемый командой msconfig, но обязательно с правами администратора. Если в консоли «Выполнить» такой пункт отсутствует, сначала необходимо активировать «Диспетчер задач», а затем, используя файловое меню, задать выполнение новой задачи, вписать указанную команду и отметить пункт создания задачи с правами администратора. Как задействовать всю оперативную память, вне зависимости от архитектуры?
Для этого в конфигураторе следует перейти на вкладку загрузки, нажать кнопку дополнительных параметров, а в появившемся окне настроек снять флажок с пункта использования максимума памяти, в поле которого наверняка будет указано значение ниже полного объема ОЗУ. Этот пункт целесообразно активировать только в том случае, если производится включение всех ядер процессора, когда для каждого ядра и указывается максимальный размер памяти.
Определяем тип и объем памяти, не разбирая компьютер
Я думаю, это самый востребованный и популярный способ определения типа оперативки, как стационарного компьютера, так и компактного ноутбука (нетбука и пр. устройств). Достаточно запустить 1÷2 программы и узнать всё, что необходимо…
Для дальнейшей работы — нам будет нужна спец. утилита определения характеристик ПК (лучше выбрать ). О них я писал в одной из своих прошлых статей — ссылка на нее ниже.
И так… Запустив Speccy, вы увидите довольно много различных данных: модель процессора, материнской платы, температуру основных компонентов и т.д. Нужно открыть раздел RAM (стрелка-1 на скрине ниже ).
Что в нем узнаете (прокомментирую скрин ниже):
Memory Slots — слоты под оперативную память. Total memory Slots — сколько всего слотов (т.е. всего их на моем ноутбуке 2). Used memory slots — сколько использовано слотов (используются также 2); Free memory slots — сколько свободных слотов — 0 (т.е
купить и вставить еще одну планку памяти — просто некуда!).
Важно! Не всегда эта информация является достоверной (особенно, на ноутбуках, где может быть место под слот, а по факту — он не распаян…);
Type — DDR3, это тип оперативной памяти. На домашнем компьютере также можете встретить DDR4 или DDR 2 (DDR 1 уже раритет, хотя, может кто-то увидит и это…);
Size — 16384MB, количество оперативной памяти, объем (т.е
16 Гб);
Channels — Dual. Режим работы: одноканальный и двухканальный. Если у вас несколько планок оперативной памяти — то идеально, конечно, чтобы они работали (дает большую производительность в некоторых играх, программах);
DRAM Frecuency — 798.1 Mhz. Частота работы оперативной памяти. Чем выше — тем лучше! Правда, сразу оговорка, частота должна поддерживаться материнской платой (процессором);
Slot 1 и Slot 2 (стрелки 4 и 5 на скрине ниже) — здесь можно узнать более подробно о каждой конкретной планке: ее тип, размер, производителя, скорость работы, серийной номер, тайминги и пр.
Speccy — тип и объем оперативной памяти
В общем-то, представленной информации в утилите, более чем достаточно для большинства пользователей. Если вы хотите докупить планку оперативной памяти для компьютера — то просто можете приобрести такую же по характеристикам, как уже установлена на ПК/ноутбуке.
Для ноутбуков. Обратите внимание на две вещи:
- первая: проверьте, есть ли у вас дополнительный слот под еще одну плашку ОЗУ. Иногда программы могут показывать его наличие, но он может быть не распаянным — т.е. под него есть место на материнской плате, но его самого нет!
- вторая — на тип памяти: DDR3, или DDR3L, или DDR4 (к примеру).
Стоит пару слов сказать о вольтаже. Внимательно посмотрите маркировку памяти, например, DDR3 и DDR3L — так-то они являются обратно-совместимыми, но некоторые ноутбуки работают только с определенным типом памяти.
Чтобы определить какая у вас память — посмотрите на Voltage (Вольтаж) в Speccy, при раскрытии подробной информации о планке памяти (Slot #1): если 1,35В — значит DDR3L, если 1,5В — значит DDR3.
Voltage RAM / Speccy
Также подробную информацию о памяти можно получить и с помощью других аналогичных утилит — например, очень удобно работать с AIDA. Пример показан ниже, на скрине. В принципе, представлена вся та же информация, немного в другой компоновке, поэтому не комментирую…
AIDA — подробная информация о планке памяти
Какими они могут быть?
Начиная поиск изображений для визитной карточки, следует сразу определить, из каких их категорий вы будете выбирать. Это может быть:
Фотография – человека, тематических предметов, объектов;
Обои. Такой вариант обычно используется как фоны для визиток
Он тоже может соответствовать направлению деятельности организации, а может быть нейтральным
Фоновые картинки в первом случае могут привлекать внимание, чтобы акцентировать его на важной информации, указанной в визитке. Во втором случае лучше подбирать ненавязчивые изображения.
Логотип
Даже если ваши стильные визитки выполняются не в корпоративном дизайне, эти элементы всегда будут уместны на них
В этом случае важно не переусердствовать с их количеством, размерами, цветовой гаммой, чтобы не получилось аляповато.
Тематические изображения. Иногда, даже если нанесены картинки без надписей, уже только по ним становится понятно, чем занимается организация или частный предприниматель.
Нейтральные изображения. Как и обои, они призваны сделать более приятным восприятие информации. Это может быть даже фото пейзажа – привлекательная картинка, благотворно влияющая на эмоциональный фон человека.
Двусторонняя визитка с использованием фото дерева в виде фонового изображением.
Если вы сами готовите дизайн визитки, используйте формат картинок PNG. Файл с расширением png поддерживает прозрачность фона, поэтому вы легко сможете наложить его как слой при разработке оформления.