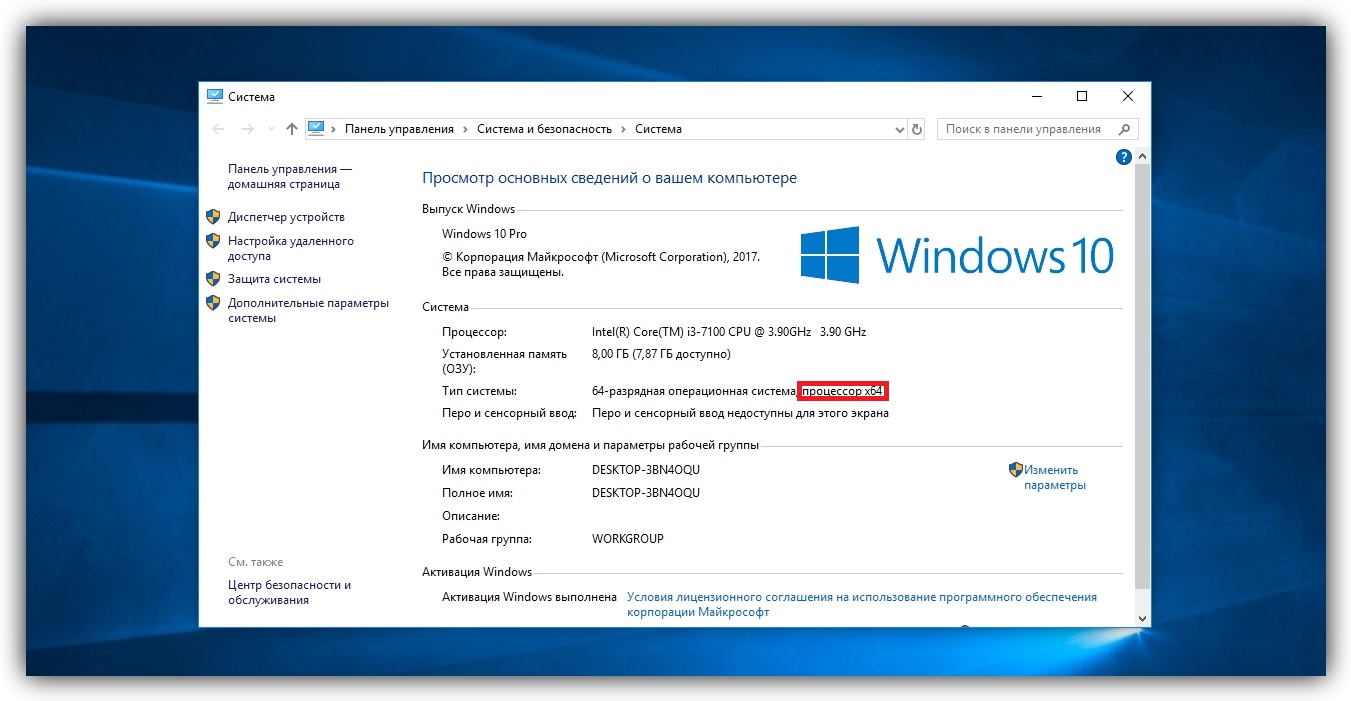Как разогнать оперативную память. подробная инструкция
Содержание:
- Какими они могут быть?
- Способ второй: AMI BIOS
- Настройка BIOS для ускорения компьютера
- Почему может не получиться настроить оперативную память в БИОСе
- Линовка листа А4 в клетку в MS Word
- Что нужно изменять?
- Как поменять частоту оперативной памяти в БИОСе
- Использование карт оффлайн
- Разгон оперативной памяти (ОЗУ DDR3, DDR4) через БИОС
- Процесс изготовления аксессуара для тетради
- Запуск BIOS Setup Utility
- Можно ли увеличить видеопамять на моем компьютере?
- Способ третий: UEFI BIOS
- Оптимизация работы жесткого диска
- Разгон по частоте
- Настройка ОЗУ
- PHP Advanced
- Табличная верстка CSS
- Настраиваем RAM в BIOS
- Совмещение разных модулей
- Несколько рекомендаций
- Настройка BIOS. Оптимизация работы процессора
- Преимущества и недостатки операции
Какими они могут быть?
Начиная поиск изображений для визитной карточки, следует сразу определить, из каких их категорий вы будете выбирать. Это может быть:
Фотография – человека, тематических предметов, объектов;
Обои. Такой вариант обычно используется как фоны для визиток
Он тоже может соответствовать направлению деятельности организации, а может быть нейтральным
Фоновые картинки в первом случае могут привлекать внимание, чтобы акцентировать его на важной информации, указанной в визитке. Во втором случае лучше подбирать ненавязчивые изображения.
Логотип
Даже если ваши стильные визитки выполняются не в корпоративном дизайне, эти элементы всегда будут уместны на них
В этом случае важно не переусердствовать с их количеством, размерами, цветовой гаммой, чтобы не получилось аляповато.
Тематические изображения. Иногда, даже если нанесены картинки без надписей, уже только по ним становится понятно, чем занимается организация или частный предприниматель.
Нейтральные изображения. Как и обои, они призваны сделать более приятным восприятие информации. Это может быть даже фото пейзажа – привлекательная картинка, благотворно влияющая на эмоциональный фон человека.
Двусторонняя визитка с использованием фото дерева в виде фонового изображением.
Если вы сами готовите дизайн визитки, используйте формат картинок PNG. Файл с расширением png поддерживает прозрачность фона, поэтому вы легко сможете наложить его как слой при разработке оформления.
Способ второй: AMI BIOS
Как можно понять, решать, какая оперативная память лучше, не стоит, ведь ее показатели можно легко изменить в настройках БИОС. Перейдем теперь к AMI BIOS и расскажем, как это сделать в нем.
- Войдя в CMOS, перейдите в меню «Advanced BIOS Features».
- В нем вам нужно отыскать строку «Advance DRAM Configuration» и нажать на ней Enter.
- Здесь находятся все те параметры, что были представлены в первом способе, то есть: подаваемое напряжение, тайминги и тактовая частота оперативной памяти.
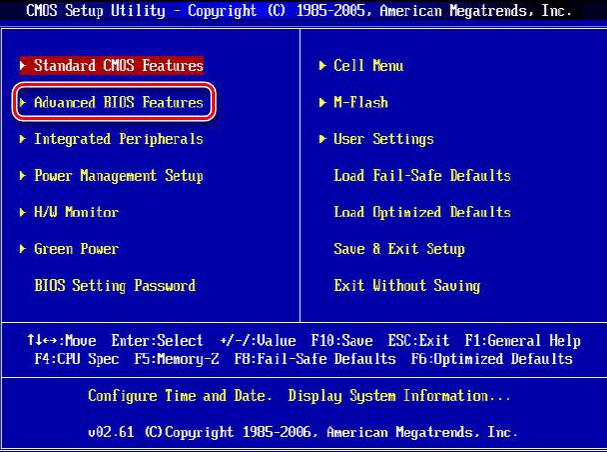
По аналогии с Award BIOS, измените все параметры на нужные вам, сохраните их и перезапустите компьютер, чтобы войти в операционную систему.
Настройка BIOS для ускорения компьютера
Без преувеличений, настройка BIOS – основа любого компьютера, это, пожалуй, самый важный процесс в настройке системы.
Многие из Вас знают, что BIOS – это базовая система ввода/вывода, от которой напрямую зависит стойкость и надежность работы системы в целом. Чтобы оптимизировать работу компьютера и повысить его производительность, начинать надо именно с базовых настроек. Здесь можно добиться наивысшей результативности.
А теперь обо всем подробнее. Для входа в программу настройка BIOS (или Setup), достаточно нажать «DEL» (или «F2«) при загрузке компьютера.
Для того чтобы вернуть параметры по умолчанию, в настройках BIOS выберите “Load SETUP Defaults”, компьютер перезагрузится с заводскими настройками.
Ниже я укажу основные настройки как для современных ПК, так и для заслуженных старичков, которых хотелось бы вернуть в строй.
Почему может не получиться настроить оперативную память в БИОСе
К сожалению, каждый пользователь не может вносить коррективы в настройки оперативной памяти. И обусловлено это совсем не ее моделью, поэтому не нужно гадать, какая оперативная память лучше подходит для корректировки параметров. Напротив, связано это с моделью материнской платы. Почему? Да потому, что BIOS Setup Utility находится именно в ней. Отсюда выходит, что первым делом необходимо понять, позволяет ли комплектация компьютера вносить изменения в настройки ОЗУ. А сделать это не так уж и просто, ведь каждая материнская плата отличается друг от друга, но точно можно сказать, что старые платы и платы низшего ценового сегмента стопроцентно не подходят.
Линовка листа А4 в клетку в MS Word
С линовкой в линейку мы разобрались, теперь самое время перейти к линовке листа в клетку
— ту самую, как в тетрадке по математике или на листах записной книжки. На самом деле, принцип здесь применяется тот же самый, просто немного отличаются приемы работы.
Создаем новый документ MS Word и сохраняем его на диске. Переходим на вкладку «Вставка»
и выбираем инструмент «Вставить таблицу»
.
Настройки таблицы для создания листа А4 линованного в клетку
В появившемся окне выставляем значения (при условии, что поля документа немного уменьшили по сравнению с размером по-умолчанию — я, например, задаю поля размером 2 см слева и 1 см справа и сверху и 1,5 снизу):
- Число колонок: 36
. - Число ячеек: 52
.
Нажимаем «Ок» и видим «мелкозернистую» таблицу покрывающую часть листа.
Задаем размер клеток разлинованного листа
Теперь настроим размер ячеек — выделяем вставленную таблицу, переходим на вкладку «Макет»
и принудительно выставляем размер ячеек по высоте и по ширине на одно значение: 0,5 см (2 клетки стандартной линовки равняются одному сантиметру).
Вот теперь все готово — можно смело отправлять нашу страницу разлинованную в клетку на печать!

Изменяем цвет линовки листа на серый, чтоб больше походил на классический
p.s. Если после печати окажется, что клетки на листе слишком темные, просто измените цвет линий таблицы. Для этого снова перейдите в «Границы и заливку» и в поле «»Цвет» укажите один из оттенков серого. Итоговая линовка листа станет выглядеть совершенно «по тетрадному».
Готовый разлинованный в клетку лист созданный в MS Word. Ниже вы сможете скачать шаблон этого листа в формате DOC
Что нужно изменять?
При разгоне или понижении работоспособности RAM следует обращать внимание на следующие несколько пунктов:
- Тактовая частота. Тактовая частота – это количество операций, которые совершает оперативная память в один такт. Увеличение данного значения существенно улучшит работу вашей оперативной памяти.
- Тайминги. Тайминги – это набор цифр, которые, помимо БИОСа, Вы можете обнаружить и на самих планках оперативной памяти. Чем ниже значения данных цифр, тем быстрее ЦП получает данные от RAM.
- Напряжение памяти. Напряжение памяти – это напряжение, которое получает RAM от блока питания. Любые другие значения мы категорически не рекомендуем их как-либо изменять, так как из-за этого может выйти из строя вся система ПК без возможности восстановления.
Все эти изменения – как лотерея. Точных и совершенно правильного алгоритма для всех не существует, Если Вы хотите изменить память в БИОСе, то нужно будет менять каждое значение на одну единицу, после чего смотреть на результат. В противном случае, Вы рискуете полностью «спалить» оперативную память либо сломать весь компьютер.
Также не рекомендуем сильно «разгонять» RAM, так как даже в случае корректной работы, через некоторое длительное время этот аппаратный компонент придет в негодность из-за того, что работал на мощности, не предназначенной для него.
Как поменять частоту оперативной памяти в БИОСе
Где выставлять значение — уже было описано в разделе о настройках, поэтому здесь рассказывается о том, что следует учитывать при изменении.
Что нужно иметь в виду:
- Когда пользователь сам выставляет частоту, например, 2400 МГц, оперативка функционирует на базовых таймингах, к примеру, 11-14-14-33. Но и при сниженном отклике многие модели функционируют без перебоев.
- Наиболее эффективное сочетание: тайминг — низкий, частота — высокая, однако нужно учитывать совместимость значений.
- Для повышения быстродействия рекомендуется активировать двухканальный режим, а если в материнке есть 8 гнезд под планки памяти — еще лучше: это уже четырехканальный режим.

Интересно: частотные показатели 16-гигабайтного комплекта HyperX Predator составляют 3600 МГц. А еще у него есть подсветка и поддержка технологии Extreme Memory Profiles, которая позволяет быстрее и удобнее настраивать память.
- Стоит понимать, что успех при разгоне не гарантирован на 100%. При слишком завышенных параметрах память не будет работать.
- Если после нескольких попыток запустить PC система не отвечает, необходимо отменить все, что изменилось. В этом поможет перемычка Clear CMOS (она же — JBAT).

Геймерам: 10 лучших моделей недорогих игровых видеокарт
«Прокачать» RAM так, чтоб она продемонстрировала свои лучшие показатели, чтобы добавить быстроты PC, несложно
Нужно только знать, как правильно менять настройки и действовать осторожно
Использование карт оффлайн
У многих людей, работающих с приложением, возникает вопрос, как пользоваться «Яндекс.Навигатором» без Интернета. Без доступа к сети можно пользоваться картами, скачанными заранее из сети. Чтобы загрузить их на устройство, необходимо сделать следующее:
- Активировать на мобильном устройстве интернет-подключение.
- Запустить приложение «Яндекс.Навигатор».
- Войти в главное меню программы.
- Выбрать пункт «Загрузка карт» — «Поиск по городам».
- Далее потребуется ввести название города и скачать предложенный файл карты.
После загрузки карта станет доступной для просмотра даже без подключения к сети.
Разгон оперативной памяти (ОЗУ DDR3, DDR4) через БИОС
В принципе нет никакой принципиальной разницы, хотите вы разогнать оперативную память типа DDR3 или DDR4. Поиск настроек в биосе и последующее тестирование будет выглядеть примерно одинаково. А разгонный потенциал будет больше зависеть от производителя и качества ОЗУ и еще от материнской платы и процессора.
Также хочу отметить, что на большинстве ноутбуков в биосе не предусмотрена возможность изменять параметры оперативной памяти. А ведь весь этот «разгон» по сути, и основывается на подстройке параметров.
Разгон ОЗУ в биосе Award
Прежде чем начать разгон оперативной памяти в биосе Award, нужно нажать комбинацию клавиш Ctrl + F1, чтобы появились расширенные меню настроек. Без этого «трюка» вы нигде не найдете параметры оперативной памяти, которые нам так сильно нужны.
Теперь ищите в меню пункт MB Intelligent Tweaker (M.I.T.). Тут находятся необходимые нам настройки оперативной памяти, а именно System Memory Multiplier. Изменяя частоту этого множителя, вы можете повысить или понизить тактовую частоту вашей оперативной памяти.
Обратите также внимание на то, что если вы хотите разогнать оперативную память, которая работает в связке со стареньким процессором, то у вас, скорее всего, будет общий множитель на ОЗУ и процессор. Таким образом, разгоняя оперативную память, вы будете разгонять и процессор
Обойти эту особенность старых платформ, к сожалению, не получится.
Тут же вы можете увеличить подачу напряжения на ОЗУ. Однако это чревато последствиями, поэтому напряжение нужно трогать, только если вы понимаете, что вы делаете и зачем вы это делаете. В противном случае, лучше оставьте все как есть. А если все же решились, то не понимайте напряжение больше чем на 0,15В.
После того, как вы определились с частотой (так вам пока кажется) и напряжением (если решились) выходим в главное меню и ищем пункт меню Advanced Chipset Features. Тут вы сможете подобрать тайминги задержки. Для этого предварительно нужно изменить значение параметра DRAM Timing Selectable из Auto на Manual, то есть на ручную настройку.
О том, как правильно рассчитать соотношение таймингов и частот будет написано немного ниже. А тут я просто описываю, где в биосе найти нужные нам настройки.
Разгон ОЗУ в биосе UEFI
Биос UEFI является наиболее молодым биосом из всех, а потому и выглядит почти как операционная система. По этой же причине пользоваться им намного удобнее. Он не лишен графики, как его предки и поддерживает разные языки, в том числе русский.
Ныряйте сразу в первую вкладку под аббревиатурным названием M.I.T. и заходите там в «Расширенные настройки частот». Благодаря русскому интерфейсу тут вы точно не запутаетесь. Все аналогично первому варианту – регулируйте множитель памяти.
Потом заходите в «Расширенные настройки памяти». Тут мы управляем напряжением и таймингами. Думаю, все понятно с этим.
Дольше останавливаться на биосах не вижу смысла. Если у вас какой-то другой биос, то либо методом научного тыка найдете необходимый пункт, либо читайте мануалы по вашему биосу.
Процесс изготовления аксессуара для тетради
Для этого понадобятся клей, ножницы,
скотч и двойной скотч, а также какой-либо материал для обложки. Выбор за вами.
Так как сделать обложку для тетради?
Это достаточно просто и подходит для того, чтобы занять чем-то увлекательным
любого школьника.
Выбрать материал для обложки можно
любой. Это может быть ткань, красивая бумага или сочетание нескольких разных
элементов. Также можно просто взять географическую карту или рисунок или
фотографии знаменитостей, близких, друзей и красиво разрезать их на части,
чтобы необычно сделать внешний вид тетради очень привлекательным.
Как сделать обложку для тетради из бумаги?
Процесс начинается с разрезывания
выбранной бумаги на полоски — горизонтальные и вертикальные. Ширину можно
подобрать самостоятельно, а вот длина должна соответствовать параметрам
тетради. Она должна быть с запасом около 2,5-3 сантиметров.
На бумагу необходимо нанести
карандашом, ручкой либо фломастером полосы, чтобы аккуратно потом по ним
разрезать ее на части. Такой вариант самого процесса есть на видео. Стоит для
начала ознакомиться с ним. Теперь можно сплести вертикальные полоски с
горизонтальными. Получится шахматный орнамент.
Далее необходимо приклеить скотч к
задней части обложки по всей длине и ширине. Затем тетрадь обклеивается двойным
скотчем. Теперь завершающий этап — склеивание тетради и обложки. Все операции
по тому,как сделать обложку,
готовы. Можно также дополнительно подклеить некоторые места для пущей
прочности.
Существуют и другие способы, как сделать обложку для тетради своими
руками. Можно просто сложить лист бумаги пополам, затем загнуть края, чтобы
они хорошо держались и вложить внутрь тетрадь. Эта обложка достаточно хорошо
крепится и не спадает. Она очень простая в изготовлении.
Возможен и вариант приклеивания
частей на клей. Такой способ очень интересно и необычно позволяет создать своеобразную мозаику. Это
целое произведение искусства. Обязательно стоит занять таким творческим
процессом детей.
Видео с инструкциями создания уникальной обложки для тетради
Тканевая обложка своими руками
Существует огромное количество
вариаций и способов изготовления такого защитного аксессуара, они подсказывают,
как самостоятельно сделать обложку для тетради. Также в интернете содержатся
видео-инструкции в большом количестве. Здесь наглядно будет продемонстрирован
весь процесс поэтапно. Его стоит непременно посмотреть, чтобы не совершить
ошибок при изготовлении.
Обложка из ткани является более
сложным и трудоемким процессом. Для этого понадобятся ткань двух цветов и
привлекательная лента, которой затем будет выполнять декоративную функцию.
Лучше предварительно посмотреть, как сделать обложку для тетради видео.
Вначале необходимо вырезать два небольших клаптика для карманов из белой или
другой ткани. После этого раскроить какую-либо ткань для обложки. Этот кусок
будет гораздо больше двух предыдущих. Но все зависит от индивидуальных размеров
тетради. Все выкройки необходимо делать с запасом в пару-тройку сантиметров.
Первым делом необходимо сделать
карманы. Для этого к ткани белого цвета пришиваются меньшие клаптики. Две эти
части пришиваются к основной лицо к лицу. Затем происходит глажка такой
обложки, после выворачивания ее наизнанку. Все готово.
Можно сделать также и обложку для
тетради из обычных листов бумаги или картона. Как же сделать обложку для
тетради таким способом? Все довольно просто. Первым делом берутся листы и
сгибаются пополам. Затем их необходимо прикрепить к тетради, а потом загнуть
края. Такую обертку можно закрепить при помощи нитки и иголки.
Это простой и надежный способ для
того, как самостоятельно соорудить обложку. Вся эта конструкция просто
пришивается к тетради. Эта обложка — одна из самых прочных. Ее невозможно
потерять. А защищать тетрадь от грязи или повреждений она будет достаточно
качественно.
Любой способ, который рекомендует,
как правильно сделать обложку своими руками, это просто основные правила и
принципы работы. Вся ширина творческого полета предоставляется вам. Это может
быть абсолютно любой материал и идеи, технологии.
Вы может просто найти необходимые
сведения по тому,как сделать все правильно, а в остальном
самостоятельно продумать как именно ее крепить, чем и какого цвета будет ваш
аксессуар. Такое времяпровождение очень занимательное и приятное.
Самостоятельно
это сможет сделать любой ребенок, но вначале лучше показать ему,как это лучше сделать или показать
видео. Тогда он воочию увидит процесс и сразу же воплотит все в жизнь своими
руками.
Делитесь своими вариантами создания обложки тетради в , создавайте вместе с нами.
Запуск BIOS Setup Utility
Что нужно сделать в первую очередь? Несомненно, прежде чем приступать к настройке оперативной памяти, необходимо войти в CMOS. Что это? Это и есть тот самый БИОС. К сожалению, предложить универсальный способ входа в него невозможно, ведь все зависит непосредственно от производителя и самой материнской платы. Но можно сказать, что вход осуществляется непосредственно при запуске компьютера, когда перед вами много разных слов на фоне черного экрана. В этот момент вам необходимо нажать специальную клавишу, отвечающие за вход в утилиту BIOS. Чаще всего это Del, реже F1 или F2. Это что касается компьютеров, у ноутбуков, наоборот, для входа используются клавиши с приставкой F (F1, F2, F10, F11 или F12).
Вообще, вы можете увидеть необходимую клавишу в момент загрузки системы, там будет примерно следующий текст: «Press DEL to run Setup», где вместо «DEL» будет указана, возможно, другая клавиша.

Можно ли увеличить видеопамять на моем компьютере?
За некоторым исключением функция увеличения объема видеопамяти доступна только на компьютерах с интегрированной видеокартой. Это может быть, как любой мобильный, так и стационарный компьютер. Т.е. если на ПК установлена дискретный (внешний) видеоадаптер, увеличить объем ее памяти, скорее всего, не получится — данная функция доступна на довольно малом количестве видеокарт.
Многие владельцы ноутбуков часто ошибочно полагают, что в их компьютере установлен встроенный графический адаптер. На самом деле, в современных мобильных ПК чаще всего используются дискретные решения. Просто физический размер таких видеокарт очень мал, потому что они в целях экономии пространства встраиваются в материнскую плату.
Чтобы точно определить, является ли используемая видеокарта интегрированной, потребуется ознакомиться с ее описанием в интернете. Первым делом нужно узнать название видеоадаптера. В Windows это можно сделать через стандартное системное приложение «Диспетчер устройств»:
- Нажмите клавиши «Win + R», в открывшееся окошко «Выполнить» впишите без кавычек команду «devmgmt.msc», затем нажмите «ОК». Откроется «Диспетчер устройств».
- Далее раскройте раздел «Видеоадаптеры». Если в компьютере задействована только одна видеокарта, то ее название будет отображено в данном разделе. Например:
Далее откройте сайт любой поисковой системы и впишите в поисковую строку название видеокарты вместе с производителем (например — «NVIDIA GeForce GT 220»).
В нашем примере NVIDIA GeForce GT 220 — это дискретная видеокарта, у которой невозможно увеличить объем имеющейся видеопамяти.
Если установленный в ПК графический адаптер является встроенным или по каким-либо причинам не получается определить это, переходите к следующему разделу.
Способ третий: UEFI BIOS
Теперь же перейдем непосредственно к настройке оперативной памяти в UEFI BIOS, пожалуй, самой удобной БИОС из всех. Так это, потому что она имеет графический интерфейс и поддерживает мышку, что значительно упрощает выполнения всех действий.
- Войдя в БИОС, вы должны перейти в расширенный режим. Для этого нажмите F7.
- Здесь перейдите на вкладку «Ai Tweaker».
- Найдите кнопку «Memory Frequency» и в выпадающем списке, который появится после нажатия по ней, выберите желаемую тактовую частоту.
- Чтобы настроить тайминги, вам необходимо перейти в меню «DRAM Timing Control».
- Если вы решили поменять вольтаж, подаваемый на компонент, то вам необходимо перейти в меню «DRAM Voltage». Здесь, в соответствующем поле для ввода, укажите желаемый параметр.
Остается лишь сохранить все настройки и перезапустить компьютер – настройку оперативной памяти в UEFI BIOS можно считать оконченной.
Оптимизация работы жесткого диска
HDD S.M.A.R.T Capability – параметр включает или выключает систему диагностики S.M.A.R.T., которая предупреждает о возможных отказах жесткого диска. Использовать эту систему или нет, решать Вам. Я лично ее отключаю, т.к. использую специализированные программные средства. При работе эта функция незначительно снижает скорость работы компьютера.
IDE HDD Block Mode – параметр, отвечающий за блочную передачу данных. Т.е. за единицу времени передается больше информации, что также повышает производительность системы. Возможно автоматическое определение подходящего параметра.
IDE Burst Mode – параметр подключает буфер обмена данных с интерфейсом IDE, что также увеличивает производительность.
Разгон по частоте
1. Заходим в BIOS, нажав и удерживая клавишу «Delete» в начальный момент загрузки системы (до
экрана загрузки Windows).
2. «Advanced Chipset Features» — «DRAM Configuration» — это вкладка редактирования параметров таймингов памяти. Далее в каждой строчке вместо AUTO ставим то число, которое справа от черточки. «Row Cycle Time (tRC)» — 12. «Row Refresh Cycle Time (tRFC)» — 16. Другие таймиги должны быть выставлены для частоты 400 MHz. «Power Bios» — «Memory Frequency» — DDR333 (166 MHz).
3. Далее при помощи программ S&M (тест памяти), Memtest 1.65 или 3D Mark 2001 (подходит лучше, чем более новые версии) тестируем память на ошибки.
Если тесты не пройдены или выскакивают сообщения об ошибках памяти:
— поднимаем напряжение памяти «Power Bios» — «Memory Voltage» — 2.9v (3.0v).
Опять прогоняем тесты. — снижаем делитель «Power Bios» — «Memory Frequency» — DDR266 (133 MHz) и опять тестируем в Windows, но после этого, обычно память уже работает стабильно.
Например, множитель процессора 9, разгон 2700 MHz, память выставлена, как DDR333. Следовательно, 2700 делим на 11. Результат — 245 MHz т.е. 490 MHz DDR.
Следует выделить еще один тип разгона: с понижением множителя (и повышением частоты шины), для того, чтобы найти наиболее оптимальную частоту памяти.
Настройка ОЗУ
Настройка оперативной памяти в БИОС зависит от прошивки материнской платы. В зависимости от производителя последовательность действий может различаться.
Если у вас стоит пароль на вход в BIOS (UEFI), который вы не знаете или забыли — рекомендуем ознакомиться с материалом по сбросу и установке пароля для базовой системы ввода-вывода: https://code01.ru/others/bios/reset-bios-password/
Award
Чтобы разогнать ОЗУ в БИОС от группы компаний Award, необходимо следовать несложной инструкции:
- Перезагрузить компьютер.
- Открыть меню BIOS нажатием кнопок Esc, Del или F2.
- Щелкнуть по строке «Расширенные настройки» или воспользоваться сочетанием клавиш Ctrl + F1.
- Выбрать параметр MB Intelligent Tweaker (M. I. T) c помощью кнопки «Ввод».
- Найти вкладку System Memory Multiplier. Этот компонент изменяет тактовую частоту ОЗУ.
- Не стоит устанавливать слишком высокое значение, его необходимо всего лишь ненамного увеличить.
Пользовательские изменения можно внести только после перехода на ручное управление
При необходимости изменить подаваемое напряжение на оперативную память. Допускается увеличение на 0,15 В.
Вернуться в основное меню BIOS и выбрать пункт Advanced Chipset Features.
Эта панель отвечает за тайминг. Первым делом необходимо изменить параметр DRAM Timing Selectable с автоматического управления на ручное (Manual). Далее приступить к настройке компонентов
Важно помнить, что допускается уменьшение на одно значение единовременно.
Сохранить изменения и выйти из БИОС.
AMI
Изменения в БИОС на платах этой фирмы практически не отличаются от авардовских:
- Зайти в BIOS и выбрать строку Advanced BIOS Features.
- Перейти в Advance DRAM Configuration, где следует изменить тактовую частоту, напряжение и время отклика. Алгоритм действий копирует предыдущий способ.
- Выйти из БИОС, предварительно сохранив настройки.
UEFI
UEFI BIOS оснащен современным и удобным меню. Оно позволяет с легкостью корректировать процессы, вносить изменения в ранее недоступные параметры.
- Вызвать BIOS. Делается это нажатием кнопок Del или F2.
- С помощью клавиши F7 перейти во вкладку Advanced Mode.
- Выбрать Ai Tweaker. Там необходимо найти Memory Frequency. Этот компонент отвечает за значение тактовой частоты.
- В том же меню кликнуть по строке DRAM Timing Control. Здесь необходимо установить значения таймингов после изменения значений полей с Auto на Manual.
- Выйти во вкладку Ai Tweaker, где нажать на панель DRAM Voltage. В открывшемся меню можно повысить подаваемое напряжение. Увеличение значений должно быть минимальным.
- Перейти в расширенные настройки и щелкнуть по строке Advanced. Открыть меню North Bridge и найти компонент Memory Configuration.
- Эта строка отвечает за конфигурацию модулей ОЗУ, режим работы контроля над ошибками оперативной памяти и т. д.
- Сохранить настройки и выйти из БИОС.
AMD
Пользователи плат на платформе AMD могут воспользоваться калькулятором, который позволяет производить точечные изменения конфигурации оперативной памяти. Для разгона потребуются программы Ryzen Dram Calculator и Thaiphoon Burner. Они помогут подобрать правильные значения для характеристик ОЗУ.
- Скачать утилиты с официального сайта и распаковать архив.
- Запустить программу.
- В главном меню выбрать панель, отвечающую за текущие характеристики.
- Внести данные в поля, воспользовавшись утилитой Thaiphoon Burner.
- Рассчитать безопасные значения нажатием клавиши Calculate Safe.
- При необходимости можно сравнить первоначальные и пользовательские тайминги.
- Сделать скриншот параметров, воспользовавшись кнопкой Screenshot в левом углу панели. Перенести его на другое устройство.
Теперь можно приступать к внесению изменений в меню BIOS. Для этого необходимо выбрать способ, соответствующий установленному «железу».
PHP Advanced
Табличная верстка CSS
Настраиваем RAM в BIOS
Изменять можно основные характеристики оперативной памяти, то есть тактовую частоту, тайминги и напряжение. Все эти показатели взаимосвязаны. И поэтому к настройке оперативной памяти в БИОС нужно подходить теоретически подготовленным.
Способ 1: Award BIOS
Если на вашей системной плате установлена прошивка от Phoenix/Award, то алгоритм действий будет выглядеть примерно так, как указано ниже. Помните, что названия параметров могут незначительно отличаться.
- Делаем перезагрузку ПК. Входим в БИОС с помощью сервисной клавиши или сочетания клавиш. Они бывают различные в зависимости от модели и версии «железа»: Del, Esc, F2 и так далее.
- Нажимаем комбинацию Ctrl + F1 для входа в расширенные настройки. На открывшейся странице стрелками переходим в пункт «MB Intelligent Tweaker (M.I.T.)» и нажимаем Enter.
Можно осторожно увеличить напряжение тока, подаваемого на RAM, но не более чем на 0,15 вольта
Возвращаемся на главную страницу БИОС и выбираем параметр «Advanced Chipset Features».
Настройки закончены. Выходим из BIOS с сохранением изменений и запускаем любой специальный тест для проверки стабильности работы системы и RAM, например, в AIDA64.
При неудовлетворенности результатами настройки RAM повторите по вышеуказанному алгоритму.
Способ 2: AMI BIOS
Если БИОС на вашем компьютере от American Megatrends, то кардинально значительных отличий от Award не будет. Но на всякий случай вкратце рассмотрим этот случай.
- Входим в BIOS, в главном меню нам нужен пункт «Advanced BIOS Features».
Покидаем BIOS и запускаем бенчмарк для проверки правильности наших действий. Делаем цикл несколько раз до достижения наилучшего результата.
Способ 3: UEFI BIOS
На большинстве современных материнских плат стоит UEFI BIOS с красивым и удобным интерфейсом, поддержкой русского языка и компьютерной мыши. Возможности по настройке RAM в такой прошивке очень широкие. Рассмотрим их подробно.
- Заходим в БИОС, нажав Del или F2. Реже встречаются другие сервисные клавиши, узнать их можно в документации или из подсказки внизу экрана. Далее переходим в «Advanced Mode», нажав F7.
На странице расширенных настроек переходим на вкладку «Ai Tweaker», находим параметр «Memory Frequency» и в выпадающем окне выбираем желаемую тактовую частоту оперативной памяти.
Продвигаясь ниже по меню, видим строку «DRAM Timing Control» и нажав на нее, попадаем в раздел регулировки различных таймингов RAM. ПО умолчанию во всех полях стоит «Auto», но при желании можно попробовать поставить свои значения времени отклика.
Возвращаемся в меню «Ai Tweaker» и заходим в «DRAM Driving Control». Здесь можно попытаться чуть увеличить множители частоты RAM и ускорить её работу
Но делать это надо осознанно и осторожно
Опять возвращаемся на прошлую вкладку и далее наблюдаем параметр «DRAM Voltage», где можно изменять подаваемое на модули оперативной памяти напряжение электрического тока. Повышать вольтаж можно на минимальные значения и поэтапно.
Затем выходим в окно расширенных настроек и передвигаемся во вкладку «Advanced». Там посещаем «North Bridge», страницу северного моста материнской платы.
Здесь нас интересует строка «Memory Configuration», на которую и нажимаем.
В следующем окне можно изменить параметры конфигурации модулей оперативной памяти, установленных в ПК. Например, включить или выключить контроль и коррекцию ошибок (ECC) RAM, определить режим чередования банков оперативной памяти и так далее.
Закончив настройки, сохраняем внесенные изменения, покидаем BIOS и загрузив систему, проверяем работу RAM в любом специализированном тесте. Делаем выводы, исправляем ошибки повторной регулировкой параметров.
Как вы увидели, настройка оперативной памяти в БИОС вполне возможна для опытного пользователя. В принципе, в случае ваших некорректных действий на этом направлении компьютер просто не включится или прошивка сама сбросит ошибочные значения
Но осторожность и чувство меры не помешает. И помните, что износ модулей RAM при увеличенных показателях соответственно ускоряется
Совмещение разных модулей
Первый вопрос, возникающий при желании повысить производительность, быстродействие ОЗУ у пользователей, — возможно ли установить в компьютер модули памяти разного производства, отличающиеся частотой? Решая, как установить оперативную память в компьютер, приобретайте лучше модули одного производства, с одной частотностью.
Теоретически, если установить модули разночастотные, оперативная память работает, но на характеристиках самого медленного модуля. Практика же показывает, что зачастую возникают проблемы несовместимости: не включается ПК, происходят сбои ОС.
Следовательно, при планах установить несколько планок покупайте набор в 2 либо 4 модуля. В одинаковых планках чипы обладают одинаковыми параметрами разгонного потенциала.
Несколько рекомендаций
Естественно, многих при покупке оперативной памяти интересует вопрос, что будет если у разных модулей памяти разные тайминги. По сути, ничего страшного не произойдет – вы просто не сможете запустить оперативку в двухканальном режиме.
Известно о случаях полной несовместимости модулей памяти, совместное использование которых провоцирует появление «синего экрана смерти», однако здесь кроме латентности следует учитывать еще множество дополнительных параметров.
И если вы читали мои предыдущие публикации, то вероятно еще помните, что я всяко негодую по поводу ископаемой DDR3 и агитирую всех при сборке компа ориентироваться на прогрессивный стандарт DDR4.
Еще на эту тему для вас полезно будет ознакомиться со статьями о влиянии оперативной памяти на производительность в играх и как соотносятся частота процессора и частота оперативной памяти. Для глубокого погружения, так сказать. Чтобы знать вообще все.
C уважением Андрей Андреев
Настройка BIOS. Оптимизация работы процессора

CPU Level 1 Cache – обязательно включите этот параметр. Он отвечает за использование кэша первого уровня, значительно повышает работоспособность всей системы.
CPU Level 2 Cache – этот параметр играет не менее важную роль, чем предыдущий. Поэтому включаем его. Для справки: отключение кеш-памяти можно производить только при выходе ее из строя, но это значительно снизит производительность системы в целом.
CPU Level 2 Cache ECC Check – параметр включения/выключения алгоритма проверки коррекции ошибок в кеш-памяти 2-го уровня. Включение этого параметра незначительно снижает производительность, но повышает стабильность работы. Если вы не занимаетесь разгоном процессора, советую вам не включать этот параметр.
Boot Up System Speed – параметр имеет значение High либо Low и определяет скорость процессора и частоту системной шины. Наш выбор – High.
Cache Timing Control – параметр управляет скоростью чтения памяти кеш 2-го уровня. Наш выбор – Fast (Turbo) – высокая скорость, высокая производительность.
Преимущества и недостатки операции
Покупка валюты на бирже имеет такие плюсы:
- минимальная разница покупки и реализации, в то время как в обменных пунктах суммы могут значительно отличаться друг от друга;
- безопасность и прозрачность операции;
- покупку можно осуществлять дистанционно;
- отсутствие риска покупки поддельных купюр и риска кражи при транспортировке валюты.
Минусы операции:
- для выполнения операции требуется совершить много дополнительных процедур – найти брокера, открыть счет и других, когда в обменном пункте нужно всего лишь приехать, предоставить паспорт и средства;
- нужно выплачивать вознаграждение брокеру и платить комиссию банка;
- существует риск выбора недобросовестного брокера, если обращаться к частному лицу, а не в банку.
После оценки преимуществ и недостатков приобретения валюты на бирже, можно принять решение о целесообразности выполнения процедуры.