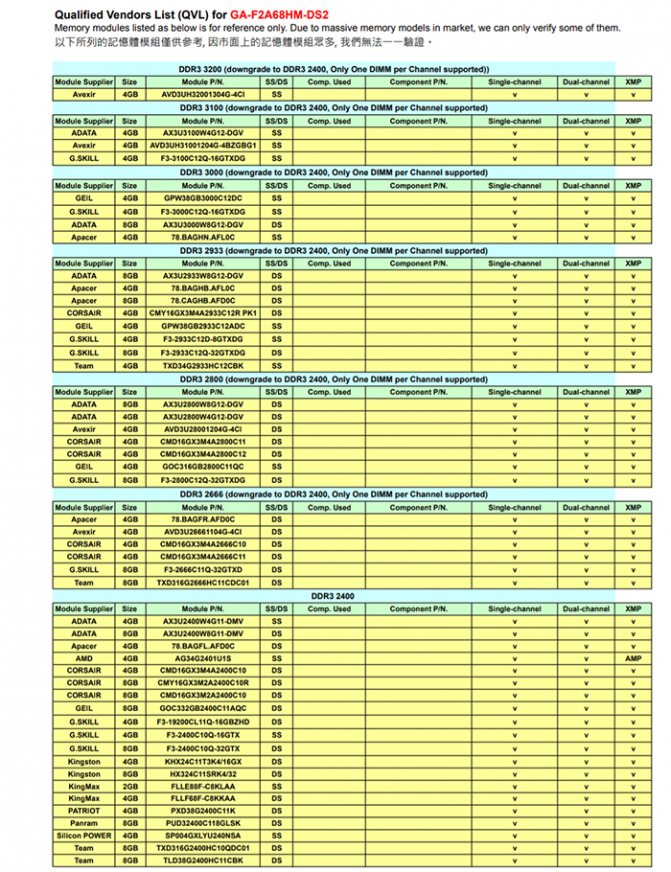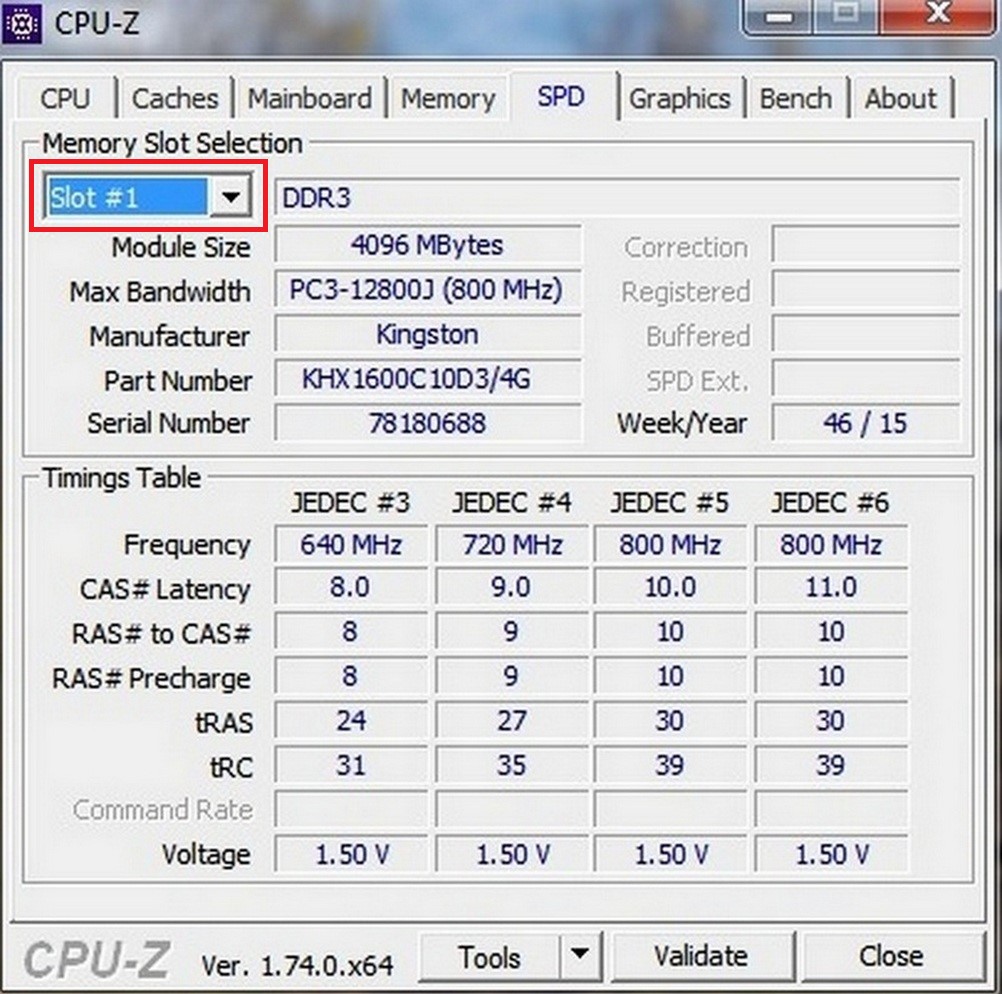Как посмотреть оперативную память
Содержание:
- Какое количество оперативной памяти поддерживают Windows 7 и 10
- Где и как посмотреть или узнать тактовую частоту оперативной памяти?
- На что влияет объём видеопамяти
- Системные инструменты для очистки ОЗУ
- Как очистить оперативную память компьютера с Windows 10?
- Просмотр информации об установленной памяти в BIOS/UEFI
- Как посмотреть объём видеопамяти
- Как определить тип и объем оперативной памяти визуально
- Зачем тестировать оперативную память
- Определить ОЗУ
- Где находятся результаты проверки оперативной памяти
- Полная программа
- Для чего нужно знать тип оперативной памяти?
- Способ 5. Использование стороннего программного обеспечения
- Итог проверки оперативной памяти
Какое количество оперативной памяти поддерживают Windows 7 и 10
Как уже было сказано, версии операционных систем Виндовс мало чем отличаются по системным требованиям к аппаратным частям ПК. Несмотря на это, объемы оперативной памяти для семерки и десятки немного отличаются, особенно если дело касается различных разрядностей. Далее рассказано, сколько оперативы «жрут» Windows 10 и 7 в сравнении друг с другом.
Информация для x86 версий
X86 — это обозначение 32-битной разрядности и не более того. Минимальный объем ОЗУ тут составляет один гигабайт, а максимальный — четыре. Больше нельзя установить из-за особенностей архитектуры процессора.
Обратите внимание! Если говорить о десятке, то минимум для 32 бит составляет 2 Гб, а максимум — все те же 4
Информация для x64 версии
При разрядности в 64 бита семерке нужны уже два гига, а вот верхний порог зависит от редакции. Если она Домашняя, то максимум 8, если Профессиональная, то больше. Десятка обладает такими же требованиями, но на самых функциональных редакциях она поддерживает до 2 терабайт ОЗУ.
Информация для сборок Стартовая домашняя, Профессиональная и др.
Касаемо сборок никаких различий нет. Минимальный объем для 32-битной семерки составляет 1 Гб, а максимальный — 4. Касается это редакций Домашняя, Профессиональная, Корпоративная и т. д. Разница только в верхнем пределе. Та же история и с десяткой.
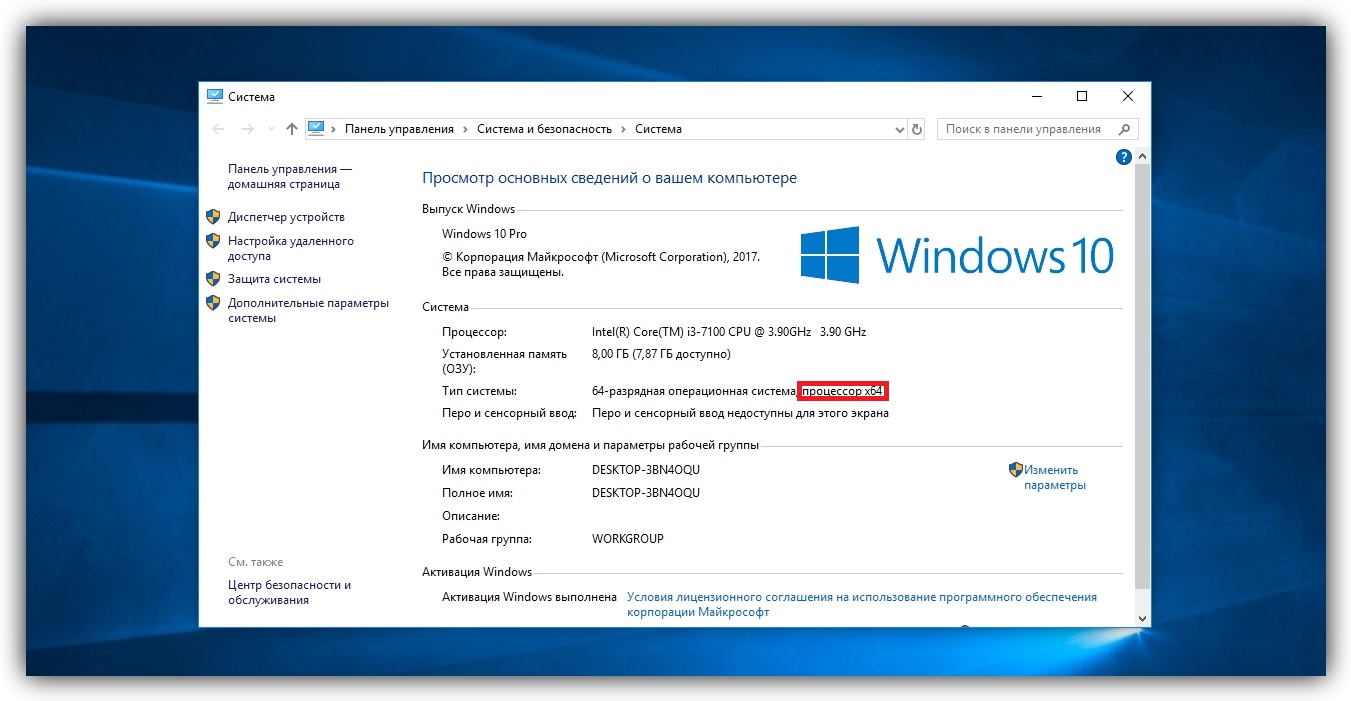
Порог ОЗУ зависит от разрядности и редакции ОС
Было рассмотрено, сколько «жрут» оперативки Windows 10 и Windows 7. На самом деле, различия между ними только в максимальном пороге поддерживаемой ОЗУ, а также в том, сколько места они могут занимать на жестком диске. Все остальное у них практически одинаковое.
Где и как посмотреть или узнать тактовую частоту оперативной памяти?
Здравствуйте, дорогие читатели! А знаете ли вы, что видеоигры – не всегда дикое убивание времени за компом, но иногда еще и киберспорт, в котором, как и в привычном спорте с накачанными атлетами, решают доли секунды. При этом многое зависит не только от самого геймера, но и от его железа, которое может подвести в самый неподходящий момент.
Одно дело – рядовой матч в какой‐нибудь игре, где самое страшное – проигрыш, и совсем уже другое – турнир, пускай и мелкого пошиба, когда на кону не только всяческие награды и бонусы, но и слава с репутацией.
Итак, сегодня я расскажу, где посмотреть частоту оперативной памяти и что делать дальше с этой информацией. Подробнее об оперативной памяти и всех ее характеристиках читайте здесь.
Шильдик на детали
Всего существует три способа узнать тактовую частоту ОЗУ. Первый из них подходит, если вы не имеете желания или даже возможности включить компьютер. Достаточно снять боковую крышку системника и извлечь интересующий модуль из блока. Нужный параметр указывается на плате.
Однако на ноутбуке это сделать сложнее из‐за особенностей конструкции: приходится откручивать нижнюю крышку, снимать клавиатуру, чтобы получить доступ к фиксаторам и демонтировать еще некоторые компоненты. Тут уж можно наворотить дел – вплоть до того, что случайно разбить экран, поэтому следует быть предельно аккуратным.
Некоторые производители приводят второй тип обозначения, соответствующий пиковой скорости чтения данных. В этом случае узнать частоту вы можете из этой таблицы:
Через BIOS
Также определенные производители разработали собственную систему маркировки – например, Corsair. Сведения о системе обозначений можно найти на официальном сайте компании.
Однако номинальное значение, указанное на детали, не всегда соответствует реальным характеристикам работающей в компьютере ОЗУ: система оптимизирует ее работу исходя из ряда прочих параметров. Частота прописывается (а также регулируется) в БИОС. Способ подойдет, если не загружается Виндовс.
Чтобы зайти в BIOS, нужно нажать во время перезагрузки определенную клавишу (обычно это Del или F2, хотя возможны исключения). Меню зависит от производителя и версии самого БИОСа.Чаще всего частота памяти обозначена Memory Frequency, Memory Clock, DRAM Frequency или DRAM Clock. Если параметр указывается как соотношение частоты системной шины к частоте памяти, он называется Ratio.
И если попутно вы решите установить частоту повыше, учитывайте, что энергопотребление компьютера и температура самого модуля увеличатся. Возможны также нестабильная работа или поломка детали.
Вышеприведенный способ одинаков как в ноутбуке, так и в десктопном ПК.
Отдельно стоит отметить, что часто производители портативных компьютеров назначают для вызова BIOS нестандартные клавиши. Какие именно, можно узнать из сопутствующей документации или на официальном сайте.
Сторонний софт
Ни Windows7, ни так и не снискавшая популярности «Восьмерка», ни даже Windows 10 не выдают информации о частоте, на которой работают модули памяти – в ОС просто не предусмотрены инструменты для чтения чипа SPD.
Однако существует софт от сторонних разработчиков, который умеет это делать. Как посмотреть, на какой именно частоте работает оперативка в ОС Виндовс:
- Платная программа, которая считается лучшей в своем роде (но мы‐то с вами знаем, что можно найти и «лекарство от жадности», не так ли?). Считывает множество параметров ПК, недоступных другими средствами. Интересующий нас параметр находится в разделе SPD и называется «Скорость памяти». И да, старые версии АИДЫ называются Everest.
- HWiNFO32/64. Абсолютно бесплатная утилита, лишь немногим уступающая вышеназванной программе. Необходимый параметр находится в разделе Memory и называется Memory Speed. Софтина имеет англоязычный интерфейс, и русификатора пока не намечается.
- CPU‐Z. Еще одна бесплатная удобная утилита. Чтобы узнать требуемый параметр, перейдите в раздел Memory и найдите пункт DRAM Frequency.
Как узнать частоту оперативки, если не сработали вышеприведенные способы? Вообще‐то, больше совсем никак не узнать: если информация не отображается в БИОС или ее не считывают вышеперечисленные утилиты, то, скорее всего, поврежден чип SPD. И если такая планка памяти продолжает работать – это скорее чудо, чем нормальное явление.
Как в этом случае поступить? Покупать новую планку памяти, а лучше сразу две. О правильном подборе оперативной памяти для вашего ПК вы можете почитать в этой статье.
На что влияет объём видеопамяти
Видеопамять используется для хранения текстур, моделей, содержимого буферов и других графических данных. Многое зависит от качества графического процессора: пропускной способности записи и чтения. Стоит учитывать рабочие частоты, пропускную способность.
Недавно приобрёл видеокарту ASUS STRIX RX580 8 Гб. Она полностью соответствует соотношению цены и качества. И её мощности более чем достаточно для комфортной игры в FullHD. Даже сейчас в хорошо оптимизированных играх объёма 4 Гб уже недостаточно.
Например, видеокарта GeForce GTX 1060 выпускалась в двух модификациях 3 или 6 Гб. Это именно тот случай, когда рекомендуется брать версию на 6 Гб. В играх уже 3 Гб бывает мало. Процессору приходится сохранять данные в более медленную оперативную память.
Системные инструменты для очистки ОЗУ
Первое, что можно сделать, без необходимости скачивания и установки сторонних программ — использовать встроенные инструменты ОС.
Очистка диска
Стандартный вариант очистки ОЗУ Windows 10 — использование базовой утилиты. Для вызова «Очистки диска» нужно запустить пункт «Администрирование» в панели управления или нажать «Win + R» и ввести в появившемся окне «cleanmgr». Высветится список временных файлов, требующих очистки, или один из разделов забитого диска. Активировав кнопку «Очистить системные файлы», можно полностью освободить память от всех ненужных элементов.
Командная строка
Следующий инструмент позволит провести быструю очистку кэша:
- С помощью контекстного меню «Пуск» вызвать командную строку.
- Ввести команду «ipconfig/ flushdns», подтвердить действие.
Когда утилита закончит работу, она сообщит об этом в виде всплывающего уведомления.
Диспетчер задач
Еще один вариант очистки памяти компьютера на операционной системе Windows 10:
- Для открытия «Диспетчера задач» нажать на сочетание клавиш «Ctrl + Shift + Esc».
- Активировать вкладку «Процессы».
- Отсортировать перечень активных приложений по «ЦП», «Память». На верхних позициях будут находиться процессы, больше всего нагружающие систему.
- Нажать на интересующем элементе ПКМ, выбрать «Завершить дерево процессов», «Снять задачу».
Обратите внимание! Перед вызовом «Диспетчера задач» рекомендуется сохранить и закрыть все программы
Перед переходом в «Диспетчер задач» нужно закрыть все вкладки
Кэш браузера
Все действия, совершаемые пользователям в браузере, сохраняются, происходит их кэширование. Иногда эти сведения занимают достаточно много места, забивая виртуальную память компьютера. Чтобы все почистить, нужно:
- Открыть браузер, активировать настройки, найти вкладку «История».
- Нажать на пункт «Очистка истории» или «Удалить кэш».
Важно! К сожалению, система не прекращает в дальнейшем кэшировать данные, поэтому процедуру браузерной очистки придется периодически повторять
Очистка с помощью ярлыка
Еще одно решение, как быстро почистить оперативку на виндовс 10 — использование настроенного ярлыка:
- Нажать на рабочем столе ПКМ. В меню выбрать «Создать», перейти в пункт «Ярлык».
- В окне месторасположения элемента ввести следующий текст «%windir%\SysWOW64\ rundll32.exe advapi32.dll, ProcessIdleTasks», нажать «Далее».
- Назвать ярлык так, чтобы не забыть его предназначение, например, «Очистка диска».
- При необходимости просто его активировать.
Файл VBS
Хороший способ для тех, кто не боится работать с системой:
- Открыть «Блокнот», ввести «FreeMem = Space (50000000)» (поможет освободить 50 Мб ОП).
- Сохранить под любым именем, но с обязательным расширением VBS, и выбрав тип «Все типы».
- Переместить файл в папку «Windows» на диске С, сделать к нему ярлык.
- Когда потребуется экстренное освобождение ОЗУ от скопившегося мусора, активировать ярлык.
К сведению! Подобный вариант больше подходит для опытных пользователей ПК, владеющих навыками ручной настройки системы.
Перезапуск проводника
Перезапуск проводника
Действенный метод разгрузить оперативную память — перезапуск приложения. Позволяет автоматически очищать ОЗУ при ее небольшой перегруженности. Все, что нужно — закрыть проводник, а затем вновь его запустить.
Как очистить оперативную память компьютера с Windows 10?
Ранее мы писали о способе, как очистить виртуальную память в Windows 7. На этот раз предлагаем вашему вниманию тему, как очистить оперативную память компьютера с Виндовс 10. При этом будет рассмотрено несколько способов безопасного освобождения ОЗУ и увеличения быстродействия системы.
Когда на компьютере мало оперативной памяти, то он начинает тормозить и запущенные приложения медленно реагируют на действия пользователя. В данном случае работать за ПК становится крайне некомфортно. Конечно, можно приобрести еще одну планку ОЗУ (если на материнке есть свободный слот) и немного ускорить работу системы. Однако что делать в том случае, если такой возможности нет? Как освободить оперативную память компьютера с Windows 10?
Способ №1. Использование специального скрипта
Чтобы выполнить освобождение оперативной памяти на компьютере с Windows 10 стоит использовать следующий скрипт:
Нажимаем правой кнопкой мыши на рабочем столе и выбираем «Создать».
- Далее выбираем «Текстовый документ» и задаем ему любое имя. Открываем документ через Блокнот и вставляем следующие строки: FreeMem = Space(3200000), где 3200000 – это 32 Мб (безопасно без вреда для системы можно удалить 32 МБ).
- Далее сохраняем документ и выбираем переименовать. Меняем расширение с .txt на .vbs.
Запускам файл на своем ПК и ожидаем результата. Проверяем быстродействие системы. Этот файл можно использовать многократно, как только система начала тормозить.
Способ №2. Закрытие ненужных программ
Память на компьютере потребляется различными приложениями. Некоторые из них при установке добавляются в автозагрузку системы и работают без ведома пользователя. Если вы не используете какие-то программы, то стоит их отключить заранее. Для этого стоит выполнить следующее:
Жмём правой кнопкой мыши на значке «Пуск» и выбираем «Диспетчер задач».
Откроется новое окно. Переходим во вкладку «Процессы» и завершаем все, которые касаются неиспользуемых программ (используем правую кнопку мыши).
Проверяем, дала ли результаты данная «очистка».
ВАЖНО! Если у вас неиспользуемые программы отображаются в разделе «Фоновые процессы», то снимаем их там. Способ №3
Чистка автозагрузки
Способ №3. Чистка автозагрузки
Еще один способ, как почистить оперативную память – это удаление из автозагрузки программ, которыми вы пользуетесь редко. Для этого можно перейти в папку автозагрузки C:ProgramDataMicrosoftWindowsStartMenuProgramsStartup и удалить ярлыки неиспользуемых приложений. Или же нажать «Win+R» и ввести «msconfig».
Далее переходим во вкладку «Автозагрузка» и снимаем отметки с ненужных программ. Жмём «Применить» и перезагружаем систему.
После исключения программ из автозагрузки, Windows 10 будет стартовать быстрее.
Способ №4. Перезапуск Windows Explorer
Чтобы система быстрее работала, можно попробовать перезапустить Windows Explorer. Для этого выполняем следующее:
Запускаем «Диспетчер задач» и переходим во вкладку «Подробности». Здесь находим «explorer».
После того, как задача будет завершена, нужно перейти вновь в «Диспетчер задач» и нажать «Файл», «Запустить новую задачу».
Появится окно команды «Выполнить». Вводим «exe».
После перезагрузки Проводника объем оперативной памяти увеличится. Однако не стоит ожидать «космического» прироста.
Перезапустить Проводник можно ещё одним способом. Создаем на рабочем столе текстовый документ, открываем его через Блокнот и вводим «taskkill /f /im explorer.exe, start explorer.exe». После, сохранив файл с расширением .bat, можно перезапустить explorer.
Способ №5. Настройка графической темы Aero
Данная тема имеет несколько режимов отображения. Можно выключить наилучшую производительность или вовсе отключить любые эффекты. Для этого рекомендуем ознакомиться с темой, как повысить производительность рабочего стола для Windows Aero. Только отключив эффекты, которые потребляют оперативную память, можно ускорить ПК.
Способ №6. Программный способ
Программа для очистки оперативной памяти также может помочь решить проблему. Среди множества софта рекомендуем использовать Wise Memory Optimizer.
В программе нужно отметить объекты для очистки, выставить размер ОЗУ и нажать «Оптимизировать».
Важно отметить, что нужно как очистить кэш программ, так и запустить очистку системы от мусора. Достаточное количество памяти на жестком диске, а также оптимальный объем ОЗУ обеспечат максимальное быстродействие системы
Просмотр информации об установленной памяти в BIOS/UEFI
Тест ОЗУ Windows 7 дает возможность увидеть ошибки системы, найти, где устройство замедляется. После этого пользователь может ускорить работу компьютера, увеличив, например, объем его ОЗУ. Компьютер может ускориться даже без установки дополнительной памяти. Чтобы это сделать, нужно сменить в интерфейсе БИОС напряжение, частоту и тайминги. Выбор метода зависит от пришивки материнской платы и вида BIOS.
Информация о памяти БИОС
Размеры установленной оперативной памяти можно посмотреть в БИОС (UEFI) персонального компьютера или другого устройства.
Обратите внимание! Разные производители различных версий определяют эти данные в разных местах устройства, где такую информацию можно найти на главной странице. Есть также специальный раздел «System Information» либо «RAM (DRAM) Configuration»
Если пользователю нужно изменить модуль памяти на своем устройстве либо увеличить объем оперативки, добавить новые планки памяти RAM, ему необходимо заранее узнать, сколько памяти имеется в данный момент на ПК, проверить вид установленной оперативной памяти и ее размеры. После этого уже можно определить совместимые модули ОП.
Как посмотреть объём видеопамяти
Средство диагностики DirectX
Эта программа позволяет получить подробные сведения об установленных компонентах и драйверах DirectX. Запустите средство выполнив команду dxdiag в окне Win+R. Теперь перейдите в раздел Экран и найдите значение Устройство > Память дисплея (Видеопамять).
Свойства графического адаптера
Перейдите в расположение Параметры > Система > Дисплей. Теперь выберите Дополнительные параметры дисплея > Свойства видеоадаптера для дисплея 1. В свойствах видеоадаптера смотрите сколько Используется видеопамяти.
Классический диспетчер задач
В диспетчере задач был доработан раздел производительности. Нажмите сочетание клавиш Ctrl+Shift+Esc. Теперь перейдите в раздел Производительность > Графический процессор. Снизу смотрите значение Общая память графического процессора.
Настройки Radeon Software
Откройте ПО Radeon выбрав соответствующий пункт в контекстном меню рабочего стола или трее панели задач. Теперь перейдите в расположение Настройки > Система. В разделе Аппаратное обеспечение смотрите значение Доступный объём памяти (Видеопамять).
Панель управления NVIDIA
Откройте Панель управления NVIDIA в трее панели задач или контекстном меню её выбрав. Выберите Информация о системе и посмотрите значение Выделенная видеопамять. Здесь содержится вся подробная информация об оборудовании NVIDIA и ОС Windows 10.
Утилита TechPowerUp GPU-Z
Все характеристики видеокарты собраны в TechPowerUp GPU-Z. Утилиту можно использовать без установки (портативная версия). В окне программы смотрите значение Memory Size — Размер Памяти (он показывает общий объём видеопамяти доступной на данном адаптере).
AIDA64 Extreme Edition
Её можно встретить в каждой второй статье благодаря широкой функциональности. Более подробно смотрите, как пользоваться программой AIDA64 Extreme. Например, перейдите в раздел Дисплей > Видео Windows, и найдите параметр Объём видеоОЗУ.
Как определить тип и объем оперативной памяти визуально
Физически оперативная память представляет собой продолговатую плату чаще всего зеленого цвета с расположенными на ней чипами. На этой плате производитель обычно указывает основные характеристики памяти, хотя есть и исключения. Так, встречаются планки памяти, на которых кроме названия фирмы производителя не указывается ничего. При наличии же маркировки узнать, какая оперативная память установлена на ПК нетрудно
Полностью отключив компьютер и сняв крышку системного блока, осторожно извлеките модуль памяти из слота (последнее может не понадобиться) и внимательно изучите информацию на белой наклейке
Число с приставкой GB будет указывать на объём памяти, число с приставкой МГц – на частоту, числа в формате X-X-X-X – на тайминг, V – на вольтаж. А вот тип ОЗУ (RIMM, DDR2, DDR3, DDR4 и т.п.) указывается не всегда
В этом случае стоит обратить внимание на пропускную способность, обычно обозначаемую как PC и пробить её по спецификации стандартов в той же Википедии на страничке ru.wikipedia.org/wiki/DRAM. Цифра после PC обычно указывает на поколение DDR, например, PC3-12800 говорит о том, что на ПК установлена память DDR3
Зачем тестировать оперативную память
Тестирование оперативного запоминающего устройства необходимо проводить сразу же после покупки компьютера или при замене отдельных плат, а также при расширении объёма оперативной памяти. Дело в том, что неисправности этого компонента, могут привести к появлению различных проблем: замедлению в работе программ, зависанию компьютера или полному выхода из строя интегральных микросхем, расположенных на ОЗУ.
Неисправность ОЗУ может привести к проблемам в работе всех компонентов компьютера
Кроме того, материнская плата может не поддерживать установленный тип оперативного запоминающего устройства по причине несовпадения частотных характеристик или других параметров. Поэтому тестирование поможет точно установить основные характеристики ОЗУ, такие как поддерживаемая шина, рабочее напряжение, тактовая рабочая частота, пропускная способность, которые должны быть совместимы с характеристиками процессора.
Любая неисправность оперативного запоминающего устройства сразу начинает влиять на всю работу компьютера. Это приводит к увеличению времени загрузки программ, длительному открытию страниц в интернете, частому переполнению стека оперативной памяти и, как следствие, самопроизвольной перезагрузке системы, что чревато потерей несохранённых данных и необходимостью их повторного восстановления.
Исходя из вышеуказанного, тестирование оперативного запоминающего устройства сводится к проверке физического состояния модулей памяти и совместимости параметров с остальным оборудованием компьютера либо ноутбука.
Определить ОЗУ
Для чего же определять какая оперативная память установлена на компьютере? Обычно это нужно для того, чтобы добавить планки оперативной памяти или поменять на больший по объему, что может помочь оптимизации ПК или ноутбука.
Физический осмотр
На самой планке оперативной памяти обычно указывается вся необходимая информация: производитель, модель, объем, тип. Проблема в том, что эти сведения (кроме объема – он указан в гигабайтах) представлены в зашифрованном виде. Например, тип DDR3 обозначается как PC3 (DDR2 –PC2 и т.д.).
В принципе, ничего сложного здесь нет, учитывая, что пользователям обычно хватает информации об объеме ОЗУ и его типе. Остальные же сведения можно узнать из той же Википедии, где в статьях о типах оперативной памяти приводятся спецификации стандартов.
Если же вас интересует только вопрос, как узнать, сколько оперативной памяти на компьютере, то лучше не лезть в системный блок и воспользоваться программными методами.
Сведения о системе
В Windows есть удобный инструмент просмотра технической информации, который называется «Сведения о системе». Запустить его можно через меню «Выполнить» (вызывается сочетанием клавиш Windows — Win+R) командой «msinfo32».
Еще один способ узнать, сколько оперативной памяти на ПК,– открыть свойства компьютера:
- Кликните по иконке «Компьютер» правой кнопкой мыши.
- Выберите «Свойства».
- Посмотрите на значение строки «Установленная память».
Больше никакую информацию встроенные инструменты Windows не предоставляют. Возникает вопрос – как узнать, какая у меня оперативная память, и ознакомиться со всеми её основными характеристиками?
Сторонний софт
Чтобы посмотреть все значимые характеристики оперативки, необходимо прибегнуть к помщи специальных утилит. Для начала можно попробовать скачать бесплатную программу HWiNFO.
- Запустите утилиту.
- Перейдите в раздел «Memory» .
- Ознакомьтесь с параметрами установленной оперативной памяти.
Отвечая на вопрос пользователей «как узнать, сколько у меня оперативной памяти», мы не могли пройти мимо утилиты Speccy. В стартовом окне этой программы в меню слева есть раздел «Оперативная память». Зайдите в него – после недолгого ожидания, пока программа собирает данные, справа появится полный перечень характеристик обнаруженных оперативных запоминающих устройств.
Теперь вы в курсе, как узнать, сколько оперативной памяти на ПК или ноутбуке, а также сможете при необходимости посмотреть полную спецификацию планки. Вооружившись этими сведениями, можно увеличивать производительность компьютера, так что не пренебрегайте столь полезной информацией.
Где находятся результаты проверки оперативной памяти
Результат проверки автоматически выводится на экран во время самой проверки. Если никаких надписей не последовало, то значит, память в отличном состоянии. К сожалению, иногда может случиться так, что будут появляться ошибки. Причём если память находится в отвратительном состоянии, то появляться они будут слишком часто. Так, что нельзя будет успеть прочитать всё о проводимой проверке. Для повторного чтения ошибок не стоит запускать службу заново и ещё раз мучительно ожидать появления текста.
После окончания проверки ОС выдаст при загрузке все требуемые данные в удобочитаемом виде.
Посмотреть их можно следующим образом:
- Зайти в управление компьютера (найти иконку Этот компьютер, нажать на ней правой кнопкой мышки и выбрать Управление):
- В появившемся окне Управления компьютером выбрать в левой части:
В центральной самой большой части экрана появятся все события. Грузиться список может очень долго. Придётся подождать. Иногда весь список (в зависимости от длительности работы ОС) может загружаться около пары минут.
В окне стоит найти события, которые были относительно недавно (все они по умолчанию отсортированы по времени, где последнее событие наверху). Либо же произвести поиск по источнику MemoryDiagnostics-Results - Всего события будет два. Потому, что при проведении проверки было использовано два прохода. И итоги будут разделены как раз на две части. Даже если время у них не отличается (иногда отличается из-за объёма записываемых данных, когда появляются ошибки).
Также можно просмотреть «Подробности» в верхней части. Однако это больше понадобится в том случае, если ошибки всё-таки были найдены. И при этом стоит показать специалисту, какие именно ошибки были обнаружены.
Полная программа
Для чего нужно знать тип оперативной памяти?
Узнать размер памяти, установленной на компьютере или ноутбуке с Windows, может понадобиться , например, перед запуском программы, требующей для работы определённого объёма ОЗУ.
Если её недостаточно, решить проблему можно установкой новой или дополнительной планки памяти; также можно при необходимости заменить память, вышедшую из строя.
В каждом из этих случаев ОЗУ должна поддерживаться материнской платой и процессором.
Кроме того, если память не меняется полностью, а дополняется, требуется её соответствие уже установленной планке.
Для повышения производительности компьютера также желательно, чтобы объём ОЗУ в разных слотах совпадал.
Способ 5. Использование стороннего программного обеспечения
Рассмотрим 3 варианта с разными программами, в которых будет отображена информация об оперативной памяти установленной на вашем компьютере.
Популярная программа CCleaner
Программа CCleaner
Если у вас ещё не установленная эта программа, тогда вы можете найти и установить её к себе на компьютер. В поиске браузера введите запрос CCleaner и скачайте любую версию желательно через какой-либо надёжный торрент.
В программе CCleaner совершенно всё просто! Запустите её и в верхней шапке можно рассмотреть информацию о системе, в том числе и оперативную память.
В верхней шапке смотрим информацию о системе, в том числе и оперативную память
Интересная и удобная программа Driver Booster
В этом приложении нужно пройти несколько шагов прежде чем узнаете об установленном ОЗУ на своём ПК.
-
После запуска программа сканирует компьютер на наличие старых драйверов для обновления, а также собирает информацию о характеристиках вашего ПК.
-
В левом верхнем углу нажмите стрелку.
-
В новом окне следует перейти на вкладку «Инструменты».
-
Здесь нужно выбрать в правой части окно с надписью «Системная информация».
-
В главном окне появится информация об установленном ОЗУ.
-
Если вы в правой части главного окна выберите и нажмёте на «Устройство памяти», тогда отобразится более полная информация с графиком загруженности «оперативки».
Профессиональная программа AIDA64 Extreme
Данная программа не только покажет характеристики, но и произведёт тестирование вашего ОЗУ на компьютере.
- При запуске приложение сканирует вашу систему для полного сбора информации.
-
В главном окне, когда программа загрузится, можете выбрать как в левой так и в правой части меню «Системная плата».
-
В этом пункте нажимаем на строчку с названием «Память».
-
В правой части окна программы будет отображаться физическая память и её объём.
-
Если вам понадобится другая информация о состоянии памяти вы можете кликнуть в левом меню пункт, который имеет название «SPD». В этом пункте будут характеристики с дополнительными подробностями о установленной оперативной памяти.
В интернете существует много сторонних утилит созданных для сбора информации для вашего компьютера или ноутбука.
Рейтинг сторонних приложений с помощью которых можно узнать сколько ОЗУ на компьютере:
| Название | Фото | Описание |
|---|---|---|
| SiSoftware Sandra Lite | Представляемая программная утилита самая информативная среди своих собратьев, так как собирает наиболее подробную информацию | |
| AIDA64 Extreme | Приложение, предоставляет подробную «инфу» о всех устройствах установленных на компьютере и проводит определенные тесты | |
| Memtest86+ | Эта утилита проверяет важный компонент компьютера на наличие ошибок — оперативную память | |
| Everest Home Edition | Системная программа предназначена для сбора информации о каждых компонентах вашего компьютера | |
| SuperRam | Оптимизировать ОЗУ на компьютере поможет программа SuperRam. Аппаратное обеспечение остаётся, при сканировании, не тронутым |
Итог проверки оперативной памяти
По итогам тестов уже можно определять, что не так с оперативной памятью. Если при проведении теста появились ошибки, то стоит проконсультироваться со специалистами (в частности, попытаться выйти на службу поддержки фирмы-производителя). Либо же выяснить всё непосредственно при личном обращении в сервисный центр.
Стоит сказать, что проверка памяти может иногда показывать разные данные. То есть при наличии ошибок, стоит попытаться перепроверить все данные ещё раз новым тестированием.
Если в результате тестирования появляется слишком больше количество ошибок, то, возможно, стоит задуматься о смене оперативной памяти, апгрейде своего ПК. Если же оказалось, что медленная работа или зависания никак не связаны с памятью, то стоит попытаться поискать источник проблемы в другом месте.
Например мы рассматривали статьи:
- Какие службы можно отключить для улучшения быстродействия ПК
- Почему долго загружается компьютер при включении на виндовс 7/10?
- Как повысить скорость обмена данными с жестким диском на windows
- Как проверить оперативную память в windows 10