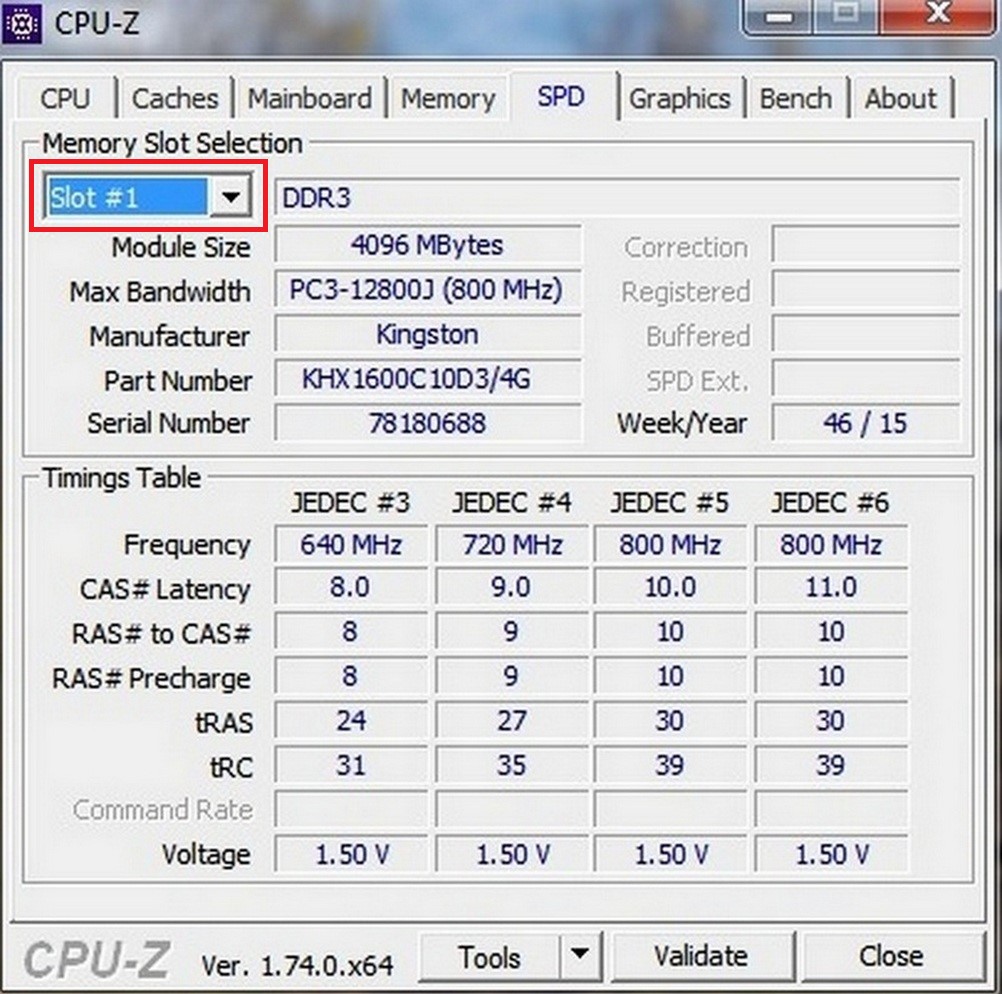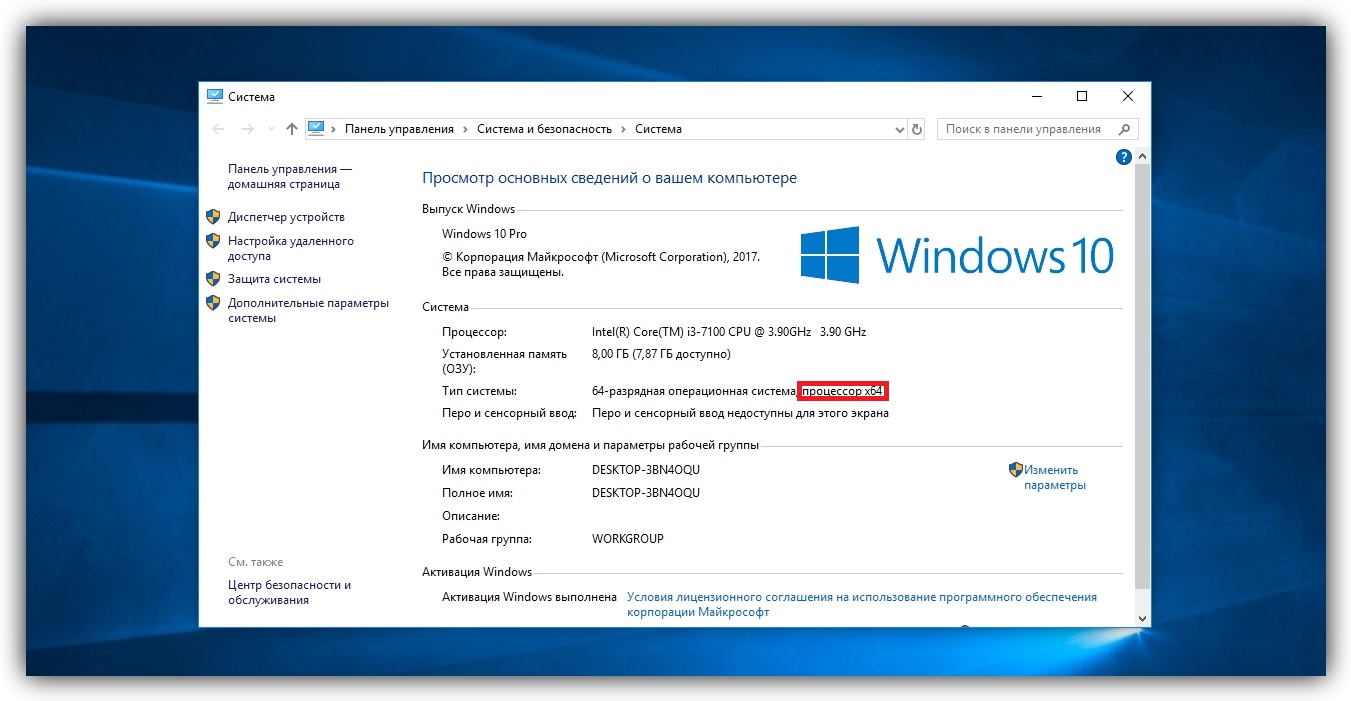Самостоятельный апгрейд компьютера. как добавить оперативную память самому . часть вторая
Содержание:
- Использование флеш-накопителя
- Узнаем тип памяти
- Как увеличить ОЗУ на компьютере («Виндовс 7» 64 бит) простейшим методом?
- Флешка, как оперативная память!
- Частота и тайминги ОЗУ
- Ваш объем и нужно ли больше
- Теория и подводные камни
- Советы, которым необходимо придерживаться при покупке оперативной памяти
- Как открыть Сад Сесилии в Genshin Impact?
- Увеличение физической памяти
- Как увеличить файл подкачки в Windows?
- История возникновения Интернета
- Частота памяти
- Как определить тип памяти, установленной в ноутбуке
- Флешка
- Как узнать количество слотов ОЗУ на ПК
Использование флеш-накопителя
Увеличить доступный объем оперативной памяти можно с помощью флешки. По сути, это тот же файл подкачки, только находится он на съемном накопителе, что позволяет снизить нагрузку на винчестер. Технология, позволяющая увеличить объем виртуальной памяти за счет флешки, называется Ready Boost. Для её применения требуется соблюдение нескольких условий:
- Установлена Windows 7 или более поздняя версия.
- Используется внешний диск (SSD накопитель, USB-флешка, SD-карта), объем которого превышает 1 Гб.
- Скорость работы флеш-носителя составляет минимум 3 Мб/с (все современные флешки легко достигают этого показателя).
Если вы используете флеш-накопитель, объем которого превышает 4 Гб, то обязательно форматируйте его в NTFS. Оптимальный объем используемого съемного диска должен в 2-3 раза превышать физический размер оперативной памяти. Допустим, при 4 Гб ОЗУ желательно использовать флешку на 8-16 Гб.
- Подключите съемный диск к компьютеру.
- Если появится окно автозапуска, выберите пункт «Ускорить работу системы».
- Если автозапуск отключен, зайдите в «Компьютер» и откройте свойства подключенного флеш-накопителя.
- Перейдите на вкладку «Ready Boost».
- Отметьте пункт «Предоставлять это устройство» и укажите объем, который вы хотите выделить под создание кэш-файла, расширяющего виртуальную память.
Если вы хотите выделить весь доступный объем флешки, то отметьте пункт «Использовать это устройство».
Можно ли серьезно повысить производительность компьютера с помощью Ready Boost? Вопрос дискуссионный. По некоторым данным производительность системы увеличивается на треть, но это максимальный эффект, который достигается при выполнении простых операций. Значительного же прироста ожидать не следует, так как на производительность влияет еще ряд факторов, включая мощность процессора.
Узнаем тип памяти
Первое что вам требуется сделать — узнать какой тип оперативной памяти поддерживает материнская плата. На данный момент самым актуальным типом является DDR4. Устаревшие форматы (DDR1, DDR2, DDR3) не совместимы между собой и не могут быть использованы вместе. В спецификациях материнской платы вы можете узнать тип поддерживаемой ОЗУ. Традиционно лучше всего проверить это на официальном сайте разработчиков.
Учтите, что планки для ноутбука отличаются от планок стационарных компьютеров. Так называемая DIMM память, является полноразмерным вариантом. SO-DIMM — урезанная версия для портативных устройств. Отличается размерами, расположением контактов и местом установки чипов. Разумеется, оба вида несовместимы между собой.
Как увеличить ОЗУ на компьютере («Виндовс 7» 64 бит) простейшим методом?
Начнем со стационарных компьютерных систем. Как правило, на материнской плате имеется несколько слотов для установки дополнительных планок памяти, и получить к ним доступ проще простого, нужно просто снять боковую крышку. С ноутбуками ситуация сложнее, хотя и в них можно использовать предлагаемый метод.
Собственно, в самом простом случае решение проблемы того, как увеличить ОЗУ на компьютере («Виндовс 7»), сводится к покупке планок и их установке на материнскую плату. Правда, тут нужно учесть тип поддерживаемой памяти, поскольку планки современных поколений в старые разъемы установить будет невозможно, а если они и установятся, то работать не будут. Да еще и вызовут появление конфликтов с выдачей синего экрана (BSoD).
Флешка, как оперативная память!
Удивлены, что можно использовать самую обыкновенную флешку, как оперативную память? Правильно делаете, что удивляетесь, потому что сейчас нам придется развеять этот МИФ.
Возможно, вы впервые об этом услышали, а может и натыкались на многочисленные статьи, которые бессовестно утверждают, что можно использовать флешку, как оперативную память, коей на самом деле она не является и никогда не станет, как минимум по той причине, что скорость передачи данных на флешке многократно проигрывает скорости ОЗУ.
На самом деле существует такая технология, как ReadyBoost, разработанная самими Майкрософт и вшитая в Виндовс (начиная с Висты). И на самом деле эта технология может незначительно ускорить вашу систему, но только в том случае, если вы все еще работаете на HDD (жестком диске). А если память вашего компьютера уже эволюционировала из HDD в SSD накопитель, то ReadyBoost может даже замедлить работу вашей системы.
Почему так происходит? Потому что основной задачей ReadyBoost было снижение нагрузки на винчестер при чтении мелких файлов путем их кэширования на внешнем флеш-накопителе.
Исходя из сказанного становится понятно, почему ReadyBoost столь неэффективен при работе с современными твердотельными накопителями (SSD).
Можно ли использовать флешку для ускорения работы вашего компьютера? Да, вы можете незначительно ускорить работу компьютера, если он работает на жестком диске (HDD).
Можно ли использовать флешку, как оперативную память? Нет! Вы можете ее использовать только как внешнее устройство для кэширования мелких файлов. Использовать флешку, как оперативную память невозможно!
Как использовать ReadyBoost?
Если вы все-таки решили испробовать эту функцию на практике и проверить, на сколько она может увеличить производительность компьютера, то я вам расскажу, как ее включить. Делается это очень просто, однако учтите, что не все флешки подходят. Если ваша флешка слишком медленная, то Виндовс даст вам об этом знать. Итак, как использовать ReadyBoost:
Тут я попытался запустить ReadyBoost напрямую на своем SSD накопителе =))
- Вставляете флешку в компьютер. Это также может быть не USB флешка, а microSD, подключенная через кард-ридер.
- Заходите в «Мой компьютер» и жмете правую кнопку мыши на появившемся внешнем накопителе. До этого у вас там были видны только ваши жесткие диски и оптический привод (если он у вас есть).
- Выбираете пункт «Свойства».
- Выбираете вкладку ReadyBoost.
- Ставите галку напротив «Использовать это устройство» и выбираете объем памяти, который вы хотите пожертвовать для ускорения работы вашего компьютера.
- Нажмите «ОК!».
Теперь у вас должно быть все ОК. Однако опытным путем было замечено, что в играх никакого прироста быстродействия эта технология не дает. Может быть, у вас будет иначе. Напишите нам.
Частота и тайминги ОЗУ
Частота оперативной памяти непосредственно отражается на игровом процессе: чем выше скорость обмена данными с процессором, тем быстрее обрабатывается информация. Другими словами, чем больше показатель частоты ОЗУ, тем выше производительность игры.
В случае с таймингами наблюдается обратная зависимости: чем ниже показатель таймингов, тем больше скорость работы ОЗУ и, как следствие, выше производительность компьютерной игры
При этом важно учитывать, что использование двухканального режима работы оперативной памяти возможно только при условии полного совпадения таймингов
Ваш объем и нужно ли больше
Колеблетесь, нужно ли увеличивать ОЗУ? И если да, то как узнать, сколько стоит сейчас на вашем компьютере? Разберем по порядку.
Если любая, даже самая простенькая программка (не говоря уж о мощных) начинает «тормозить» при загрузке, то ответ прост — увеличивать стоит. Правда, тут есть один нюанс, но о нем чуть позже. Для того чтобы узнать объем нынешней памяти и прикинуть, сколько нужно еще, вам необходимо сделать следующее:
- отыскать на рабочем столе ярлык «Мой компьютер»;
- нажать по нему правой кнопкой мыши, открыв контекстное меню;
- выбрать подменю «Свойства».
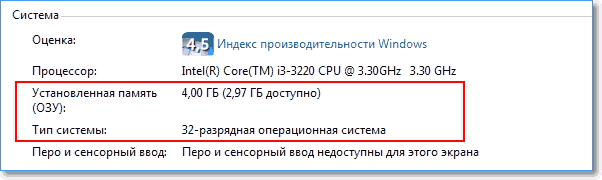
В открывшемся окошке вы сразу увидите строчку, где будет показан текущий объем и прочие характеристики. Запомните — он всегда измеряется в гигабайтах! Ранее еще могли встречаться мегабайты, но, я думаю, таких раритетов уже практически нигде не найти. И уж тем более для ноутбука.
Всем остальным можно смело рекомендовать: увеличивайте. На сколько и какую выбрать — это зависит от ваших нужд
Также стоит обратить внимание на то, сколько слотов для этого предусмотрено на материнской плате. И как подключить тоже желательно знать, хотя это вовсе не сложно
Просто вставить устройство и надавить до легких щелчков фиксаторов по краям.
В целом же для комфортной работы вполне хватит 8 Гб, но при желании можно поставить и намного больше. Геймеры, например, радуются жизни при ОЗУ от 16 Гб и выше. Тут уж дело вкуса
Посмотрите это видео с советами, на что обратить внимание перед покупкой дополнительной памяти
Теория и подводные камни
Стоит пройтись по теории и возможным трудностям, которые могут возникнуть в процессе апгрейда.
Для начала нужно узнать, что мы можем поставить в ваш компьютер. Для этого нужно провести диагностику и выяснить модель материнской платы, а также характеристики памяти, установленной в текущий момент.
-
Скачайте приложение AIDA64. Эта простая диагностическая утилита позволяет узнать все необходимые для нас сведения.
-
Запустив приложение, разверните подменю «Системная плата». В нем, перейдя в одноименный подпункт, вы сможете узнать модель материнки – с ней и идем на сайт производителя, и узнаем спецификации и поддерживаемые типы памяти.
-
Далее идем в «SPD». Здесь можно увидеть исчерпывающую информацию, касающуюся вашей оперативной памяти, причем не только установленный в данный момент объем, а еще и распределение планок по слотам, модель каждой планки и ее характеристики. Нас интересует в основном строка «Тип памяти». Типов бывает несколько: SDRAM, DDR, DDR2, DDR3 и DDR4. В зависимости от типа конкретно вашей памяти и нужно думать, что же взять, отправляясь в компьютерный магазин.
Материнская плата с несколькими слотами для оперативной памяти
Определившись с типом, стоит ознакомиться с типичными подводными камнями в деле выбора оперативной памяти. Многие из них успешно отметаются где-то на этапе просмотра характеристик материнской платы на сайте производителя, однако нарваться на несовместимые и нерабочие модули все же можно.
В первую очередь, соотносите память и процессор. Это бывает редко, но все же бывает – память и процессор тоже могут быть несовместимы. Можно сходить на сайт производителя вашего процессора (узнать его модель можно в той же AIDA64, во вкладке ЦП), и, если поиск по сайту не дал результатов, можно написать в его техподдержку, указав точные модели процессора и памяти. В большинстве случаев вам ответят, причем даже достаточно быстро.
Модули от AMD не подходят для процессора от Intel
Также стоит обратить внимание на то, можно ли использовать ваши модули в двухканальном режиме. Без него все тоже прекрасно работает, но если вы купите одинаковые планки и воткнете их в симметричные слоты – все станет куда лучше и быстрее
Что ж, все, что вам нужно было знать об оперативной памяти, вы теперь знаете. Можно переходить к установке новых модулей.
Советы, которым необходимо придерживаться при покупке оперативной памяти
- Покупать оперативную память стоит у проверенных производителей. Цена брендовых марок значительно выше, но гарантия качества и стабильна работа компьютера того стоят. Вот список проверенных фирм: Corsair, Kingston, Kingmax, Transcend, OCZ, Hynix, Hyundai, Samsung.
- Оперативная память в паре с чипсетом хорошего качества являются залогом предельной производительности, если учитывать, что у первой максимальная частота работы.
- Помните, что оперативная память всегда должна быть в паре. Нужно, чтобы модули совпадали по частоте работы, планки, установленные с разными частотами работают на частоте памяти, которая является самой медленной из тех, что вы установили, либо не работают вместе вообще. Например, если у вас два канала для ОЗУ и в одном из гнезд стоит планка на 2Гб, то приобрести нужно еще один модуль такой же емкостью, таймингами и от того же производителя. А лучший вариант — купить набор модулей (Kit), который гарантируется производителем, что эти планки совместимы
- Для игровых компьютеров предпочтение нужно отдавать оперативной памяти с наименьшими временными задержками. Даже на низкой частоте память всегда работает с максимальной отдачей.
- Не забудьте убедиться, что ваша материнская плата, процессор и операционная система совместима с выбранным вами объемом памяти. Если система вашего компьютера 32-разрядная, то стоит приобрести планку не более 4Гб, так как 32-битная система видит до 3Гб оперативной памяти.
- При покупке памяти для увеличения уже имеющейся ОЗУ, будет лучше, приобрести модель, характеристики которой схожи с установленной в вашем компьютере. Закупка лучшей или худшей по характеристике планки, приведет к ухудшению производительности компьютера.
В завершение — подробное видео по установке модуля памяти в компьютер.
Не помогло
Как открыть Сад Сесилии в Genshin Impact?
Увеличение физической памяти
Если возникла острая необходимость увеличить физическую память, то вам нужно первым делом понять, какая планка ОЗУ совместима с вашей материнской платой. Делается это так:
Запустите утилиту мониторинга типа CPU-Z или HWMonitor. Посмотрите модель материнской платы.
Перейдите на сайт производителя
Изучите спецификацию материнской платы, обратив особое внимание на характеристики памяти
В спецификации будет примерно такая картина:
Из указанной информации мы можем вынести, что материнская плата поддерживает стандарт памяти DDR3, двухканальный режим. Доступный максимальный объем –16 Гб, частота – от 800 до 1800 МГц. Следующий шаг – вскрыть системный блок и посмотреть, сколько есть свободных слотов.
На конец 2015 года анонсируется выход стандарта DDR4 – с его приобретением тоже лучше не торопиться, так как технология еще не обкатана. Что касается DDR5, сообщения о котором можно встретить на форумах, то такого стандарта вовсе не существует. Есть видеопамять GDDR5, но к ОЗУ она имеет мало отношения.
Если материнская плата имеет двухканальный режим, ставьте две планки меньшего размера, а не одну большего. Две планки по 4 Гб будут примерно на 15% производительнее, чем один модуль на 8 Гб. Приобретая модули, старайтесь выбирать максимально близкие по характеристикам планки. Если планируете купить сразу пару, лучше выбрать KIT-набор, состоящий из двух полностью идентичных модулей.
Важными параметрами (кроме объема и стандарта) являются частота и тайминг. Чем выше частота, тем быстрее оперативная память будет передавать данные на процессор для обработки и проведения вычислений. Чем ниже тайминг, тем быстрее контроллер ОЗУ будет реагировать на команды системы. Из этого делаем вывод:
- Частоту подбираем максимальную, которую поддерживает материнская плата и процессор (его частоту тоже можно узнать с помощью утилиты HWMonitor).
- Тайминг (задержка перед выполнением запроса) смотрим минимальный.
Если разброс в цене значительный, то лучше взять планку с высокой частотой и большим таймингом. Задержка не так сильно влияет на производительность, поэтому можно пожертвовать этим параметром.
Как увеличить файл подкачки в Windows?
В отличие от предыдущего метода, увеличение файла подкачки – это действительно хорошее и эффективное решение, если вы хотите знать, как увеличить оперативную память, не покупая ее. А вот почему это хорошее решение – вы узнаете дальше. Но сначала давайте немного разберемся в теоретической части. Лишним для вас не будет.
Что такое файл подкачки?
Файл подкачки – это специальное зарезервированное место на жестком диске, которое используется в качестве оперативной памяти при ее нехватке.
Другими словами, если, например, приложению нужно больше оперативной памяти, чем у вас установлено, то недостаток ОЗУ будет компенсироваться как раз-таки этим файлом подкачки.
Однако нельзя просто так взять и установить файл подкачки на 16 Гб, имея на борту всего, скажем, 2 Гб оперативной памяти. Нежелательно это делать по следующим причинам:
- Файл подкачки работает значительно медленнее, чем оперативная память. Он может компенсировать недостаток объема ОЗУ, но никак не скорость. Таким образом, вы можете даже замедлить работу системы.
- При частом использовании файла подкачки ускоряется износ жесткого диска. Ведь предназначен он больше для хранения информации, чем для постоянной ее перезаписи.
Но в любом случае, файл подкачки всегда должен быть включен! Потому что при недостаче ОЗУ компьютер может начать очень сильно тормозить, а при включенном файле подкачки этого не произойдет. Давайте разберемся, как его включить и правильно настроить.
Как включить и настроить файл подкачки?
Просто повторяйте за мной. Показываю на примере Виндовс 7. Но у вас в любом случае все аналогично будет.
Сначала заходите в свойства компьютера, то есть на значке «Мой компьютер» жмите правой кнопкой мыши, а потом выбираете «Свойства».
Дальше выбираете «Дополнительные параметры системы».
Потом переходим на вкладку «Дополнительно», ищем на ней раздел под названием «Быстродействие» и жмем на его «Параметры».
Тут снова переходим на вкладку «Дополнительно», ищем раздел «Виртуальная память». Ага, это уже нам о чем-то говорит. И вот что говорит нам сам Виндовс:
Ну, почти то же самое, что я вам и сказал. Короче, жмите «Изменить».
После этого вам нужно будет выбрать том винчестера, на котором будет храниться файл подкачки. Мне кажется, что лучше его создавать на системном томе (у меня это диск C: ) чтобы избежать переносов кэша системных файлов с тома на том. Но если системный том забит Виндой почти полностью, то подойдет и любой другой том жесткого диска. И еще кое-что
Это важно, поэтому выделю:
Для оптимальной и сбалансированной работы рекомендуется делать объем файла подкачки в полтора раза больше, чем существующий объем оперативной памяти.
История возникновения Интернета
29 октября 1969 г. Чарли Клайн из Калифорнийского университета и Билл Дюваль из Стэндфордского исследовательского института, который находился на расстоянии 640 км от него, попытались установить связь через сеть. Один из учёных пробовал присоединиться удаленно к ПК, а другой в телефонном режиме подтверждал трансляцию каждого символа из слова «LOGON». С первой попытки удалось передать лишь первые три знака – «LOG», после чего в сети произошел сбой. Через несколько часов следующая попытка ученых установить связь на расстоянии увенчалась успехом. Эта дата может считаться появлением в мире Интернета.
Программа обмена электронными письмами появилась в 1971 г. и стала популярной среди пользователей Интернета. Компьютерная система распределения доменных имен, которая позволяла получить информацию о сайте, начала функционировать в 1984 г.
В 1984 г. появилась еще одна сеть— NSFNet, созданная Национальным научным фондом Соединенных Штатов, которая обладала значительно большей пропускной способностью по сравнению с сетью ARPANet. Большое количество компьютерных пользователей подключилась к NSFNet, и Интернет стал ассоциироваться с этой сетью.
Создание протокола IRC – (Internet Relay Chat) произошло в 1988 г. и заложило основу первого чата для общения пользователей в реальном времени. Главным поставщиком данных Всемирная сеть стала в 1995 г. W3C — организация, разрабатывающая и внедряющая технологические стандарты, придала выразительный облик Интернету. С 1996 г. названия «Интернет» и «Всемирная сеть» стали ассоциироваться друг с другом.
Частота памяти
- INTEL — https://ark.intel.com/content/www/ru/ru/ark.html
- AMD — https://www.amd.com
В CPU-Z на вкладке CPU смотрим модель нашего процессора. (Например)
Если контроллер поддерживает несколько типов ОЗУ нужно проверить какую память поддерживает материнская плата.
Для этого в программе CPU-Z переходим на вкладку Mainbord и в поле Manufacturer и Model смотрим производителя и модель материнской платы. В данном примере производитель ASUS модель P8B WS.
После, идем на сайт производителя системной платы, находим нашу модель и смотрим ее характеристики. Нас интересует поле Оперативная память.
Из рисунка видно что максимальное чисто слотов под память равно 4. Максимальный объем поддерживаемой памяти 32 Gb. Тип поддерживаемой памяти — DDR3. Частота 1333 и 1066 MHz. Поддерживается двухканальный режим работы памяти.
Если контроллер памяти в процессоре и материнская плата поддерживают два типа памяти (например DDR3 и DDR4), то можно подумать над заменой всей памяти на более современную. Если материнская плата поддерживает только один тип памяти, то его и нужно будет выбирать.
Как определить тип памяти, установленной в ноутбуке
Чтобы узнать, какая точно память используется в аппарате можно использовать несколько способов.
Внешний осмотр
Самый простой и надежный способ – разобрать ноутбук, вытащить установленный модуль памяти и прочитать маркировку, которая имеется на нем. С одной стороны, придется разбирать ноутбук, с другой – все равно рано или поздно это придется делать, чтобы установить дополнительный модуль.
Определить тип памяти можно разобрав ноутбук и прочитать маркировку
Такой способ также точно дают информацию о количестве слотов под «оперативку», которые имеются на материнской плате.
Программные средства операционной системы
В операционных системах Windows 8 и 10 можно получить основную информацию о конфигурации оборудования через «Диспетчер задач».
В нем нужно выбрать вкладку «Производительность» и далее параметр «Память». Отобразится следующая информация:
- Общий объем памяти, установленной в ноутбуке.
- Тип памяти — DDR2, DDR3 или DDR4.
- Частота.
- Объем, который используется системой в настоящий момент.
- Количество слотов и их использование.
Получение основной информации о конфигурации оборудования через «Диспетчер задач»
Использование специальных утилит
Наиболее полную информацию можно получить с помощью специальных диагностических и тестовых утилит, которые дают пользователю самую полную информацию об установленном оборудовании. Среди таких программ обычно используют:
- Everest;
- AIDA64;
- CPU-Z.
Рассмотрим подробно работу с программой CPU-Z.
Использование CPU-Z
Эту удобную утилиту можно скачать с официального сайта разработчика. Программа полностью бесплатна. После установки запускаем программу с правами администратора.
Получение информации об оперативной памяти с помощью CPU-Z
Отображается основное рабочее окно. В нем нужно выбрать вкладку SPD. Здесь отображается самая полная информацию об оперативной памяти – ее тип, объем, частота, тайминги и другие параметры. Эти данные предоставляются отдельно для каждого модуля ОЗУ, который установлен. Вкладка «Slot» позволяет выбирать модули памяти, установленные в конкретный разъем на плате ноутбука и отображать информацию по каждому из них. Полезной может оказаться вкладка «Mainboard». Здесь отображается информация о материнской плате, чипсете. На основе этой информации можно в дальнейшем определить, память какого максимального объема и частоты поддерживает ваш ноутбук.
Флешка
Если у вас установлена Windows 10 или даже Windows 7, с помощью обычной флешки вполне можно увеличить текущую недостающую память ОЗУ на своём компьютере или ноутбуке.
Фактически это будет тот же файл подкачки, как и в следующем рассмотренном варианте. Только в этом случае файл подкачки располагается на съёмном носителе, тем самым нагрузка с винчестера успешно снижается.
Существует специальная технология, позволяющая увеличить недостающую ОЗУ память на компьютере, которая носит название Ready Boost. Она доступна не только на Windows 10, но и на более ранних версиях ОС.
Чтобы применить такой метод увеличения оперативки, нужно соблюдать несколько обязательных условий. А именно:
- на компьютере или ноутбуке стоит ОС не старше версии Windows 7 (для XP и Vista такой этот вариант не применяется);
- используется любой тип съёмного носителя, но объёмом памяти не меньше 1 ГБ;
- минимальная скорость работы флешки от 3 Мб/с и выше.
Поскольку большинство устройств с лёгкостью соответствуют этим требованиям, можно приступать к увеличению параметров ОЗУ.
ВНИМАНИЕ. При использовании флешки объёмом более 4 ГБ обязательно её нужно предварительно отформатировать в NTFS.
Оптимально, если объём съёмного носителя будет в 2-3 раза больше, нежели показатели оперативной памяти. Грубо говоря, когда на компьютере или ноутбуке используется ОЗУ на 4 ГБ, флешку рекомендуется использовать минимум на 8, а лучше на 16 ГБ.
Теперь непосредственно к вопросу о том, как можно самостоятельно увеличить текущую и явно недостающую оперативную память для своего компьютера, используя обычную флешку.
Для этого нужно сделать следующее:
- подобрать съёмный накопитель, полностью соответствующий заданным требованиям;
- подключить устройство к ПК или ноутбуку;
- дождаться появления окна автозапуска;
- выбрать пункт, где написано «Ускорить работу системы»;
- если автозапуск не сработал, открыть компьютер и запустить свойства флешки;
- найти раздел-вкладку под названием Ready Boost;
- отметить галочкой вариант «Предоставлять это устройство»;
- выбрать объём, который будет использоваться для расширения виртуальной памяти.
Если же хотите выделить всю флешку под заданные функции, тогда галочку нужно ставить на пункте «Использовать это устройство».
Далее остаётся нажать «Применить» и потом на кнопку ОК.
Очень важно не извлекать флешку, предварительно не отключив Ready Boost. При этом касательно этого метода ходит много споров и разговоров, поскольку некоторые сомневаются в высоком приросте памяти
На деле увеличить производительность можно, но она не будет ощущаться так же, как при установке новых модулей ОЗУ
При этом касательно этого метода ходит много споров и разговоров, поскольку некоторые сомневаются в высоком приросте памяти. На деле увеличить производительность можно, но она не будет ощущаться так же, как при установке новых модулей ОЗУ.
Как узнать количество слотов ОЗУ на ПК
Опять же, существует два варианта определить количество слотов. Первый вновь сводится к разбору компьютера: следует снять крышку и посчитать количество свободных слотов памяти. Второй – программный:
- Вновь запускаем скачанную ранее нами утилиту от Администратора;
Переходим на вкладку «SPD»; Там нажимаем на поле «Memory slot selection» и обращаем внимание на то, сколько конкретно слотов в выпадающем списке – в нашем случае их четыре штуки, что говорит о наличии на материнской плате четырёх гнёзд под ОЗУ.
Чтобы определить, в каком именно установлена планка, а в каком отсутствует, следует остановиться на каждом – выбрали один, посмотрели информацию с правой стороны. Если она отсутствует – значит, слот пустует. И наоборот, если информация есть – слот занят планкой оперативной памяти.