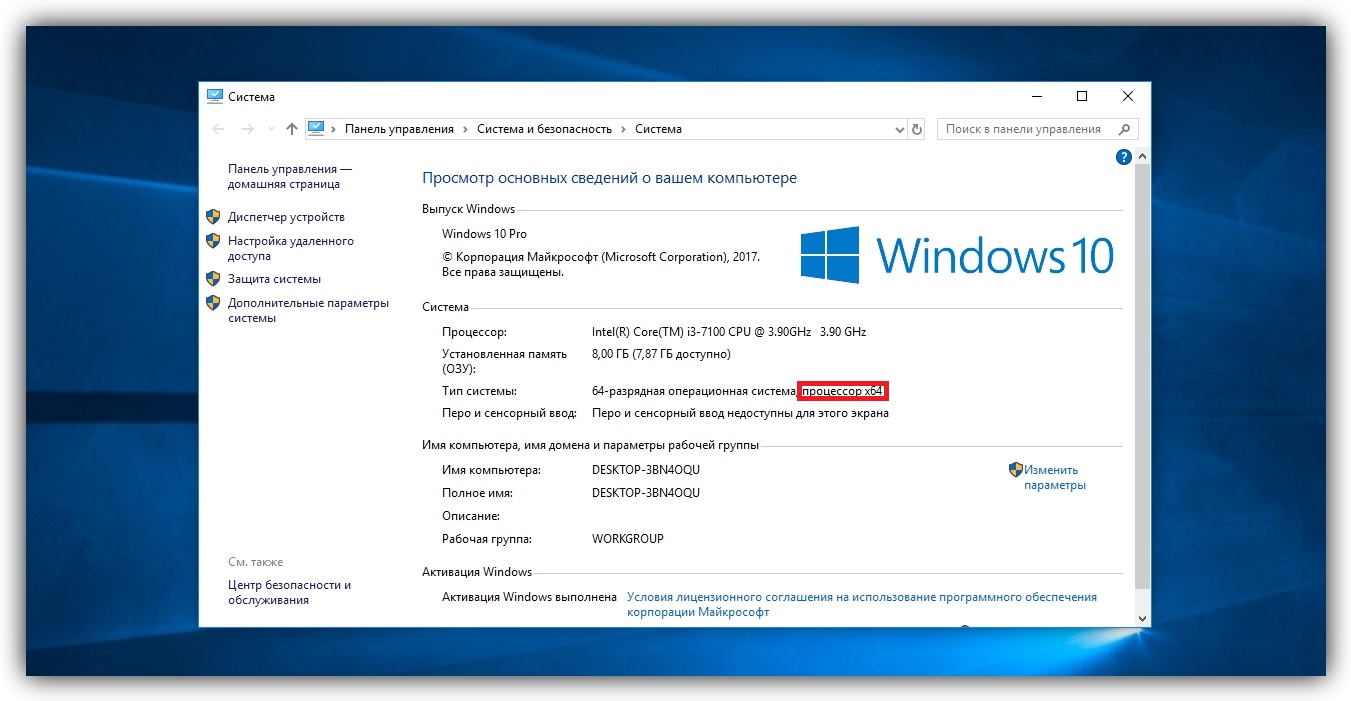Как освободить оперативную память на android?
Содержание:
- Как очистить вручную?
- Способы очистки ОЗУ
- Как очистить андроид полностью, что после этого происходит?
- Какой бывает память
- Ссылки
- Статистика загруженности памяти телефона
- Какая бывает память?
- Шаг 2. Измените адрес
- Способы увеличения объема хранилища
- Mz RAM Booster
- CCleaner
- Как работает встроенный тасккиллер?
- Удаление неиспользуемых приложений
- Какие программы использовать?
- Что делать, если ничего не помогло?
- Управление Вашими приложениями
- Рассмотрим программу Clean Master
- Проверьте использование памяти смартфона и уберите неиспользуемые приложения
- Отключите приложения и удалите Bloatware
- Виды памяти на устройствах Android
- Сколько оперативной памяти вам нужно на Android?
- Чаще всего упоминаемые места
- Оптимизируем внутреннее пространство смартфона
- Получите наше лучшее предложение!
- Как использовать меньше оперативной памяти
- Выводы
Как очистить вручную?
Если вы не хотите прибегать к помощи сторонних программ, либо у вас нет свободного места для установки, то провести очистку можно вручную. После проведения всех процедур телефон будет работать гораздо быстрее:
- чистка кэша браузера и приложений;
- удаление сообщений;
- удаление старых и ненужных приложений;
- чистка сохраненных на телефоне файлов (фото, видео и т. д.).
Все этапы займут больше времени, чем очистка с помощью приложения, но результат будет гораздо лучше.
Кэш приложений
Для начала разберемся, что такое кэш в телефоне. Кэш представляет собой промежуточный буфер с информацией, которая может быть запрошена в ближайшее время. Из-за этого экономится время на вычислении задач и решении проблем, соответственно повышается производительность устройства. Файловый кэш накапливается, храня информацию по каждому установленному и используемому приложению. При засорении требуется освободить весь кэш.
Для этого следуйте представленному алгоритму:
- Откройте меню настроек вашего устройства.
- В настройках найдите раздел «Все приложения».
- В открывшемся менеджере вы можете наблюдать информацию по кэш-памяти, системным и сторонним приложениям. Список всех программ отсортируйте по размеру.
- Откройте одну из программ. В новом окне вы можете «Стереть все данные» (удаляет сохраненную информацию на жестком диске) и «Очистить кэш». Нажмите на вторую кнопку.
Как удалить «мусор» в браузере?
- Зайдите в используемый браузер и откройте боковое меню. В меню выберите пункт «История».
- В открывшемся окне нажмите на «Очистить историю».
- Установите приемлемые для вас настройки (что удалять, за какой промежуток времени и т. д.) и щелкните на «Удалить данные».
Удаление сообщений
Данный пункт будет необязательным, если речь идет об относительно новом устройстве. Планшет или телефон, используемый несколько лет, хранит в себе несколько тысяч, а то и десятков тысяч сообщений. Со временем их количество (включая MMS с мультимедийными данными), может занять некоторое место на внутренней памяти. Полностью удалить сообщения можно так:
- Нажмите на иконку сообщений в меню или на рабочем столе, зажмите пальцем одно из сообщений и выберите пункт «Выбрать все».
- Выполните действие «Удалить».
Удаление приложений
Если вы не можете установить новые программы или игры, то постоянная память телефона заполнена. Для очистки вы должны удалять ненужные программы через меню Андроида.
Если на вашем устройстве стоит прошивка без полноценного меню (например, телефоны Xiaomi или Meizu), то удалять приложения нужно прямо на рабочем столе. Для этого зажмите пальцем на необходимой иконке и перенесите ее к корзине в верхней части экрана.
Удаление файлов
Избавляться от мусора с внутреннего накопителя можно с помощью стандартного файлового менеджера. Поскольку интерфейс на каждом телефоне отличается, рассмотрим очистку файлов с помощью удобного ES Проводника.
- Зайдите на Andro >
- Запустите ES Проводник и ознакомьтесь с начальными советами. В верхней части экрана находится информация о занятом/свободном месте на внутренней памяти (1), кнопка «Анализ» для проведения анализа необходимости очистки (2). Нажмите кнопку «Очистка» (3).
- После этого программа проведет анализ лишней информации и предоставит вам список. Внизу экрана щелкните на «Очистить».
- Теперь зайдите в боковое меню. Перейдите в подраздел «Локальное хранилище» (1), а затем нажмите на «Устройство» (2).
- Перед вами откроется окно со всеми папками на встроенном хранилище. Здесь вы можете проверить их содержимое и удалить все ненужное. Для этого зажмите файл на 2 секунды, после кликните по «Удалить» в нижней панели всплывающего меню. Таким же образом можно очистить SD карту.
- Через ES Explorer также можно почистить библиотеки с изображениями, музыкой и т. п. Для этого снова зайдите в меню, выберите подраздел «Библиотеки» и перейдите в нужную вкладку (3):
- Чтобы очистить корзину на Андроиде, перейдите в раздел «Корзина» через меню:
- Обязательно проверьте наличие скрытых файлов, которые могут занимать существенный объем. Для этого в меню включите пункт «Показывать скрытые файлы», после чего снова перейдите в папку и проверьте их наличие.
Мы разобрались, как проводится ручная чистка от лишнего мусора с помощью ES проводника. Теперь перейдем к использованию другого софта.
Способы очистки ОЗУ
Существует несколько путей, как освободить оперативную память на телефоне Самсунг — с помощью встроенного функционала или дополнительных приложений. Такие действия позволяют решить следующие задачи:
- Ускорить работу смартфона Самсунг на Андроид, благодаря уменьшению числа программ, работающих в «фоне».
- Снизить нагрузку на ЦП и тем самым уменьшить нагрев аппарата.
- Избежать ошибок или торможения при большом числе запущенного софта. В таких случаях нередко возникают конфликтные ситуации между разным ПО, а это, в свою очередь, ведет к сбоям в работе телефона.
При этом очистить ОЗУ можно двумя основными путями, на которых остановимся ниже.
Встроенные методы очистки
Самый простой способ очистить оперативную память на телефоне Самсунг — закрыть все лишние приложения, работающие в фоновом режиме. Для решения задачи сделайте такие шаги:
- войдите в настройки телефона Самсунг;
- перейдите к разделу Приложения;
кликните на секцию Работающие (Запущенные, Выполняется);
обратите внимание на количество съедаемой ОЗУ; выберите программу, которая забирает больше всего ресурсов; жмите на кнопку Остановить
Путем остановки ненужных приложений удается очистить ОЗУ телефона Самсунг и ускорить его работу. Здесь же можно нажать на кнопку Очистить кэш, чтобы разгрузить ПЗУ (о нем упоминалось выше).
Существует и более быстрый способ, как очистить ОЗУ на Андроиде Самсунг. Сделайте такие шаги:
- кликните на символ квадрата внизу дисплея;
- посмотрите на запущенные приложения, которые имеют вид нескольких окон;
- перемести вверх все вкладки для закрытия программ.
С помощью рассмотренных методов можно быстро почистить оперативную память и улучшить работу мобильного устройства. Чтобы автоматизировать этот процесс, можно использовать специальное ПО, о котором пойдет речь ниже.
Применение сторонних приложений
Альтернативный вариант очистки — использование специального ПО. Сегодня в Гугл Плей можно найти множество приложений, обеспечивающих быстрое закрытие лишней нагрузки на телефоне Самсунг. Рассмотрим несколько вариантов:
- Clean Master — универсальная программа для оптимизации смартфона, обеспечивающая многоуровневую защиту устройства. В его функции входит чистка смартфона, защита от вирусов, снижение расхода заряда батареи, ускорение аппарата и другие функции.
- Очиститель, разгрузчик памяти — ПО, предназначенное для быстрой чистки и освобождения ОЗУ. С его помощью можно быстро удалить ненужные файлы, оптимизировать телефон Самсунг для игры, ускорить его работу и получить ряд дополнительных полезных опций.
- RAM Cleaner Lite — качественная программа, для закрытия фоновых программ одним нажатием кнопки. Быстрый и простой в применении софт для чистки RAM. После установки достаточно поставить виджет на рабочий экран и использовать его по мере необходимости. Плюсы — отсутствие рекламы и лишних функций.
- RAM Cleanup — легкий, быстрый и простой очиститель оперативной памяти. Дополнительные функции ПО — автоматическое закрытие, автоочистка, настройка цветов и фона, ярлык для пользовательской очистки и т. д.
Как очистить андроид полностью, что после этого происходит?
Настройки телефона чаще всего сбрасывают для того, чтобы потом его продать с чистой памятью. Однако если данные нужно удалить с устройства в экстренном порядке, то можно воспользоваться специальной опцией для удаленного управления своим мобильным устройством. Тогда, после включения Андроида вся информация на нем будет сразу же удалена.
Кроме того, вопрос, как полностью очистить память телефона на Андроид возникает тогда, когда исправить критичные ошибки, возникшие в его операционной системе или приложениях, иным способом уже не удается. После сброса пользовательских установок операционная система мобильного устройства полностью удалит любые установленные ранее приложения, историю переписок, книгу контактов и многое другое. Однако информацию, хранящуюся на SD карте, процедура сброса не затронет.
В итоге телефон получит настройки «по умолчанию», т.е. те, которые устанавливались на производстве. В таком виде все мобильные устройства обычно поступают в продажу. В случае, когда личная информация, находящаяся на устройстве, имеет для пользователя какую-то ценность, перед сбросом установок необходимо сделать резервную копию данных.
Меняем состояние настроек телефона до заводского
Пользовательские установки можно сбросить несколькими способами. Всего их три:
- при помощи клавиш
- в разделе настроек мобильного устройства
- сервисными кодами
В первом случае для устройства Android существуют особые клавиши, с помощью которых запускается процесс сброса. Однако из-за того, что большинство современных устройств оснащено сенсорным экраном, сброс настроек происходит при помощи кнопок громкости («+» и «-»), «Домой», а также «Включение устройства» и «Домой».
Так, чаще всего эту процедуру запускают при помощи одновременного нажатия на клавиши:
- «-», «Включение устройства»
- «+», «-»
- «Домой», «+», «Включение устройства»
- «-», «+», «Включение устройства»
- «Домой», «+»
Длительность нажатия составляет не более 5 секунд. После этого операционная система телефона переходит в режим Recovery, где можно будет работать с меню настроек. Причем для перемещения между клавишами меню следует использовать кнопки громкости. Далее, следует найти пункт wipe data/factory reset и перейти в этот раздел. Однако на некоторых моделях телефона этого пункта может не быть, но могут присутствовать, например, разделы Clear Flash или Clear eMMC. Затем потребуется подтвердить свои действия сначала нажатием на кнопку «Yes», а затем — на «Reboot System», запускающую перезагрузку ОС.
Во втором случае полностью очистить память на устройстве Андроид можно будет из главного меню операционной системы. Для этого потребуется перейти в раздел настроек, а затем и конфиденциальности, после чего нажать на кнопку «Сброс настроек». Система сразу же потребует подтвердить намерение удалить все данные с устройства. При этом ОС выведет список той информации, которую она удалит.
Наконец, третий способ того, как очистить Android полностью осуществляется при помощи сервисных кодов. С их помощью также можно обновить ОС до заводского состояния. Например, эту процедуру рекомендуется запускать с помощью таких комбинаций, как «*2767*3855» или «*#*#7378423#*#*». Полный список этих команд должен быть представлен в документации к конкретному мобильному устройству.
Смотри также:
# Android# Windows 7# Windows 8# Windows 10# Windows XP# Безопасность# Железо# Интернет# Как сделать
Какой бывает память
Память, используемая в любых смартфонах, компьютерах и остальных вычислительных устройствах, может быть двух типов:
- ОЗУ (RAM) – «оперативное запоминающее устройство» временного действия. Отличается очень высоким быстродействием и относительно малым объемом. Данные хранятся в такой памяти до тех пор, пока устройство работает и оперативная система запущена;
- ПЗУ (ROM) – «постоянное запоминающее устройство». Отличается заметно меньшим быстродействием и большим объемом. Используется для постоянного хранения самой операционной системы, установленных приложений и данных пользователя.
И та, и другая память в Андроид может быть переполнена, и, как следствие, появятся проблемы с нормальной работой операционной системы.
Ниже мы расскажем об очистке и той, и другой памяти, как штатными средствами, так и при помощи стороннего программного обеспечения.
Ссылки
Статистика загруженности памяти телефона
Сначала необходимо проверить, сколько какой памяти в устройстве осталось свободной. Выполняем такие шаги:
- Открываем настройки телефона.
Переходим в меню «Память».
Здесь можно найти подробную информацию о внешней и встроенной памяти. Пользователю доступны данные о встроенной и внешней памяти. Разбивается список на разделы, где описано, сколько памяти всего, чем занята она и сколько свободного места осталось.
Чтобы посмотреть, какая часть ПЗУ и ОЗУ свободна, нужно зажать кнопку «Меню» на панели телефона.
В отобразившемся окне демонстрируется список запущенных приложений. Внизу располагается кнопка с надписью «Доступно …МБ из …ГБ». Там вторая цифра означает сумму ОЗУ и ПЗУ, а первая – сколько на данный момент доступно из общей памяти.
Какая бывает память?
УКроме встроенной постоянной памяти у телефонов обычно есть слот для карты памяти. На некоторых моделях он совмещен со слотом для SIM-карты, так что приходится выбирать – два номера или расширение памяти.
Когда происходит полное заполнение оперативной и постоянной памяти, Андроид начинает тормозить. Чтобы исправить эту неисправность, достаточно провести комплексную чистку. Но сначала необходимо убедиться, что с памятью у смартфона действительно есть проблемы.
- Откройте настройки.
- Перейдите в раздел «Память» или «Хранилище».
- Дождитесь завершения подсчета.
Как видите, у меня из 16 Гб внутренней памяти сразу 5,56 Гб было заполнено системными файлами. С этим поделать ничего нельзя, поэтому если мне и придется что-то удалять, это будут приложения, видео, изображения и другие файлы: скачанный из интернета контент, документы с общим доступом и т.д.
Внизу есть пункт «Данные кэша». Через него вы можете очистить кэшированные данные всех приложений. В моем случае это позволит освободить 209 Мб.
Еще ниже представлена статистика карты памяти. Я ее не использую, поэтому доступно все рабочее пространство. Если нажать на карту, откроется проводник с ее содержимым. Кнопка с тремя точками рядом вызывает дополнительное меню, через которое карту можно извлечь или отформатировать.
Да, карту памяти надо извлекать, прежде чем вытаскивать из телефона, как и флешку из компьютера. Если вы раньше вытаскивали карту без предварительного извлечения, прекращайте это делать – опасно для файлов.
Шаг 2. Измените адрес
- Нажмите на значок «Изменить» рядом с адресом электронной почты.
- Введите новый адрес. Он не должен быть связан с другим аккаунтом Google.
Если вам нужна помощь, воспользуйтесь нашими советами.
- Следуйте инструкциям на экране.
На новый адрес электронной почты будет отправлено письмо со ссылкой для подтверждения. Откройте его и перейдите по указанному URL. Если письмо не пришло, прочитайте эту статью.
Советы
- Чтобы изменить адрес в домене Gmail на адрес в другом домене, необходимо удалить адрес Gmail. Подробнее…
- Чтобы изменить адрес в другом домене на адрес Gmail, добавьте адрес Gmail в свой аккаунт. Подробнее…
- Если нужный адрес электронной почты уже используется в качестве дополнительного в аккаунте, сначала удалите его оттуда.
Что делать, если адрес изменить нельзя
- Укажите адрес электронной почты, с помощью которого хотите входить в аккаунт, в качестве дополнительного.
- Узнайте, как получать электронные письма из других аккаунтов.
- Создайте аккаунт Google с другим адресом Gmail.
Что делать, если вы используете Удаленный рабочий стол Chrome или вход с аккаунтом Google
Если вы пользуетесь функцией входа с аккаунтом Google или Удаленным рабочим столом Chrome, то после смены основного адреса электронной почты можете столкнуться с проблемами.
Вот некоторые причины для смены основного адреса электронной почты:
- Раньше вы пользовались адресом в другом домене и регистрируете аккаунт Gmail.
- У вас уже есть аккаунт Gmail, но вы создаете новый, чтобы сделать его основным.
Вход с аккаунтом Google
Если вы создали аккаунт на стороннем сайте с помощью функции «Войти с аккаунтом Google» и изменили основной адрес электронной почты, то можете потерять доступ к аккаунту на том сайте.
Совет. В этом случае свяжитесь со службой поддержки стороннего сайта напрямую, чтобы восстановить доступ к аккаунту.
Удаленный рабочий стол Chrome
Если вы используете Удаленный рабочий стол Chrome и изменили основной адрес электронной почты, для решения проблем с удаленными подключениями следуйте этим инструкциям:
- Откройте Удаленный рабочий стол Chrome на удаленном хост-компьютере.
- Чтобы разорвать все подключения, нажмите на значок в разделе «Это устройство».
- Когда все подключения будут разорваны, в разделе «Это устройство» нажмите Включить.
- Следуйте инструкциям для повторного подключения с новым адресом электронной почты.
Способы увеличения объема хранилища
Память планшета или смартфона на системе Андроид можно увеличить следующими способами:
- Программный. В этом случае с гаджета будут удалены ненужные файлы и приложения. Еще производятся иные манипуляции, которые приводят к увеличению свободного пространства.
- Физический. Предполагается установка карты памяти micro SD.
Важно уяснить, что для большинства изделий, работающих на ОС Андроид, предусмотрены такие виды памяти:
- Внешняя.
- Внутренняя.
- Оперативная (RAM или ОЗУ).
Оперативная память предназначается для временного хранения информации, которая применяется запущенными службами и приложениями. Если на компьютере оперативную память можно увеличить при помощи установки дополнительной планки, то в мобильных девайсах этого не получится сделать.
На телефоне или планшете можно почистить от мусора RAM, что улучшит производительность изделия. Увидеть, какое количество оперативной памяти Андроид доступно, можно в настройках гаджета.
Увеличить
Внутренняя память используется для хранения на девайсе разной информации. Во многих устройствах ее можно расширить физически при помощи дополнительной внешней SD карты.
Производители современных смартфонов все реже свою продукцию оснащают слотом для карты памяти. Если ваш аппарат не имеет такого разъема, то придется довольствоваться объемом, который предусмотрен разработчиком.
Если увеличение памяти на Андроид за счет карты памяти никаких сложностей вызвать не должно, то не все так просто с программным расширением. Давайте рассмотрим все доступные способы для увеличения памяти на гаджете Android.
Mz RAM Booster
Бесплатная утилита для освобождения ОП всего в один клик. Подходит для таких ОС Windows: Vista, XP, 7, 8 и 10. Если компьютер не сильная ваша сторона, то можете устанавливать и пользоваться, ничего не меняя в настройках. Если немного понимаете в ПК, тогда здесь вы найдете параметры, которые можно подкорректировать. Mz RAM Booster умеет работать в фоне, при этом используя совсем немного ресурсов. Также можно настроить, чтобы память очищалась автоматически, добавить программу в список автозагрузки, сменить ее отображаемый вид в трее. Программа на английском, но ее несложно русифицировать.
CCleaner
Это известное настольное приложение для восстановления дискового пространства также доступно на Android. Мы считаем, что вам следует прекратить использование CCleaner в Windows из-за его спада с момента приобретения компанией Avast. И хотя данное приложение для Android тоже не идеальное, оно лучше, чем большинство других приложений для очистки от спама для Android.
Действительно, CCleaner для Android — это многофункциональное приложение, которое делает все возможное для анализа и очистки ненужных файлов, занимающих ваше драгоценное пространство. Основной функцией является функция очистки, которая может стирать данные кеша из приложений, очищать пустые папки и удалять различные истории.
Он также имеет диспетчер приложений, который предлагает простой интерфейс, который позволяет выбирать несколько приложений для удаления. Наконец, на странице «Информация о системе» отслеживаются ресурсы вашего телефона (процессор, оперативная память, сведения об устройстве), чтобы вы могли быстро увидеть, что происходит.
Нет необходимости в получении root-прав, и оно бесплатно, хотя вы можете перейти на подписку Pro за несколько дополнительных услуг. Возможно, тут не так много функций, но тут есть все, что вам нужно, чтобы быстро освободить место на телефоне.
Скачать: CCleaner (бесплатно, доступна подписка)
Как работает встроенный тасккиллер?
Удаление неиспользуемых приложений
Практически каждый пользователь на своем устройстве имеет приложения, которые не используются или используются крайне редко. Зачем их держать в памяти, если в любой момент можно скачать с магазина Плэй Маркет и воспользоваться.
Некоторые приложения занимают достаточно много места, включая кэшированные данные, при этом работают в фоновом режиме и расходуют энергию батареи и соответственно отнимают оперативную память.
Если вы затрудняетесь вычислить такие приложения, воспользуйтесь приложением Google Files. С версии Андроида 8 она поставляется вместе с устройством, и вы можете ее найти среди остальных приложений.
1. Запустите приложение и откройте режим “Просмотр”
2. Переходите в раздел Приложения
3. Вы можете отфильтровать все приложения:
- по названию от А до Я и наоборот
- по дате (новые, старые)
- по размеру (большие, маленькие)
4. Выбирайте приложения, которые использовались давно и удаляйте.
Удаление возможно и через системные настройки, но это менее удобно.
Какие программы использовать?
Через сторонний софт вы в автоматическом режиме сможете почистить ОЗУ и ПЗУ от лишних данных, тем самым ускорив свой телефон. Используйте следующие программы:
- Clean Master;
- SD Main;
- App Cache Cleaner;
- Mobile Boost.
С их помощью вы можете освободить место, очистить оперативную память и защитить телефон от вирусов. К тому же, каждая из утилит подходит для разных смартфонов – от современных до устройств на старых версиях Андроид. Это станет понято далее. Устанавливаются все приложения точно так же, как и ES Проводник – инструкцию вы можете найти выше.
Clean Master
С помощью данной утилиты можно не только избавиться от мусора, но и проверить телефон на наличие вирусов бесплатно.
На главном экране вы найдете следующие инструменты:
- Мусор – очищает устройство от лишних файлов после сканирования (реклама, устаревшие приложения, системный кэш и т.д.).
- Антивирус – просканирует ваш девайс на наличие недоброжелательного софта и файлов. В функционал входит защитник соцсетей, проверка карты памяти, галереи, блокировка приложений.
- Ускорение телефона – инструмент сканирует необходимость оптимизации запущенных процессов.
- Охладитель – оптимизирует работу запущенных процессов с целью снижения температуры процессора.
SD Main
При входе в приложение нажмите кнопку «Сканирование»:
После завершения сканирования вы получите подробную информацию о каждом из разделов: мусор, система, приложения и базы данных. После вы можете очистить каждый из них отдельно, нажав на корзинку, либо запустить полную очистку. В SD Main также встроен file manager, в котором вы можете лично управлять файлами на внутренней памяти и microSD:
App Cache Cleaner
App Cache Cleaner – удобный инструмент для очистки за одно нажатие. При входе программа сразу сканирует систему и предлагает выполнить очистку в следующем виде:
С помощью кнопки Deep Clean запускается глубокое сканирование. В завершении процесса нажмите Clear»:
Mobile Boost
Данное приложение будет отличной альтернативой для тех, кто является владельцем старых смартфонов (например, модель Флай или Самсунг Дуос 5-6-летней давности). Для таких устройств подойдет простой помощник Mobile Boost, поскольку он поддерживает старые версии ОС Android.
Для очистки просто запустите приложение и нажмите кнопку Clear»:
Что делать, если ничего не помогло?
Управление Вашими приложениями
Посмотрите на иконки приложений на рабочих столах Ваших устройств и честно ответьте себе на вопрос, сколько из них Вы используете регулярно. Наверняка там есть такие, которые не открывались несколько месяцев. Самое время удалить их, чтобы освободить память Android.
Если Вы не можете решить, какие из установленных приложений можно и нужно удалить, перейдите в раздел настроек и выберете пункт «Приложения» или «Менеджер приложений». Выберите пункт «Загруженные».
Здесь Вы можете увидеть список приложений, которые Вы когда-то загрузили, а также, сколько места в памяти они занимают. Это поможет принять Вам взвешенное решение о том, какие приложения можно будет спокойно удалить.
Начните с приложений, которые Вы больше не используете, обратите внимание на крупнейшие приложения, занимающие много места, и подумайте, нужны ли они Вам. Чтобы удалить приложение достаточно просто нажать на его имя, а затем на кнопку «Удалить»
Обратите внимание, что некоторые из приложений Вы не сможете удалить из-за того, что они встроены в Android или программное обеспечение производителя смартфона или планшета. Но если Вы выберете вкладку «Все», и нажмете на любое из таких приложений, Вы обнаружите там кнопку «Остановить принудительно», тогда это приложение больше не будет работать и тратить память Android
Кроме того, можно удалить обновления этих приложений, что тоже разгрузит память устройства.
Имеет смысл и перенос некоторых приложений на карту SD, однако, к сожалению, не все аппараты Android поддерживают такую функцию. Кроме того, если Вы отформатируете SD карту, то Ваши приложения на ней станут недоступны.
Рассмотрим программу Clean Master
Чтобы пользоваться приложением Клеан Мастер, установите его с Плей Маркета на телефон. Далее запустите на Андроиде и кликните кнопку «Мусор», чтобы приложение просканировало телефон на наличие мусорных файлов (скрин 8).
Во время сканирования будут проверятся:
- ненужный кэш;
- остаточные файлы;
- рекламный мусор и другое.
Далее нажимаете «Очистить мусор», чтобы память на телефоне освободилась от файлов (скрин 9).
Кроме того, приложение имеет дополнительные инструменты:
- Ускорение телефона. Здесь можно очистить телефон от ненужного софта.
- Антивирус. У приложения есть встроенная программа защиты, которая может проверить компьютер на вирусы и его защитить.
- Охладитель. Данная функция программы позволяет определить нагрев процессора в телефоне. Если он критический, то можно применить функцию «Охлаждение».
Как видите, программа легко используется на практике.
Проверьте использование памяти смартфона и уберите неиспользуемые приложения
Во-первых, очень важно знать мошеннические приложения, которые потребляют больше всего памяти на вашем Android-устройстве. К счастью, Android изначально позволяет вам проверять использование памяти. Чтобы проверить память, перейдите в Настройки Android-> Память , где вам будет показано среднее использование памяти. Затем вы можете проверить среднее использование памяти за последние несколько часов или даже за день
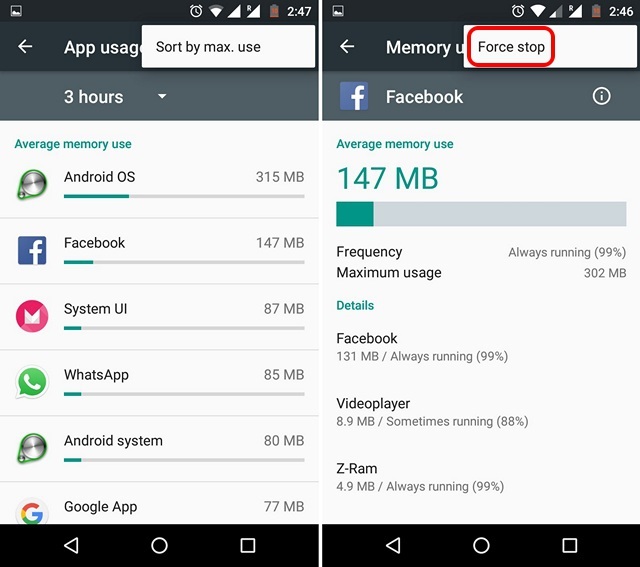
Чтобы проверить память, используемую приложениями, нажмите « Память, используемая приложениями », где вы увидите среднее использование памяти системой Android, а также различными приложениями. Вы можете нажать трехточечную кнопку в правом верхнем углу и нажать « Сортировать по макс. использовать «, чтобы увидеть приложения, занимающие наибольшее количество оперативной памяти. Чтобы увидеть более подробную информацию об использовании ОЗУ приложения, просто нажмите на название приложения. Чтобы убить приложение, которое, по вашему мнению, использует слишком много оперативной памяти, нажмите кнопку с тремя точками и нажмите « Force stop ».
Отключите приложения и удалите Bloatware
Хотя отключение приложений освобождает ОЗУ, это не обязательно происходит в течение длительного времени, поскольку приложения, как правило, перезагружаются в фоновом режиме. Таким образом, если есть некоторые неинсталлируемые системные приложения, которые занимают память вашего устройства, вы можете просто отключить их. Как только вы отключите приложение, оно не будет работать в фоновом режиме, если вы не включите его снова. Более того, эти приложения даже не отображаются в списке приложений.
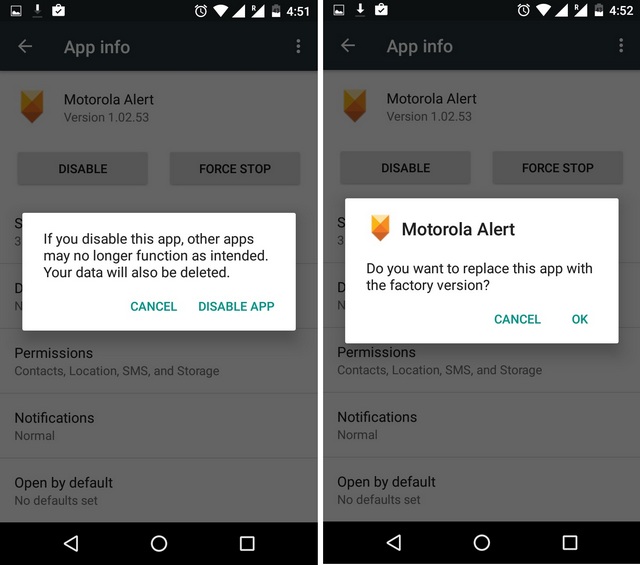
Чтобы отключить системное приложение, перейдите в « Настройки» -> «Приложения» и выберите приложение, которое хотите отключить. На странице информации о приложении нажмите кнопку « Отключить » и нажмите « Отключить приложение » в приглашении.
Здесь важно отметить, что отключение некоторых системных приложений может привести к нестабильной производительности
Виды памяти на устройствах Android
Прежде чем приступить к очистке памяти на смартфоне, нужно разобраться с структурой памяти. Обычно в устройствах на Андроиде используют три вида памяти.
- ОЗУ (RAM) – оперативная память фильтрует и поддерживает временную информацию в запущенных системных процессах и приложениях. Чем больше объем оперативки, тем шустрей запускаются процессы и меньше тормозит устройство;
- ПЗУ (ROM) – пользовательская память, которая сохраняет все установочные файлы операционной системы, приложений и программ. Это хранилище фотографий, документов, видео и медиа контента.
- Карта памяти – является встроенным дополнением к внутренней памяти. Все современные смартфоны оснащаются отдельным слотом для дополнительного накопителя, обычно под microSD.
Если долгое время не очищать память гаджета, то можно попасть в неприятную ситуацию, когда смартфон отказывается сохранять какие-либо файлы, начинает подвисать, тормозить и самостоятельно перезагружаться.
Стандартные признаки переполненной пользовательской памяти на Андроиде:
- Не запускаются установленные приложения;
- Самостоятельная перезарузка ПО;
- На экране появляется уведомление о перегруженной памяти;
- Невозможно установить софт из Play Market;
- Нет места для сохранения новых фото, видео или документов.
При возникновении одной из перечисленных ситуаций, необходимо срочно освободить внутреннюю память – удалить ненужные фото или видео, неиспользуемые программы, почистить кэш.
Сколько оперативной памяти вам нужно на Android?
Высококачественные смартфоны появляются сегодня на рынке с 4, 6 или 8 ГБ. Для будущего на ближайшие несколько лет 6 ГБ должно быть более чем достаточно. 4 ГБ памяти может не хватить, если вы одновременно запускаете много приложений или наслаждаетесь «тяжелыми» играми. Для большинства пользователей и 4 ГБ достаточно. Многие устройства премиум-класса имеют объем оперативной памяти до 8 ГБ, и это хорошо.
Как показал наш тест Nokia 1, достойной производительности невозможно добиться с помощью Android Go и гигабайта оперативной памяти. Поэтому мы рекомендуем иметь как минимум 2 ГБ ОЗУ на любом приобретаемом вами смартфоне, при этом 4 ГБ — более приемлемо для большинства пользователей.
Чаще всего упоминаемые места
Оптимизируем внутреннее пространство смартфона
Полезен для всех пользователей, как вспомогательный метод увеличения объёма на жестком диске.
- Нужно заменить часть программ, на их облегченный аналог;
- Удаляем игры, в которые мы не играем и программы, которые не используем;
- Если по физическим параметрам на вашем смартфоне нет слота для флешь карты или второй слот вы заняли под СИМ карту, то нужно задействовать облачное хранилище и туда на автомате загружать файлы;
- Необходимо применять внешний диск, чтобы хранить карты, музыку, фото;
- Необходимо указать в обозревателе папочку, где нужно сохранять файлы на внешнем диске;
- Если у вас есть Root права, нужно перебросить массивные игры на флешку. Если же подобных прав у вас нет, и вы не очень любите играть, то держать дополнительные элементы нужно на флешь карте. Перед тем, как вы начнёте играть, необходимую папочку с информацией нужно скопировать в соответствующий отдел диска. Когда вы закончите играть, папку нужно удалить;
- Нужно объединить внутренний диск с флешкой, когда память у телефона достаточно мала;
- Нужно проверить через антивирус вашу ОС.
Получите наше лучшее предложение!
Как использовать меньше оперативной памяти
Когда вы работаете с телефоном, у которого мало оперативной памяти, вы можете повысить производительность, пытаясь ограничить объем используемой памяти. Это не всегда легко. Такие приложения, как Facebook являются печально известными «обжорами». Но если нет альтернативы, то есть и другие шаги, которые вы можете предпринять.
Сократите количество используемых домашних экранов и не используйте живые обои или слишком много виджетов, которые постоянно обновляются, а также удалите приложения, которые вам больше не нужны. Если с живыми обоями и экранамы все ясно, то причем тут программы, которые вы не используете?
Все просто: множество приложений даже несмотря на то, что они не запущены, имеют какие-то процессы, которые «висят» в памяти и занимают там место. Если программу нельзя удалить (это часто происходит с предустановнеллымим приложениями), то их можно отключить. Переходите в «Настройки» — «Приложения и уведомления» — «Просмотреть все приложения». Тут найдите нужное приложение и нажмите «Отключить».
Выводы
Не делайте ошибку, полагая, что производительность и быстродействие вашего устройства возрастет на 50-70 процентов после использования приложения для очистки. К сожалению, это неправда. Если на вашем телефоне доступно слишком мало свободной памяти, тогда этот процесс немного улучшит отзывчивость системы, но только потому, что для работы ей нужно пространство на накопителе. Если вы пользуетесь картой памяти microSD, то перенос приложений может существенно вам помочь. Если операционная система вашего телефона не имеет такой функции, то SD Maid с помощью рут-прав сделает это. К сожалению, получения прав суперпользователя может оказаться для многих весьма сложным процессом.
Напоследок скажу, что не стоит держать в памяти приложения, которыми вы редко пользуетесь. Вы всегда сможете установить их из магазина приложений.
Что делать, если телефон начал тормозить и зависать? Как очистить внутреннюю память «Андроид» и разгрузить оперативную? Подобные вопросы весьма актуальны, ведь сейчас у многих есть телефон или планшет на «Андроид». Но выход есть, и находится он ниже.