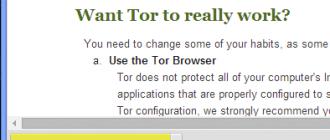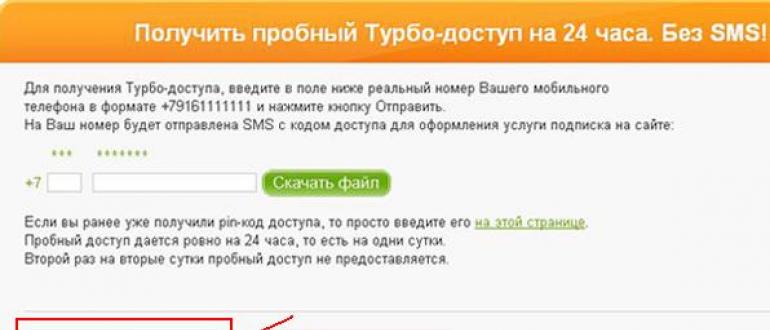Как в windows открывать и редактировать файлы формата jpg или jpeg
Содержание:
- Чем и как открывать файлы jpg
- IrfanView скачать
- Как конвертировать изображения в WebP
- Устранение неполадок при открытии файлов JPEG
- Восстановление поврежденных файлов программой
- Что такое форматы изображений бывают и зачем они нужны?
- Что такое JPG
- XnView
- Что делать, если не открываются файлы изображений в Windows 10
- Сжатие файлов фотографий формата JPEG
- Программа для просмотра файлов
- Возвращение просмотрщика фотографий при помощи Winaero Tweaker
Чем и как открывать файлы jpg
Изображения JPG используются повсеместно, поэтому программа для просмотра JPG входит в набор для стандартных опций Windows. В случае, если программа для просмотра фотографий JPG не встроена в операционную систему, файл можно открыть в Microsoft Paint, который есть в списке стандартных программ для Windows.
Открываем на компьютере
У рядового пользователя обычно не возникает проблем с вопросом, как открыть файл JPG на компьютере. Большое распространение получили программы для jpg/jpeg файлов. Вот некоторые из них:
Скачать программу для просмотра jpg можно в сети интернет, если она есть в свободном доступе, либо купить лицензионную версию у разработчика. Каждая из них имеет особенности работы с jpg/jpeg файлами.
Открыть формат через Windows 10
Программа для просмотра JPG для Windows 10 отсутствует в базовом ПО. Однако в случае смены ОС с Windows 7 или 8.1, средство просмотра фотографий может присутствовать на ПК. Существует способ удостовериться, что программы для открытия jpg файлов установлены. Для этого кликните на изображение правой кнопкой мыши и найдите пункт «Открыть с помощью». Далее просмотрите список предложенных средств для просмотра.
Воспользуйтесь программой для открытия JPG WinAero Tweaker. После запуска утилиты, перейдите в раздел «Windows Accessories» и выберите пункт «Activate Windows Photo Viewer».
Просмотреть с помощью Windows 7
В Windows 7 сразу установлено ПО, которое открывает разноформатные файлы, в том числе и JPG. Если же установлено больше 2-х программ для просмотра и открытия файлов JPG, при двойном щелчке мышки на изображении, откроется программа, установленная по умолчанию. Чтобы открыть формат JPG другой программой из меню «Проводника», выбрать и нажать на кнопку «Открыть с помощью. ».
IrfanView скачать
Многофункциональный, компактный и бесплатный просмотрщик множества аудио-, видео- и графических форматов. Имеет полноэкранный и слайд-шоу режимы, редактирует контент, выводит данные о картинке, создает веб-страницы, захватывает изображение для создания скрина, а также имеет автонастройки гаммы, контраста, теней, насыщенности цвета и других параметров.
Также доступен предпросмотр, смена размера изображения, выделение участка картинки, вырезание, копирование и вставка. Для корректной и расширенной работы софта рекомендуется инсталляция дополнительных модулей и плагинов.
Как конвертировать изображения в WebP
Рассмотрим несколько способов для конвертации изображений. Это можно сделать с помощью онлайн-сервисов, приложений с установкой, через инструменты командной строки.
Онлайн-сервисы
Squoosh
Squoosh конвертирует и сжимает изображения онлайн. Он справится с большими фотографиями, иллюстрациями, скриншотами и иконками в SVG, работает с разными форматами. Можно сравнивать варианты картинки, контролировать артефакты, настраивать нужный уровень сжатия и следить за итоговым размером изображения.
Сжатие JPG в WebP в Squoosh
Файл 1,51 MB после конвертирования стал весить 185 kB.
Online-Convert
Online-Convert.com тоже конвертирует онлайн. Он работает с изображениями, документами, видео, аудио, архивами и другими форматами. Нас интересует конвертер в WebP: он позволяет обрезать изображение, выставить размер, настроить улучшения для картинки.
Настройки конвертирования JPG в WebP в сервисе
После конвертирования файл стал весить 238,21 kB.
Zamzar
Простой онлайн-сервис Zamzar для конвертирования изображений. Перетаскиваете изображение в поле, выбираете нужный формат из списка и нажимаете на конвертирование, других настроек нет. Дальше останется скачать готовый файл.
Интерфейс приложения
Исходный файл весил 507,88 kB, итоговый 355 kB.
Приложения
Webpconv для Windows
Приложение
Webpconv для конвертирования разных форматов в WebP. Работает с установкой и портативно. Webpconv может конвертировать несколько файлов одновременно, кодировать JPEG и PNG в WebP и обратно. Есть меню для настройки кодирования, чтобы получить более качественный файл и настроить итоговый размер.
Окно настройки кодирования
Photoshop-плагин для Windows и Mac
Для редактора Photoshop есть отдельный
бесплатный плагин, позволяющий открывать и сохранять 24-битные изображения WebP. Плагин поддерживается версиями Mac CS2 / 3/4, Mac CS5 / CS6 и Windows (32 и 64 бит). На Photoshop CC не работает.
Выбор формата
WebPonize для Mac
Для работы с изображениями для Mac есть инструмент
WebPonize — проект с открытым исходным кодом на Github. После установки можно конвертировать изображения в в формат WebP на Mac — просто перетащить изображение в поле.
Демонстрационное изображение WebPonize
Sketch для Mac
Если вы работаете в платном редакторе векторной графики
Sketch, изображения оттуда можно экспортировать сразу в WebP.
Экспорт изображения в редакторе
Редактор предназначен для работы с устройствами на базе MacOS, доступна бесплатная версия на 30 дней.
Инструменты командной строки
Форматы JPEG, PNG и TIFF в WebP конвертируют с помощью утилиты cwebp, а декодируют с помощью dwebp.
Инструмент
cwebp — самый популярный для кодирования изображений в файлы формата WebP. После установки утилиты можно настраивать уровень качества изображения, задавать имена файлам и работать с другими опциями.
# cwebp -q -o cwebp -q 75 image.png -o image.webp
Декодирование работает по такому же принципу.
Инструменты Node
Самые популярные библиотеки для конвертации —
Imagemin с плагином imagemin-webp. Пример скрипта для конвертирования в WebP всех файлов форматов PNG и JPG из папки:
/* convert-to-webp.js */
const imagemin = require("imagemin");
const webp = require("imagemin-webp");
imagemin(, "images", {
use:
});
Этот скрипт можно использовать из командной строки или с помощью сборщика:
node convert-to-webp.js
Настройка для Mac OSX
Для настройки у вас должен быть установлен Xcode. Порядок дальнейших действий:
- Загрузите и установите MacPorts.
- Запустите Terminal.
- Обновите MacPorts до последней версии: введите «sudo port selfupdate» и нажмите ввод.
- Для установки libwebp (WebP Library) введите «sudo port install webp» и нажмите ввод.
Процесс установки
Устранение неполадок при открытии файлов JPEG
Общие проблемы с открытием файлов JPEG
Adobe Illustrator CC не установлен
Дважды щелкнув по файлу JPEG вы можете увидеть системное диалоговое окно, в котором сообщается «Не удается открыть этот тип файла». В этом случае обычно это связано с тем, что на вашем компьютере не установлено Adobe Illustrator CC для %%os%%. Так как ваша операционная система не знает, что делать с этим файлом, вы не сможете открыть его дважды щелкнув на него.
Совет: Если вам извстна другая программа, которая может открыть файл JPEG, вы можете попробовать открыть данный файл, выбрав это приложение из списка возможных программ.
Установлена неправильная версия Adobe Illustrator CC
В некоторых случаях у вас может быть более новая (или более старая) версия файла JPEG Image, не поддерживаемая установленной версией приложения. При отсутствии правильной версии ПО Adobe Illustrator CC (или любой из других программ, перечисленных выше), может потребоваться загрузить другую версию ПО или одного из других прикладных программных средств, перечисленных выше. Такая проблема чаще всего возникает при работе в более старой версии прикладного программного средства с файлом, созданным в более новой версии, который старая версия не может распознать.
Совет: Иногда вы можете получить общее представление о версии файла JPEG, щелкнув правой кнопкой мыши на файл, а затем выбрав «Свойства» (Windows) или «Получить информацию» (Mac OSX).
Резюме: В любом случае, большинство проблем, возникающих во время открытия файлов JPEG, связаны с отсутствием на вашем компьютере установленного правильного прикладного программного средства.
Даже если на вашем компьютере уже установлено Adobe Illustrator CC или другое программное обеспечение, связанное с JPEG, вы все равно можете столкнуться с проблемами во время открытия файлов JPEG Image. Если проблемы открытия файлов JPEG до сих пор не устранены, возможно, причина кроется в других проблемах, не позволяющих открыть эти файлы. Такие проблемы включают (представлены в порядке от наиболее до наименее распространенных):
Восстановление поврежденных файлов программой
Воспользуйтесь программой RS File Repair для восстановления ваших файлов. Программа исправит поврежденные файлы после неудачного восстановления удаленных файлов, вирусной атаки, программного или аппаратного сбоя.
СкачатьРегистрацияСкриншоты
Программа RS File Repair поддерживает восстановление поврежденных цифровых изображений форматов *.JPEG (*.JPG, *.JPE, *.JFIF) и позволяет вернуть поврежденные фотографии к исходному виду. В процессе восстановления программа сохранит сам поврежденный файл в его исходном качестве, а также все данные содержащие в файле, включая «Priview» и Exif данные.
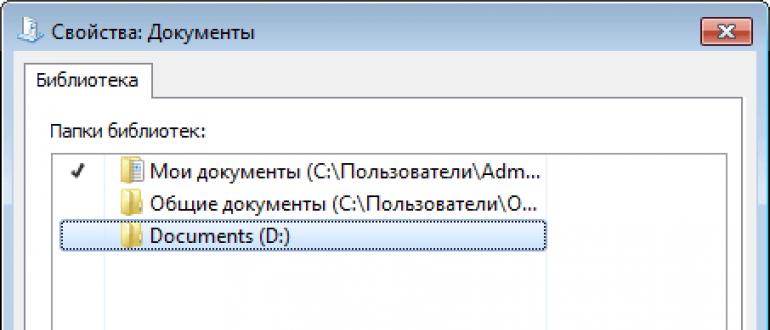
Дизайн программы выполнен в стиле проводника Windows, что делает работу с приложением удобной, простой и понятной, и позволяет быстро найти поврежденные файлы и исправить их. Результат работы программы виден сразу благодаря функции предварительного просмотра. То есть вы сможете оценить качество восстановления поврежденных файлов еще до сохранения окончательного результата процедуры восстановления.
Встроенный «Мастер исправления файлов» всего за несколько шагов проведет вас от поиска файлов до сохранения исправленных файлов, поможет вам быстро выбрать поврежденные файлы и восстановить их.
Оценить работу программы RS File Repair вы можете бесплатно, скачав ее на нашем сайте. Чтобы сохранить исправленные файлы, программу нужно зарегистрировать.
Что такое форматы изображений бывают и зачем они нужны?
Не буду засорять статью избытком умных слов. Тем более, сам не всегда понимаю их смысл. Формат изображения применительно к интернету и компьютеру (под изображением я имею в виду какую-то графическую информацию – фотографии или рисунки) – это способ хранить и, соответственно, передавать картинки как элемент информации.
Это своеобразный инструмент, материал или метод, с помощью которого можно сохранить на ваш компьютер понравившуюся картинку или перекинуть с фотоаппарата на ПК ваши фото. В общем, это способ кодирования информации.
Возьмем некомпьютерный пример. Допустим, вы решили сохранить для потомков свой светлый образ, и заказали свой портрет. Но портрет портрету – рознь. Он может быть выполнен разными материалами, разными инструментами, разными техниками. Вы можете обратиться к фотографу, художнику или даже скульптору.
(В качестве иллюстрации своих слов я взял портреты В. Высоцкого)
Фотография может быть черно-белой, цветной, цифровой, бумажной, в виде слайда. Художник может сделать ваш портрет красками, карандашом, чернилами, на бумаге, на холсте, на стене. Скульптор может выполнить портрет из гипса, мрамора, дерева, металла…
В общем, вариантом бесчисленное количество. Но любой из них буде являться вашим портретом.
То же самой и с форматами изображений – вариантов множество.
Но их всех можно разделить на две большие группы – растровые и векторные. А нет, есть еще одна группа – смешанные, или комплексные, куда ж без них в современном мире
Нас больше интересуют растровые форматы – с ними чаще всего приходится сталкиваться. Но по паре слов нужно сказать и о других группах.
Векторные изображения основаны на геометрических фигурах – точках, кривых, кругах, многоугольниках. Векторные изображения можно увеличивать без потери качества. Примеры векторных файлов – svg, cdr, eps. Но, честно говоря, я не сталкивался с такими форматами.
Комплексные форматы, как следует из названия, обладают признаками и векторных, и растровых изображений. Наиболее известный пример такого формата – файлы pdf. Наверняка каждый сталкивался с ними: многие электронные книжки и документы как раз и хранятся в PDF-формате.
Что такое JPG
Хотя иногда сжатие может привести к потере качества.
Вы можете открыть и скачать JPG с помощью любых браузеров — таких, как Chrome или Firefox (нужно лишь перетащить изображение из окна Проводника в новую вкладку браузера и открыть Jpg онлайн). Также для просмотра и элементарного редактирования можно использовать стандартные программы Windows — Просмотр фотографий
и Paint
. В операционной системе Mac OS эти функции выполняют Apple Preview
и Apple Photos
.
Формат сжатого изображения, стандартизированный компанией Joint Photographic Experts Group (JPEG). Чаще всего применяется для хранения цифровых фотографий, поскольку формат поддерживает до 24-битовых цветов. Большинство цифровых камер по умолчанию хранят изображения в качестве файлов JPG.
JPEG также является стандартным форматом для публикации веб-графики, поскольку алгоритм сжатия JPEG значительно сокращает размер изобразительного файла. Тем не менее сжатие с потерями, применяемое JPEG, может существенно сократить качество изображения, если применялось большое количество сжатий.
Для более полной информации о файлах JPG просмотрите описание формата JPEG.
MIME-тип: image/jpeg
Скачать программу для формата JPG
Ищите, как восстановить поврежденные файлы? Восстановили удаленные файлы, а они не открываются? При открытии файла система сообщает об ошибке?
XnView
XnView — бесплатная программа (для некоммерческого использования) для просмотра изображений, мультимедийных файлов, для конвертации файлов в другие форматы. Это качественная программа для управления фотографиями на компьютере. Благодаря поддержке большого количества форматов, в XnView, кроме работы с графическими файлами, например, можно смотреть фильмы или слушать музыку.
Программа имеет простой интерфейс, большое количество встроенных инструментов, XnView отлично справится с обработкой и редактированием фото на компьютере.
Пользователь может загрузить на компьютер с официального сайта XnView обычную или переносную версию приложения.
Особенности программы XnView:
- Поддержка более 500 форматов
- Редактирование фото
- Применение фильтров и эффектов
- Захват экрана
- Пакетное преобразование
- Редактирование метаданных
- Конвертирование файлов в файлы 70 форматов
- Поддержка просмотра видео и аудио файлов, архивов, документов
- Создание слайд-шоу
- Поддерживаются плагины для расширения возможностей программы

Что делать, если не открываются файлы изображений в Windows 10
You can create thematic collections and keep, for instance, all recipes in one place so you will never lose them.
Thank you! Wait for moderation.
Тебе это не нравится?
You can block the domain, tag, user or channel, and we’ll stop recommend it to you. You can always unblock them in your settings.
Спасибо, твоя жалоба принята.
Log on to Surfingbird
Welcome to Surfingbird.com!
You’ll find thousands of interesting pages, photos, and videos inside. Join!
Stash interesting and useful stuff
Do we already know you? Login or restore the password.
Ваш профиль на рассмотрении, обновите страницу через несколько секунд
К сожалению, вы не попадаете под условия акции
Сжатие файлов фотографий формата JPEG
Процесс сжатия цифровой фотографии в формате JPEG производится не сразу, а поэтапно. Первым делом цифровое изображение переводится из цветового пространства RGB в YCbCr. В нем компонента Y отвечает за яркость изображения и кодируется полностью. Компоненты Cb и Cr это цветоразностные каналы. Они уменьшают информацию о цвете (рис.1).

Рис.1 Соотношения цветов в формате JPEG для перевода фотографии из цветового пространства RGB в YCbCr.
Затем вся фотография разбивается на отдельные квадраты размером 8×8 пикселей и над каждым из них производится преобразование. При этом каждый квадрат в формате JPEG раскладывается на составные цвета для подсчета частоты появления их по всему полю фотографии.
Такой анализ позволяет выделить необходимую информацию о верхнем диапазоне цветового спектра изображения и частично от нее избавиться. При этом также отбрасывается и часть яркостной информации канала Y, связанная с каналами Cb и Cr. Это почти не заметно на фотографиях, но зато позволяет уменьшить размеры файлов формата JPEG.
Объем удаляемой из файла JPEG информации во время такой обработки сильно зависит от указанного уровня сжатия, и чем он больше, тем хуже качество фотографии. Полученное таким способом изображение уже ни когда нельзя вернуть к первоначальному виду. Именно по этой причине JPEG называется форматом сжатия с потерями
(рис.2).

Рис.2 Пример увеличенного фрагмента фотографии формата JPEG с разным уровнем сжатия.
На завершающем этапе сжатия фотографии в формате JPEG кодируются цвета и яркость изображения. При этом сохраняются только отличия 64-х пиксельных квадратов, а вся одинаковая информация удаляется. Затем результаты такого кодирования представляются числами, которые тоже сжимаются по специальному алгоритму.
Размер файла после сжатия фотографии в формате JPEG по сравнению с исходным файлом напрямую зависит от детализации изображения и чем больше мелких деталей, тем больше размер файла. Лучше сжимаются те фотографии, где меньше шума и больше плавных цветовых и яркостных переходов. Чем выше контраст, тем хуже сжимается фотография (рис.3).

Рис.3 Файлы этих изображений в формате TIFF имеют размеры 168 Кб. В формате JPEG левая фотография имеет размер 12 Кб, а правая 29 Кб. Разница между изображениями только в цветовом шуме.
Для просмотра фотографий закодированных в формате JPEG сначала их надо декодировать. Этот процесс выполняется специальной программой также поэтапно, но в обратном кодированию порядке. При этом переход из пространства YCbCr обратно в RGB проходит уже по другим заранее определенным соотношениям (рис.4).
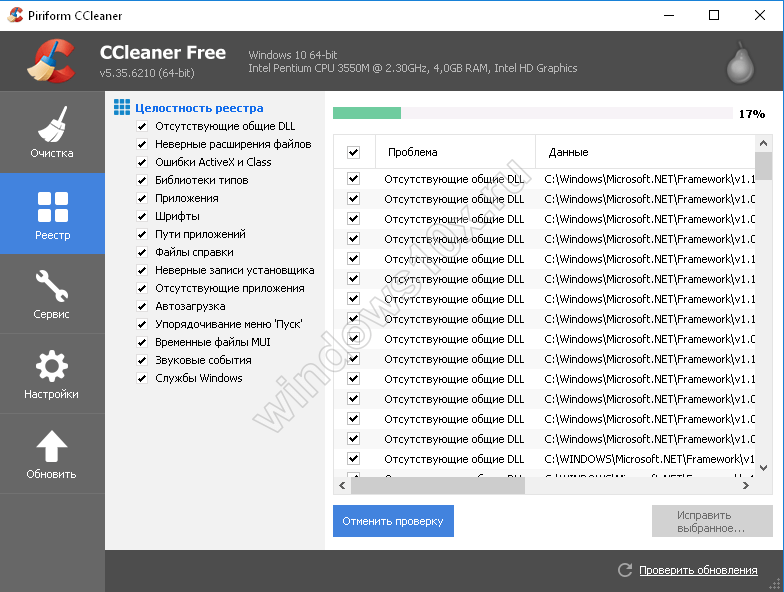
Рис.4 Соотношения компонентов YCbCr в формате JPEG для перевода фотографии обратно в пространство RGB.
Программа для просмотра файлов
Одна очень распространённая программа для открытия jpg – это фотошоп.
- Открыть любую картинку, в том числе и файл jpg, в Фотошопе можно кликнув в программе на кнопку «Файл».
- Открыть – в появившемся окне выбрать интересующий нас файл и опять нажать на кнопку «Открыть».
Картинка появится у нас в рабочей среде и можно с ней дальше работать.
- Если нужно вставить картинку в документ Word, тогда в рабочем пространстве, поставьте курсор в то место, где будет располагаться картинка.
- Выберите вкладку «Вставка» и на панели быстрого доступа вберите кнопку «Рисунок».
- Из открывшегося окна найдите на жёстком диске нужный файл на компьютереи кликните «Вставить».
Файл формата JPG открывается специальными программами. Чтобы открыть данный формат, скачайте одну из предложенных программ.
Аббревиатура в расширении файлов JPG (оно же — JPEG) расшифровывается как Joint Photographic Experts Group. Формат был введен в 1994 году. В таких файлах содержатся сжатые растровые изображения: при JPEG-сжатии используется дискретное косинусное преобразование и применяется алгоритм кодирования Хаффмана.
Что находится в файлах.JPG
В файлах JPEG также имеются метаданные изображения в виде тегов EXIF. Эти теги содержат данные о названии изображения, дате создания, параметрах камеры — таких, как диафрагма объектива, скорость затвора, расстояние фокусировки и т. д. Формат Jpg популярен в геотегинге (это добавление географических координат в EXIF, которое выполняется в программе-редакторе или прямо на цифровой камере, если в нее встроен GPS).
Изображения JPEG могут иметь встроенную в них информацию о цветовом пространстве в виде профиля ICM. Эти данные используются устройствами — такими, как мониторы и принтеры — для правильного отображения цветовых тонов на изображении. Не все программное обеспечение поддерживает или правильно обрабатывает встроенный цветовой профиль.
Как открыть файл JPG
Существует множество приложений, поддерживающих просмотр и редактирование JPG файлов и работающих практически во всех современных операционных системах — ACDSee, Adobe Protoshop, FastStone Image Viewer и т.д. JPG файлы широко распространены, потому что алгоритм сжатия значительно уменьшает размер файла, что делает его идеальным для совместного использования, хранения и отображения на веб-сайтах.
Возвращение просмотрщика фотографий при помощи Winaero Tweaker
Восстановить Просмотр фотографий Windows в Windows 10 можно будет с помощью бесплатной программы Winaero Tweaker. Программа не требует установки на компьютер, приложение запускается из папки.
После запуска программы Winaero Tweaker на вашем компьютере, в правой части окна программы найдите пункт «Activate Windows Photo Viewer». Сначала выделите этот пункт, а затем в левой части окна утилиты нажмите на «Activate Windows Photo Viewer», для восстановления функций приложения Просмотр фотографий Windows в Windows 10.
Затем откроется окно «Выбор программ по умолчанию», в котором вам нужно будет выделить «Средство просмотра Windows», а затем нажать на «Использовать эту программу по умолчанию» для открытия всех поддерживаемых типов файлов, или «Выбрать значения по умолчанию для этой программы» для открытия определенных типов файлов по вашему выбору.