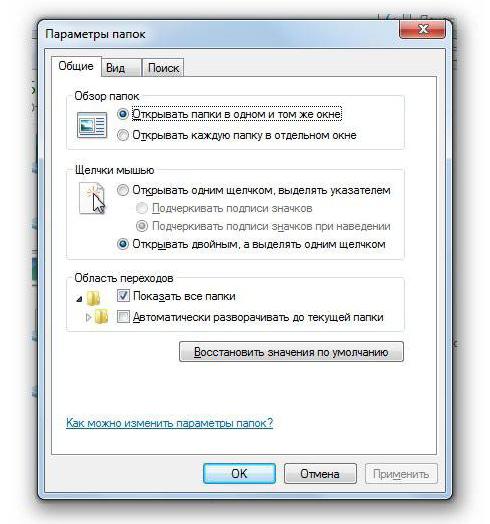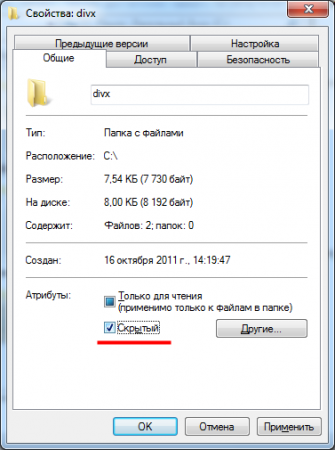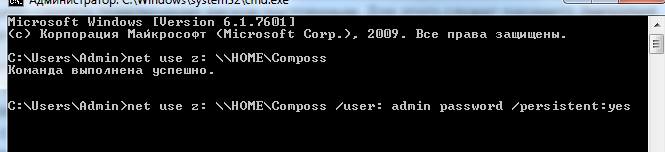Как скрыть/показать файлы и папки на компьютере с windows 7
Содержание:
- Простой способ
- Назначение скрытых файлов
- Способы просмотреть скрытые файлы и папки
- Как включить отображение скрытых папок и файлов
- Как показать скрытые папки в Windows 7
- Для чего Windows скрывает файлы и папки?
- Скрытые папки и файлы на компьютере под управлением Windows 7
- Как провести поиск скрытых элементов?
- Визуально убираем скрытые файлы и папки
- Как открыть доступ к скрытым папкам Windows 7
- Использование стороннего софта
- Смотрите также
- Используем командную строку
- Редактирование реестра
- Как создать скрытую папку самостоятельно
- Способ третий. Командная строка Windows
- Атрибуты файлов и папок или как данные становятся скрытыми
- Чему научились
- Как провести поиск с помощью стороннего программного обеспечения?
Простой способ
Наиболее простым методом решения поставленной задачи является использование опции «Параметры папок». Даже начинающие пользователи смогут благодаря ему легко отобразить скрытые папки в Windows 7.
Вот алгоритм действий:
- кликнуть на «Пуск»;
- зайти в «Панель управления»;
- кликнув по меню «Категория», выбрать «Мелкие значки»;
- клик по «Параметры папок»;
- зайти в опцию «Вид»;
- отметить галочкой «Показывать скрытые файлы…»;
После выполнения этих действий остается лишь подтвердить необходимость изменений настроек и нажать на кнопку «ОК». Проверить эффективность этого метода можно быстро. Достаточно перейти на диск «С», а затем последовательно в Users, «Имя пользователя». Если появилась папка Application Data, то все было сделано правильно.
Назначение скрытых файлов
Функция скрытия важных элементов появилась вместе с первыми операционными системами и изначально применялась только разработчиками. В более поздних версиях Windows и MacOS возможность убрать собственные файлы из общего доступа появилась и у пользователей. Чаще всего эту опцию используют с целью:
- скрыть персональную информацию от коллег, имеющих доступ к компьютеру;
- уберечь детей от неподходящего по возрасту контента;
- сделать невидимыми папки, которые на данный момент не нужны, чтобы они не мешали работе.
Для защиты важной информации можно установить на папку пароль, однако у такого способа есть два весомых недостатка: во-первых, закрытую директорию можно взломать, а во-вторых, наличие пароля не защищает от возможности удаления. https://www.youtube.com/embed/oS6Z4H9zVIc
Способы просмотреть скрытые файлы и папки
❶
Способ 1: с помощью настроек проводника
Как уже сказал выше, по умолчанию проводник Windows не отображает файлы (папки), в атрибутах которых задано, что он скрытый или системный. Сделано это с целью безопасности — чтобы случайно пользователь не удалил файл, нужный системе.
Как включить отображение скрытых файлов в проводнике:
нажать сочетание кнопок Win+R (появиться окно «Выполнить»);
ввести команду control folders и нажать OK (откроются настройки проводника);
Альтернативный вариант: зайти в любую из папок на жестком диске, затем открыть вкладку «Вид» и кликнуть по вкладке «Параметры»
Актуально для Windows 10.
далее перейдите в раздел «Вид» и снимите галочки с пунктов «Скрывать защищенные системные файлы…», «Скрывать расширения для зарегистрированных типов…», а также передвиньте ползунок в режим «Показывать скрытые файлы и папки» (пример на скрине ниже).
в качестве примера привожу открытый диск «C:\»: обратите внимание, что некоторые папки смотрятся «бледнее» чем другие — это и есть скрытые папки.. ❷
❷
Способ 2: с помощью спец. софта
Гораздо удобнее управляться с большим количеством файлов с помощью файловых менеджеров (или как их еще называют коммандеры). Одни из самых известных это Total Commander и Far Manager.
Total Commander
В этой программе достаточно нажать всего одну кнопку на панели инструментов — «Скрытые элементы» (см. на пример ниже).
Скрытые элементы / Total Commander
Если у вас более старая версия программы — откройте настройки и в разделе «Содержание панелей» установите две галочки: «Показывать скрытые файлы» и «Показывать системные файлы». Пример на скрине ниже.
Показывать скрытые и системные файлы
Обратите внимание, что скрытые папки в Total Commander помечаются восклицательными знаками
все файлы отображаются
Far Manager
Этот коммандер выглядит несколько старомодно (с синим окном ), но по функциональности не уступит многим «разрисованным» новинкам. Отмечу, что после запуска программы Far Manager автоматически и сразу показывает абсолютно все файлы и папки (и скрытые, и обычные).
Окно Far Manager
❸
Способ 3: скрытый файл (папку) можно сделать обычным
Почему один файл относится к скрытым, а другой нет? Все дело в атрибутах (метаданные, описывающие файл. Они могут быть либо установлены, либо нет). Т.е. у скрытых файлов заданы определенные атрибуты, которые у остальных отсутствуют. Таким образом, изменив атрибуты у файла — его можно из скрытого сделать обычным.
Рассмотрю ниже пару способов, как это можно осуществить.
Самый простой вариант: прямо в проводнике открыть свойства файла (клик правой кнопкой мышки по нему).
Свойства файла
Далее во вкладке «Общие» снимите галочку с атрибута «Скрытый» и нажмите OK. Вообще, для работы с атрибутами обычный проводник не очень подходит (я рекомендую использовать все же Far Manager).
Снимаем скрытый атрибут
Второй способ: запускаем Far Manager и открываем нужный диск/каталог (используйте для выбора диска сочетание кнопок Alt+F1).
ALT+F1 — вызов меню с выбором диска (FAR)
Далее установите курсор на выбранный файл (если вам нужно выделить все файлы в папке — нажмите сочетание Shift+End и Shift+Home) и нажмите сочетание Ctrl+A. Должно появиться окно свойств, в котором можно либо установить/либо снять атрибут (см
скрин ниже — обратите внимание на крестик напротив «Hidden»)
Если вы хотите снять все атрибуты — нажмите последовательно кнопки R, A, H, S, C, E (вы увидите, что крестики напротив всех пунктов будут сняты). Далее нажмите на «Set» (установить/задать).
Как снять атрибут «Скрытый» в Far Manager / Кликабельно
После проделанной операции — файлы/папки будут видны в любой из программ (в том же проводнике).
В общем-то, на этом все…
Удачной работы!
Как включить отображение скрытых папок и файлов
Есть множество способов сделать видимыми скрытые документы ОС. Можно воспользоваться как встроенными возможностями операционной системы, так и специальными утилитами.
Вкладка «Вид»
Чтобы показать скрытые папки в Windows 10 необходимо сделать следующее:
- Кликнуть по кнопке «Пуск». Далее перейти в «Проводник». Также это окно можно открыть, кликнув по значку папки на нижней панели рабочего стола.
- Откроется окошко с разными папками и боковой панелью для перехода в разные разделы ПК. На верхней панели требуется перейти на вкладку «Вид».
- Далее нажать на кнопку «Показать или скрыть». В выпадающем меню поставить галочку на необходимом пункте.
После этого спрятанные элементы станут видны пользователю. Также этот метод поможет показать папки как на флешке, так и на диске. Как правило, внезапно файлы со съемных носителей пропадают из-за вируса. Рекомендуется после восстановления просканировать компьютер на их наличие.
Параметры проводника
Есть еще один способ сделать невидимое видимым с помощью проводника:
- Открыть «Проводник» любым удобным способом.
- Зайти на вкладку «Вид». Далее кликнуть на «Параметры» и перейти к внесению изменений через выпадающее меню.
- Откроется окно с разными вкладками. Перейти к «Вид».
- Поставить отметку на отображении скрытых элементов. Также можно сделать так, что ОС не скрывала системные файлы.
- Сохранить изменения.
Полный путь
Не обязательно делать отображаемой скрытую папку. Достаточно ввести в адресную строку проводника полный путь к нужной папке, несмотря на то что она невидима, ее содержимое станет доступным. Главное — это верно указать диск, на котором содержится папка.
Получение доступа к содержимому скрытого файла происходит таким образом:
- Запустить утилиту сочетанием клавиш ВИН+R.
- Ввести в ее строку полный путь к папке с расширением.
- Кликнуть по «Ок».
Командная строка
При помощи командной строки можно быстро включить отображение скрытых элементов. Необходимо запустить командную строку от имени администратора и ввести следующие команды:
Для показа — .
Чтоб скрыть — .
Утилиты
Существуют специальные утилиты. Их удобно использовать, так как отпадает нужда копаться в параметрах проводника для отображения или сокрытия элементов. Также подобные файловые менеджеры упрощают работу с распределением файлов, папок. Такие утилиты необходимы, чтобы держать все на своих местах.
Nomad.NET
Файловый менеджер поможет упростить различные операции с папками и файлами. Чтобы показать скрытые элементы достаточно сделать следующее:
- Скачать программу с официального ресурса. Открыть утилиту.
- Зайти во вкладку «Инструменты».
- Перейти к «Параметрам».
- Переключится на вкладку «Безопасности».
- Активировать необходимую опцию.
ACDSee
Для использования возможностей этой программы потребуется выполнить следующие действия:
- Скачать утилиту с официального сайта. Установить и открыть.
- На главном окне перейти по пути «Вид» — «Фильтрация» — «Дополнительно».
- Откроется окно, в котором требуется поставить галочку на строке «Отображать скрытые элементы». Также это окошко можно вызвать сочетанием клавиш ALT+I.
- После внесения изменений их нужно сохранить.
Total Commander
Эта утилита является хорошим файловым менеджером. Она не только помогает увидеть скрытые файлы, но и отображает вообще все файлы. Чтобы ей воспользоваться требуется сделать следующее:
- Скачать программу с официального сайта. Установить и открыть приложение.
- На главном окне утилиты есть верхняя панель. Кликнуть по значку «Показа скрытых и системных файлов». Повторное нажатие выключить отображение.
На Виндовс 10 есть множество путей, чтобы показать скрытые папки и файлы. Они имеют разные способы реализации, но в конечном итоге приводят к одному результату. Пользователь может выбрать наиболее удобный для него метод.
Как показать скрытые папки в Windows 7
Способов отображения скрытых каталогов в стандартном файловом менеджере несколько, но все они сводятся к открытию окна свойств папок. Итак, стандартный вариант действий таков:
- откройте «Проводник»;
- щелкните по кнопке «ALT»;
- в верхнем меню щелкните по строке «Сервис»;
- в раскрывшемся списке кликните по надписи «Параметры папок»;
- разверните вкладку «Вид»;
- в окне пролистайте список параметров до самого конца;
- нижний переключатель переместите на «Показывать»;
- также, если необходимо показать скрытые файлы и папки Windows 7, которые одновременно являются и системными, уберите галочку рядом с текстом «Скрывать защищенные файлы»;
- щелкните по «ОК» или нажмите «ENTER» на клавиатуре.
Для проверки откройте проводник и перейдите в раздел с установленной Windows. В его корне должен появиться каталог Program Data. Заметьте, что файлы и папки, которые были скрыты разработчиком или администратором, отображаются полупрозрачными иконками – их цвета смешиваются с фоном.
Для чего Windows скрывает файлы и папки?
Если с желанием пользователей скрыть свою личную информацию всё предельно понятно, то с причинами сокрытия каталогов от пользователя со стороны самой операционной системой Windows всё несколько сложнее, и некоторые пользователи задаются вопросом: «Отчего и зачем?».
Не для кого не секрет, что в структуре операционной системы Windows существует огромное количество файлов и папок, которые не предназначены для глаз обычного пользователя, так как необдуманные их изменения могут привести к потере штатной работоспособности Windows.
Поэтому, скрывая системные компоненты, Windows пытается обезопасить себя, автоматически защищая неприкосновенность и доступность файлов пользователей.
Скрытые папки и файлы на компьютере под управлением Windows 7
Под скрытым файлом представляется стандартный файл, который не высвечивается на экране монитора. Такой документ можно через настройки сделать как обычным, так и невидимым. Такие файлы отмечены соответствующей меткой, которую пользователь может установить либо убрать в нужный момент.
Обратите внимание! Они заполняют память жесткого диска точно так же, как и другие документы. Скрывание папок никак не освободит места в памяти устройства
Использование таких документов в ОС в первую очередь избавляет экран монитора от редко используемых файлов, не отображает их в общем списке. Если у пользователя есть папки, которые он открывает раз в полгода и дольше, они все равно остаются на экране рабочего стола и занимают место, что усложняет поиск нужных документов, то их удобнее всего будет скрыть.
ОС виндовс открывает большие возможности для пользователя
Функция создания невидимой папки позволяет скрыть от чужих глаз важные документы, секретную информацию. Однако этот прием не особо надежен, потому что другой владелец ПК может просто-напросто отобразить все спрятанные документы, заглянуть в них. Чтобы они не появились в поле зрения других пользователей при поисковых запросах, этот способ вполне уместен.
Скрытые документы в системе
К сведению! Скрытыми файлами пользуется сама операционная система с целью сокрытия от владельца необходимых для работы ПК системных папок, которые пользователю не нужны, и изменения в них могут привести к неполадкам в работе устройства. Узнавать о таких изменениях можно, если попробовать открыть их.
Как провести поиск скрытых элементов?
Вот мы и подошли к основному вопросу настоящей статьи.
Но сразу стоит отметить, что все ниже изложенные действия направлены на получение правомерного доступа к сокрытой информации, и ответственность за осуществление озвученных рекомендаций в неправомерном ключе каждый пользователь принимает и несёт исключительно за себя.
Среди всех возможных вариантов проведения поиска следует выделить два, один из которых осуществляется посредством штатных средств операционной системы, а второй, используя стороннее программное обеспечение.
Функция «Поиск» в Windows:
Откройте «Проводник» и перейдите на вкладку «Вид»;
Обратите внимание на раздел «Показать или скрыть» и разверните его;
Установите галочки в строке «Расширения имен файлов» и в строке «Скрытые элементы»;
Здесь стоит отметить, что внешнее отличие скрытой папки от «открытой» в том, что первая имеет несколько более прозрачный вид, что в сравнение с обычными элементами сразу же бросается в глаза.
Не закрывая проводник, поместите курсор в строку «Поиск» (с правой стороны окна, помечена значком в виде «лупы»); После помещения курсора станет активен расширенный функционал поиска, где можно выбрать дополнительные критерии, так как: «Тип», «Размер», «Дата изменения». В качестве примера, поиск будет проводиться по типу «Папка», со временем изменения «На этой неделе».
Введите названием искомого элемента и нажмите на клавишу «Enter».. Дождитесь завершения поиска, учитывая, что при открытии проводника поиск будет проводиться по всем разделам, что может занять достаточно продолжительное время
Дождитесь завершения поиска, учитывая, что при открытии проводника поиск будет проводиться по всем разделам, что может занять достаточно продолжительное время.
Если вам известно (хотя бы предположительно) месторасположения нужного элемента, откройте данный раздел и введите поисковый запрос, сузив тем самым круг поиска.
Стоит учитывать, что поисковый запрос может состоять не только из названия элемента, но и, например, из его расширения (docx, html, png, jpeg и т.д.).
Визуально убираем скрытые файлы и папки
В этих местах обычно хранятся файлы, которые необходимы работающей системе, ее программам и компонентам. Это могут быть настройки, кэш или файлы лицензии, которые представляют особую ценность. Если пользователь не очень часто обращается к содержимому этих папок, то для визуального освобождения пространства в окнах «Проводника» и обеспечения безопасности хранения этих данных необходимо деактивировать специальный параметр.
Сделать это можно двумя способами, которые будут подробно рассмотрены в данной статье.
Способ 1: «Проводник»
- На рабочем столе дважды нажмите на ярлык «Мой компьютер». Откроется новое окно «Проводника».
В левом верхнем углу выберите кнопку «Упорядочить», после чего в открывшемся контекстном меню нажмите на пункт «Параметры папок и поиска».
В открывшемся маленьком окошке выберите вторую вкладку под названием «Вид» и пролистайте в самый низ списка параметров. Нас будут интересовать два пункта, которые имеют свои собственные настройки. Первый и самый важный для нас — «Скрытые файлы и папки». Сразу под ним находится две настройки. При включенном параметре отображения у пользователя будет активирован второй пункт — «Показывать скрытые файлы, папки и диски». Необходимо включить параметр, который находится выше — «Не показывать скрытые файлы, папки и диски».
Вслед за этим проверьте наличие галочки в параметре чуть выше — «Скрывать защищенные системные файлы». Она обязательно должна стоять для обеспечения максимальной сохранности критических объектов. На этом настройка заканчивается, внизу окошка нажмите по очереди на кнопки «Применить» и «ОК». Проверьте отображение скрытых файлов и папок — в окнах Проводника их быть теперь не должно.
Способ 2: меню «Пуск»
Настройка во втором способе будет происходить в том же окне, но метод доступа к данным параметрам будет немного иной.
- Слева внизу на экране один раз нажмите на кнопку «Пуск». В открывшемся окошке в самом низу находится строка поиска, в которую нужно вписать фразу «Показ скрытых файлов и папок». В поиске отобразится один пункт, на который нужно нажать один раз.
Меню «Пуск» закроется, а пользователь сразу же увидит окошко параметров из способа выше. Останется только пролистать ползунок вниз и настроить вышеуказанные параметры.
Для сравнения ниже будет представлен скриншот, где будет показана разница в отображении при различных параметрах в корне системного раздела обычного компьютера.
Как открыть доступ к скрытым папкам Windows 7
Скрытые папки в Windows 7 как открыть? Если пользователь решил это сделать, то процедура займет не более получаса у непрофессионала. Для открытия доступа к невидимым документам потребуется:
- Через меню «Пуск» открыть «Панель управления».
- Здесь внести изменения в режим просмотра. Необходимо нажать на строчку «Параметров», находящуюся в правом верхнем углу активного окна, выделить строку «Мелкие значки».
- После проведенных манипуляций «Панель управления» будет отображаться в новом виде. Тут уже понадобится активировать элемент «Параметры папок» и зайти на вкладку «Вид».
- Активировать раздел «Показывать скрытые файлы, папки и диски».
В обновленной версии виндовс этой операционной системы данную процедуру выполнить не составит особого труда. Нужно лишь открыть любую папку. В верхнем правом уголке окна активировать стрелку, после чего должно появиться дополнительное меню панели. Во вкладке «Вид» потребуется поставить галку напротив строчки «Скрытые элементы».
Обратите внимание! При безуспешных попытках обнаружения системной папки рекомендуется выполнить проверку на скрытость документов, после чего файл отобразится
Открытый доступ к скрытым документам
Операционная система виндовс по умолчанию разработана таким образом, что все главные системные файлы обладают атрибутом скрытости. Разработчики это сделали для того, чтобы не нагружать обычных пользователей непонятной и излишней для них информацией, а также для ограничения доступа к системным настройкам.
Большинство пользователей не имеет достаточных знаний и опыта, чтобы работать с документами системы, изменение которых может привести к серьезным неполадкам, наладить которые самостоятельно будет непросто. Одной из таких системных папок является appdata. Если пользователь уверен в своих действиях, точно знает, что нужно делать, чтобы посмотреть такие невидимые файлы, понадобится лишь воспользоваться инструкцией.
Использование стороннего софта
Показать скрытые папки Windows 7 может не только проводник, но и сторонние файловые менеджеры, например, Total Commander. Такой подход удобен, если необходимо часто выполнять тонкую настройку операционной системы, но за компьютером работают не только опытные пользователи и отображение скрытых каталогов в Проводнике не желательно.
Как посмотреть скрытые папки на Windows 7 при помощи Total Commander? Выполните следующие действия:
- Для начала установите файловый менеджер. Распространяется он по условно-бесплатной модели, но покупки лицензии не требует.
- После установки и запуска Total Commander кликните по пункту «Конфигурация». Он находится в верхнем меню утилиты.
- В раскрывшемся списке щелкните по строке «Настройка».
- В левой части окна настроек выберите «Содержимое панелей».
- В основной части окна параметров поставьте в верхней строке обе галочки.
Если за компьютером работают неопытные пользователи, которые могут случайно стереть важную системную информацию, то перед тем как показать скрытые папки в Windows 7 при помощи Total Commander, стоит сначала удалить его ярлыки с рабочего стола. После этого запустить программу можно будет, набрав в строке поиска текст «total». Total Commander – не единственный файловый менеджер, который может отображать спрятанные файлы. Например, Far Manager, FreeCommander, File Navigator также оснащены подобным функционалом. Причем в Far Manager рассматриваемая настройка сделана по умолчанию.
Как видно из статьи, показать скрытые папки Windows 7 совсем несложно, однако всегда помните, что они были спрятаны от пользователя не просто так и от них зачастую зависит правильное функционирование всего программного обеспечения. После удаления скрытого каталога операционная система может вообще не загрузиться. Выполняйте любые действия со скрытыми папками только после предварительного создания точки восстановления системы или даже полного бэкапа раздела.
Смотрите также
Используем командную строку
или просто делаем щелчок ПКМ по кнопке «Старт» и выбираем нужный элемент из меню:
Далее вводим команду в консоли (черное окно):
Вместо адреса следует указать полный путь БЕЗ КАВЫЧЕК, который можно скопировать из строки в окне проводника, используя комбинацию «CTRL + C» или вызвав контекстное меню щелчком ПКМ:
Возвращаемся к консоли и прописываем команду полностью или просто вставляем скопированный путь с помощью комбинации «CTRL + V» или щелчка ПКМ:
- Чтобы запустить команду, нужно нажать клавишу «Enter»;
- Вот и все! А если хотите вернуть видимость элементу, то следует прописать немножко другую команду:
Редактирование реестра
Работа с этой секцией может помочь в различных ситуациях. Следует признать, что вносить изменения в системный реестр достаточно сложно, так как нужно хорошо разбираться в этом вопросе. Однако если требуется лишь включить показ скрытых папок, то даже неопытные пользователи смогут справиться с поставленной задачей. Для этого нужно лишь следовать инструкции:
- активируется меню «Пуск»;
- в строку поиска вписывается слово regedit и нажимается клавиша Enter на клавиатуре;
- выполняется последовательный переход в секции HKEY_CURRENT_USER, Software;
- здесь нужно открыть Microsoft, а затем папку CurrentVersion;
- через опцию Explorer требуется попасть в Advanced $
- этот шаг приведет к открытию «Редактора реестра», в котором следует кликнуть по Hidden ;
- в новом окошке остается лишь в строке Value data сменит текущее значение на 1.
Для подтверждения внесенных изменений выполняется клик по кнопке Ok. Включается отображение скрытых папок в Windows 7 и с помощью сторонних приложений. Многие пользователи активно используют файловые менеджеры, например, Total Commander.
При необходимости даже пользователи, обладающие начальным уровнем знаний, смогут в любой момент просматривать скрытые папки в Win. Для этого существует несколько способов, каждый из которых довольно простой.
Как создать скрытую папку самостоятельно
Чтобы создать скрытый файл, нужно заблаговременно создать новую папку либо применить нужные изменения к уже существующей. Файл, подверженный изменениям, желательно передвинуть из центра экрана к его краю, чтобы он не располагался в активной части компьютера и не мешал работе пользователя.
Чтобы сделать скрытый документ, требуется:
- Щелкнуть правой кнопкой мышки, после чего нажать на раздел контекстного меню «Переименовать».
- В этот же момент на клавиатуре нажать и удерживать клавишу «Alt», а на цифровой панели ввести следующий набор цифр — «255».
- На «Рабочем столе» должен возникнуть безымянный документ, на этом этапе он еще не скрыт. Щелкнуть правой кнопкой мыши по данной безымянной папке и в появившемся меню отметить строчку «Свойства».
- Высветится окно «Свойства». В открывшемся окне в разделе «Настройка» следует активировать кнопку «Сменить значок…».
- В новом окне «Сменить значок для папки» в разделе «Выберите значок из следующего списка» потребуется найти свободное пространство с прозрачными значками и кликнуть по данному еле заметному знаку.
- В активных окнах появится кнопка «Ок», на нее и следует нажать. Файл пропадет с «Рабочего стола», он теперь невидим.
Создание скрытой папки
Обратите внимание! Данный способ имеет ряд недочетов. Невидимый файл окажется в поле зрения работающего за устройством, когда он будет перетаскивать другие папки рядом с его месторасположением либо при выделении этого места на экране монитора
Невидимый файл может стать заметным, если воспользоваться проводником. Чтобы это сделать, нужно открыть через проводник каталог «Рабочий стол». В открывшемся разделе можно заметить документ с прозрачным знаком, который возможно открыть для просмотра содержимого.
При наведении на него курсора мышки или на области рядом с ним невидимый документ может стать видимым, если выполнить вход через проводник. Поэтому все пользователи, работающие на ПК, могут узнать об их расположении случайно и раскрыть конфиденциальную информацию. Во избежание такой ситуации потребуется пройти ряд шагов для создания дополнительной защиты от нежелательного раскрытия:
- Подвести мышку к месторасположению скрытого документа и сделать щелчок правой кнопкой.
- Выбрать в соответствующем меню раздел «Свойства».
- В открывшемся окошке «Свойства: имя папки», в пункте «Общие», на строке «Атрибуты» поставить галку рядом с наименованием «Скрытый» и щелкнуть по кнопке «Ок».
Невидимые файлы
Обратите внимание! Пройдя поэтапно все описанные шаги, скрытый документ останется скрытым, при выделении или попадании на него курсора он не будет заметен
Способ третий. Командная строка Windows
Командная строка Windows позволяет проделывать множество задач с операционной системой, в том числе и отображение скрытых на жёстком диске папок и даже файлов.
Чтобы открыть командную строку, нажмите по значку «Пуск», а затем кликните по кнопке «Выполнить». В открывшемся окне введите «Cmd» и кликните «OK». Для windows 7 и 8 достаточно фразу «Cmd» вписать в поисковую строку меню «Пуск».
На экране отобразится окно (обычно чёрного цвета) – это и есть командная строка. Чтобы показать скрытые элементы в какой-либо конкретной папке, необходимо сначала перейти в неё. Для этого поочерёдно введите следующие команды (после каждой команды следует нажимать «Enter»):
X:, где X – буква локального диска (к примеру, C:), на котором находятся искомые файлы или папки.
сd (к примеру, сd c:/windows/), в которой хранятся скрытые элементы.
После перехода в нужный каталог осталось только просмотреть его содержимое. Чтобы в окне отобразились только скрытые папки и фалы, введите: dir /a:h (если ввести команду «dir» без параметров, то отобразятся только видимые объекты).
Чтобы найденные папки стали вновь видимыми и смогли просматриваться посредствам проводника, находясь в том же каталоге, выполите следующее для каждого объекта: attrib -s -h . Данная команда снимает атрибуты «скрытый» и «системный» (если файлы или папки являются системными с них невозможно убрать атрибут «скрытый»)
Внимание! Если в имени файла или папки присутствуют пробелы, необходимо писать их названия в кавычках (например, attrib -s -h “Скрытая папка 1”).
Атрибуты файлов и папок или как данные становятся скрытыми
Как известно, любая современная операционная система имеет множество возможностей по управлению файлами и папками. Это не только всем известные операции по созданию, удалению, копированию и перемещению данных, а также операции по их настройке. Каждому файлу или папке может быть назначен, так называемый, атрибут, отвечающий за те или иные свойства объекта. К примеру, файлу можно назначить такой атрибут, как «Только чтение», и пользователь уже не сможет его отредактировать, так как сама система не даст ему это сделать.
К их числу также относится атрибут — «Скрытый». Как ясно из названия, он сделает объект невидимым. И если система не настроена на отображение таких объектов, пользователь не увидит скрытые подобным образом элементы.
Сделать файлы или папки невидимыми достаточно просто. Для этого нужно всего лишь зайти в свойства нужного объекта и назначить ему этот атрибут.
Попробуем:
- Создайте любой файл где-нибудь на диске, например, «Текстовый документ»;
- Выделите его, щелкните по нему правой кнопкой мыши, а затем выберите пункт «Свойства»;
- Откроется окошко, в самом низу которого вы увидите раздел «Атрибуты»;
- Поставьте галочку на атрибут «Скрытый», а затем нажмите Применить;
- Вы заметите, что созданный вами текстовый документ исчез — его больше не видно на диске (проделав обратное, вы наоборот сделаете файл видимым).
Отсюда напрашивается вывод — сделать любой элемент скрытым может любой пользователь.
Но если я не скрывал свои файлы и папки и моим компьютером больше никто не пользуется, что тогда?
К сожалению, управлять атрибутами файлов могут не только пользователи, но и любые программы. В сети много различных вирусных программ, которые, попадая в систему, могут делать с её настройками и данными, хранящимися на диске всё, что угодно. Если в вашем случае подобные вирусы скрыли какие-то ваши папки или файлы, то не расстраивайтесь — их ещё можно вернуть.
Чтобы открыть скрытые папки в Windows 7 существует множество способов. Рассмотрим простейшие из них.
Чему научились
Сегодня мы с вами поговорили о том как отобразить скрытые папки или показать скрытые файлы на компьютере. Узнали что такое скрытые файлы и папки, где они находятся и научились делать их видимыми. Так же смогли скрыть нужные для нас данные от нежелательных глаз или просто посторонних людей.
Благодарю вас что читаете меня в Твиттере.
Оставайтесь на связи — мой канал You Tube.
Если приведенная выше информация оказалась для вас полезной, тогда рекомендую подписаться на обновления моего блога, чтобы всегда быть в курсе свежей и актуальной информации компьютерной грамотности.
Не забудьте поделиться этой информацией с вашими знакомыми и друзьями. Нажмите на социальные кнопки — поблагодарите автора.
Как провести поиск с помощью стороннего программного обеспечения?
Существует множество утилит, предлагающий рассматриваемый функционал, но особо выгодно себя продемонстрировала небольшая программа под названием «Everything», распространяемая не только на бесплатной основе с портативной версией, но и имеющая интерфейс на русском языке.
Функционал программы ограничен поиском, что можно назвать плюсом, так как интерфейс максимально прост и внешне напоминает «Проводник».
Для проведения поиска скрытого элемента с помощью программы «Everything» потребуется сделать лишь следующее:
- Запустите утилиту с правами администратора, предварительно установив её на компьютер, или используя портативную версию;
- Кликните по вкладке «Поиск» и выберите «Расширенный поиск»;
-
Откроется большой список параметров, которые позволяют провести тонкую настройку поискового запроса, заполните все известные вам данные искомого элемента и нажмите на кнопку «ОК»;
- После закрытия окна будет автоматически применён фильтр с результатами поиска, останется только найти нужный элемент из представленного списка.
Всё максимально просто и быстро.