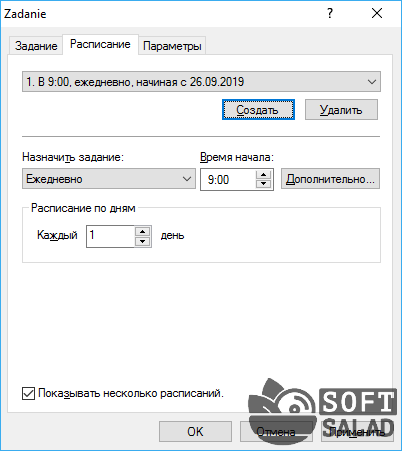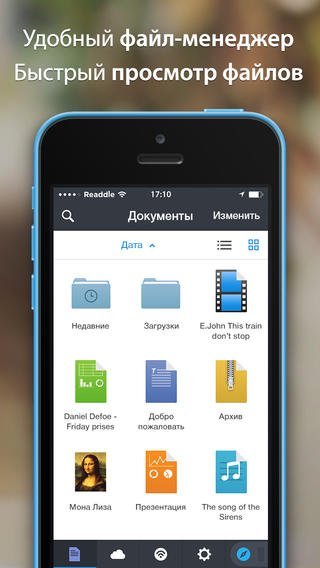Как с «гугл.диска» скачивать целые папки или отдельные файлы: несколько простых способов
Содержание:
- Что можно предпринять, если вам по-прежнему не удается найти файл
- Как восстановить удаленные файлы
- Что можно сделать
- Почему файлы могли пропасть
- Попробуйте расширенный поиск
- Какие файлы можно восстановить
- Что можно предпринять, если вам по-прежнему не удается найти файл
- Gmail
- Совместная работа над файлом при участии более 100 человек
- Что можно синхронизировать?
- Не знаете, какими настройками пользуетесь?
- Проверьте, синхронизируете ли вы фотографии и видео на Google Диске с Google Фото
- Проверьте, использовали ли вы папку «Google Фото» на Google Диске
- Хранилище
- Как установить приложение «Автозагрузка и синхронизация»
- Виды термопаст
- Дополнительные советы
- Как передать файлы Диска
- Как передать один файл
- Отключение SmartScreen через редактор локальной групповой политики
- Удаленные вами данные
Что можно предпринять, если вам по-прежнему не удается найти файл
Узнайте, .
Свяжитесь с нами
- Откройте Справочный центр Google Диска в браузере, например Chrome.
- В левом верхнем углу нажмите Меню Связаться с нами.
- Выберите свою проблему и предпочитаемый способ связи.
Чтобы связаться с нами, войдите в аккаунт Google.
Поддержка Диска доступна не на всех языках. Если вы говорите по-английски, измените языковые настройки и обратитесь в службу поддержки.
- Откройте Справочный центр Google Диска на компьютере.
- Нажмите на название языка в нижней части страницы.
- Выберите English (Английский).
- В левом верхнем углу нажмите Menu (Меню) Contact us (Связаться с нами).
- Выберите свою проблему и предпочитаемый способ связи.
Примечание. Позднее вы сможете снова установить привычные языковые настройки.
Подробная информация приведена в статье об удалении и восстановлении файлов на Google Диске.
Как восстановить удаленные файлы
Если вы недавно удалили файлы через веб-интерфейс Google Диска или приложение «Google Диск» для компьютера, есть вероятность, что вы сможете восстановить их самостоятельно.
Как восстановить файл из корзины
- На компьютере откройте страницу drive.google.com/drive/trash.
- Нажмите правой кнопкой мыши на нужный файл.
- Выберите Восстановить.
Что можно сделать
Попробуйте найти файл на вкладке «История»
- На компьютере откройте страницу drive.google.com.
- В левой части страницы выберите Мой диск.
- В правом верхнем углу экрана нажмите на значок «Показать свойства» .
- Прокручивайте страницу вниз, пока не найдете нужный файл.
Воспользуйтесь расширенным поиском
- На компьютере откройте страницу drive.google.com.
- В строке поиска в верхней части страницы нажмите на стрелку вниз .
- Откроется , которое помогает найти нужный файл. Например, чтобы найти таблицы, нажмите на стрелку вниз в строке «Тип» и выберите «Таблицы».
Почему файлы могли пропасть
Если файл создали вы
Если вы не можете найти файл, который создали на Диске, возможно, этот файл лишился своей папки. Такие файлы не удаляются, но отыскать их бывает трудно.
Как файлы лишаются родительских папок
Вы создаете файл в папке, владельцем которой является другой пользователь, а потом ее удаляют
Ваш файл сохранится, так как другие пользователи не могут его удалить, но лишится родительской папки.Внимание! Только вы можете удалить файлы, которые принадлежат вам.
Вы предоставляете другому пользователю доступ к папке, а он удаляет оттуда один из ваших файлов. В таком случае файл останется на Диске, но найти его в указанной папке не получится.
Как найти файлы, которые находятся не в папках
- На компьютере откройте страницу drive.google.com.
- В строке поиска введите: .
- Чтобы файл было проще найти в дальнейшем, переместите его в одну из папок в разделе «Мой Диск».
Если файл создали не вы
Если файл был создан кем-то ещё, то владелец может удалить, переименовать или восстановить его. Попросите этого человека восстановить документ или снова предоставить к нему доступ.
Если папку, в которой был файл, создали не вы
Если владелец удалил папку, то вы не сможете увидеть ее у себя на Диске.
Чтобы файл было проще найти в дальнейшем, переместите его в одну из папок в разделе «Мой Диск».
Попробуйте расширенный поиск
Для получения более точных результатов можно добавить в запрос операторы поиска.
| Поисковый запрос | Пример |
|---|---|
| Точная фраза | |
|
Исключить слово |
Водоемы, кроме озер: |
|
Владелец файла |
Например, файлы отца: |
| Документы, доступ к которым открыл указанный пользователь |
Файлы матери, доступные вам: |
| Документы, к которым вы открыли доступ указанному пользователю |
Ваши файлы, доступные матери: |
| Помеченные файлы и папки | |
| Удаленные файлы и папки | |
| Тип файла |
Например, таблица: |
|
Период времени |
До или после 18 января 2015 года: |
| Название | |
| Приложение |
Файлы, которые можно открыть в приложении «Google Диск»: |
Какие файлы можно восстановить
Мы сможем восстановить недавно удаленный документ, если у вас обычный аккаунт Google Диска (не рабочий или учебный) и соблюдено одно из следующих условий:
- Файл создан вами.
- Файл загружен на Диск вами.
- Право собственности на файл было передано вам первоначальным владельцем.
Если аккаунт Google удален, восстановить файлы, вероятнее всего, не получится.
Что можно предпринять, если вам по-прежнему не удается найти файл
Узнайте, .
Свяжитесь с нами
- Откройте Справочный центр Google Диска в браузере, например Chrome.
- В левом верхнем углу нажмите Меню Связаться с нами.
- Выберите свою проблему и предпочитаемый способ связи.
Чтобы связаться с нами, войдите в аккаунт Google.
Поддержка Диска доступна не на всех языках. Если вы говорите по-английски, измените языковые настройки и обратитесь в службу поддержки.
- Откройте Справочный центр Google Диска на компьютере.
- Нажмите на название языка в нижней части страницы.
- Выберите English (Английский).
- В левом верхнем углу нажмите Menu (Меню) Contact us (Связаться с нами).
- Выберите свою проблему и предпочитаемый способ связи.
Примечание. Позднее вы сможете снова установить привычные языковые настройки.
Подробная информация приведена в статье об удалении и восстановлении файлов на Google Диске.
Gmail
-
В окне поиска введите .
-
Нажмите на кнопку поиска . Примечание. Замените «» большим числом, чтобы найти письма большего объема.
- Выберите ненужные письма и нажмите на значок «Удалить» .
- В левой части страницы нажмите на значок меню Корзина.
- В верхней части страницы нажмите Очистить корзину.
Как очистить папку «Спам»
- На панели слева выберите Спам. Если этого пункта нет, нажмите Ещё.
- Нажмите Удалить все письма со спамом вверху списка. Или выберите отдельные письма и нажмите Удалить навсегда.
Чтобы узнать, как ещё можно находить письма по тем или иным критериям, изучите статью о поисковых операторах в Gmail.
Google Фото
Как сохранить фотографии и видео в высоком качестве
Сохраняйте фото и видео в высоком качестве вместо исходного, чтобы они не занимали место в хранилище. Снимки в высоком качестве, загружаемые после 1 июня 2021 г., будут занимать место в хранилище вашего аккаунта Google. К ним относятся фото, сохраненные в исходном качестве и затем преобразованные в высокое.
- На компьютере откройте страницу photos.google.com/settings.
- Нажмите Освободить место. Это не повлияет на качество файлов, которые вы будете загружать в будущем.
Как переместить фотографии и видео в корзину
- На компьютере откройте страницу photos.google.com.
- Наведите указатель мыши на объект, который хотите переместить в корзину.
- В левом верхнем углу нажмите на значок «Выбрать» .
- В правом верхнем углу нажмите «Удалить» Удалить.
Чтобы удалить занимающие место файлы, используйте инструмент «Управление хранилищем» в Google One. Если вы удалили какой-то файл по ошибке, его можно восстановить.
Совместная работа над файлом при участии более 100 человек
В Google Документах, Таблицах и Презентациях просматривать, редактировать и комментировать файл могут до 100 человек одновременно. Если пользователей будет больше, изменять открытый файл смогут только его владелец и некоторые редакторы.
Если вы хотите привлечь к работе более 100 человек, можно сделать следующее.
Опубликуйте файл
- Чтобы множество пользователей могло просматривать файл одновременно, опубликуйте его и создайте ссылку для доступа. Вы можете предоставить права на редактирование пользователям, которым нужно изменять или комментировать контент. Подробнее о процедуре публикации…
- Учтите, что опубликованный файл виден всем в Интернете. Следите за тем, чтобы случайно не предоставить доступ к личной или конфиденциальной информации не тем людям. Если у вас рабочий или учебный аккаунт, ваш администратор может ограничить круг пользователей, которым разрешено просматривать опубликованные файлы. Если вы администратор, узнайте, .
- Чтобы удалить файл из Интернета, отмените его публикацию.
- Если вы хотите отменить доступ к файлу для соавторов, прочитайте о том, как изменить настройки совместного доступа.
Создайте сайт на платформе Google
- Создав сайт на платформе Google, вы сможете размещать на его страницах документы, таблицы и презентации. Этот вариант удобен, если вам нужно просто предоставить информацию большому количеству пользователей. Подробнее о том, как добавлять на сайт документы…
- Если вы опасаетесь, что ваш сайт может привлечь слишком большой трафик, советуем сначала опубликовать файл в Google Документах, Таблицах или Презентациях, а потом добавить его URL на свою страницу в Google Сайтах. Подробнее о процедуре публикации…
Что можно синхронизировать?
После того как вы установите приложение «Автозагрузка и синхронизация», на компьютере будет создана папка Google Диск. Файлы из папки Мой Диск (и выбранных подпапок) будут скопированы в эту новую папку. Изменения в одной из папок автоматически применяются к другой.
Вы также можете синхронизировать уже имеющиеся папки на компьютере, например Документы или Рабочий стол (их копии будут созданы в папке Компьютеры на Диске в Интернете). Также вы можете синхронизировать следующие объекты:
- USB-устройства и SD-карты;
- фотографии и видео с Google Фото.
Совет. Чтобы синхронизировать папки общего диска, воспользуйтесь Клиентом Google Диска. Подробнее о выборе решения для синхронизации…
Подробнее …
Не знаете, какими настройками пользуетесь?
Проверьте, синхронизируете ли вы фотографии и видео на Google Диске с Google Фото
Как проверить, включена ли синхронизация
-
Откройте страницу photos.google.com/settings на компьютере.
-
Проверьте, виден ли вам раздел «Google Диск».
-
Если его нет, то вы не синхронизировали фотографии и видео на Google Диске с Google Фото.
-
Если раздел виден, то вы синхронизируете фотографии и видео на Google Диске с Google Фото.
-
Дополнительная информация
с 10 июля 2019 г. Диск и Фото больше не будут синхронизироваться между собой.
-
Любые изменения, внесенные вами в фотографии и видео на Диске, больше не будут отражаться на объектах в Фото, и наоборот.
Например, если вы загрузили фотографию на Google Диск, она не появится в Google Фото, пока вы не загрузите ее и туда.
-
Все файлы и папки на Диске сохранятся.
Проверьте, использовали ли вы папку «Google Фото» на Google Диске
Как проверить наличие папки «Google Фото»
-
Откройте сайт drive.google.com на компьютере.
-
Проверьте, содержит ли Мой Диск папку «Google Фото».
Наличие папки «Google Фото» c подпапкам, разделенными на годы и месяцы, говорит о том, что синхронизация библиотеки Google Фото с Google Диском выполнялась.
Дополнительная информация
-
Все фотографии и видео на Диске сохранятся.
-
С 10 июля 2019 г. любые изменения, внесенные вами в фотографии и видео на Диске, больше не будут отражаться на объектах, хранящихся в Фото, и наоборот.
Например, если вы удалите или отредактируете фотографию или папку на Google Диске, это изменение не отразится в Google Фото.
Как проверить, пользуетесь ли вы приложением «Автозагрузка и синхронизация»
-
Откройте приложение «Автозагрузка и синхронизация» на компьютере.
-
Нажмите на значок «Ещё» Настройки.
-
Проверьте, установлен ли флажок Загрузка недавно добавленных снимков и видео в Google Фото.
Дополнительная информация
-
Если вы загружаете фотографии и видео на Google Диск и в Google Фото с помощью приложения «Автозагрузка и синхронизация», каждый объект будет скопирован в оба сервиса, но будет учитываться в хранилище как один объект.
-
Если вы удалите фотографии или видео с компьютера, они не будут удалены из Google Фото.
-
Если вы удалите фотографии или видео из Google Фото, они не будут удалены с компьютера.
О чем ещё нужно помнить
Хранилище
Фотографии и видео, синхронизированные до 10 июля 2019 года, не будут занимать дополнительного пространства в хранилище.
После вступления изменений в силу:
-
Если вы загружаете фотографии и видео на Диск и в Фото с помощью приложения «Автозагрузка и синхронизация», каждый объект, даже если он есть в обоих сервисах, учитывается в хранилище только один раз. Если вы удалите одну копию, вторая будет по-прежнему занимать место в хранилище.
-
Если вы вручную загрузите фотографию или видео в исходном качестве с Диска на сайт photos.google.com, то объект будет занимать удвоенный объем в хранилище.
-
Если вы удалите фотографии или видео в одном сервисе, они не будут удалены в другом.
Скачать все фотографии и видео из Google Фото можно на странице «Сохранение данных».
Как установить приложение «Автозагрузка и синхронизация»
| Свернуть все
Шаг 1. Проверьте настройки и требования
- Убедитесь, что в вашей организации выполняются требования к системе. Подробнее…
- Разрешите приложение «Автозагрузка и синхронизация» в своей организации и укажите, где пользователи могут скачать его. Подробнее…
Шаг 2. Установите приложение «Автозагрузка и синхронизация»
Установите приложение «Автозагрузка и синхронизация» одним из следующих способов:
- Попросите пользователей самостоятельно установить его. Подробнее…
- Переместите на компьютеры пользователей 32- или 64-разрядную версию MSI-файла приложения «Автозагрузка и синхронизация». Инструкции по установке MSI-файлов приведены в документации Microsoft Windows.
Настройте автообновление
Вы можете задать, будет ли приложение «Автозагрузка и синхронизация» автоматически обновляться на компьютерах пользователей. Подробнее об управлении обновлениями Chrome в системах Windows и в системах Mac…
Шаг 3. Оповестите пользователей
Предоставьте пользователям информацию о Диске и о начале работы с ним. Шаблон письма можно найти здесь.
Виды термопаст
Определенные типы таких субстанций могут использоваться в разных условиях. Далеко не все они подойдут, к примеру, для видеокарты.
От вида термопасты зависит сфера ее применения, поэтому нужно разобраться, какие бывают термоинтерфейсы:
Жидкий металл. Это даже не паста, а настоящий металл в жидком виде. В его составе, как правило, теплопроводящие компоненты: медь, алюминий, цинк и так далее. У такого термоинтерфейса высокая эффективность, он подходит для экстремального разгона, но повреждает алюминиевые радиаторы, а также крышки процессора
Использовать его нужно с известной долей осторожности, иначе можно повредить ключевые компоненты компьютера. Обычно такие вещества поставляются в шприцах, так как они позволяют аккуратно нанести массу на поверхность
Если вам нужно выбрать для ноутбука хороший термоинтерфейс, то от жидкого металла стоит сразу отказаться.
Термоклей. Применяется там, где нужно намертво прикрепить радиатор охлаждения к требуемой поверхности. Это субстанция белого цвета, напоминающая по вязкости классическую пасту. После нанесения на поверхность вещество схватывается намертво. Такой продукт используют для установки радиаторов на некоторые составляющие материнской платы, то есть там, где последующее снятие системы охлаждения не планируется, поскольку сделать это без повреждения компонента будет невозможно.
Паста. Субстанция, которая наносится на крышку процессора в большинстве случаев. В отличие от жидкого металла не так эффективна, но зато совершенно безопасна. Без проблем может использоваться на видеокартах с открытым чипом, так как просто не может его повредить. Термопаста обладает нулевой токопроводностью – кроме тех вариантов, что имеют в своем составе некоторую долю металлов. Но даже такие вещества можно использовать без боязни существенно повредить компоненты компьютера. Классическая паста подойдет в том числе для ноутбука Acer, а также лэптопов от других производителей.
Термопрокладки. Идеально подходят для охлаждения чипов видеокарт. Это своеобразные прокладки со специальной пропиткой, их кладут между радиатором и чипом. Затем высокие температуры при работе плавят их до консистенции классической пасты. Преимущество таких продуктов в том, что не нужно думать, как их аккуратно нанести на чип. Но теплопроводность гораздо ниже, чем даже у обычной пасты, не говоря уже о жидком металле. Прокладки подойдут для маломощных компьютеров, выделяющих мало тепла. А еще их можно применять для установки радиаторов на материнскую плату.
Дополнительные советы
Как изменить или удалить ярлык
Ярлыки можно редактировать и удалять.
- Изменение ярлыка. Откройте папку «Люди» Ещё Изменить ярлык.
- Удаление ярлыка. Откройте папку «Люди» Ещё Удалить ярлык.
Как объединить группы по лицам
Если один и тот же человек находится в нескольких группах по лицам, эти группы можно объединить.
- Создайте ярлык для одной из групп.
- Добавьте такой же ярлык для другой группы, выбрав его из списка.
- Когда вы подтвердите ярлык для второй группы, появится запрос на объединение групп.
Вы также можете получить уведомление от Google Фото с предложением объединить две группы. Если на фотографиях изображен один и тот же человек, нажмите Да.
Как удалить группу по лицам со страницы поиска
Если вы не хотите видеть определенную группу по лицам на странице поиска, ее можно скрыть.
- Откройте страницу photos.google.com.
- В правом верхнем углу нажмите на значок «Ещё» Показать/скрыть людей.
- Нажмите на группу по лицам, которую вы хотите скрыть. Чтобы отменить это действие, нажмите на нее ещё раз.
- В правом верхнем углу нажмите Готово.
Как удалить фотографию или видео из группы
Фотографии и видео, попавшие в группу по ошибке, можно удалить.
- Откройте страницу photos.google.com.
- Откройте группу, из которой хотите что-то удалить.
- Нажмите на значок «Ещё» Удалить результаты.
- Выберите фотографии и видео, которые вы хотите удалить.
- В верхней части страницы нажмите Удалить.
Примечание. Если вы удалите объект из группы, это не приведет к его удалению из библиотеки Google Фото.
Как сменить основное фото
- Откройте страницу photos.google.com.
- Нажмите на группу по лицам.
- Нажмите на значок «Ещё» выберите Сменить основное фото.
- Выберите другую фотографию.
О моделях лиц
Группировка по лицам происходит в три этапа:
- Сначала система анализирует фотографии и определяет, есть ли на них лица.
- Затем, если функция группировки по лицам включена, в действие вступают алгоритмические модели, которые анализируют сходство разных изображений и оценивают, являются ли два изображения одним и тем же лицом.
- После этого фотографии, на которых с высокой вероятностью представлено одно и то же лицо, объединяются в группу. Вы всегда можете удалить фото из группы, если оно попало туда по ошибке.
Если функция группировки по лицам включена, но распознать лицо невозможно, приложение «Google Фото» может добавить снимок в определенную группу на основе других признаков, таких как время съемки или одежда человека на фото.
Группы по лицам, ярлыки и предоставление доступа
- Ярлыки доступны только в том аккаунте, где они были созданы.
- Группы по лицам не видны другим пользователям, когда вы делитесь с ними фотографиями.
- По умолчанию созданные вами группы по лицам и ярлыки видны только вам.
- Вы можете создать группу по лицам с ярлыком «Я» и разрешить автоматически распознавать вас на снимках в приложении «Google Фото». После этого сервис будет предлагать пользователям из вашего списка контактов поделиться с вами фотографиями, на которых есть вы. Подробнее…
Если функция группировки по лицам включена, это значит, что вы предоставляете нам возможность создать модель вашего лица.
Чтобы удалить модели лиц, установите переключатель Группировать по лицам в положение «выключено».
Как добавить ярлыки к фотографиям с людьми и домашними животными, а также изменить или удалить их
Если определенный снимок в Google Фото попал в неправильную группу по лицам или не попал ни в одну из групп, вы можете удалить его из группы или вручную выбрать правильную.
Эта функция доступна не во всех странах.
Как переместить фото в другую группу по лицам
Если человеку или домашнему животному присвоен неправильный ярлык в Google Фото, вы можете изменить или удалить его. Если ярлыка нет, то его можно добавить.
- Откройте страницу photos.google.com на компьютере.
- Выберите фото.
- Нажмите на значок «Информация» .
- Прокрутите страницу вниз до раздела «Люди» и нажмите на значок «Изменить» .
- Измените, удалите или добавьте ярлык:
- Чтобы удалить ярлык, нажмите на значок «Удалить» рядом с ним.
- Чтобы добавить ярлык, в разделе «Можно добавить» нажмите на значок «Добавить» рядом с ярлыком. Выберите ярлык, который хотите добавить, или нажмите на значок «Добавить» , чтобы создать новый ярлык.
-
Чтобы изменить ярлык:
- Рядом с ярлыком нажмите на значок «Удалить» .
- В разделе «Можно добавить» нажмите на значок «Добавить» рядом с ярлыком.
- Выберите ярлык, который хотите добавить.
- Нажмите Готово.
Как передать файлы Диска
Как передать один файл
Пользователи могут самостоятельно передавать право собственности на свои файлы.
Администратор также может передавать отдельные документы с помощью Google Drive API.
Примечания
- Передать новому владельцу можно только файлы, принадлежавшие исходному пользователю.
- Вы также можете перенести документы пользователя на общий диск. Тогда при удалении аккаунта исходного владельца эти файлы не будут удалены, так как они принадлежат всем участникам общего диска.
- На Диске нового владельца сохраняется иерархическая структура предыдущего владельца.
- Передача никак не влияет на общие документы, находящиеся на Диске.
- Учитывайте следующее:
- Файлы Google Фото и Карт не переносятся.
- Содержимое корзины пользователя не переносится. Файлы, которые нужно сохранить, следует переместить из корзины в другую папку. Если файлы останутся в корзине, то при удалении аккаунта пользователя они тоже будут удалены.
- Файлы без папок не переносятся. Переместите их в раздел «Мой диск» пользователя:
- В поле поиска на Диске введите is:unorganized owner:<имя-пользователя>.
- Перенесите все найденные файлы без папок в раздел «Мой диск» пользователя.
Узнайте больше об общих дисках и о том, как перенести на них контент.
Подготовка
Аккаунт текущего владельца
Мы рекомендуем заблокировать аккаунт текущего владельца. Это позволит исключить создание и перемещение нового контента во время переноса файлов.
Аккаунт нового владельца
- Убедитесь, что аккаунт нового владельца активен.
- Если аккаунт владельца заблокирован или удален, передать право собственности не удастся.
- При необходимости можно временно восстановить недавно удаленного или заблокированного пользователя.
- Попросите нового владельца не добавлять файлы на Диск во время переноса.
- Проверьте, достаточно ли места на Диске нового владельца. Если нет, вы можете:
- ;
- перенести файлы в другой аккаунт;
- распределить файлы между несколькими пользователями.
Как передать право собственности
-
Войдите в Консоль администратора Google.
Используйте аккаунт администратора (он не заканчивается на @gmail.com).
-
На главной странице консоли администратора выберите ПриложенияGoogle WorkspaceGoogle Диск и Документы.
-
Выберите Передача права собственности.Примечание. Этот раздел доступен, если у вас есть права на управление Диском и передачу данных.
-
В поле От пользователя введите имя текущего владельца и выберите нужный адрес из предлагаемых вариантов.
-
В поле Пользователю введите имя нового владельца и выберите нужный адрес из предлагаемых вариантов.
-
Нажмите Передать файлы.
-
Файлы будут автоматически перенесены на Диск нового владельца. Они будут помещены в папку, названием которой является адрес электронной почты предыдущего владельца.
-
Прежний владелец и дальше сможет редактировать файлы, если его аккаунт активен и для него не изменены разрешения. Так как файлы были перенесены на Диск нового владельца, исходному владельцу необходимо будет выполнить поиск файлов или открыть их с помощью ссылки.
-
Не блокируйте аккаунт нового владельца во время переноса.
-
Администратор, а также новый и прежний владельцы получат электронные письма с информацией об успешной или неудачной передаче файлов.
-
Отключение SmartScreen через редактор локальной групповой политики
Если вы обладатель профессиональной или корпоративной версии Windows, вы можете воспользоваться редактором локальной политики для отключения SmartScreen.
-
Открываем окно «Выполнить» нажатием клавиш Win+R и вводим gpedit.msc и нажимаем «Ок».
- В корневом разделе «Конфигурация компьютера» переходим по пути «Административные шаблоны» — «Компоненты Windows» — «SmartScreen защитника Windows».
В этом разделе вы найдёте 2 подраздела под названиями «Explorer» и «Microsoft Edge» и каждом из этих разделов есть строковый параметр «Настроить функцию SmartScreen защитника Windows». Если вы хотите отключить SmartScreen только для браузера Microsoft Edge, выбираем соответствующий подраздел. Меня же интересует отключение для всей системы, поэтому я выбираю раздел «Explorer».
-
Открываем этот параметр двойным нажатием и отключаем SmartScreen нажатием на кнопку «Отключено» и жмём «ОК».
После закрытия редактора SmartScreen будет отключен.