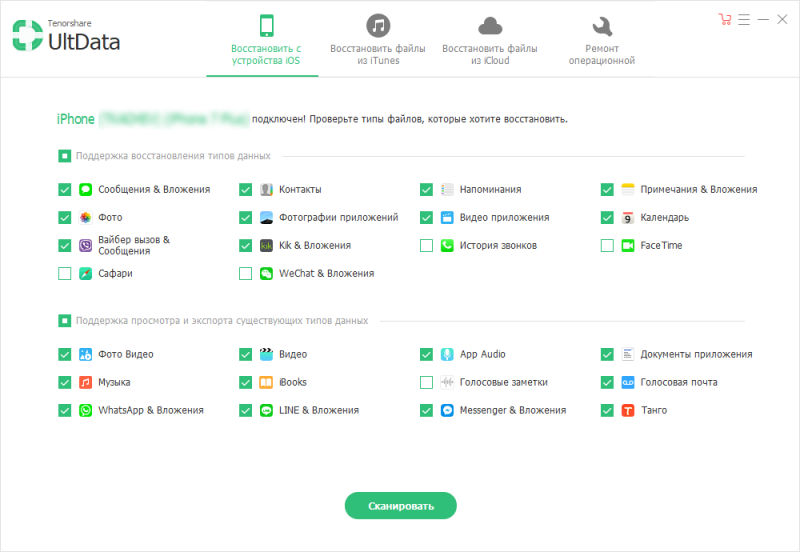Перенос данных с андроида на андроид: топ-7 простых способов перенести ваши сведения и файлы
Содержание:
- Способ №3 – Bluetooth File Transfer
- Как перекинуть контакты с Андроида на Андроид, еще варианты
- ShareMe (Mi Drop)
- ✉
- Руководство
- Снимаем данный режим
- С использованием Пк
- ShareMe (Mi Drop)
- Перенести приложение между Android устройствами по Bluetooth
- Копирование контактов на ПК с помощью:
- Как перенести контакты с андроида на андроид через ПК
- Примеры заговоров для продажи вещей
- Отправьте файл по Bluetooth с помощью кнопки «Поделиться»
- При помощи сторонних приложений
- 1 способ
- Как по Bluetooth передать файл с телефона на компьютер?
- Заключение
Способ №3 – Bluetooth File Transfer
Хотите быстро передать любимую игру или полезную программу с одного смартфона на другой, используя блютуз? Тогда попробуйте утилиту Bluetooth File Transfer. Как и многие другие подобные приложения, её можно скачать с плеймаркета.
Как же с помощью Bluetooth File Transfer передать по беспроводной связи уже установленные в памяти телефона программы? Это довольно просто:
- Запускаем утилиту.
- Откроется главное меню. В нём ставим галочку рядом с пунктом «Apk».
- В появившемся окне отмечаем те программы или игры, которые будем отправлять по блютуз.
- Жмём кнопку «Share».
- Выбираем способ отправки файлов. В нашем случае это Bluetooth.
- На устройстве-получателе заходим в меню системных настроек. Активируем возможность устанавливать приложения с неизвестных источников.
Вот и всё. Как вы поняли, понадобится ещё утилита, создающая Apk-файлы. Это может быть тот же Clean master или любая другая прога, отвечающая за стабильность работы ОС.
Как перекинуть контакты с Андроида на Андроид, еще варианты
Существуют и другие способы передачи контактов с одного Андроида на другой. К примеру, самостоятельное заполнение телефонной книги. То есть, вы будете сами добавлять номера. Это рабочий способ, но на это уйдет много времени.
Есть еще способы переноса номеров:
- с помощью приложений;
- Sim-карт;
- SD-карт;
- использование Гугл.
Разберем каждые из них по порядку.
Перебрасываем контакты используя sim-карты
Если вы не будете менять Сим-карту и продолжите ею пользоваться, этот способ передачи контактов сработает.
Давайте откроем раздел Контакты на телефоне. Далее выберем из настроек «Импортирование контактов» или «Экспорт контактов» (скрин 3).
На каждых версиях Андроид эта функция названа по-разному, но работает одинаково. Затем выбираете контакты кнопкой «Выбрать все». Далее выбираете Сим карту, на которую нужно перенести контакты и нажимаете кнопку «OK». Номера перенесутся на другую Sim-карту. Ее можете вставить во второй телефон, чтобы пользоваться сохраненными контактами.
Как отправить контакты на другой телефон с помощью SD-карт
С помощью SD карты, вы сможете отправить на другой телефон контакты. Для этого ее нужно вставить в старый телефон и перечисленным выше способом сохранить на нее контакты номеров. Только в настройках надо выбрать не Сим, а именно, СД-карту.
Затем вставляете эту карту с номерами на другой Андроид и выгружаете номера телефонов. В данном случае, используйте кнопку «Импортирования» через «Контакты».
Приложения для переноса с Андроида на Андроид
Воспользуйтесь Плей Маркетом, чтобы скачать и установить через него приложения для переноса контактов телефона. Список программ, которые можете использовать:
- SHAREit. Это приложение передает не только контакты на телефон, но и различные файлы по Вай Фай.
- Send Anywhere. Данное ПО осуществляет высокую скорость передачи файлов между устройствами.
- CLONEit. Приложение достаточно быстро передает контакты с телефона на телефон и не только.
- Apeaksoft.com/ru/. Приложение помогает перекидывать номера. Для этого его устанавливаем на компьютер и подключаем два гаджета к одному устройству. Затем настройте передачу файлов, активировав функцию «Контакты». Далее подсоедините старый телефон и включите копирование для переноса контактов.
Также есть программа MOBILedit. Она позволяет управлять телефоном через компьютер. Скачайте утилиту на компьютер с сайта и установите – «mobiledit.com». Включаете программу и подключаете к ней старый телефон. Затем, настраивайте программу для переноса контактов на новое устройство.
Устанавливаете вариант подключения PC Sync далее, такие параметры «Tools», «Phone copier», «Export», «Contacts». На последнем этапе укажите тип исходного файла – «csv» и кликните кнопку «Copy».
После чего подключаем новый телефон и импортируем на него контакты кнопкой «Import».
Гугл в помощь
Поисковая система Google помогает сохранять и передавать контакты на телефон. Для этого используйте приложение Гугл контакты. О том, как пользоваться приложением написано в статье. Вы можете добавить контакты на данный сервис и затем перенести их на новый Андроид. Только предварительно подключитесь к Интернету, чтобы войти на ресурс с нового телефона.
Если вы имеете аккаунт Гугл, то с помощью сервиса можно передавать контакты. Необходимо открыть настройки вашего телефона далее, выбрать «Аккаунты и синхронизация». Далее установите галочку перед словом «Автоматическая синхронизация данных» и добавьте аккаунт Гугл, введя логин с паролем (скрин 4).
После чего активируйте кнопку «Контакты», чтобы они автоматически перенеслись. Здесь так же нужен Интернет.
На втором Андроиде сделайте тоже самое и зайдите в ваши контакты. То есть, войдите в аккаунт Гугл. Далее подтвердите действие, чтобы заполнилась адресная книга контактами.
Кстати, есть возможность сохранения контактов с телефона на компьютер. Но только в этом случае, нужно подключать USB провод.
Нужно и возможно установить только на смартфон с Android, отправлять можно на Windows, Linux, Android, iOS. Если отправитель — пользователь Xiaomi с версией MIUI 7 и выше, эта утилита уже встроена в его смартфон. Если же ей поделиться, отправиться не apk-файл, а ссылка на ShareMe в Play Market. Оттуда скачать его при наличии подключения к интернету.
Можно скинуть системные программы, реклама отсутствует. Минус, что при отправке на компьютер нельзя будет на нём воспользоваться поиском файлов. Придется перейти в нужную директорию вручную. Так же для передачи на ПК понадобится Wi-Fi сеть.
Как пользоваться:
- Открыть;
- Разрешить доступ к файлам;
- Нажать на большую кнопку «Отправить»;
- Выбрать приложение и нажать «Отправить»;
- Разрешить доступ к геолокации (обязательно);
- Нажать «Получить» на другом устройстве;
- Дождаться соединения и пересылки.
Для отправки на компьютер:
- Включите точку доступа на компьютере;
- Подключитесь к ней с телефона;
- В правом верхнем углу нажмите на аватарку профиля (по умолчанию это зайчик);
- «Подключение к компьютеру»;
- Нажмите «Запустить»;
- Выбираем место, где находятся нужные нам файлы (карта памяти или внутренний накопитель);
- Вводим символы, указанные на смартфоне в адресную строку браузера на компьютере (например, ftp://94.74.234.232);
- Если адрес введен верно, увидите находящиеся на телефоне папки;
- Находите нужный пункт, нажимаете на него;
- Сохраните, как любой другой файл с интернета.
✉
Руководство
Для осуществления передачи мобильной игры или приложения, совершенно не требуется установленный на обоих устройствах ES-проводник, поскольку таковой требуется лишь отправителю и может быть скачан из стандартного магазина Play Market.
- Включите на каждом устройстве Bluetooth;
- Запустите ES-проводник;
-
Система отобразит интерфейс приложения, в котором можно найти две категории, обозначающие SD-карту и внутреннюю память телефона, причём сверху локализуется численность доступных файлов из картинок, музыки, видео и документов, присутствующий в смартфоне.
В зависимости от типа данных, весь контент распределён по типу. Выберите ярлык applications (APPs), который находится у края в правой области интерфейса; - На следующей странице отобразится перечень программ, установленных на телефон, из которых следует отыскать нужную для отправки и кликнуть единожды;
- Выбранный вариант станет отмечаться, а затем необходимо нажать по изображению трёх линейно размещённых точек;
- Система покажет меню с доступными действиями, в которых следует выбрать вариант отправки;
- Опустите шторку уведомлений, чтобы увидеть панель быстрых настроек и активируйте протокол Bluetooth;
- Последует перемещение в перечень обнаруженных девайсов. Ожидайте показа модели, которой нужно отправить выбранную программу, после чего нажмите по названию смартфона получателя и начнётся процедура пересылки.
Снимаем данный режим
С использованием Пк
Если вам удобней использовать ПК, этот способ для вас.
Алгоритм действий:
- Подключаем старое устройство к ПК или ноутбуку через USB-кабель.
- Открываем проводник и копируем все необходимые файлы на компьютер.
- Отключаем старый телефон и подключаем к Пк по USB – новый смартфон.
- Выделяем с памяти ПК необходимые файлы и копируем в память нового устройства.
При первом подключении смартфона к Пк будет осуществлена
процедура установки драйверов. Это происходит в автоматическом режиме и
занимает несколько минут.
Если не работает USB кабель – выход есть. Используем wi-fi и дополнительное ПО.
- Качаем на смартфон и Пк утилиту MyPhoneExlorer на официальном сайте или через Play Маркет.
- Запускаем приложение на всех устройствах и ожидаем завершение сопряжения.
- При помощи выделения переносим необходимые файлы с Android смартфона на ПК.
- Аналогичным способом подключаем новый смартфон к Пк и осуществляем перенос в обратную сторону.
Плюсы этого метода в том, что одной процедурой вы сможете
комплексно перенести все файлы на новое устройство. Перенос поддерживает все
типы файлов!
Нужно и возможно установить только на смартфон с Android, отправлять можно на Windows, Linux, Android, iOS. Если отправитель — пользователь Xiaomi с версией MIUI 7 и выше, эта утилита уже встроена в его смартфон. Если же ей поделиться, отправиться не apk-файл, а ссылка на ShareMe в Play Market. Оттуда скачать его при наличии подключения к интернету.
Можно скинуть системные программы, реклама отсутствует. Минус, что при отправке на компьютер нельзя будет на нём воспользоваться поиском файлов. Придется перейти в нужную директорию вручную. Так же для передачи на ПК понадобится Wi-Fi сеть.
ES Проводник
Можно отправлять файлы на ПК. Чтобы перекачать файлы, не нужно устанавливать проводник получателю. Поддерживает отправку системных программ, которые отделены от загруженных.
Вид отображения перечней есть в трех вариантах: простой список, список с датой создания или скачивания, плитка.
SHAREit
Популярный выбор. Лучше всего подходит, если нужно отправлять приложения по Блютузу на платформы Android, Windows Phone, iOS, MacOS, Windows. Для компьютеров требует создание Wi-Fi сети.
Apk Extractor
Весит примерно 2 МБ. Главным образом дизайн выглядит как простой список ваших приложений. Системные и установленные программы разделены, если это указано в настройках. Ничего лишнего, мало рекламы.
Bluetooth File Transfer
Для передачи достаточно программы на одном устройстве. Весит около 2 МБ. Есть встроенный файловый менеджер без программ для просмотра файлов.
- Три точки в правом верхнем углу;
- «Отправить приложения»;
- Выбираем нужные;
- Нажимаем «Отправить» в левом нижнем углу;
4 Share Apps
Несмотря на название, шарить можно не только приложения. Так же поддерживает простое резервное копирование на карту памяти, но не копирует папки целиком. Файлы поданы в виде плитки, отсортированы по типам.
«Приложения» (значок с Андроидом на зеленом фоне);
Перенести приложение между Android устройствами по Bluetooth
1. Скачайте и установите инструмент APK Extractor на Android устройстве, с которого необходимо передать приложение.
2. Откройте программу APK Extractor. Теперь выберите приложения, которые вы хотите перенести на другое устройство по Bluetooth. Вы можете выбрать любое количество приложений, хоть одно или же все сразу.
4. Убедитесь, что на устройстве Android, на которое вы отправляете приложение, включен Bluetooth.
6. После того, как APK файл будет передан через Bluetooth, он будет доступен в выпадающем меню уведомлений. Если вы случайно закрыли его, тогда найдите APK файл в папке «Загрузки» с помощью файлового менеджера.
7. После того, как вы нашли APK файл на принимающем устройстве, просто щелкните на него, а затем выберите «Установить».
Обратите внимание:
на принимающем Android устройстве должна быть включена функцию «Установка приложения из неизвестных источников»
Вот и все! Теперь вы можете использовать приложения на обоих устройствах.
Копирование контактов на ПК с помощью:
Не имеет принципиального значения бренд смартфона. На всех популярных моделях есть поддержка двух стандартных способов экспорта данных. Они применимы для серий Nokia Люмиа, Samsung Galaxy, Xiaomi, Meizu и т. п.
Стандартных методов
Самый простой способ, как сохранить контакты с Андроид на компьютер – использовать функцию экспорта из раздела «Контакты». Является стандартной функцией для всех смартфонов на Android.
Руководство, как перенести контакты с Андроид на компьютер
- Открываем приложение «Контакты» (можем перейти через «Вызовы»).
- Нажимаем на три вертикальные точки в правом верхнем углу.
- Выбираем из выпадающего меню «Импорт и экспорт».
- Жмём на один из пунктов «Экспорт…»: «в память», «на SIM карту 1» или «на SIM карту 2».
- В появившемся окне «Экспорт контактов» жмём на кнопку «Ок». В памяти телефона появляется файл с названием 00001, 00002 или подобным.
- Подключаем смартфон Самсунг или другой к компьютеру и выбираем «Передача файлов».
- Находим в памяти телефона файл 00001.vcf.
- Открываем файл с помощью Outlook или подобного приложения.
Важно! Порой Outlook неправильно отображает записи. Если столкнулись с такой проблемой, открываем файл, нажимаем на пункт «Файл», жмём на «Сохранить с кодировкой» и выбираем «Windows 1251»
Импорт контактов на Андроид можем выполнить таким же способом. Ещё есть возможность переслать книгу контактов любому другому пользователю по одному из мессенджеров или по почте. Для этого выбираем в четвёртом пункте инструкции «Отправить контакты» и указываем нужное приложение.
С использованием Google аккаунта
При помощи Google-аккаунта также есть возможность перенести контакты на ПК. Достоинство способа в том, что участие телефона не является обязательным. Это единственный способ забрать контакты с утерянного, разбитого или заблокированного телефона.
Как синхронизировать контакты на Андроид
- Открываем почту Gmail (обязательно того же аккаунта, в который был осуществлён входа с телефона).
- В левой части окна нажимаем на Gmail и выбираем «Контакты».
- В появившемся меню отображаются все номера телефонов, которые сохранены на смартфоне.
- Жмём на кнопку «Ещё» и кликаем на элемент «Экспортировать».
- Показывается окно «Экспортировать контакты из старой версии», где нам нужно нажать «К старой версии».
- Снова нажимаем на кнопку «Ещё», уже расположенную в верхней части окна, и кликаем на запись «Экспорт».
- Выбираем тип контактов для копирования и их формат, а затем щёлкаем по кнопке «Экспорт».
- Сразу начинается загрузка файла csv, который можем открыть при помощи Excel.
Как перенести контакты с андроида на андроид через ПК
Если ни один из приведенных выше способов по какой-то причине вам не подходит, Вы можете осуществить перенос контактов с Android на Android с помощью компьютера.
Для импорта контактов через ПК потребуются:
- Непосредственно сам смартфон, с которого планируется перенести контакты;
- Компьютер или ноутбук;
- Кабель USB;
- Программа MOBILedit (скачать программу можно бесплатно с официального сайта http://www.mobiledit.com/).
В первую очередь нужно скачать и установить программу MOBILedit. Как было сказано ранее, программа распространяется бесплатно и загрузить её можно с официального сайта разработчиков. Сразу после установки программы необходимо скопировать содержимое папки Crack в папку, куда вы установили MOBILedit, как правило, нужно пройти по следующему пути: C:\Program Files\MOBILedit! Enterprise). После этого можно запускать программу. При первом запуске будет предложено скачать базу драйверов. Выберите своего производителя и подтвердите загрузку драйверов.
Перед тем как перенести контакты с андроида на андроид необходимо включить отладку по USB. Для этого в настройках смартфона найдите пункт «Параметры разработчика» и напротив «Отладка по USB» поставьте галочку. Если вам не удалось найти соответствующий пункт, то зайдите в Настройки, откройте вкладку «Об устройстве» и несколько раз нажмите на пункт «Номер сборки». Теперь можно начинать процедуру переноса контактов.
Чтобы перенести контакты с помощью программы MOBILedit выполните следующие действия:
- Запустите программу MOBILedit и выберите Phone — Cable connection;
- На телефоне выберите тип подключения PC Sync или просто синхронизация (название может отличаться в зависимости от модели);
- В левой панели программы выберите Phonebook и сверху нажмите Export;
- Укажите тип файла — csv;
- Выберите место для хранения контактов, задайте имя и сохраните;
- Подключите к компьютеру смартфон, на который нужно перенести номера (старый можно отключать);
- Нажмите вверху Import и найдите ранее сохраненный файл контактов csv;
- После импорта файла с контактами на телефон процедуру переноса можно считать законченной.
На самом деле существует много других способов, позволяющих импортировать контакты с одного смартфона на другой. Перечислять их все нет смысла, потом как рассмотренных выше способов будет более чем достаточно. Все они просты в использовании и эффективны. Вам нужно выбрать лишь один наиболее подходящий для себя вариант и выполнить перенос контактов.
Примеры заговоров для продажи вещей
Отправьте файл по Bluetooth с помощью кнопки «Поделиться»
Для того чтобы начать передачу файлов с телефона на телефон через Bluetooth вам понадобится какое-то приложение для работы с файлами. Это может быть файловый менеджер или программа для просмотра фотографий. Фактически подойдет любое приложение, которое может работать с вашим типом файлов и в котором есть кнопка «Поделиться».
Запустите ваше приложение на телефоне, с которого вы хотите передать файлы, найдите в нем нужные файлы, выделите нужные файлы (установите отметки) и нажмите на кнопку «Поделиться».
В результате появится список приложений, которые можно использовать для передачи файлов. В данном списке нужно найти Bluetooth и нажать на него.
После этого телефон начнет поиск Блютуз устройств по близости, а на экране появится список найденных устройств. Нужно дождаться пока в списке появится телефон, на который нужно передать файлы, и когда он появится нужно просто на него нажать.
Если вы передаете файлы по Bluetooth впервые, то на экранах обоих телефонов появится предложение выполнить сопряжение устройств. Инструкции о том, что нужно делать появятся на экране. Но, обычно для сопряжения устройств достаточно нажать на кнопку «Подтвердить» на обоих устройствах. После всех подтверждений начнется передача файлов с одного телефона на другой.
При помощи сторонних приложений
Если не удалось перенести все данные стандартными методами,
можно воспользоваться приложениями, которые не связаны напрямую с вашей ОС.
Алгоритм действий простой:
Установите эту утилиту с Play Market. Скачать приложение нужно на два устройства.
- Подключаем два смартфона к Wi-Fi.
- Для старого устройства выбираем пункт «Отправитель», для нового телефона «Получатель».
Выбираем информацию, которую будем копировать.
Этим способом вы можете перенести любые файлы на новый телефон. Очень удобно, что сразу можно перенести фото, видео, музыку, документы и т.д. Главное проверить наличие свободной памяти на новом устройстве, чтобы вся информация поместилась. Если памяти не хватает, почистите свой смартфон от мусора и ненужных файлов. Как это сделать, чтобы не потерять нужные файлы, описано тут.
Motorola Migrate
Если по каким-то причинам вы не
можете воспользоваться утилитой выше, установите Motorola Migrate.
Но, данное приложение не
совместимо с ОС Android 7 и выше, так как утилита уже устарела. Приложение
будет актуально для любых смартфонов, выпущенных до 2017 года.
Алгоритм действий:
- Установите данное ПО на два устройства
- Откройте приложение на всех устройствах и проведите сопряжение QR-кодом.
- Выберите необходимые файлы и ждите завершения копирования.
Если вам не подошли эти программы, что маловероятно, можете
использовать аналогичные сервисы SHAREit и Send Anywhere, принцип работы такой, как у CLONEit. Отличие в дизайне интерфейса и наличии
рекламы.
Другие приложения, которые
работают исключительно на определенных смартфонах
HTS Transfer TOOL
Приложение для переноса заметок, SMS и другой важной информации. Из названия можно догадаться для каких смартфонов подходит эта утилита
Алгоритм работы всех этих приложений интуитивно понятен и похож друг на друга.
- Устанавливаем приложение на два смартфона
- Новое устройство нужно подготовить к приему данных. Для этого откройте его настройки и нажмите на кнопку «Получить содержимое из другого телефона».
- Выбираем «Другие Android телефоны», если вы переносите данные из существующего телефона Android. Выберите «iPhone», если вы переносите данные на iPhone. Выберите тип передачи, который вам нужен. Просто нажмите на кнопку «Full Transfer» и нажмите кнопку «Далее», чтобы начать процесс.
- Открываем на старом устройстве процесс передачи информации. Автоматически будет произведён поиск устройств для получения файлов.
- Введите код на новом устройстве, который будет отображен на старом смартфоне.
- Производим выбор файлов для передачи и запускаем процедуру соответствующей кнопкой.
LG Mobile Switch
Аналогичное приложение для
обладателей LG-устройств. Переносит
практически все типы файлов. Работает ПО на устройствах с версией Android начиная от JellyBean.
Алгоритм действий:
- Подключаем два устройства к одной сети Wi-Fi.
- Устанавливаем данное приложение на два устройства.
- Выбираем раздел «Беспроводная передача данных» (значок wi-fi)
- Распределяем роли «Отправитель» и «Получатель»
- Кликаем на кнопку «Начать Майнинг»
- Выбираем устройство для передачи данных и подтверждаем это действие на смартфоне с ролью «Получатель».
- Выбираем файлы для передачи и запускаем процесс.
- Перезагружаем новое устройство и проверяем наличие всех файлов на смартфоне
Samsung Smart Switch
Позволяет быстро перенести
контакты, календари, фотографии, видеоролики, заметки и прочую информация.
Экспорт может быть выполнен на любом смартфоне с версией Android от 4.0 +. Импорт производится только на
смартфонах Samsung. Алгоритм переноса
данных такой, как и в программах выше.
Sony Xperia Transfer Mobile
Перенос можно осуществить с
любого устройства, но получить переносимые файлы могут только смартфоны Sony. Поддерживаются даже
операционные системы iOS 5.0 и Windows Phone 8.1. Что касается
Android, то поддерживаются версии вплоть до 4.0.
1 способ
Один из способов, как перекачать игру с телефона на телефон, подразумевает использование специальной программы. Таких приложений довольно много, поэтому обсудим наиболее востребованное — SHAREit.
Данная утилита обладает удобным и весьма понятным для всех интерфейсом. После установки необходимо указать свой псевдоним, который будет виден остальным пользователям, и выбрать одну из аватарок, изображенных в виде разных фруктов.
SHAREit способен передавать большие файлы за очень короткое время. Одно из его преимуществ — это функция самостоятельного создания APK-файлов. Программа полностью бесплатна, а скачать ее можно на «Play Маркете».
Как по Bluetooth передать файл с телефона на компьютер?
Не сложнее чем с ПК на телефон. Перед этим так же желательно выполнить сопряжение устройств, как я показывал выше. В Windows 10 нажмите на иконку в трее и выберите «Принять файл».
На телефоне откройте любой проводки (если нет нормального стандартного, то рекомендую «ES Проводник»). Выберите любой файл, или выделите несколько файлов, которые нужно закинуть на компьютер и выберите «Поделится» (Передать) – «Bluetooth». И выбираем в списке устройств наш компьютер.
После чего на компьютере начнется прием файлов.
Когда файлы будут получены, то появится список файлов и возможность выбрать папку, в которую они будут сохранены.
Вот так это все работает. Ничего сложно. Если бы еще скорость передачи была выше, было бы вообще отлично. Но если вам нужно перекинуть несколько фотографий, то даже нет смысла искать кабель, все это подключать и т. д. Проще выполнить передачу по Блютуз.