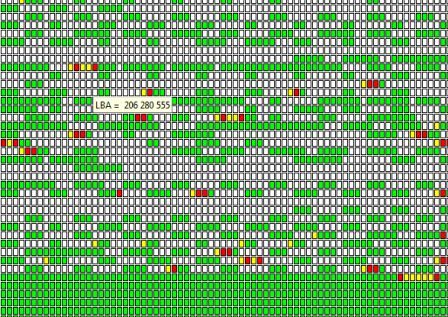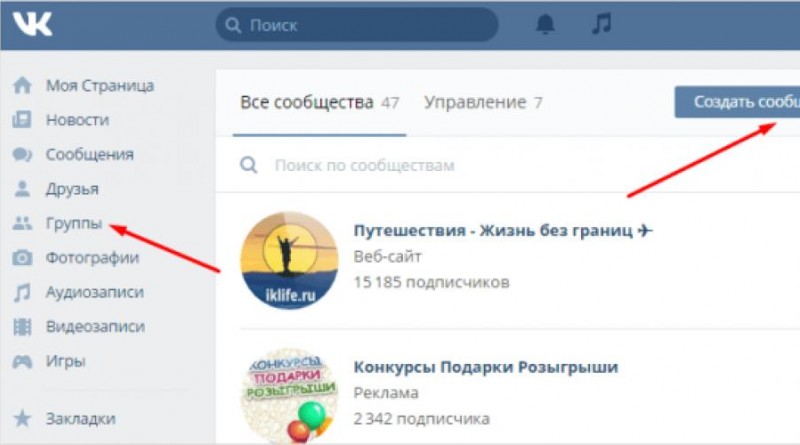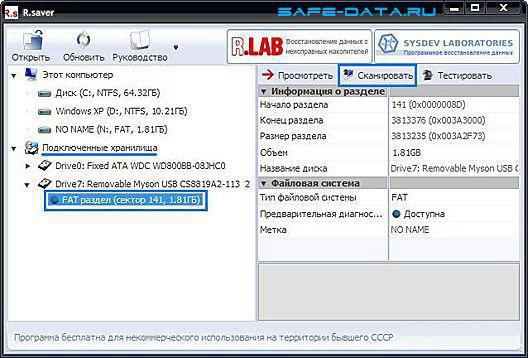Восстановление данных с карты памяти — верните удаленные файлы и сохраните их в безопасности
Содержание:
- Делаем raw-копию раздела с телефона
- Как восстановить удалённые файлы с программой GT Recovery. Инструкция
- PHP if else and elseif: Main Tips
- Через настройки ОС
- Аккаунт был удален
- Android Data Eraser
- GT Recovery
- Как восстановить удаленные ранее файлы с телефона на операционной системе Андроид?
- Когда важные фотографии могут удалиться?
- Tenorshare UltData
- Устанавливаем на телефоне BusyBox и предоставляем рут-доступ
- С помощью компьютера
- Часть 1: Как восстановить удаленные данные с Android с помощью Android Data Recovery
- Профилактические меры, которые помогут избежать проблем в будущем
- Восстановление файлов в мобильном устройстве
- Как восстановить удаленные файлы?
- Как пользоваться Apple Music?
- Восстановление удаленного аккаунта
- Восстановление удалённых файлов на андроид с помощью компьютера
Делаем raw-копию раздела с телефона
Способ восстановления с внутренней памяти телефона основан на жалобах людей, имеющих проблемы по ходу следования руководству. Я советую восстановить полный блок памяти вместо раздела с данными. У меня он называется mmcblk0. Проверьте, не отличается ваше название диска от моего. Определите, какой блок или раздел вы хотите вернуть. Мне нужно было восстановить раздел с пользовательскими данными: /dev/block/mmcblk0p12.
Откройте консоль Cygwin (подразумевается, что BusyBox установлен по адресу [/system/bin/busybox]), хотя это может быть [/system/xbin/busybox]. Выполните в консоли следующие команды:
adb forward tcp:5555 tcp:5555 adb shell /system/bin/busybox nc -l -p 5555 -e /system/bin/busybox dd if=/dev/block/mmcblk0p12
Откройте еще один терминал Cygwin и введите:
adb forward tcp:5555 tcp:5555 cd /nexus nc 127.0.0.1 5555 | pv -i 0.5 > mmcblk0p12.raw
Заварите кружку кофе. Копирование внутренней памяти размером 32 Гб занимает около 3 часов.
Как восстановить удалённые файлы с программой GT Recovery. Инструкция
Для использования утилиты вам необходимо иметь права администратора телефона (root-права). Вариант с бесправными действиями на смартфоне будет уступать предыдущему. И при этом возможно неполное восстановление файлов или даже будет прекращена работа по восстановлению из-за отсутствия root-прав.
Если вы зарегистрированный пользователь Google, тогда скачайте и установите приложение с его магазина Play-маркет.
Скачиваем с Google Play программу и устанавливаем её
-
После запуска ярлыка программы откроется меню в котором вам нужно выбрать один из разделов к примеру «Контакты». Затем нажмите на кнопку «Начать сканирование».
- Появится окно с данными найденных удалённых вызовов. Чтобы восстановить какой-либо необходимый, выберите его и напротив активируйте галочку. После нажатия «Восстановить вызовы», номер вернётся в исходное положение, заняв прежнее место на телефоне, до удаления.
PHP if else and elseif: Main Tips
Через настройки ОС
Ниже представлено руководство, с которым вы сможете поменять язык на русский:
- Кликните ПКМ по иконке «Пуск» и в открывшемся меню выберите строку «Settings».
- Откройте подраздел «Time & Language».
- Во вкладке «Region & Language» нажмите на кнопку «Add a language».
- С помощью поисковой строки найдите «Russian» (1) и кликните по соответствующему пункту (2).
- Теперь Russian language pack доступен для установки. Нажмите на отмеченную строку, чтобы открыть три кнопки настроек. Выбираем «Options».
- В открывшемся окне нажмите на кнопку «Download», чтобы начать загрузку языкового пакета. Это займет некоторое время.
- После нажатия на кнопку вы увидите полоску состояния загрузки. Дождитесь полного скачивания. Длительность зависит от скорости подключения к интернету.
- Чтобы поменять язык интерфейса полностью, снова нажмите на строку «Русский» и кликните на «Set as default».
- Осталось только перезагрузить компьютер и проверить работоспособность данного метода.
Мы разобрали официальный способ русификации Windows 10 от «Майкрософт». Языковой пакет интерфейса полностью бесплатный. Теперь вам осталось настроить время, часовой пояс и геолокацию.
После русификации, скорее всего, все установленные приложения из магазина Microsoft Store останутся на прежнем языке. Перевести их можно следующим образом:
- Откройте «Панель управления».
- Зайдите в раздел «Язык».
- Отмеченная строка должна находиться строго на первом месте в списке. Если это не так, вам необходимо выделить ее и нажать на кнопку «Вверх».
- Теперь в «Панели управления» откройте окно «Региональные стандарты».
- Во вкладке «Местоположение» выберите Россию и сохраните изменения.
- Операционная система сможет переключить язык при следующем перезапуске компьютера/ноутбука. Если этого не произошло, то вам придется вручную обновить каждую программу из Microsoft Store.
Осталось поставить русский текст вместо английского для экрана приветствия и смены учетной записи пользователя. Сделать это можно так:
- Снова откройте окно «Региональные стандарты».
- Перейдите во вкладку «Дополнительно» и нажмите на кнопку «Копировать параметры».
- Установите галочки возле отмеченных параметров и закройте настройки нажатием на «ОК».
Мы разобрались, как полностью сменить языковой пакет. В некоторых случаях данный способ может не работать, поэтому рассмотрим альтернативные варианты.
Аккаунт был удален
Удаленный аккаунт гугл можно восстановить только в течение одной недели после удаления. После этого аккаунт удаляется навсегда без возможности восстановления. Для этого открываем сайт gmail.com и вводим логин и пароль от аккаунта.
Восстановить аккаунт можно только при помощи отправки кода на номер мобильного телефона. Для этого нужно выбрать более удобный способ получения кода — смс-сообщение или голосовой вызов.
Если воспользоваться номером телефона и запасной электронной почтой в данный момент невозможно, вы можете воспользоваться восстановлением с помощью предоставления информации об аккаунте. Данные нужно предоставлять максимально точные, чтобы система распознала вас как владельца аккаунта. Если ответы будут неверные, система не восстановит аккаунт. В этом случае проблему разрешить можно будет только регистрацией нового аккаунта.
Android Data Eraser
Удалите все типы файлов на Android навсегда с помощью 1 Click полностью и безопасно, чтобы защитить вашу личную информацию от утечки. Он предлагает 100% обещание удалить все данные с Android-устройств с нулевой возможностью восстановления.
- Удалите с Android более данных 9, включая контакты, SMS, фотографии, видео, музыку, историю браузера, информацию об учетной записи, кэшированные данные и другие личные файлы.
- Протрите часть ваших данных Android или все ваши данные Android.
- Удалите данные Android перед продажей или пожертвованием своего телефона Android, чтобы восстановить данные, стереть ненужные файлы и ускорить работу телефона.
GT Recovery
Способ подойдет практически для любых телефонов, кроме Apple и Nokia – эти бренды не устанавливают Андроид на своей продукции.
Программа бесплатная, с помощью нее можно восстановить файлы любого типа, а отзывы говорят о большом проценте восстановления при использовании. Доступна она в магазине Google Play.
Недостатком, разве что, является необходимость наличия доступа root. Тем не менее:
- При наличии инструкции для вашего телефона или небольшой бесплатной программы получить права суперпользователя вполне реально (например, для самсунг следует подходит приложение Odin);
- GT Recovery – версия, для которой root не нужен;
Как восстановить удаленные ранее файлы с телефона на операционной системе Андроид?
В первую очередь для этого понадобится персональный компьютер или ноутбук и специальная программа. Лучшим вариантом будет 7-Data Android Recovery. Чтобы восстановить информацию непосредственно с телефона, вам понадобятся права администратора и программы DiskDigger или Undelete for Root Users. Но, всё же, рассмотрим вариант именно с утилитой 7-Data Android Recovery.
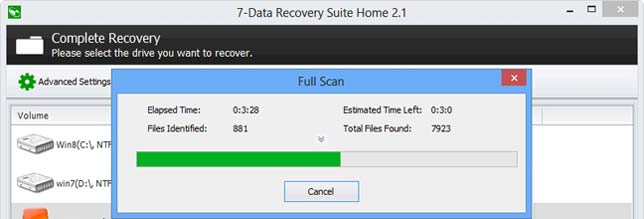
1) Запустить режим, включающий отладку по usb. Для версии операционки андроида 4.2 и старше — пункт «настройки» — далее «для разработчиков» — и «отладка по usb». В случае если такой пункт отсутствует, то зайдите в меню «настройки» — раздел «о телефоне» и нажимайте до появления уведомления на номер сборки.2) Подключаете телефон к компьютеру или ноутбуку при помощи кабеля и запускаете программу.3) Нажимаете далее и выбираете источник, на котором необходимо восстановить данные — карта памяти или память самого аппарата.4) Снова нажимаете кнопку далее и дожидаетесь окончания процесса поиска недавно удалённой информации.5) После окончания поиска выбираете нужный файл и сохраняете туда, куда необходимо.
Программы для восстановления ранее удаленных файлов
Наиболее популярными утилитами, которые используются для восстановления файлов, являются следующие программы:
- MunSoft Easy File Undelete;
- PC Inspector File Recovery;
- Magic Uneraser;
- Symantec Norton Utilites.
Как удалить любые файлы без возможности последующего восстановления?
Поскольку вам уже известно, что удалённые данные потом легко восстановить, нужно понимать, что для надёжного удаления понадобятся дополнительные программы. К примеру, отлично подойдёт бесплатный вариант Recuva.
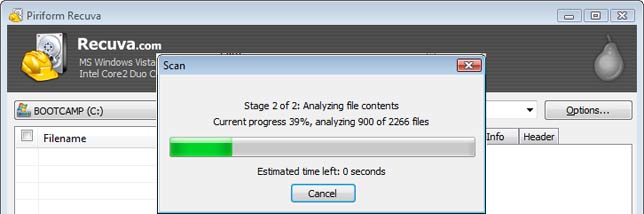
1) Просто удалите необходимые данные. Лучшим вариантом будет их выделить и нажать комбинацию на клавиатуре Shift+Delete, чтобы они не попали в корзину.2) Запускаем программу Recuva и ищем удалённые файлы.3) Нажмите «Перейти в расширенный режим».4) Далее нажмите кнопку «Настройки».5) В появившемся окне в пункте «Надёжное удаление» выберите количество циклов перезаписи. Чем их больше, тем больше шансов, что данные не будут подлежать восстановлению, но и процесс обработки займёт больше времени.6) Выбираем нужный вариант и жмём «ОК».7) Отмечаем нужные файлы, жмём правую кнопку мышки на них и выбираем пункт «Надёжно удалить отмеченные».8) На появившийся при этом вопрос «Действительно ли вы желаете удалить эти данные?» жмём «Да».
Когда важные фотографии могут удалиться?
Так уж получается, что у многих пользователей документы, фотографии, аудиозаписи и многие другие файлы располагаются не в трех-четырех, а в гораздо большем количестве разных папок. Особенно часто такая проблема наблюдается у тех владельцев смартфонов, которые обожают использовать различные графические редакторы. А чем больше папок, тем проще случайно удалить какие-то из них.
Регулярно память любого смартфона нужно чистить. При этом легко можно случайно удалить что-то нужное. Нечто подобное происходит и в том случае, если выйти из аккаунта Google на долгое время — система затем может посчитать какие-то файлы ненужными. Теоретически удалить что-то может и вирус. Вот почему нужно удалять вирусы, если таковые вдруг обнаружились.
Tenorshare считается одним из лучших программ для восстановления данных на Android, которые вы можете найти. Он утверждает, что имеет самый высокий показатель успеха в отрасли и совместим с более чем 6000 устройств, включая Samsung, Oppo, Xiaomi, Huawei и так далее.

Это программное обеспечение сделало все возможное для восстановления удаленных фотографий и сообщений WhatsApp со смартфона без рута. Даже если у вас нет резервной копии, он может восстановить видео, голос, документы и т.д. В WhatsApp.
Независимо от типа файла, Tenorshare может помочь вам восстановить важные контакты, ценные фотографии из галереи, записи вызовов и другие файлы в вашей внутренней памяти. Для этого необходимо обязательно рутировать свое устройство.
Восстановление данных возможно в следующих сценариях:
- Случайное удаление
- Повреждение водой
- Сбой ОС
- Сломан экран
- Неправильный рутинг системы
Вы можете восстановить свои данные как из внутренней памяти, так и с SD-карт. Вы также можете просмотреть файл перед его восстановлением. Говоря об аспекте безопасности, этот инструмент предназначен только для чтения и не подвержен риску, где нет вероятности утечки информации или потери данных.
Устанавливаем на телефоне BusyBox и предоставляем рут-доступ
Нам понадобится копия раздела внутренней памяти телефона, сделать ее не так просто. Понадобится набор unix-утилит BusyBox и root-доступ для выполнения операций этими приложениями.
BusyBox и KingoRoot вы можете скачать у нас на сайте или сразу на 4pda (там требуется регистрация для скачивания файлов). Ставим утилиты в такой последовательности: KingoRoot, затем BusyBox.
Рут-менеджер KingoRoot устанавливается просто: включаем интернет на телефоне, запускаем установщик. Он «рутирует» телефон — то есть, включает полный доступ к системе Android. Далее ставим BusyBox. В качестве директории для установки оставляем путь, выставленный по умолчанию.
Устанавливаем KingoRoot на телефон
С помощью компьютера
Восстановить фотографии, случайно или намеренно удалённые из внутренней памяти телефона на Андроиде, с помощью программ для персонального компьютера не всегда возможно; чтобы максимизировать шансы, пользователь должен, подключив устройство к USB-разъёму, выбрать опцию «Разрешить отладку по USB» — она находится в стандартных настройках системы.
Если внутреннее хранилище данных смартфона или планшета в ходе дальнейших манипуляций определится как карта памяти — замечательно; если нет, владельцу следует или попробовать вернуть фотки с помощью программ для Андроида, или извлечь из аппарата microSD и приступить к восстановлению данных с неё — других вариантов на сегодня не существует.
Ниже представлены две программы, позволяющие восстановить удалённые фото на телефоне под управлением ОС Андроид; обе они имеют бесплатные версии и могут использоваться сколько угодно раз — правда, ни один разработчик не даёт стопроцентной гарантии восстановления картинок.
Чтобы восстановить фотографии на телефоне с помощью этого удобного функционального приложения, нужно:
Запустить его и в главном окне выбрать типы файлов, которые необходимо найти и вернуть.
Если кроме фотографий и картинок владелец устройства хочет восстановить видео-, аудиозаписи или важные документы, стоит оставить на месте все галочки; если нужны только фотки — освободить каждый чекбокс, кроме Graphics.
Нажав на кнопку Next, пользователь перейдёт к следующему этапу — выбору носителя, на котором требуется восстановить данные. Отметив нужный и кликнув по кнопке Scan.
Через некоторое время юзер увидит пустое поле-список, а слева от него — свёрнутое дерево каталогов.
Развернув его, он сможет найти все пригодные для восстановления удалённые фото.
Просмотрев их (в этом помогает расположенная справа панель предпросмотра), владелец смартфона может смело нажимать на кнопку Recover.
По умолчанию программа предлагает восстановить все найденные фотки. Чтобы пропустить ненужные, достаточно снять галочки в соответствующих чекбоксах.
Теперь нужно выбрать каталог, в который будут сохранены случайно удалённые фотографии.
Щёлкнув по кнопке Save, хозяин телефона на Андроиде завершит процесс восстановления.
Об этом юзера уведомит соответствующее окошко программы, предлагающее, кроме того, приобрести полную версию.
Если найти удалённые фотографии и картинки не получилось, стоит попробовать опцию Deep Scan.
Процесс займёт чуть больше времени, зато пользователь с большей вероятностью сможет восстановить важные изображения.
Recuva
Одно из самых популярных приложений для восстановления данных, в том числе на картах памяти, позволяет вернуть случайно удалённые фото следующим образом:
Запустив программу и ознакомившись с основной информацией, пользователь должен нажать на кнопку «Далее».
Затем — выбрать тип восстанавливаемых данных (в рассматриваемом случае подойдёт раздел «Картинки»).
Отметить кружком строку «Поиск в указанном месте».
Выбрать носитель, на котором были удалены фотографии.
И, нажав «Далее», перейти к следующему этапу.
В большинстве случаев, чтобы восстановить удалённые фото, достаточно просто кликнуть по кнопке «Начать».
Изображения, которые можно вернуть, появятся в окошке программы через несколько секунд.
Перейдя к «Расширенному режиму», пользователь сможет просмотреть в правой панели обнаруженные картинки и, отметив нужные галочками.
Нажать на кнопку «Восстановить».
Теперь остаётся выбрать каталог, в котором сохранятся найденные фото, и немного подождать.
Об окончании процесса пользователя уведомит соответствующее окошко. Закрыв программу, можно приступать к просмотру фотографий — и их перемещению в соответствующие папки смартфона или планшета.
Часть 1: Как восстановить удаленные данные с Android с помощью Android Data Recovery
Советы: с помощью программы восстановления данных Android вы можете сканировать свои устройства Android напрямую и восстанавливать все потерянные резервные копии данных со своего телефона Android, такие как текстовые SMS-сообщения, контакты, фотографии и видео. Вы можете восстановить их часть или все. Пожалуйста, просто следуйте за мной сейчас. Просто загрузите и запустите Android Toolkit на своем компьютере, затем нажмите «Android Восстановление данных», Как показано ниже.
Шаг 1. Запустите Android Recovery и подключите Android.Давайте брать восстановить Samsung Galaxy S8 потерянные данные В качестве примера. Прежде всего, пожалуйста, подключите устройство Samsung к компьютеру через USB-кабель. Программа восстановления данных Android начнет обнаруживать ваше устройство немедленно, а затем отобразит ваше устройство в стартовом окне.
Шаг 2. Настройте Android для включения отладки по USB
Прежде чем обрабатывать основной корпус, вам необходимо включить отладку по USB на телефоне Android первый. Пожалуйста, выберите любой из них в соответствии с системой вашего устройства Android.
1) Для Android 2.3 или более ранних версий: Войдите в «Настройки» <Нажмите «Приложения» <Нажмите «Разработка» <Отметьте «Отладка по USB»
2) Для Android от 3.0 до 4.1: Войдите в «Настройки» <Нажмите «Параметры разработчика» <Отметьте «Отладка по USB»
3) Для Android 4.2 или новее: Введите «Настройки» <Нажмите «О телефоне» <Нажмите «Номер сборки» несколько раз, пока не появится сообщение «Вы находитесь в режиме разработчика» <Назад в «Настройки» <Нажмите «Параметры разработчика» <Отметьте «Отладка по USB»
Шаг 3. Выберите типы файлов, которые вы хотите восстановить
После того, как вы включите отладку по USB для своего Android, она будет обнаружена программой. Выберите тип файлов, которые вы хотите восстановить, например контакты, сообщения, фотографии, видео, журналы вызовов и т. Д. Затем нажмите зеленую кнопку «Далее», чтобы проанализировать данные Android.
Когда вы увидите окно ниже, вы должны снова перейти на свое устройство Android, нажмите на значок «Позволять», Затем вернитесь к компьютеру и нажмите«Start», Чтобы продолжить.
Шаг 4. Root для глубокого сканирования
Вам будет предложено получить root-права на устройство для глубокого анализа потерянного материала. Для этого нажмите кнопку Rooting Tools и загрузите KingoRoot приложение на веб-странице браузера.
Читать «Как безопасно рутировать и выкорчевать устройство Android»Для полного урока.
После рутирования, затем нажмите кнопку «Повторить», программа начнет сканирование потерянных и удаленных данных с вашего телефона Android.
Шаг 5, Предварительный просмотр и получение данных с телефона Android
После сканирования вы можете увидеть все файлы, включая удаленные, отображенные в окне, с файлами, такими как SMS, контакты, галерея, видео, сообщения WhatsApp в разных категориях. Пожалуйста, выберите те, которые вам нужны, и нажмите «Восстанавливать», Чтобы сохранить их на вашем компьютере.
Внимание: Результаты сканирования включают потерянные и существующие данные, поэтому вы можете нажать кнопку «Отображать только удаленные элементы» в верхней части окна, если вам нужно только просмотреть потерянные элементы
Например, вот видео, показывающее, как восстановить удаленные данные из Samsung Galaxy.
Советы: Все потерянные данные сканируются, восстанавливаются и сохраняются на вашем компьютере. Если вы хотите скопировать их обратно на устройства Android, вы можете использовать это Мобильный перевод, Android Transfer or Android Data Manager передать эти восстановленные файлы обратно на устройство Android. Всякий раз, когда вы сталкиваетесь с той же ситуацией, попробуйте использовать Android Data Recovery, чтобы помочь вам восстановить данные. Я считаю, что ваши потерянные / удаленные данные могут быть возвращены только через несколько минут.
Профилактические меры, которые помогут избежать проблем в будущем
Опытные специалисты дают несколько советов, благодаря которым пользователи телефонов на OC Android не потеряют важные файлы:
- выполнить синхронизацию данных. Не помешает создать резервную копию, на которой будут храниться важные документы. Для этого обычно используют облачное хранилище или ПК;
- создать аккаунт Google. Этот способ является универсальным для всех пользователей, которые боятся потери информации с телефона. Свои данные лучше хранить в учётной записи Google. В случае утери их можно будет восстановить в любое время.
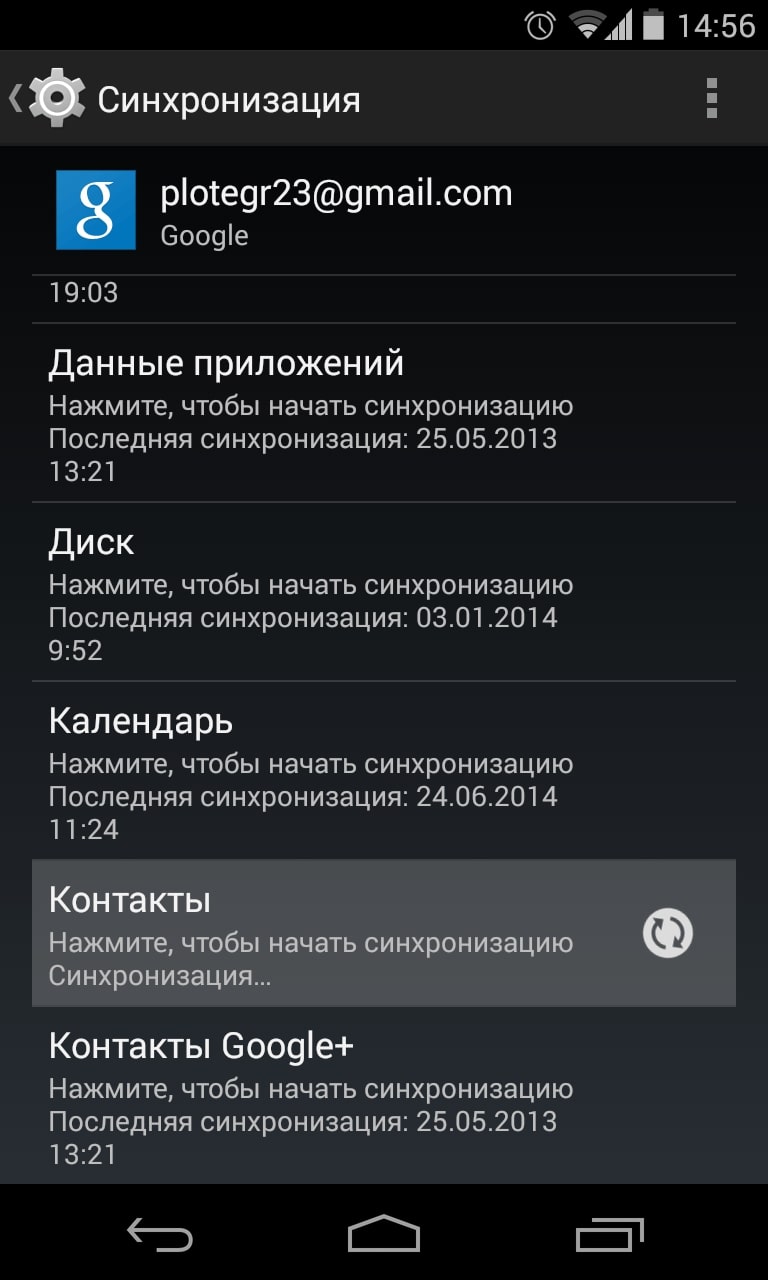
Синхронизация данных предостережет от удаления файлов
Утилиты, представленные в данной статье, помогают быстро восстановить утерянную информацию со смартфона на операционной системе андроид. Какую из них выбрать, каждый пользователь решает сам. В любом случае скачанная программа будет не лишней, она станет выполнять функцию «Корзины» как на ПК, где будет собираться всякий файловый мусор, который в прекрасный момент может пригодиться.
Восстановление файлов в мобильном устройстве
Иногда возможности подключения гаджета нет, а файлы нужно восстановить или хотя бы попытаться это сделать очень срочно. В этом случае стоит скачать специальные приложения, которые работают с телефона.
Правда, некоторым из них для запуска и восстановления понадобятся «права суперпользователя» или доступ root – однако стоит знать, что это автоматически снимает заводскую гарантию с вашего смартфона или планшета.
Корзина
Простым способом получить обратно удалённую информацию на смартфоне, является использование «корзины». Её принцип действия похож на аналогичную программу для ПК:
- Удаляемые данные помещаются в хранилище;
- При необходимости восстановления файлы можно вернуть на то же место;
- Через некоторое время (задаваемое пользователем) информация удаляется.
Программа работает без root и достаточно просто возвращает файлы на место. Пользоваться ей удобно, однако, если данные уже пропали, установкой «Корзины» их уже не вернуть.
Чтобы предотвратить пропажу информации, следует заранее скачать приложение Dumpster – Recycle Bin и запустить на смартфоне (планшете).
Программа Recycle Bin (Корзина)
После установки программы любой файл, находящийся в «корзине», но ещё не удалённый из неё, можно восстановить, просто зайдя в приложение и выбрав нужные данные. Но уже после удаления придётся заниматься восстановлением, используя другие способы.
GT Recovery
Ещё одна программа, которая работает на гаджетах любых брендов, устанавливающих на своей продукции Android (то есть практически на любом смартфоне, кроме Apple и Nokia), является GT Recovery.
Она предоставляется производителем бесплатно, а найти приложение можно в магазине Google Play.
С помощью программы восстанавливаются файлы любого типа – фото, видео или тексты. Отзывы о нём свидетельствуют о высоком проценте восстановления, особенно если после удаления или потери прошло немного времени.
Некоторым недостатком можно назвать необходимость доступа root, однако:
- При наличии инструкции для вашего гаджета или небольшой бесплатной программы получить права суперпользователя вполне реально (например, для самсунг следует использовать приложение Odin) ;
- Есть версии, для которых root не требуется (GT Recovery no Root)
Интерфейс программы GT Recovery no Root
Undeleter
Ещё одним надёжным вариантом восстановления файлов прямо с телефона или с планшета является приложение Undeleter. Оно скачивается с Google Play и существует в 2 вариантах: платном и бесплатном.
Свободная версия позволяет восстановить удалённые изображения, платная – любые данные как с флеш-карты, так и из внутренней памяти. Управлять восстановлением достаточно просто:
- После выбора нужной папки проводится сканирование и выдаётся список подлежащих восстановлению файлов;
- Выбрав нужные данные, их восстанавливают в то же место, где они находились до удаления.
Работа программы Undeleter на Android
Недостатком программы является наличия доступа root для работы Undeleter. Зато устанавливать её, как и предыдущее приложение, можно уже после того, как файлы были удалены.
Titanium Backup
Оно работает практически в том же режиме, что и «Корзина», однако обладает большей функциональностью, восстанавливая:
- Фото и видео;
- Программы (в 2 режимах: только сами файлы, или полный возврат всех настроек, включая сохранения игр) ;
- Контакты и СМС-собщения. Правда, для возвращения на смартфон телефонных номеров придётся заранее записать их на карту памяти.
Список приложения на Android в программе Titanium Backup
Информация для восстановления сохраняется на карте памяти в папке TitaniumBackup.
Некоторые из этих «бэкапов» можно даже вернуть на новый телефон – кроме настроек операционной системы, так как это способно привести к сбоям работы программного обеспечения.
При просмотре списка приложений и файлов указывается, есть ли для него резервная копия или нет.
При всех достоинствах программы перед «Корзиной» она, как и большинство других восстанавливающих данные приложений, требует прав «суперпользователя».
А при сравнении с программами типа GT Recovery и даже с возвращением информации с компьютера стоит отметить невозможность получить обратно свои файлы, если Titanium backup заранее не установить на устройстве.
Кроме того, файлы для восстановления системы занимают немало места в памяти.
Как восстановить удаленные файлы?
Сразу скажу, что вся описанная процедура по восстановлению удаленных файлов на андроид устройстве, которая приведена в этой статье, будет актуальна недолго. Этот момент очень важен, поскольку, работа андроид с внутренним хранилищем данных со временем меняется.
Недавно произошли изменения в обновлении самого андроида. Взаимодействие самого устройства с компьютером сильно поменялось, именно поэтому появились новые возможности для процедуры восстановления информации.
Если раньше, когда вы подключали андроид устройство к компьютеру, то он его распознавал, как обычный накопитель. Соответственно, восстановить все нужные для вас файлы можно было с помощью программ, которые рассчитаны на flash-накопители. Можно и сейчас использовать подобные утилиты, но лишь в том случае, если информация была стерта с карты памяти, а не с памяти телефона.
Сегодня же, картина совершенно другая. Сейчас все современные устройства воспринимаются операционными системами Windows и Mac как медиа проигрыватели. Теперь за подключения стал ответственный МТР протокол. Не буду вас нагружать информацией об этом протоколе. Просто знайте, что теперь из-за него подключить телефон как USB-устройство возможности не предоставляется. Поэтому, старые методы по восстановлению информации на телефоне совсем не актуальны и не действенны. Да и восстановить какую-либо информацию, после полного сброса настроек телефона теперь стало намного сложнее. Все будет зависеть от того, удалились системные файлы или нет. Но, все-таки вернуть данные можно попытаться, даже после полного сброса.
Довольно теории, переходим к практическим действиям. Сегодня я расскажу вам о нескольких программах, которые необходимо использовать, чтобы восстановить удаленную информацию с андроид устройств. Некоторые из них будут платные. Но не обольщайтесь. Для некоторых пользователей даже платные программы не помогут вернуть удаленные файлы.
Как пользоваться Apple Music?
Apple Music является официальным сервисом Apple. На всех Айфонах с iOS версией выше 8.4 этот сервис интегрирован во встроенное приложение «Музыка». Программа имеет обширную музыкальную базу, включающую в себя свыше 30 млн композиций, позволяет слушать песни онлайн и загружать их на в память мобильного устройства. Есть и приятные бонусы: например, социальная сеть Connect даёт возможность следить за любимыми исполнителями и общаться с ними.
Apple Music – платное приложение; однако любому пользователю iPhone даются 3 бесплатных месяца, в течение которых он сможет ознакомиться с преимуществами сервиса. По истечении пробного периода ему предстоит платить по 169 рублей в месяц – если он, конечно, не откажется от Apple Music.
Как же получить доступ к Apple Music? Для этого нужно выполнить ряд простых действий:
Шаг 1. Откройте приложение «Музыка» и зайдите в раздел «Для вас».
Шаг 2. Нажмите на красную кнопку «Пробная подписка».
Шаг 3. На следующей странице выберите тип подписки (индивидуальная, семейная).
Шаг 4. Если к вашему Apple ID не привязана банковская карта, на экране iPhone появится примерно такое сообщение:
Изображение: app.jalantikus.com
Необходимо нажать «Продолжить» («Continue») и прописать платёжную информацию в настройках Apple ID. Переживать за сохранность баланса ни к чему – Apple не ворует. В рамках проверки достоверности введённых данных с карты спишется всего 1 рубль.
Шаг 5. Определитесь с музыкальными предпочтениями. На экране появятся розовые кружки с названиями жанров.
Изображение: macworld.co.uk
Если жанр вам просто нравится, нажмите на соответствующий кружок; если нравится очень-очень, кликните дважды. Удалить нелюбимый жанр можно, нажав на кружок и продолжив удерживать палец на нём, по он не уйдёт из перечня.
Шаг 6. Таким же образом выберите любимых исполнителей.
Изображение: a.36krcnd.com
Шаг 7. Нажмите «Готово» – так вы завершите процесс регистрации в Apple Music.
После этого в разделе «Для вас» вам окажутся доступны музыкальные подборки, которые эксперты Apple сформируют, исходя из ваших персональных предпочтений.
Восстановление удаленного аккаунта
Возможность восстановить удаленную учетную запись Гугл зависит от сроков ее удаления. Если с момента удаления акка прошло не более 5 дней, служба поддержки Google поможет вам восстановить аккаунт.
При попытке войти в свою учетную запись, Гугл требуется ввести адрес почтового ящика и пароль.
Если забыл свой пароль, система предложит вам свою помощь, чтобы восстановить потерянные данные. Для этого проделайте следующие действия:
- Нажмите на строку «Помощь». Появится окно с выбором одной из трех позиций.
- Нужно поставить отметку в первой строке, «Я не помню пароль». При этом откроется окошко с предложением ввести адрес своей почты.
- Вводите реальный адрес электронной почты. После этого появится очередное окно. Введите в него цифры или буквы, которые вы хотя бы немного помните. Если не помните совершенно, хотя бы сделайте попытку таким способом восстановить данные своей учетной записи.
- Что делать, если учетные данные забыл полностью? Если вы не помните свой пароль, то укажите, что затрудняетесь ответить. Вам будет предложено разблокировать свой аккаунт посредством введения своего настоящего номера телефона, которым вы в настоящее время пользуетесь. Если вы указывали в настройках своего акка номер телефона, и он остался прежним, то разблокировать удаленный аккаунт Google можно будет по СМС или в результате телефонного звонка. На ваш номер очень скоро придет код подтверждения. Его нужно ввести в соответствующее поле, и вы сможете разблокировать запись Google.
- На новой странице введите измененный пароль, а после этого подтвердите его. После этого нажмите кнопку «Сбросить пароль», которая расположена в нижней части окна. Старый пароль от вашей учетной записи будет сброшен. Доступ к записи Google будет восстановлен с новым паролем.
- Если телефоном вы воспользоваться не имеете возможности, то восстановить доступ после удаления аккаунта Гугл можно будет на резервный адрес электронной почты. Обычно при создании аккаунта Google вас просят вести дополнительный почтовый адрес. Введите его в соответствующее поле. Для дальнейших шагов следует нажать кнопку «Продолжить». А теперь откройте вашу резервную почту, и прочитайте пришедшее от Гугла письмо. В нем будет находиться инструкция, рассказывающая, что нужно делать, если акк ошибочно удален.
- В случае, если вы не указали данные о номере телефона и дополнительном ящике электронной почты, разблокировать свой акк можно будет, только ответив на несколько дополнительных вопросов. Например, такие вопросы как: «когда был создан ваш аккаунт Google», «когда вы заходили в него в последний раз», какие-нибудь адреса электронной почты, название созданных ярлыков и т. д. По результатам ваших ответов Гугл сделает вывод о том, являетесь ли вы владельцем аккаунта. Соответственно, будет принято решение, разблокировать его или нет.
Совет: если вопросы, задаваемые Гугл, покажутся вам слишком сложными, и ответа на них вы не будете знать, попробуйте просто угадать некоторые данные. Система будет принимать решение на основании большинства ответов.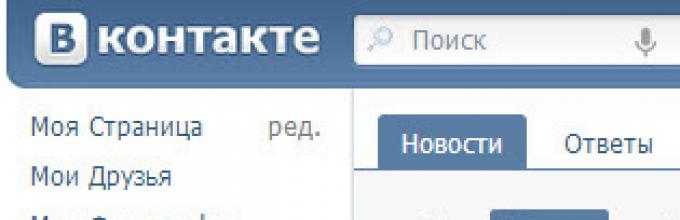
Последний шаг — изменение пароля. Придумайте любой вариант, который вам окажется по вкусу.
Восстановление удалённых файлов на андроид с помощью компьютера
Одним из самых простых способов выполнения поставленной задачи считается восстановление данных с телефона Android через ПК. Процесс восстановления данных выполняется по следующему алгоритму:
- Подключить девайс к ПК, воспользовавшись USB-проводом, который идет в комплекте с телефоном.
- На экране смартфона появится уведомление, в котором нужно нажать на «Передача файлов через USB». Проигнорировав данное уведомление, пользователь не сможет получить доступ к личным файлам, хранящимся на телефоне.
- Зайти в память своего гаджета. Для этой цели необходимо перейти в «Мой компьютер».
- В папке смартфона находится несколько файлов, в том числе и системные. Чтобы найти удалённый файл, необходимо прописать его название в «Поиске».
- Дождаться окончания поиска, который обычно занимает несколько минут.
Обратите внимание! После осуществления вышеуказанных действий у пользователя появятся шансы найти удалённый файл. В противном случае придётся использовать специальные программы, которые предварительно нужно будет скачать на компьютер