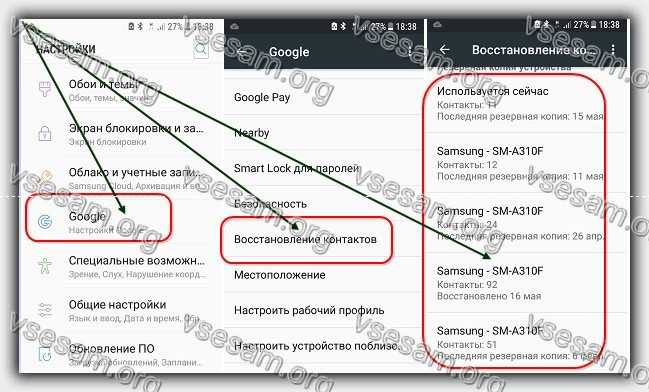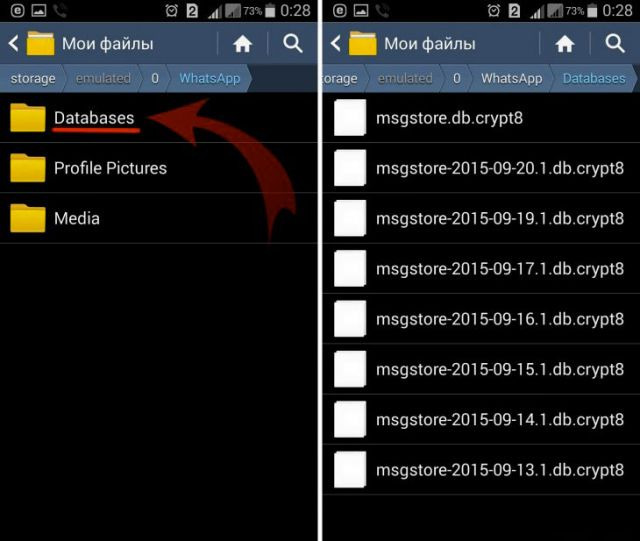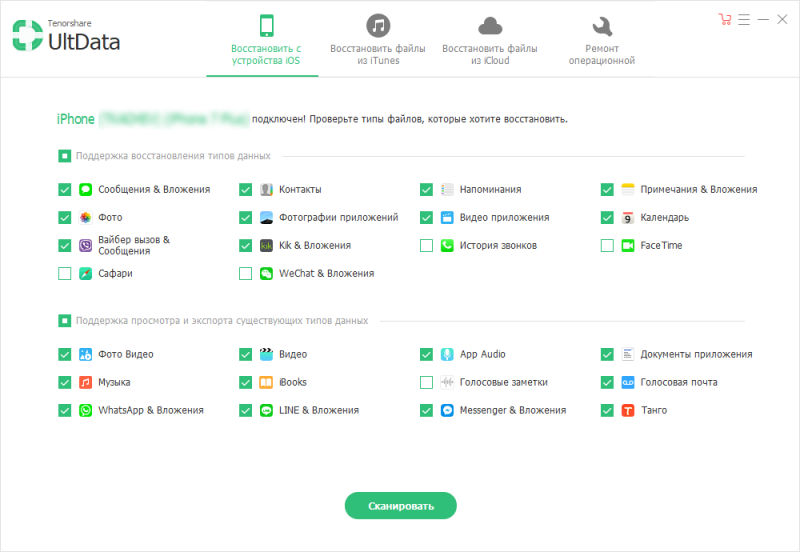Как восстановить удаленные файлы с usb-флешки: пошаговое руководство
Содержание:
- Когда удаленные файлы можно восстановить, а когда — нельзя
- Способ 1. Восстановление данных с помощью программного обеспечения
- Когда удаленные файлы можно восстановить, а когда – нет?
- PC Inspector File Recovery
- Восстановление данных на флешке при логических разрушениях
- Восстановление повреждённых файлов
- Бесплатное приложение для восстановления данных R.Saver
- Популярные вопросы-ответы
- Что из себя представляет внешний жесткий диск?
- Файловая система флешки не распознана – что делать
- Восстановление флеш в случае аппаратных неисправностей
- Как использовать Мастер восстановления данных EaseUS?
- 3 Как восстановить данные на флешке после форматирования
- Восстановление накопителя
- Создание виртуального образа диска
- Восстановление данных, если не работает контроллер флешки
Когда удаленные файлы можно восстановить, а когда — нельзя
Зря обнадеживать не буду: шансы на успешное восстановление данных с USB-флешек ниже, чем со стационарных накопителей — жестких дисков ПК и ноутбуков и постоянной памяти мобильных устройств. Причина в том, что флешки обычно используют для переноса файлов с одного девайса на другой. И случайно удаленные данные чаще всего оказываются попросту перезаписаны, иногда даже не по одному разу. А перезапись, к сожалению, уничтожает информацию безвозвратно.
Полное или частичное восстановление файлов собственными силами возможно в следующих случаях:
Шансы на восстановление крайне низки или равны нулю, если:
- Флешка физически неисправна — не определяется компьютером вообще или распознается как неизвестное устройство, доступ к ее памяти либо отсутствует полностью, либо размер последней составляет несколько Кб вместо десятков Гб. Исключение — относительно простые поломки, не затрагивающие контроллер и память девайса.
- Файлы были удалены при помощи программы-шредера.
- Флешка была отформатирована низкоуровнево (по сути — переразмечена и перезаписана) либо перепрошита (подверглась перезаписи микрокода контроллера).
- Файлы зашифрованы, а ключа для расшифровки нет. Может быть следствием атаки вируса-шифровальщика или действий пользователя (зашифровал, а ключ потерял). В первом случае восстановить файлы иногда удается, если есть подходящий дешифратор.
При физических и сложных логических неисправностях восстановление данных с флеш-накопителей иногда возможно, но зачастую обходится владельцу очень дорого — до нескольких десятков тысяч рублей (столько может стоить даже не результат, а попытка восстановления). Поэтому в таких ситуациях многие предпочитают попрощаться с файлами навсегда.
Способ 1. Восстановление данных с помощью программного обеспечения
Поиск надежного программного обеспечения для восстановления данных является наиболее целесообразным выбором. Программа EaseUS позволяет восстановить все файлы и папки с вашего USB-флеш-устройства, потерянные из-за неправильного удаления, форматирования, заражения вирусом, повреждения устройства, RAW-сбоя и т. д. Программа предоставляет простые решения для быстрого восстановления файлов с USB-накопителя многих популярных брендов, в том числе SanDisk, Kingston, Transcend, Toshiba, Sony, Lexar и др.
Загрузите безопасное программное обеспечение прямо сейчас и следуйте пошаговому руководству по восстановлению файлов с флешки. Программа также подходит для восстановления данных SD-карты, карты памяти, внешнего жесткого диска и других носителей.
Подробное руководство: 3 шага для восстановления данных:
Важно:
Прекратите использование флеш-накопителя, как только вы потеряли файлы на нем, иначе данные могут быть перезаписаны без возможности восстановления.
Шаг 1. Подключите флешку к компьютеру и запустите программу восстановления данных
- Подключите USB-накопитель к компьютеру и запустите EaseUS мастер восстановления данных.
- Выберите нужный носитель в разделе Внешние устройства и нажмите кнопку Сканировать, чтобы начать поиск потерянных файлов.
Шаг 2. Сканирование и поиск потерянных файлов
EaseUS мастер восстановления данных начнёт сканирование и поиск всех удаленных файлов.
Шаг 3. Восстановите все потерянные файлы
- После процесса сканирования, вы сможете проверить и просмотреть найденные файлы в программе.
- «Удаленные файлы» покажет удаленные файлы. А «потерянные файлы разделов» — это быстрый доступ к отформатированным данным.
- Дважды щелкните на файлы для предварительного просмотра, затем нажмите «Восстановить», чтобы сохранить их в безопасном месте на вашем ПК или других внешних устройствах хранения.
Помимо восстановления потерянных файлов с флешки, EaseUS Data Recovery Wizard также поддерживает восстановление файлов с внешнего жесткого диска, аппаратного RAID, SD-карт, карт памяти и т. д. Если вы потеряли данные на других устройствах хранения, позвольте EaseUS восстановить всё прямо сейчас.
Когда удаленные файлы можно восстановить, а когда – нет?
С тем, что нужно сделать сначала, а что нельзя ни в коем случае, мы разобрались. Теперь поговорим о том, каковы шансы на успешное восстановление удаленных с карты памяти файлов.
Скажем честно, они невелики. Намного проще и эффективнее восстанавливать данные со стационарных накопителей – то есть жестких дисков ПК и ноутбуков. С флешек (будь это SD карта или USB-накопитель) – сложнее. Дело в том, что на них стертые файлы часто оказываются перезаписанными. А перезапись, по сути, ставит крест на всех попытках вернуть информацию.
Так что шансы на восстановление минимальны, если:
- Сама флешка неисправна. Например, она не читается на разных устройствах либо распознается как неизвестное устройство. Выход из строя носителя может выражать и в том, что вместо Гб памяти система видит лишь несколько Кб. В любом случае с неисправной флешки восстановить удаленную папку или всего лишь один небольшой файл практически невозможно.
- Файлы были удалены с помощью так называемых «программ-шредеров». Самая популярная из них – File Shredder.
- Флешка была перезаписана. Либо она подвергнулась низкоуровневому форматированию. Ведь при такой процедуре все данные уничтожаются. Удаляется даже таблица разделов.
При этом восстановить удаленные файлы с флешки (полностью или частично) можно, если:
- Флешку отформатировали средствами ОС.
- Пользователь вручную удалил данные.
- Информация стала недоступна после атаки вирусов (но не всех, ведь некоторые трояны способны перезаписывать файлы).
- Данные пропали после попытки разбить флешку на разделы.
- Произошел сбой файловой системы накопителя (флешка не распознается устройством или распознается, но записать что-то на нее невозможно).
PC Inspector File Recovery
PC Inspector File Recovery — универсальная программа для восстановления файлов с любых типов носителей информации, включая USB-флешки. Приложение имеет 3 глобальные функции:
- Восстановление удаленных файлов.
- Поиск и восстановление файлов, потерянных в результате неправильного использования флешки, действия вирусов или самого пользователя.
- Восстановление разделов на диске (помогает в ситуациях, когда при подключении флешки к компьютеру ничего не происходит).
Из положительных качеств программы также отметим:
- Программа бесплатная, поддерживает русский язык.
- Работа с файловыми системами FAT 12/16/32 и NTFS.
- Отсутствие каких-либо ограничений по типам восстанавливаемых файлов (изображения, системные файлы, видео и т.п.).
Из минусов PC Inspector File Recovery:
- Программа давно не обновлялась, т.е. возможны сбои в работе в Windows Vista или выше, а также с новыми флешками (однако все это — редкость).
- Не очень дружественный интерфейс и относительно неудобное управление.
- Сортировка найденных файлов осуществляется вручную путем ввода имени или маски для поиска.
Несмотря на имеющиеся недостатки, PC Inspector File Recovery предоставляет весь необходимый инструментарий для работы с удаленными/потерянными/поврежденными файлами.
Восстановление данных на флешке при логических разрушениях
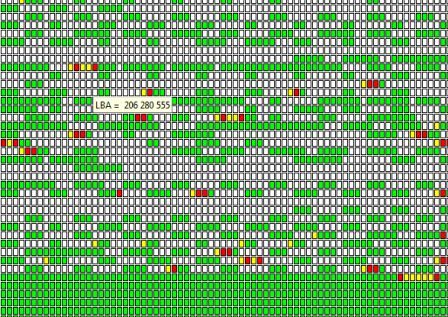 Нарушение логической структуры данных на флешке или карте памяти может быть связано с появлением битых ячеек памяти в микросхеме, разрушением системных секторов флешки при неправильном отключении или инициализации флешки компьютером.У карт памяти SD , Compact flash логический сбой может произойти при переполнении емкости. Не стоит фотографировать до последней фотографии. «Эффект последнего кадра » может принести неприятный сюрприз.Если нарушена логическая структура данных flash, обязательно создается ее полная посекторная копия. Это делается для того, чтобы при дальнейшей работе по восстановлению данных лишний раз не обращаться к неисправному flash устройству. После чего копия флешки сканируется на предмет поиска файлов и директорий. Проводится анализ данных и восстановленные данных флешки на сторонний накопитель.
Нарушение логической структуры данных на флешке или карте памяти может быть связано с появлением битых ячеек памяти в микросхеме, разрушением системных секторов флешки при неправильном отключении или инициализации флешки компьютером.У карт памяти SD , Compact flash логический сбой может произойти при переполнении емкости. Не стоит фотографировать до последней фотографии. «Эффект последнего кадра » может принести неприятный сюрприз.Если нарушена логическая структура данных flash, обязательно создается ее полная посекторная копия. Это делается для того, чтобы при дальнейшей работе по восстановлению данных лишний раз не обращаться к неисправному flash устройству. После чего копия флешки сканируется на предмет поиска файлов и директорий. Проводится анализ данных и восстановленные данных флешки на сторонний накопитель.
Восстановление повреждённых файлов
Восстановленные файлы не всегда могут открыться корректно. Например, вместо документа набор непонятных символов. Хотя вы можете попробовать восстановить данные другой бесплатной программой PhotoRec, обычно результат будет тем же.
Можно ли восстановить повреждённые файлы? Существуют программы восстановления повреждённых документов, но они помогают в одном случае на миллион, если не миллиард. Если потёрли важный документ, возможно, вам стоит обратиться в специализированную контору по восстановлению данных. Хотя никто не даст гарантий, что документ удастся восстановить.
Бесплатное приложение для восстановления данных R.Saver
Данная программа помогает восстановить случайно отформатированные и утраченные данные пользователя. R.Saver работает с большинством популярных файловых систем, имеет отличную скорость сканирования и несложный для понимания интерфейс.
Приложение само выбирает оптимальный вариант сканирования, зависящий от обнаруженной структуры утраченных файловых систем. Процесс поиска данных можно запустить прямо с информационной панели одним нажатием кнопки. Все остальные свойства, такие как необходимые параметры для работы, утилита настроит сама. Пользователи могут получить доступ ко всем найденным данным в режиме чтения прямо во время процесса сканирования. Программа скачивается бесплатно и без регистрации.
Работает она следующим образом:
- Сначала запускается сама программа.
- После этого на ее левой части появляется список доступных накопителей.
- Затем мы кликаем правой кнопкой мышки по требуемому подразделу и переходим в «Поиск утерянных данных».
- Здесь выбираем глубокое сканирование файлов и ожидаем окончания работы программы.
Как только поиск данных закончится R.Saver выдаст список тех папок и файлов, которые ей удалось обнаружить. В дальнейшем вам останется выбрать из него только те, которые вам действительно необходимы.
Популярные вопросы-ответы
Для вашего удобства мы собрали наиболее часто задаваемые вопросы пользователей и постарались доступно на них ответить ниже:
Можно ли вернуть данные, удалённые месяц/год назад?
Не так важно, когда именно были стёрты данные. Если поверх не записывалась другая информация, может пройти хоть десять лет
Если носитель активно использовался (устанавливались программы, заливались файлы), то даже удалённый день назад документ может не подлежать восстановлению.
Почему в ходе проверки ФЕНИКС обнаружил только видео/фото/документы?
Если программа нашла только один тип файлов, а требуются другие, стоит проверить настройки сканирования. Убедитесь, что на блоке с нужными форматами проставлены галочки. Если они отсутствуют, установите и снова запустите процесс поиска.
После восстановления на флешке по-прежнему нет файлов, как быть?
Программа возвращает данные не на саму флешку. Это небезопасно и может привести к повреждению ещё не восстановленных фрагментов информации. Перед началом реанимации файлов вы выбирали место сохранения, скорее всего – папку на жестком диске. Откройте её и ищите обнаруженные данные там.
Что делать, если файлы после восстановления не открываются
или содержимое выглядит странно?
Это означает, что данные сильно повреждены, и программе не удалось восстановить их корректно. Существует софт, который «чинит» подобные файлы, но шанс на успех мал. Информация была очень ценной? Попробуйте обратиться в технический центр.
Почему ФЕНИКС нашёл много разных файлов, но среди них нет нужного?
Восстановлению подлежат только те данные, поверх которых не было записано новой информации. Если что-либо добавлялось на флеш-накопитель после удаления, скорее всего новые файлы сохранились поверх искомых. Восстановить их не получится.
Флешка предлагает сделать форматирование, что делать?
Не соглашайтесь – отмените действие! Такое уведомление обычно всплывает, когда файловая система флеш-карты повреждена. Если флешку отформатировать, шансы на восстановление станут минимальными.
Можно ли восстановить флешку с вирусом?
Да. Для начала следует проверить устройство с помощью антивирусной программы, вылечить его от вируса, после чего восстанавливать данные ФЕНИКСОМ.
Можно ли восстановить файлы с флешки телефона?
Да. Это одна из основных опций программы ФЕНИКС. Подключите телефон к компьютеру или ноутбуку, и он появится в списке дисков. Второй вариант – извлечь из телефона карту памяти, откуда удалился файл, и подключить её через картридер.
Можно ли восстановить файлы с флешки видеорегистратора?
Да. Если при подключении к компьютеру программа её увидит, восстановление возможно.
Главное правило успешного возвращения стёртой информации – не теряйте времени! Обнаружили пропажу? Бесплатно скачайте программу ФЕНИКС и сможете безопасно восстановить удаленные файлы с флешки телефона и других устройств.
Что из себя представляет внешний жесткий диск?
Внешний жесткий диск (ВДЖ) – это съемное устройство. На нем можно хранить и переносить информацию с компьютера. Прообразом внешнего жесткого диска (ЖД) служит винчестер. Сначала данный тип устройства предназначался только для внутреннего обустройства ПК. Но со временем появилась возможность хранить информацию не только внутри компьютера, но и переносить ее от одного компьютера к другому.
В настоящее время ВЖД могут подсоединяться к планшетам, TV, приставкам, проекторам и другим устройствам. Подключаться гаджет может напрямую через стандартный USB провод либо через переходник. Это как раз выгодно отличает современное устройство от прообраза. Для подключения одного девайса к другому не нужно вскрывать крышку системного блока. Просто стоит осуществить стыковку с USB портом.
Состав стандартного комплекта жесткого диска:
- Жесткий диск;
- USB кабель;
- Бокс.
Съемный диск позволит хранить огромные количества информации
Устройство ЖД напоминает коробку с внутренним содержимым. Начинка — это и есть накопитель (жесткий диск). К нему подсоединяется USB кабель, который вставляется в соответствующий разъем принимаемого устройства.
Файловая система флешки не распознана – что делать
Самые частые проблемы связаны с некорректным определением системы хранения файлов. При попытке просмотреть их на носителе, ОС выводит запрос на разрешение форматирования диска.
Не стоит спешить и сразу зачищать флешку, так как файлы на ней никуда не пропали – они просто недоступны для системы.
Что происходит с файлами
Пострадать могут файлы, которые использовались перед сбоем или во время него
Сейчас важно не пытаться записать на флешку дополнительную информацию и работать с ней в режиме чтения – эти действия максимально повысят шансы на полное восстановление информации с носителя
Если сам флеш-диск не поврежден механическими действиями, то восстановить файловую систему без потери информации на носителе возможно. Для начала нужно проверить рабочее состояние флеш-диска и соответствие драйверов в системе.
Восстановление флеш в случае аппаратных неисправностей
Аппаратные неисправности, как правило, происходят по причине сбоя в работе электроники, которая обеспечивает обмен информацией между микросхемой памяти и шиной USB. При этом накопитель определяется некорректно, или не определяется вообще. Неисправность может заключаться в физической неисправности микросхемы контроллера, или в логическом повреждении кода управляющей микропрограммы.
Для восстановления данных с флеш, микросхема памяти выпаивается (это возможно только для usb flash drive) и подключается к программатору, на котором считывается её содержимое. Далее проводится программная обработка считанных данных, для получения образа файловой системы, и, в случае необходимости, дальнейшая реконструкция файловой системы программными средствами.
Программная обработка считанного образа памяти, называемая обычно «сборкой» требуется по той причине, что контроллер флешки не хранит данные в памяти в том виде, в котором мы их видим с компьютера. Например, алгоритм выравнивания износа постоянно перемещает содержимое секторов памяти, в которые часто производится запись, по разным физическим адресам, «перемешивает» содержимое памяти. Соответствие между логическими и физическими адресами, обеспечивает механизм трансляции, который, не работает, если мы выпаяли микросхему памяти и читаем с неё данные на прямую. Поэтому данные считываются в «сыром» виде и нуждаются в дальнейшей обработке. Зачастую, под каждую модель флешки требуется разработка своих алгоритмов сборки, поэтому эта часть работы считается наиболее сложной.
Возможно также восстановление флеш путём перепайки микросхемы памяти на аналогичный накопитель, находящийся в исправном состоянии.
Как использовать Мастер восстановления данных EaseUS?
Навсегда удаленные, например, при нажатии shift+delete, файлы на USB-накопителях, внешних дисках, картах памяти и HDD/SSD, можно эффективно восстановить с помощью стороннего программного обеспечения для восстановления данных. EaseUS Мастер восстановления данных — бесплатная версия программного обеспечения для восстановления файлов, способная восстанавливать навсегда удаленные файлы и папки на любых устройствах хранения.
EaseUS Data Recovery Wizard признан самым известным и быстрым программным обеспечением для восстановления файлов, в частности для работы с навсегда удаленными файлами. Восстановление удаленных данных всего в 3 клика для Windows 10/8.1/8/7/XP/Vista: Выбрать расположение файла -> Сканировать -> Восстановить.
Укажите диск X: (также поддерживается определенная папка), где вы удалили файлы.
Нажмите кнопку «Сканировать».
2- Сканирование
Программа автоматически запускает сканирование всего выбранного диска.
Вскоре появятся результаты сканирования, отображающиеся во вкладке «Удаленные файлы».
3- Восстановление
В дополнение к результатам «Удаленные файлы», стоит проверить результаты в соответствующем диске X: или других разделах после завершения сканирования, особенно во вкладке «Дополнительные файлы», где отобразятся файлы, которые могли потерять имена файлов и пути.
Наконец, выберите нужные файлы и нажмите «Восстановить».
3 Как восстановить данные на флешке после форматирования
Существует множество программ для восстановления данных. Среди них имеются как платные, так и бесплатные. В этой статье мы рассмотрим восстановление данных при помощи двух платных, популярных программ:
— R — Studio.
— Recover my files.
Я выбрал данные программы исходя из собственного опыта. Перепробовав множество аналогичных утилит о которых я писал в рубрике — восстановление данных. Я пришел к выводу, что эти две программы лучше всего справляются с восстановлением данных после форматирования с флешки.
Обе программы очень просты и эффективны в работе. Начнем с Recover My Files. Скачиваем утилиту и запускаем сканирование флешки.
По окончанию сканирования восстанавливаем найденные файлы на диск или другое устройство. Где скачать программу и как с ней работать я подробно описывал в статье — восстановление данных с карты памяти. Там все очень просто — почитайте
R-Studio — эта программа прекрасно выручала меня в тех случаях, когда другие утилиты находили не все данные или не могли восстановить все ценные файлы с накопителя. Подробней о работе с R-Studio читайте в статье — программа для восстановления данных с флешки. Там-же вы найдете ссылку для закачки программы.
После установки программы, запускаем сканирование флешки.
По окончанию сканирования нажимаем Диск — восстановление данных. Откроется окошко в котором выбираем путь к диске на который будет выполнятся восстановление.
Нажимаем ДА и дожидаемся окончания процедуры. После этого необходимо проверить все ли ценные данные были восстановлены. Папки и файлы могут быть перемешаны, иметь другое название и расширение файла. Это происходит из-за утери структуры файловой системы.
На будущее, чтобы избежать подобной процедуры и не потерять ценные данные делайте резервное копирование acronis recovery, хотя бы раз в месяц.
Если не все ценные данные были восстановлены, то воспользуйтесь следующими статьями которые в 99% случаев помогут в вашей проблеме:
— восстановление данных после форматирования с программой GetDataBack
— Как восстановить удаленные файлы при помощи Recuva.
— восстановление информации с жесткого диска — Easy Recovery
— восстановление файлов с флешки — RS File Recovery
С таким арсеналом программ вы сможете восстановить все ваши ценные данные. Что вы думаете по этому поводу? Приходилось ли вам восстанавливать данные на флешке? Насколько успешно? Буду рад услышать ваши комментарии. Удачи вам
Восстановление накопителя
Итак, давайте восстановим нашу флешку для того, чтобы в дальнейшем с ней не возникали ошибки.
Используем антивирус
Сначала необходимо проверить накопитель на вирусы и, если таковые имеются, удалить их:
- Подключаем карту памяти к компьютеру и, найдя ее в проводнике, делаем правый клик мышью. После этого из контекстного меню выбираем пункт проверки при помощи установленного антивируса.
- Дальше, убедившись, что вирусов нет, переходим непосредственно к процессу восстановления карты памяти.
Полная очистка флешки
Для того чтобы полностью стереть всю файловую систему с нашей флешки и нарезать ее заново, придерживаемся следующей пошаговой инструкции:
- Сначала нам необходимо запустить командную строку от имени администратора. Для этого открываем поисковый инструмент Windows и, введя название командной строки, делаем правый клик по появившемуся результату. После этого в открывшемся контекстном меню выбираем пункт «Запуск от имени администратора».
- Теперь следует прописать команду «diskpart», а потом нажать «Enter» на клавиатуре.
- Теперь необходимо отобразить список дисков, введя команду «list disk» и снова нажав «Enter». В результате отобразится список установленных в компьютере дисков.
- Дальше очень внимательно! Выбираем тот диск, которым является наша флешка. Определить это можно по размеру накопителя. Для этого пишем «select disk (и цифра вашего накопителя)». В нашем случае это «2». Для подтверждения нажимаем кнопку ввода.
- Система уведомит вас о том, что нужный диск выбран. Еще раз убеждаемся в правильности выбора. Следующий оператор удаляет не только все данные с накопителя, но и саму файловую таблицу. В командной строке пишем «clean» и жмем «Enter».
- Когда мы увидим уведомление о том, что диск был очищен, командную строку можно закрывать. Дальше переходим к работе с управлением дисками, сделав правый клик на кнопке меню «Пуск» операционной системы. Этот же вариант помогает восстановить флешку из ФС формата RAW, когда файловая система слетела.
- В открывшемся окне, опять же, по размеру находим накопитель, который только что очистили в командной строке. Это должна быть неразмеченная область, выделенная черным цветом. Делаем правый клик мышью и из контекстного меню выбираем функцию создания простого тома.
- Запустится мастер создания простого тома и на первом этапе нам нужно будет лишь нажать кнопку перехода к следующему шагу.
- Дальше все параметры оставляем по умолчанию и просто переходим к следующему этапу.
- При необходимости меняем букву диска.
- Теперь выбираем файловую систему, которая будет использоваться для нашей флешки. Чаще всего нужно выбрать FAT32 вместо NTFS. Когда выбор будет сделан, снова кликаем по «Далее».
- Завершаем создание простого тома, закрыв мастер нажатием кнопки «Готово».
- Теперь, когда наш диск создан, начнется его автоматическое форматирование, которое будет завершено уже через несколько мгновений. С нашей флешкой можно работать.
Создание виртуального образа диска
Вы также можете создавать образы существующих или найденных на компьютере дисков, чтобы позже восстановить с них необходимые удаленные данные. Таким образом вы сможете продолжать работать с дисками в обычном режиме, перезаписывая данные сколько угодно раз, и при этом в любой момент сможете восстановить нужные удаленные файлы с образа. Чтобы создать образ, выделите необходимый логический раздел или физический диск и нажмите кнопку «Сохранить диск» на панели инструментов (или выберите соответствующий пункт в меню «Сервис»).
В открывшемся окне укажите область диска для сохранения, а также имя и расположение файла образа, который будет создан. В том же окне выберите размер сохраняемого образа — рекомендуем сохранять диск полностью, а не частично, чтобы исключить возможность нехватки данных для восстановления файлов с данного образа!
Когда вам понадобится восстановить данные с образа, откройте его, воспользовавшись кнопкой или соответствующим пунктом меню «Монтировать диск». Нужный диск появится в дереве проводника и будет доступен для работы с ним наряду с существующими дисками.
Восстановление данных, если не работает контроллер флешки
В случае, если восстановление флешки, как устройства невозможно, приходится проводить восстановление данных непосредственно с микросхемы (или микросхем) памяти usb flash.
После восстановления информации с одной или нескольких микросхем флешки, производится расшифровка данных и приведение их в читаемый вид. Восстановление информации флешки в этом случае достаточно сложен. Дело в том, что принцип хранения данных у разных моделей usb flash организован по своему. В зависимости от типа контролера флешки , ее емкости и количества микросхем памяти. Восстановление данных с современных флешек , которые для хранения данных используют несколько микросхем памяти и многоканальную запись, можно сравнить с восстановлением информации с RAID массива.