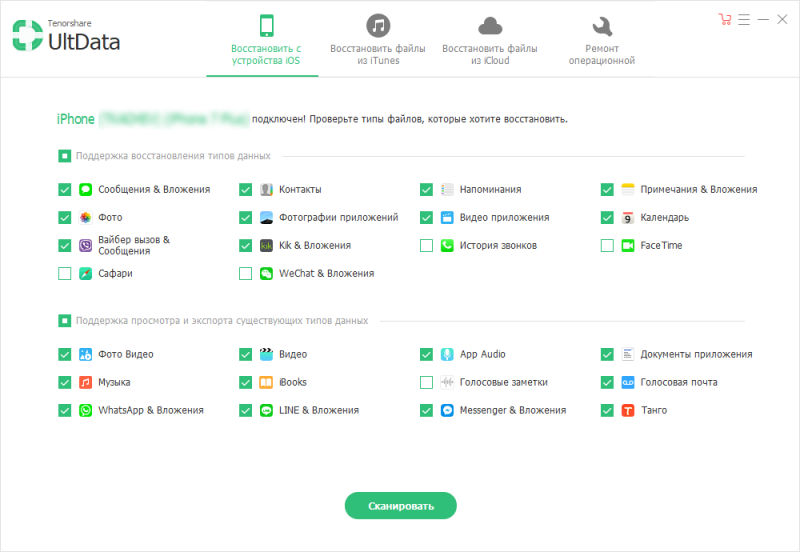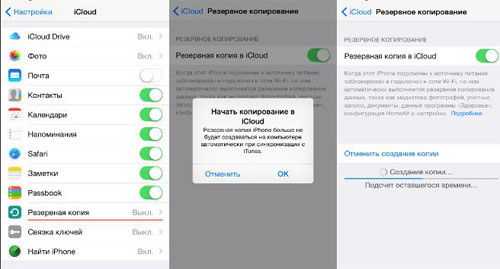Восстановление данных usb
Содержание:
- Как восстановить безвозвратно удаленные файлы с флеш-накопителей без программного обеспечения
- Способы удаления файлов и их восстановление
- Какие программы лучше всего помогают восстановить данные с флешек?
- Восстановление накопителя
- Как использовать Мастер восстановления данных EaseUS?
- Шаг № 2: Удаление вирусов с внешнего накопителя
- Результат сканирования, поиск необходимых файлов в восстанавливаемом разделе
- Из чего состоит система для инфузий (капельница)
- Recuva
- Как восстановить удаленные файлы с флешки
- Использование PhotoRec
- Способ 1. Восстановление данных с помощью программного обеспечения
- Использование программ восстановления
- Популярные вопросы-ответы
- Отключаем семейный фильтр простым способом
Как восстановить безвозвратно удаленные файлы с флеш-накопителей без программного обеспечения
«Я просто случайно нажал «Да» в появившемся окне и навсегда удалил пару файлов с моего USB-накопителя. Можно ли восстановить безвозвратно удаленные файлы с флешки без использования программного обеспечения? Я нашёл огромное количество всяческих рекомендаций по восстановлению, но не могу определиться.»
Возможно, для обычных пользователей не так просто выбрать подходящий инструмент восстановления USB для извлечения удаленных файлов. Итак, ниже приведены два оптимальных решения, с помощью которых вы сможете восстановить окончательно удаленные файлы с флеш-накопителя без использования какого-либо ПО.
Способы удаления файлов и их восстановление
Кроме того, нужно знать как происходит удаление.
Например если вы просто нажали на файле правой кнопкой, а затем пункт удалить, то файл переместился в корзину. Или просто вы перенесли файл в корзину. Тогда все на много проще. Зайдя в корзину, можно легко восстановить документ или все что там есть разом.
восстановление данных из корзины
Но вот с флешкой такое не получится, так как путь не сохраняется. Так что будьте внимательны.
Кроме того, есть вероятность, что поймали вирус. Это очень распространенное явление, когда вирус берет название файла, заменяет своей оболочкой с расширение .EXE, а оригинал просто делает скрытым.
вирус скрывает оригинальный документ
Чтобы это проверить, вверху слева нажимаем на «Упорядочить» — Параметры папок и поиска. Далее открываем кладку «Вид», в окне «Дополнительные параметры» прокручиваем в самый вниз и нажимаем галочку «показывать скрытые файлы…».
как отобразить скрытые файлы и папкикак отобразить скрытые файлы и папки
В этом случае конечно нужно запустить антивирус, а если у вас его нет, можно почитать об антивирусах тут.
Еще бытует мнение, что вирусы могут повредить флешку. Это все не правда. Вирусы вредят лишь программам и файлам. Они могут только спрятать файл и взамен показать себя под тем именем, чтобы пользователь его запустил для каких либо целей.
Конечно некоторые говорят, что мол вирус съел много файлов и документов на компьютере или флешке. По большому счету, файлы удаляет именно антивирус, в силу того, что те файлы, документы были заражены вирусом или вредоносной программой какой.
На сегодняшний день, в большинстве антивирусных программах есть карантин или «песочница», где можно хранить некоторое время файл с вирусом. А вдруг он очень важен, можно попользоваться и удалить.
Теперь именно тот процесс, когда удалили файл с компьютера или флешки, а его нужно восстановить. Тогда применяются программы. Есть как платные, так и бесплатные, например Recuva.
Ниже опишу пошаговый алгоритм, так что движемся дальше.
Сделали форматирование диска или флешки.
Тут надо учесть, что существует два способа форматирования:
- Быстрое, то есть очистка оглавления. Восстановить данные можно точно так же как при обычном удалении.
- Полное. Или еще называют низкоуровневое. Тут сложнее, но восстановить можно, с помощью технологии сигнатур. В таких сигнатурах хранится информация о некоторый файлах. И программ, работающие на такой технологии много. Можно восстановить, но требуется очень много времени, правда не всегда получается восстановить файл полностью.
Иногда бывает, что произошло механическое повреждение диска или флешки. Например жесткий диск можно хорошо ударить, что данные просто будут читаться плохо или вообще диск не будет работать.
Флешки и твердотельные диски не боятся ударов или встряски, но и там возможно проблемы либо с чипами, либо дефекты паек. Может даже случайно оторвали какие-либо дорожки на флешке. Тут простыми программами не помочь.
Можно конечно взять паяльник и припаять то что оторвалось, но дефект не всегда виден. Так что если не работает диск или флешка, просто нужно идти к специалисту. Он может сделать диск, а может выпаять чип памяти и специальным прибором считать нужные вам файлы.
В общем самим точно делать не стоит, если Вы сами не специалисты такого уровня .
Еще бывает ситуация, когда сама файловая система накопителя повреждена, и Windows не может считать информацию с флешки.
Такое может случиться если:
- Неправильно отключили флешку
- Был скачек напряжения во время работы
- Большой физический износ ячеек памяти и так далее.
Тогда нам нужно произвести сканирование ячеек памяти флешки на наличие физических и логических ошибок. Для этого есть не мало приложений. Но мы рассмотрим стандартный вариант. Для этого в «Моем компьютере», нажимаем на изображение нужной флешки правой кнопкой мыши и внизу «Свойства».
проверка ячеек памяти на флешке
Далее нажимаем на вкладку «Сервис» и ниже есть пункт «Проверка диска на наличие ошибок». Нажимаем «Выполнить проверку». Теперь ставим обе галочки, как на скриншоте и нажимаем «Запуск».
Запуск программы сканирования
Если операционная система просит отключить том устройства, то просто закройте все приложения, использующие его и нажимайте «Отключить».
Операционная система просит отключить том устройства
Далее просто ждем. По завершении на экране высветится статистика. Если были исправления, то можно попробовать снова открыть флешку.
Какие программы лучше всего помогают восстановить данные с флешек?
Существуют самые разные программы для восстановления удаленных с флешек файлов. Причем как бесплатные, так и платные. Нам довелось испробовать с десяток подобных утилит. У всех есть и плюсы, и минусы. Но, наш взгляд, наиболее эффективными и удобными являются:
- DMDE;
- saver;
- PhotoRec;
- Wise Data Recovery;
- Disk Drill;
- Recuva.
Расскажем, как пользоваться некоторыми из этих утилит.
DMDE
- В самом первом окне выбираем пункт «физические устройства». Также кликаем на флешку.
- После чего начинается поиск удаленных файлов.
- Откроется окно «Разделы». В нем выделяем мышкой флешку и жмем на кнопку «Открыть том».
- Справа кликаем на «Все найденные + реконструкция». Система предложит совершить виртуальную реконструкцию файловой системы. Соглашаемся и нажимаем «Ок».
- В правой части и отобразятся найденные программой файлы. Если ничего нет, то раскройте еще и папку $Root.
- Нашли удаленный ранее файл? Щелкните по нему дважды мышкой. Затем выберите «Восстановить объект». Укажите папку, в которую необходимо сохранить восстановленные данные. Все, файл восстановлен.
Единственный нюанс – бесплатная версия программы не позволяет проводить восстановление целой папки. Вылезет ошибка. Поэтому придется или покупать прогу, или восстанавливать все по одному файлу.
Recuva
Довольно популярная программа восстановления файлов. Ее разработчики – авторы и другого известного всем софта, которым мы часто пользуемся. Например, CCleaner, Speccy и пр. Recuva – ничуть не сложнее в управлении, чем эти утилиты. К тому же, она полностью русифицирована.
При этом Recuva позволяет легко и быстро восстанавливать файлы с любых флешек (в том числе и микро сд) и жестких дисков. Ниже приведем небольшую инструкцию, в которой расскажем, как пользоваться программой:
- Запускаем утилиту. Первый шаг – это приветствие. Поэтому просто кликаем «Далее».
- В следующем окне выбираем, что именно хотим восстановить. Рекомендуем кликнуть на самый последний пункт «Прочее». Это позволит восстановить разные файлы без ограничений.
- Жмем «Далее» и «Обзор». Выбираем флешку с которой будем восстанавливать файлы. Убедитесь, чтобы карта памяти была подключена к компьютеру – через специальный кабель, разъем или картридер.
- Продолжаем действия по восстановлению удаленных данных – в появившемся окне ставим галочку напротив «Включить углубленный анализ». Таким образом, найдется больше файлов.
- Жмем кнопку «Начать». Запасаемся терпением. Несколько минут программе точно потребуется.
- Результат будет представлен в виде списка. При этом не все указанные файлы можно восстановить. Необходимо ориентироваться на цвет кружка. Если он зеленый, то все в порядке. Файл не поврежден. С большей долей вероятностью, он восстановиться и откроется без ошибок. Желтый кружок означает, что восстановлению файл подлежит лишь частично. Если кружок красный, то такого файла уже нет. Есть лишь «упоминание» о нем. Восстановить не получится.
- Выделяем галочками файлы и жмем кнопку «Восстановить». Указываем папку, куда и сохранятся восстановленные данные. Она может располагаться в любом месте, но только не на флешку.
- В заключении появится окно статистики. В нем можно посмотреть, сколько файлов восстановлено – полностью либо частично.
Восстановление накопителя
Итак, давайте восстановим нашу флешку для того, чтобы в дальнейшем с ней не возникали ошибки.
Используем антивирус
Сначала необходимо проверить накопитель на вирусы и, если таковые имеются, удалить их:
- Подключаем карту памяти к компьютеру и, найдя ее в проводнике, делаем правый клик мышью. После этого из контекстного меню выбираем пункт проверки при помощи установленного антивируса.
- Дальше, убедившись, что вирусов нет, переходим непосредственно к процессу восстановления карты памяти.
Полная очистка флешки
Для того чтобы полностью стереть всю файловую систему с нашей флешки и нарезать ее заново, придерживаемся следующей пошаговой инструкции:
- Сначала нам необходимо запустить командную строку от имени администратора. Для этого открываем поисковый инструмент Windows и, введя название командной строки, делаем правый клик по появившемуся результату. После этого в открывшемся контекстном меню выбираем пункт «Запуск от имени администратора».
- Теперь следует прописать команду «diskpart», а потом нажать «Enter» на клавиатуре.
- Теперь необходимо отобразить список дисков, введя команду «list disk» и снова нажав «Enter». В результате отобразится список установленных в компьютере дисков.
- Дальше очень внимательно! Выбираем тот диск, которым является наша флешка. Определить это можно по размеру накопителя. Для этого пишем «select disk (и цифра вашего накопителя)». В нашем случае это «2». Для подтверждения нажимаем кнопку ввода.
- Система уведомит вас о том, что нужный диск выбран. Еще раз убеждаемся в правильности выбора. Следующий оператор удаляет не только все данные с накопителя, но и саму файловую таблицу. В командной строке пишем «clean» и жмем «Enter».
- Когда мы увидим уведомление о том, что диск был очищен, командную строку можно закрывать. Дальше переходим к работе с управлением дисками, сделав правый клик на кнопке меню «Пуск» операционной системы. Этот же вариант помогает восстановить флешку из ФС формата RAW, когда файловая система слетела.
- В открывшемся окне, опять же, по размеру находим накопитель, который только что очистили в командной строке. Это должна быть неразмеченная область, выделенная черным цветом. Делаем правый клик мышью и из контекстного меню выбираем функцию создания простого тома.
- Запустится мастер создания простого тома и на первом этапе нам нужно будет лишь нажать кнопку перехода к следующему шагу.
- Дальше все параметры оставляем по умолчанию и просто переходим к следующему этапу.
- При необходимости меняем букву диска.
- Теперь выбираем файловую систему, которая будет использоваться для нашей флешки. Чаще всего нужно выбрать FAT32 вместо NTFS. Когда выбор будет сделан, снова кликаем по «Далее».
- Завершаем создание простого тома, закрыв мастер нажатием кнопки «Готово».
- Теперь, когда наш диск создан, начнется его автоматическое форматирование, которое будет завершено уже через несколько мгновений. С нашей флешкой можно работать.
Как использовать Мастер восстановления данных EaseUS?
Навсегда удаленные, например, при нажатии shift+delete, файлы на USB-накопителях, внешних дисках, картах памяти и HDD/SSD, можно эффективно восстановить с помощью стороннего программного обеспечения для восстановления данных. EaseUS Мастер восстановления данных — бесплатная версия программного обеспечения для восстановления файлов, способная восстанавливать навсегда удаленные файлы и папки на любых устройствах хранения.
EaseUS Data Recovery Wizard признан самым известным и быстрым программным обеспечением для восстановления файлов, в частности для работы с навсегда удаленными файлами. Восстановление удаленных данных всего в 3 клика для Windows 10/8.1/8/7/XP/Vista: Выбрать расположение файла -> Сканировать -> Восстановить.
Укажите диск X: (также поддерживается определенная папка), где вы удалили файлы.
Нажмите кнопку «Сканировать».
2- Сканирование
Программа автоматически запускает сканирование всего выбранного диска.
Вскоре появятся результаты сканирования, отображающиеся во вкладке «Удаленные файлы».
3- Восстановление
В дополнение к результатам «Удаленные файлы», стоит проверить результаты в соответствующем диске X: или других разделах после завершения сканирования, особенно во вкладке «Дополнительные файлы», где отобразятся файлы, которые могли потерять имена файлов и пути.
Наконец, выберите нужные файлы и нажмите «Восстановить».
Шаг № 2: Удаление вирусов с внешнего накопителя
После того как Windows окажется настроен для работы, нужно поработать над тем, как удалить вирус с флешки. В этом случае вылечить внешний накопитель от autorun можно при помощи любого установленного на компьютере антивируса. Это может быть:
- Avira;
- Norton Antivirus;
- NOD32;
- Антивирус Касперского;
- Dr.Web;
- Avast;
- Панда Антивирус и пр.
Базы сигнатур у этих программ сегодня практически одинаковые, поэтому каждой из них можно доверить распознать и удалить трояны, autorun и прочие вирусы на флешке. При этом процедура работы с этими антивирусами стандартна. Все, что потребуется – это установить на ПК антивирусную программу, настроить в ней автоматическую проверку внешних накопителей и уже после подключения флешки дождаться удаления с нее всех вирусов.
Также вылечить USB-носитель можно также с помощью специальных утилит. Например, убрать с флешки вирусы могут помочь такие программки со встроенным антивирусом, как AVZ, Virus Removal Tool от Лаборатории Касперского или Dr.Web CureIt:

При этом качественную защиту флешки от autorun обеспечат Antiautorun, FlashControl, Зоркий Глаз, Trustport USB Antivirus. Последний антивирус, в частности, распаковывается на USB-носитель, что позволяет использовать для обеспечения безопасности при подключении к другим компьютерам:

Просканировать и вылечить внешний накопитель от вирусов можно и через интернет. В этом случае поиск autorun и прочих вирусов на флешке помогут выполнить такие онлайн-антивирусы, как Online Scanner от ESET, Security Scan от Kaspersky, Panda ActiveScan.
Вместе с тем если доступ к интернету органичен, внешний накопитель можно попытаться почистить и вручную. Для этого придется отыскать и удалить с флешки все ярлыки с разрешением (.lnk), неизвестные файлы в формате (.exe), autorun.inf и RECYCLER:

Результат сканирования, поиск необходимых файлов в восстанавливаемом разделе
После анализа диска в дереве Проводника программа отобразит список папок, находящихся на выбранном диске. Выбирая необходимую папку, вы сможете просматривать ее содержимое. Удаленные файлы и папки будут помечены специальным красным крестиком.
Чтобы увидеть только удаленные файлы и скрыть существующие, используйте опцию «Фильтр» (меню «Вид» – «Фильтр»).
Для поиска удаленного файла в результатах сканирования используйте опцию «Поиск», которая позволит найти необходимые файлы по маске, размеру, дате создания и другим параметрам.
После того, как вы убедитесь, что структура нужного раздела сохранена и все необходимые файлы могут быть восстановлены, приступайте к фактическому восстановлению данных.
Из чего состоит система для инфузий (капельница)
Recuva
Recuva — простая в использовании программа, позволяющая восстанавливать любые типы файлов с любых носителей информации. Приложение не имеет каких-либо ограничений по типу восстанавливаемых файлов, работает с файловыми системами NTFS и FAT, способно обнаруживать и восстанавливать данные, независимо от причин их повреждения или удаления.
Положительные качества Recuva:
- Простое управление, не требующее от пользователя выполнения каких-либо настроек (достаточно выбрать букву диска/флешки и запустить процесс сканирования).
- Наличие режимов быстрого и глубокого сканирования.
- Возможность поиска файлов по текстовому содержимому, названию и маске.
- Поддержка русского языка.
Недостатки программы Recuva:
- Приложение Recuva является условно-бесплатным. В бесплатной версии работают функции быстрого и глубокого сканирования, имеется возможность восстановления данных без каких-либо ограничений, однако заблокирован расширенный функционал восстановления.
- Некоторые пользователи отмечают относительно низкую эффективность обнаружения файлов в бесплатной версии Recuva. К примеру, ее можно сравнить с эффективностью работы функции быстрого сканирования в программе Hetman Partition Recovery.
Тем не менее, Recuva остается одной из самых востребованных утилит для восстановления файлов, утраченных при их удалении пользователем случайно.
Как восстановить удаленные файлы с флешки
Далее разберём, как восстановить случайно удаленный с флешки файл. Это очень просто, убедитесь в этом сами, посмотрев видеоурок ниже.
Скачайте дистрибутив программы. Откройте папку, куда он был сохранён, и двойным кликом запустите инсталляцию. Мастер Установки будет направлять вас с помощью подсказок. Убедитесь, что стоит галочка возле пункта создания ярлыка на рабочем столе — это облегчит последующий запуск программы.
Шаг №1. Выбор устройства
В стартовом окне ФЕНИКСА появится перечень доступных для работы устройств. Например, вы можете восстановить удаленные файлы с флешки фотоаппарата или с жестких дисков. Просто кликните по соответствующей иконке. Откроется список доступных дисков.
Выберите диск или устройство для сканирования
Не увидели flash-накопитель? Проверьте его подключение к ПК и кликните «Обновить список дисков». Теперь название флешки должно появиться в списке.
Шаг №2. Режим проверки
Воспользуйтесь одним из двух вариантов поиска пропавших данных. ФЕНИКС предлагает быстрый и расширенный режимы. Первый способ позволит в кратчайший срок обнаружить данные. Он подойдёт для простых случаев, например, если файл недавно удалили по ошибке. Если быстрое сканирование не дало результатов, нужно обратиться к расширенному поиску. Он выполняет глубокую обработку данных и способен обнаружить файлы даже после сбоев в работе системы.
Укажите подходящий тип сканирования флешки
Шаг №3. Настройка сканирования
Чтобы процесс поиска быстрее завершился, имеет смысл указать, файлы какого именно типа у вас пропали. ФЕНИКС способен найти и восстановить изображения, документы Word и Excel, видеоматериалы, аудио, архивы, HTML, PHP и др. Помните точное расширение? Поставьте возле него галочку в списке. Знаете только тип файла? В этом случае отметьте весь блок. Дополнительно можно ограничить поиск по размеру. Выберите подходящий диапазон из списка или впишите значения вручную.
С помощью галочек отметьте в списке форматы утраченных файлов
Когда закончите, запустите сканирование и дождитесь результатов.
Шаг №4. Восстановление файлов
В окошке программы для восстановления удаленных файлов окажутся итоги проверки. Когда потерянной информации немного, выбрать из списка нужную легко. Но если перечень получится длинным, разобраться поможет сортировка. Упорядочите данные по имени, типу, размеру, чтобы быстро обнаружить искомый объект.
Программа обнаружит десятки удаленных файлов – выберите среди них нужные
При нажатии кнопки «Просмотр» можно получить дополнительную информацию о файле, включая изображение его содержимого, размер и вероятность восстановления.
Перед восстановлением вы сможете просмотреть найденные фотографии
Теперь галочками отметьте объекты, которые нужно реанимировать, и нажмите «Восстановить». Программа предложит указать место сохранения. На ваш выбор 3 варианта – винчестер, ДВД или FTP-сервер.
Выберите способ сохранения восстановленных файлов
Использование PhotoRec
Еще один аналог с наличием детального анализа. Программа использует все разделы дисков, затрагивая системные файлы. Скачать утилиту можно на .
Руководство:
- PhotoRec запускается через уже установленное приложение «qpphotorec_win». Дополнительные установки не нужны.
- Выберите флешку, затем нужный раздел. Нажмите пункт «No partition».
- Справа выберите вариант «Whole». Нажмите «Browse». Задайте путь сохранения утерянных файлов. Прописывать его необходимо на английском языке.
- Укажите типа файлов, требующих реанимации через вкладку «File Formats».
- Запустите проверку кнопкой «Search».
Сканирование проводится достаточно быстро. После окончания проверьте указанный путь сохранения.
Способ 1. Восстановление данных с помощью программного обеспечения
Поиск надежного программного обеспечения для восстановления данных является наиболее целесообразным выбором. Программа EaseUS позволяет восстановить все файлы и папки с вашего USB-флеш-устройства, потерянные из-за неправильного удаления, форматирования, заражения вирусом, повреждения устройства, RAW-сбоя и т. д. Программа предоставляет простые решения для быстрого восстановления файлов с USB-накопителя многих популярных брендов, в том числе SanDisk, Kingston, Transcend, Toshiba, Sony, Lexar и др.
Загрузите безопасное программное обеспечение прямо сейчас и следуйте пошаговому руководству по восстановлению файлов с флешки. Программа также подходит для восстановления данных SD-карты, карты памяти, внешнего жесткого диска и других носителей.
Подробное руководство: 3 шага для восстановления данных:
Важно:
Прекратите использование флеш-накопителя, как только вы потеряли файлы на нем, иначе данные могут быть перезаписаны без возможности восстановления.
Шаг 1. Подключите флешку к компьютеру и запустите программу восстановления данных
- Подключите USB-накопитель к компьютеру и запустите EaseUS мастер восстановления данных.
- Выберите нужный носитель в разделе Внешние устройства и нажмите кнопку Сканировать, чтобы начать поиск потерянных файлов.
Шаг 2. Сканирование и поиск потерянных файлов
EaseUS мастер восстановления данных начнёт сканирование и поиск всех удаленных файлов.
Шаг 3. Восстановите все потерянные файлы
- После процесса сканирования, вы сможете проверить и просмотреть найденные файлы в программе.
- «Удаленные файлы» покажет удаленные файлы. А «потерянные файлы разделов» — это быстрый доступ к отформатированным данным.
- Дважды щелкните на файлы для предварительного просмотра, затем нажмите «Восстановить», чтобы сохранить их в безопасном месте на вашем ПК или других внешних устройствах хранения.
Помимо восстановления потерянных файлов с флешки, EaseUS Data Recovery Wizard также поддерживает восстановление файлов с внешнего жесткого диска, аппаратного RAID, SD-карт, карт памяти и т. д. Если вы потеряли данные на других устройствах хранения, позвольте EaseUS восстановить всё прямо сейчас.
Использование программ восстановления
Если проверка на вирусы и поиск фотографий через Total Commander не помогли, то попробуйте восстановить файлы с помощью специального софта, назначением которого является возврат удаленных данных. Для флешек подходят следующие утилиты:
- Recuva.
- Photorec.
- Recovery Toolbox for Flash.
- Undelete Plus.
- SuperCopy.
Однако у такого восстановления есть серьезный минус: если файл сильно поврежден, то некоторые его фрагменты могут быть заменены последовательностью нулей. В результате данные, которые вам удалось восстановить с USB накопителя, не будут читаться. Что касается выбора конкретной программы, которая лучше остальных справляется с восстановлением поврежденных файлов с флешки, то рекомендуется сначала попробовать возможности Recuva и Photorec.
Первая обладает удобным интерфейсом и часто помогает вернуть файлы, но плохо работает с поврежденными данными. Photorec же восстанавливает всё, что есть на USB накопителе, но после завершения процедуры вам придется потратить время, чтобы найти среди файлового мусора нужную информацию.
Популярные вопросы-ответы
Для вашего удобства мы собрали наиболее часто задаваемые вопросы пользователей и постарались доступно на них ответить ниже:
Можно ли вернуть данные, удалённые месяц/год назад?
Не так важно, когда именно были стёрты данные. Если поверх не записывалась другая информация, может пройти хоть десять лет
Если носитель активно использовался (устанавливались программы, заливались файлы), то даже удалённый день назад документ может не подлежать восстановлению.
Почему в ходе проверки ФЕНИКС обнаружил только видео/фото/документы?
Если программа нашла только один тип файлов, а требуются другие, стоит проверить настройки сканирования. Убедитесь, что на блоке с нужными форматами проставлены галочки. Если они отсутствуют, установите и снова запустите процесс поиска.
После восстановления на флешке по-прежнему нет файлов, как быть?
Программа возвращает данные не на саму флешку. Это небезопасно и может привести к повреждению ещё не восстановленных фрагментов информации. Перед началом реанимации файлов вы выбирали место сохранения, скорее всего – папку на жестком диске. Откройте её и ищите обнаруженные данные там.
Что делать, если файлы после восстановления не открываются
или содержимое выглядит странно?
Это означает, что данные сильно повреждены, и программе не удалось восстановить их корректно. Существует софт, который «чинит» подобные файлы, но шанс на успех мал. Информация была очень ценной? Попробуйте обратиться в технический центр.
Почему ФЕНИКС нашёл много разных файлов, но среди них нет нужного?
Восстановлению подлежат только те данные, поверх которых не было записано новой информации. Если что-либо добавлялось на флеш-накопитель после удаления, скорее всего новые файлы сохранились поверх искомых. Восстановить их не получится.
Флешка предлагает сделать форматирование, что делать?
Не соглашайтесь – отмените действие! Такое уведомление обычно всплывает, когда файловая система флеш-карты повреждена. Если флешку отформатировать, шансы на восстановление станут минимальными.
Можно ли восстановить флешку с вирусом?
Да. Для начала следует проверить устройство с помощью антивирусной программы, вылечить его от вируса, после чего восстанавливать данные ФЕНИКСОМ.
Можно ли восстановить файлы с флешки телефона?
Да. Это одна из основных опций программы ФЕНИКС. Подключите телефон к компьютеру или ноутбуку, и он появится в списке дисков. Второй вариант – извлечь из телефона карту памяти, откуда удалился файл, и подключить её через картридер.
Можно ли восстановить файлы с флешки видеорегистратора?
Да. Если при подключении к компьютеру программа её увидит, восстановление возможно.
Главное правило успешного возвращения стёртой информации – не теряйте времени! Обнаружили пропажу? Бесплатно скачайте программу ФЕНИКС и сможете безопасно восстановить удаленные файлы с флешки телефона и других устройств.
Отключаем семейный фильтр простым способом
В процессе отключения нет ничего сложного, все понятно интуитивно. Чтобы отключить семейный фильтр в вашем браузере, нужно выполнить следующие действия:
- Ввести в строку поиска любое слово или предложение;
- Пролистнуть страницу до самого низа, пока не увидите небольшое меню на сером фоне, среди пунктов которого есть «Настройки». Переходим по нему.
- Смотрим в правую часть открывшегося окна настроек. Здесь нас интересует пункт «Фильтрация страниц»
- Под этим пунктом находятся 3 категории фильтрации, наверняка у вас выбрана «Семейный поиск». Измените его на «Умеренный фильтр», если желаете по-прежнему ограничивать нежелательный контент, но уже в меньшем объеме. Либо на «Без ограничений», если хотите видеть результаты поиска в полном объеме.
- Теперь щелкаем по левому нижнему пункту «Сохранить и вернуться к поиску».
Остается лишь проверить, отключилась ли функция, введя какой-нибудь запрос и просмотрев результаты выдачи.
Важное уточнение. Чтобы новые настройки сохранились навсегда и не вернулись к прежнему состоянию со временем, выполните вход в свой аккаунт перед их изменением
Читайте на сайтеКак можно зарегистрироваться в ВК без номера телефона