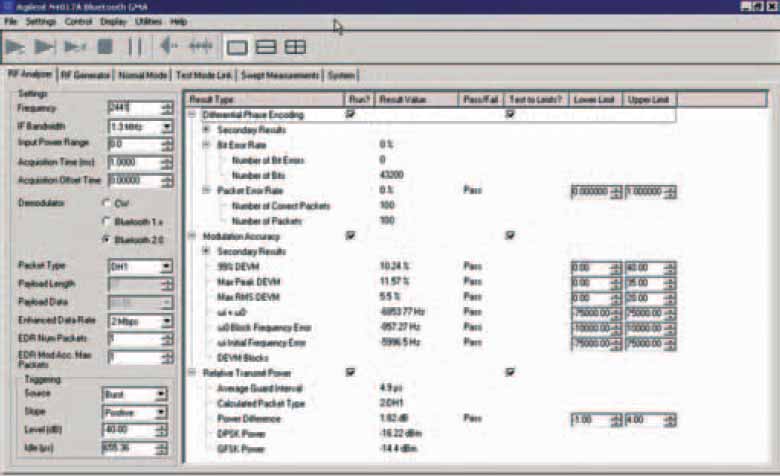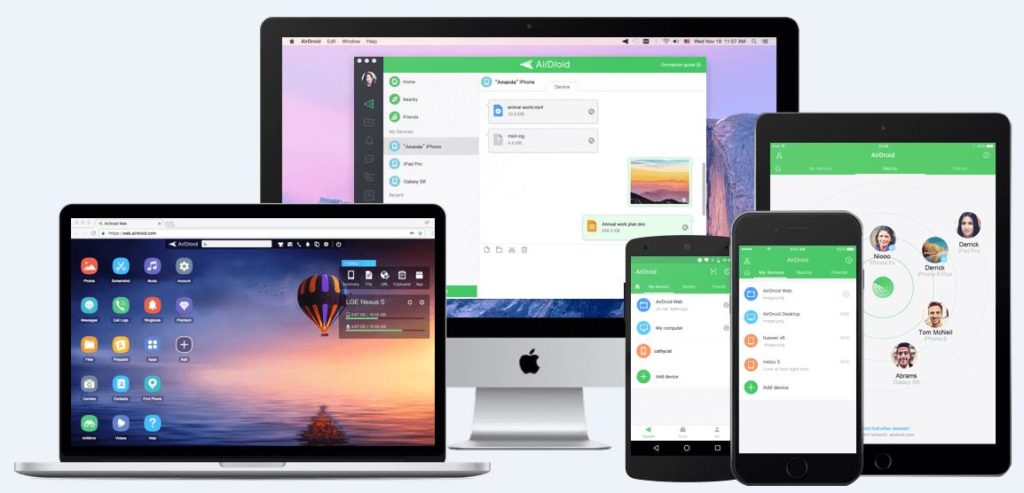Как перенести заметки с андроида на андроид: основные способы передачи сохраненных данных
Содержание:
- Специальные программы для переноса данных
- Как перенести данные с андроида на андроид, используя стандартные инструменты
- 4 способа переноса заметок
- Переносим музыку, фото и файлы
- Перенос контактов
- Перенос фото с Андроида на Андроид
- Как быстро перенести контакты с одного телефона на другой?
- Создаем резервную копию
- Способы переноса информации
- Использование стандартных инструментов
- Снимаем данный режим
- Заключение
Специальные программы для переноса данных
Благодаря программам можно резервировать следующие сведения:
- фото;
- контактные номера;
- календарь;
- видеофайлы;
- текстовые сообщения;
- системные настройки;
- сами приложения.
Принцип работы программ схож между собой. Рассмотрим его на примере CLONEit-Batch Copy All Data.
Для копирования байтов необходимо:
- скачать приложение в Плей Маркете на двух гаджетах;
- установить его и запустить;
- на старом Андроиде нажать «Отправитель»;
- на новом коммуникаторе выбрать «Приемник»;
- после этого смартфоны соединятся между собой, и пользователю станет доступна функция передачи данных. Для активации процесса надо нажать «CLONEit».
Перенести байты можно с помощью фирменных программ:
- Motorola Migrate. Подходит для Android 4.1 и других новейших версий.
- LG Mobile Switch. Поддерживает копирование информации любого типа.
- Samsung Smart Switch. Помогает отправить календари, видеофайлы, фотоснимки, напоминания. Импорт осуществляется только на коммуникаторах южнокорейского производства.
- Sony Xperia Transfer Mobile. Подходит для Андроидов различных версий. Позволяет перекинуть данные с Айфона.
Разработаны программы, предназначенные для дублирования мультимедийных сообщений и Short Message Service. Самой распространенной считается SMS Backup & Restore. Для дублирования паролей скачивают 1Password, Dashlane. Перенести фотографии можно благодаря сервису Google фото и хранилищу Гугл Драйв.
Перекинуть медиафайлы поможет сервис Гугл Музыка. На нем разрешено хранить до пяти десятков тысяч треков. Если их синхронизировать, то они станут доступны на любом гаджете, где осуществлен вход в Google. Единственный минус – платное использование после трех месяцев установки. Поэтому многие предпочитают переносить музыку через карту памяти или ПК.
Приобретение нового смартфона – это не только долгожданная покупка для владельца, но и некоторые трудности, связанные с переносом сохраненных на старом телефоне данных. Для некоторых пользователей даже утрата части информации – настоящая катастрофа. Производители гаджетов предусмотрели это и значительно упростили процедуру переноса данных со старого мобильника на новый смартфон.
Для выполнения этой процедуры, пользователю нужно зайти в магазин и загрузить приложение CLONEit. Основное ее назначение – перенос данных. Универсальное средство для постоянного использования, когда владельцу смартфона необходимо переместить информацию с корпоративного мобильника на личный телефон.
Как перенести заметки с Андроида на Андроид после скачивания программы:
- Подсоединиться к беспроводной сети Интернет;
- Программа CLONEit должна быть установлена на обоих смартфонах;
- Одновременно включить приложение на двух мобильниках;
- На одном гаджете выбрать отправитель на другом получатель;
- Отметить данные, которые нужно скопировать на другой смартфон;
- Через клик начнется копирование заметок.
Процесс переноса данных с одного смартфона на другой мобильник с помощью программы CLONEit значительно упрощен, а процедура не займет много времени.
Как перенести данные с андроида на андроид, используя стандартные инструменты
Принцип работы основан на автоматическом . В соответствии с выставленными настройками и при наличии интернета, данные синхронизируются и отправляются на сервер для хранения автоматически. А так как содержимое привязано к учетной записи, достаточно ввести логин и пароль на новом устройстве, для получения копии содержимого.
Автоматическое резервное копирование позволит перенести данные и настройки: контакты телефонной книги, установки приложений, события календаря, пароли, историю браузера и т.д.
Файлы мультимедиа разрешено копировать только на облачный диск с фиксированным объемом. Если на телефоне много видеозаписей, музыки и других массивных файлов, придется докупать дополнительное пространство или воспользоваться другими способами переноса.
Ниже рассмотрим три способа переноса данных с помощью автоматического резервного копирования.
Способ 1. Перенос данных с андроида на андроид через сервисы Google
Важно!
- Для создания резервной копии, наличие и учетной записи – обязательно.
- На параметры восстановления влияет тип устройства и . Перенос файлов невыполним или только частично, если данные переносятся с поздней версии ОС на раннюю версию. Например, с Android 7.1 на 4.1 или 5.0 и т.д.
- Для мультимедийных файлов, используется облачное хранилище Google диск. Базовый объем диска – 15 ГБ.
- Настройки приложений копируются на сервер не чаще 1 раза в сутки. При этом требуется подключить Android устройство к электросети и Wi-Fi. Так же не пользоваться телефоном пару часов. Если аппарат неактивен 14 дней, Google удалит данные приложений через 60 дней. Срок автоматически продлевается при возобновлении активности.
- Резервное копирование для некоторых приложений не поддерживается, так как разработчики не активировали данную опцию.

Инструкция:
Создайте учетную запись Google, если не сделали этого ранее. Перейдите в настройки, откройте раздел «Аккаунты». Затем выберете – добавить учетную запись Google. Для завершения регистрации следуйте мастеру создания учетных записей и введите необходимые данные.

Активируйте резервное копирование. В большинстве устройств без видоизмененного интерфейса, параметр зовется – «Восстановление и сброс». Активируйте опцию, а так же ознакомьтесь с типом данных, что будут сохранены. Далее выберите учетную запись.
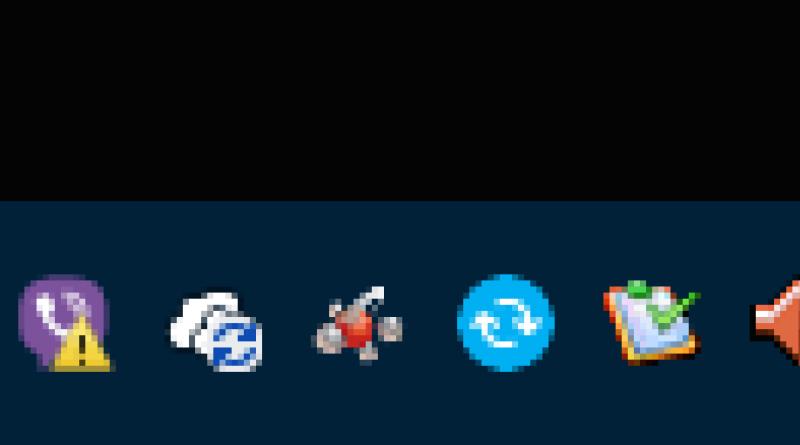
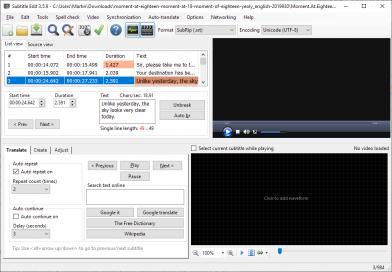
Важно! Для восстановления содержимой информации на новом Android телефоне, необходимо активировать «функцию автоматического восстановления». Для мультимедийных файлов, следует перейти в Google диск, нажать кнопку «Добавить» и указать путь расположения файлов
Автоматическая загрузка фотографий и изображений, доступна в разделе настроек
Для мультимедийных файлов, следует перейти в Google диск, нажать кнопку «Добавить» и указать путь расположения файлов. Автоматическая загрузка фотографий и изображений, доступна в разделе настроек.
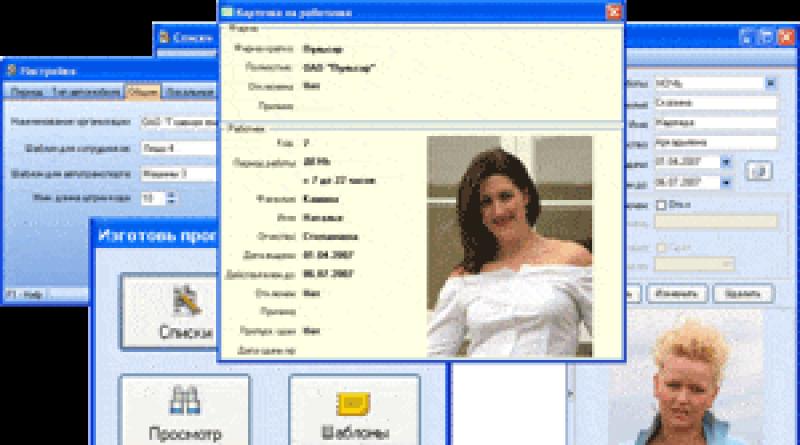
Способ 2. Перенос данных с андроида на андроид, используя Mi Cloud
Важно!
- Сервис доступен только в прошивках MIUI.
- Для использования Mi Cloud, требуется предварительно зарегистрировать Mi аккаунт.
- Базовый объем диска – 5 ГБ.
Инструкция:
- Создайте Mi аккаунт, если не сделали этого раньше. Прямая ссылка
на страницу регистрации. - В системных настройках откройте раздел Mi аккаунт.
- Примите пользовательское соглашение, разрешите доступ к сервису.
- Введите логин и пароль.
- Отметьте тип данных, что требуется сохранить, а затем создайте резервную копию.

Способ 3. Создание локальной резервной копии на прошивках MIUI
Важно!
Локальное резервное копирование, не сохраняет мультимедийные файлы: музыку, видео, фотографии, записи диктофона и т.д.
Инструкция:
- Откройте системные настройки.
- Выберете пункт дополнительно, далее «Восстановление и сброс».
- Затем – пункт «Локальный бэкап».
- В новом окне нажмите на кнопку «Бэкап» и отметить тип данных, что требуется сохранить. Пункт «настройки системы» включает: пароли Wi-Fi сетей, сообщения, журнал звонков и т.д. Пункт «приложения» – данные сторонних приложений.
- Для удобства установите расписание, для автоматического создания резервных копий.
- Через некоторое время, на что влияет объем резервируемой информации, в памяти появится папка с данными. Путь: Miui – backup – AllBackup. Перенесите папку в облако или на компьютер, что бы в дальнейшем скопировать в новое устройство.
- Для восстановления файлов, следует посетить раздел для создания резервных копий, выбрать бэкап и нажать на кнопку «восстановить».

4 способа переноса заметок
Чтобы перенести заметки, можно использовать iCloud, Gmail или передать данные через Outlook в iTunes.
Способ #1: Через Outlook
Перенос данных с iPhone на Android через Outlook в iTunes происходит следующим образом:
- Подключаем устройство к ПК, разрешаем телефону доверять созданному соединению. После чего можно заходить в Настройки, чтобы в Основном разделе включить «Синхронизацию с iTunes»
- В меню слева можно увидеть раздел «Информация», пролистав которую до самого конца, нужно выбрать пункт «Синхронизировать с». Здесь потребуется приложение Outlook.
- Нажатием кнопки синхронизации запускаем процесс.
- Теперь на Андройде в своем аккаунте Outlook можно видеть перенесенные заметки.
Способ #2: Перенос с помощью Gmail
- Добавить учетную запись Gmail в настройках.
- Для этого нужно зайти в меню «Пароли и учетные записи».
- Войдя в меню аккаунта, нужно перевести переключатель для Заметок в активное положение.
- Теперь на Андроиде в учетной записи Gmail можно видеть заметки.
Способ #3: Перенос заметок с помощью iCloud
- Убедиться в настройках телефона, что заметки выгружаются в облачное хранилище.
- Для этого в «Настройках» войти в меню Apple ID, чтобы попасть в раздел iCloud и перевести переключатель напротив «Заметок» в активное положение.
- Войти в свою учетную запись Apple на ПК через браузер, набрав в адресной строке icloud.com.
- Ввести в качестве логина и пароля те же данные, под которыми зарегистрирован Айфон.
- Каждую заметку можно при желании сохранить в почтовом ящике. Для этого нужно будет нажать кнопку «Отправить по e-mail».
Способ #4: Через программу Ultdata
Ultdata – еще одна программа, с помощью которой можно обмениваться данными. Перед тем, как перенести данные с iPhone на Android, нужно скачать и установить Ultdata на ПК.
- Сначала подключаем iPhone к компьютеру, чтобы приложение определила присоединенное устройство.
- Среди вкладок выбираем самую первую «Восстановить с iOS-устройства».
- Из предложенного списка выбираем необходимое – Заметки, после чего запускаем сканирование нажатием кнопки с соответствующей надписью.
- Программа предложит ряд форматов, в которых можно сохранить данные.
- Теперь можно подключать другой смартфон, чтобы его заполнить скопированной информацией.
Переносим музыку, фото и файлы

В плане передачи со старого телефона на новый мультимедийных файлов все максимально просто. Наиболее частый вариант – перенос их на карту MicroSD. Далее нужно вставить карточку в новый аппарат и наслаждаться своими фото и видео. Но как быть людям, у которых телефон не поддерживает карты памяти?
В таком случае можно проделать операцию через компьютер:
- Подключаем старый телефон к ПК (по USB или Wi-Fi).
- Переносим необходимые файлы.
- Подключаем к компьютеру новый аппарат.
- Переносим данные на него.
Скорость передачи информации будет зависеть либо от качества внутреннего накопителя или интернета. Если использовать компьютер не хочется, можно выполнить операцию и без него. Тогда потребуется стороннее приложение вроде SHAREit. О принципе работы программы мы говорили чуть раньше. Поэтому лишь напомним, что приложение необходимо скачать на оба устройства, а передача будет осуществляться по Wi-Fi.
Перенос контактов
Начнем наш переезд с импорта контактов, поскольку эту процедуру придется проделать практически каждому пользователю.
Синхронизация с помощью Google аккаунта
С помощью сервисов Google можно удобно, а главное быстро выполнить копирование контактов на новый телефон. Оба устройства должны быть подключены к одному и тому же аккаунту. Хорошо, если вы помните пароль от аккаунта на старом телефоне, в таком случае достаточно зайти в настройки (раздел «Аккаунты») нового телефона и подключить аккаунт. Если же пароль вспомнить не удалось, то нужно создать новый аккаунт на одном из телефонов и войти в него на втором телефоне.
Настройки — Аккаунты
После подключения единого аккаунта нужно зайти в настройки и включить синхронизацию контактов. Оба телефона должны быть подключены к интернету. При таком переносе контакты привязываются к вашему google аккаунту, что имеет свои плюсы и минусы. Контакты останутся в телефоне при замене сим карты, но если вы отключите Google аккаунт, то потеряете все сохраненные номера, поэтому после успешной синхронизации рекомендуем скопировать контакты на сим карту или в память телефона.
Перенос контактов через Bluetooth
Сегодня практически невозможно встретить смартфон без Bluetooth модуля, и конечно его можно использовать для импорта контактов. Перед переносом можно просмотреть контакты и снять выделение с тех, которые вам явно не нужны.
- Включите Bluetooth на новом и старом телефоне.
- Убедитесь, что новый телефон обнаружил старый.
- Откройте «Контакты» старого телефона.
- Выделите все контакты.
- Найдите и откройте пункт «Импорт/экспорт» (Обмен, Поделиться).
- Выберите пункт, в котором встречается слово Bluetooth, название и описание отличается для разных моделей.
- Откроется список найденных устройств, выберите новый телефон.
- Подтвердите синхронизацию на втором устройстве.
Копирование на сим карту или карту памяти
В большинстве случаев сим карта и карта памяти мигрируют в новый телефон, этим можно воспользоваться для переноса контактов. Для переноса через сим карту просто скопируйте на неё все контакты.
Для переноса с помощью карты памяти откройте контакты телефона «донора», и найдите пункт «Импорт / экспорт», иногда он может называться «Обмен» или «Поделится». Выберите все контакты и способ переноса — sd карта. Вставьте карту памяти в новое устройство и с помощью того же пункта выполните экспорт контактов.
Перенос контактов с Android на IPhone
Выполнить перенос контактов с Android на IOS так же просто, достаточно знать несколько нюансов.
Способ 1: первый запуск
Если у вас в руках новый IPhone, то выполнить перенос очень просто. На Android телефон установите и запустите приложение Move to iOS из PlayMarket. После включения IPphone выберите пункт «Перенести данные с Android». В результате вы увидите десятизначный код. Этот код нужно ввести в Move to iOS, затем следуйте инструкциям приложения.
Это приложение позволит перенести не только контакты, но и другую информацию, вплоть до закладок браузера.
Способ 2: Сервисы Google
В случае с IPhone также можно выполнить экспорт контактов через Google аккаунт. На Android телефоне включаем синхронизацию контактов для нужного аккаунта как описано в начале этой статьи. На IPhone откройте настройки и в разделе «Почта, адреса, календари» выберите «Добавить учетную запись». Здесь нас интересует пункт «Учетная запись CardDAV», где и нужно указать данные Google аккаунта для синхронизации.
Копирование контактов с IPhone на Android
Пожалуй это самая сложная ситуация из рассмотренных сегодня, но всё же мы нашли простой способ. Воспользуемся приложением My Contacts Backup, которое нужно установить из App Store.
- Запустите приложение My Contacts Backup на IPhone и нажмите на кнопку Backup.
- Приложение создаст файл vCard, который нужно отправить на Android телефон, например с помощью почтового ящика.
- Откройте файл на Android телефоне, и завершите перенос.
Перенос фото с Андроида на Андроид
Самый простой способ сделать это — просто скопировать их с одного смартфона на другой. А еще лучше использовать для этого SD карту. Так, где бы вы ее не использовали — фотографии будут храниться на ней.
1. Через компьютер или ноутбук по USB
Достаточно подключить оба телефона по USB к компьютеру или ноутбуку и скопировать файлы из папки фотографий одного аппарата в такую же папку на другом. Подключать смартфоне необходимо в режиме передачи данных.
Папка может находиться по разному пути, но называться будет — DCIM. Ищите ее, в ней и находятся все ваши фото.
2. Через SD карту
В настройка ОС Android установите, чтобы все фотографии сохранялись именно на SD-карте. Сделать это можно открыв камеру, зайдя в ее настройки и установив соответствующий флажок. Теперь все ваши снимки будут сохраняться всегда на ней. И их всегда можно будет посмотреть с любого устройства, где будет использоваться эта СД-карта.
Уже существующие фотографии. если эта функция не была включена до этого, хранятся в памяти телефона, их необходимо перекинуть на карту. Для этого:
1. Откройте файловый менеджер в телефоне и перейдите в папку DCIM. Нажмите на значок с троеточием, чтобы открыть меню, далее выберите все файлы. Затем еще раз нажмите на троеточие и выберите пункт «Переместить». Укажите папку на вашей СД карте, чтобы переместить их.
Важно! В некоторых версиях Android нужно просто выделить файлы, затем перейти в папку на СД карте, нажать на троеточие и выбрать пункт «Переместить выделенные файлы сюда». Если папки для фотографий на СД карте нет — включите вначале функцию сохранения на ней в настройках, как это написано выше
Сделайте пару снимков, чтобы они сохранились. Так, можно будет сразу понять куда копировать или перемещать снимки
Если папки для фотографий на СД карте нет — включите вначале функцию сохранения на ней в настройках, как это написано выше. Сделайте пару снимков, чтобы они сохранились. Так, можно будет сразу понять куда копировать или перемещать снимки.
3. По облаку — Google фото
Отличный вариант, чтобы все фотографии, которые вы делаете всегда были под рукой и их можно было посмотреть в любой момент на любом устройстве, хоть с ПК, хоть с планшета или телефона.
Советую использовать этот вариант всем. Так, даже если вы потеряете свой смартфон, он полностью выйдет из строя, или любая другая неприятность — ваши снимки всегда будут храниться в облаке.
1. Установите Google Фото из Google Play, если он не установлен. Зайдите в приложение со своими данными от гугл аккаунта.
2. При входе вас спросят в каком качестве синхронизировать фото, лучше укажите — в оригинальном, т.е. исходного качества. И включите автозагрузку.
Теперь ваши снимки будут автоматически синхронизироваться с облаком. И посмотреть их будет можно с любого устройства по адресу: https://photos.google.com/
Интересно! Есть и другие приложения для передачи мультимедиа файлов в облако, это: Dropbox, Microsoft OneDrive, My Cloud и другие.
4. По Bluetooth
1. Включите блютус в настройках своего смартфона, сделать это проще всего развернув верхнюю шторку и нажав на соответствующую иконку.
2. Откройте галерею с фото, выберите фото, которые хотите передать (в разных версиях ОС, они выбираются по-разному, обычно достаточно просто зажать одно фото и затем выделить остальные) и сверху над списком нажмите значок передачи файлов.
Отобразится сразу несколько вариантов их передачи, из них будет работать любой, но нам нужен именно Bluetooth.
5. С помощью приложений
Мессенджеры
Это может быть: Viber, WhatsApp, VK и другие. Просто в приложении выбираете необходимые изображения и передаете их другому пользователю.
Важно! При передаче фотографий в мессенджерах — качество будет падать, т.к. они сжимают картинки
Учитывайте это.
Адрес: inShare
Неплохая программа для передачи различных данных, снимки копирует в исходном — хорошем качестве.
Адрес: Передача файлов WiFi
Также работает очень хорошо, большой рейтинг и множество положительных отзывов.
Send Anywhere
Адрес: Send Anywhere
Простая программа для копирования мультимедиа контента между смартфонами, ПК, планшетами.
В заключение
Android смартфоны позволяют использовать SD-карты расширяя свою память. Применяйте эту возможность и ваши снимки всегда будут храниться именно на них, не привязываясь к телефону. А чтобы, быть полностью уверенным в их сохранности — установите себе облако.
Как быстро перенести контакты с одного телефона на другой?
Для этого имеется специальная функция, позволяющая сделать архив контактов. Она позволяет записать их на SIM-карту, память самого устройства или SD-карту памяти. При этом, стоит учитывать, что SIM-карта имеет недостаточно памяти для хранения более чем 100-200 контактов. Поэтому, намного проще сохранить архив на смартфоне и передать на другой посредством BlueTooth.
- Зайдите в приложение “Контакты” на главном дисплее. В контактах выберите меню опций.
- После этого, в выпавшем меню выберите пункт “Настройки”. Откроется меню настройки контактов. Нам нужен самый верхний пункт — Импорт/экспорт контактов. Нажимаем на него.
- В открывшемся меню будет доступно два пункта. Импорт позволяет сохранить экспортированные ранее контакты в телефонную книгу. Экспорт — сохраняет все ваши контакты из телефонной книги в виде небольшого архива.
- После того как вы нажали на “Экспорт” перед вами появятся три варианта. Наиболее оптимальный — экспорт на карту памяти. Но, также можно использовать и память устройства. SIM-карта не рекомендуется для большого количества номеров в телефонной книге.
- В моем случае я выбрал карту памяти. После этого, контакты практически мгновенно записались на ней в виде архива. Теперь достаточно просто переставить карту памяти в другой смартфон и импортировать контакты.
- Перебросить существующие контакты можно любым удобным способом. Я выбрал Bluetooth, поскольку расчет идет на отсутствие интернета. В моем случае контакты хранятся на карте памяти. Поэтому, я нажал на неё и тут же в корневой папке увидел файл “Контакты.vcf”. Подержав его несколько секунд я выделил его и нажал на пункт меню “Поделиться”. Снизу выпал весь список опций, среди которых самой оптимальной является Bluetooth.
- Импорт контактов происходит через меню, в котором мы были на третьем пункте. Теперь нажимаем на кнопку “Импорт”. После этого, выбираем где храниться файл с контактами, в моем случае это карта памяти. После нужно выбрать где сохранить контакты. Это можно сделать либо на сам телефон, либо на учетную запись Google. В моем случае еще есть учетная запись Samsung. После этого, программа автоматически найдет файл и добавит контакты, о чем также будет написано в оповещениях в верхнем меню.
Создаем резервную копию

Создание резервной копии возможно двух видов:
- С использованием аккаунта облачного сервиса.
- Путем преобразования контента в отдельный файл.
Первый вариант будет удобен, если ранее старый телефон был синхронизирован с аккаунтом Google или iCloud. В случае с Гуглом нужно:
- Открыть настройки устройства.
- Перейти в раздел «Восстановление и сброс».
- Передвинуть в активное положение ползунок напротив пункта «Резервирование данных».
- Выбрать аккаунт для хранения бэкапа (должен совпадать с учетной записью Гугл).
Для iCloud подходить следующая инструкция:
- Перейти в настройки телефона.
- Выбрать раздел с Айклаудом.
- Передвинуть вправо ползунок напротив «Резервная копия в iCloud».
- Нажать «Создать резервную копию».
Еще один вариант – создание отдельного файла для переноса. Он работает не на всех устройствах, но его также можно рассмотреть в качестве неплохого варианта:
- Открыть настройки.
- Выбрать пункт «Восстановление и сброс».
- Нажать на «Создание резервной копии».
- Выбрать файлы для копирования.
- Подтвердить операцию.
В дальнейшем созданный файл можно переместить на смартфон Андроид или iPhone и восстановить через меню «Восстановление и сброс» настроек устройства.
Способы переноса информации
Прогресс не стоит на месте и почти каждый день в продаже появляются новинки Android. В новых моделях обновляется операционная система, добавляются новые функции, увеличивается производительность, а также производитель может добавить в меню фирменную программу для синхронизации и переноса данных.
Все способы переноса информации и не перечислить, но в рамках нашей статьи я выделю несколько стандартных, которые подойдут для большинства устройств:
- С помощью стандартных или фирменных приложений.
- При помощи подключения к компьютеру.
- Подключая специальные приложения для переноса данных по Wi-Fi.
В практической части мы детально рассмотрим каждый способ.
Использование стандартных инструментов
В данном случае работа будет заключаться в создании автоматических резервных копий информации на основе установленных настроек пользователей. При помощи соединения интернета проводится синхронизация материалов, после чего они передаются на сервер для хранения. Поскольку информация привязывается к учетной записи пользователя, потребуется просто ввести логин с паролем на другом смартфоне, чтобы получить все скопированные материалы.
При помощи применения стандартных инструментов пользователи могут переместить на другой телефон собственные контакты, приложения, даты из календаря, пароли и другие материалы.
Стоит отметить, что мультимедийные документы можно скопировать исключительно на облако с определенным объемом. Если на мобильном устройстве много роликов, аудио или фото, а также других объемных документов, тогда потребуется покупать дополнительное место для хранения или применять иные методы для переноса. Ниже представлены 3 методы для перемещения файлов при помощи автоматического создания резервных копий.
Через сервисы Google
При использовании подобной техники обязательно должно быть использование сервисов от Google, а также необходимо сделать учетную запись. Основные характеристики будут зависеть от вида смартфона, а также используемой версии операционной системы Андроид. Перемещение файлов будет невозможным или сделается частично в случае переноса с поздней версии на раннюю. К примеру, если материалы отправляются с ОС 7.1 на 5.0.
Для файлов из галереи применяется облако от Google, которое дает возможность записать до 15 Гб данных
Настройки для программ можно переместить на сервер только по разу в сутки, важно при этом использовать подключение смартфона к электросети, а также Wi-Fi. Во время работы потребуется отказаться от эксплуатации телефона на 2 часа, а если будет неактивность 2 недели, то Google проведет удаление материалов спустя 2 месяца
При активности пользователя сроки автоматически восстанавливаются.
В некоторых случаях создание резервной копии будет невозможных для определенных программ, которые не поддерживают подобную функцию. Для проведения переноса нужно использовать пошаговое руководство:
- Первым делом сделать аккаунт Google, если он не создан раньше. Для этого следует перейти в настройки, нажать на кнопку «Аккаунты» и сделать добавление нового аккаунта. Для окончания формирования нужно использовать подсказки системы, а также правильно вводить данные.
- После этого проводится активация резервного копирования. На многих современных устройствах подобное действие выполняется при помощи клавиши «Восстановление и сброс». Нужно запустить функцию, а также изучить особенности информации, которая будет копироваться. После этого подбирается аккаунт.
Чтобы получить данные на новом смартфоне Андроид, потребуется запустить опцию автоматического восстановления.
Если используется перенос, фото, видео или аудио файлов, то потребуется зайти на Google диск, нажать клавишу добавления и прописать адрес, где находятся нужные материалы. Для автоматического создания резервной копии следует перейти в меню настроек.
Через Mi Cloud
Использование данного метода может проводиться исключительно абонентами, у которых установлена прошивка MIUI. Для работы потребуется изначально сделать Mi аккаунт, а облачное хранилище составляет 5 Гб.
Чтобы выполнить перенос, нужно:
- Сформировать Mi аккаунт или авторизоваться в существующем.
- В настройках системы перейти в раздел Mi аккаунт.
- Принять соглашение, дать доступ системе.
- Указать логин с паролем.
- Выделить материалы, которые необходимо будет сохранить и сформировать их резервную копию.
Создание локальной резервной копии на прошивках MIUI
Данный процесс не позволяет сохранить данные мультимедиа. Для выполнения нужных действий потребуется:
- Зайти в меню настроек.
- Перейти в раздел «Дополнительно» и выбрать вкладку для сброса и восстановления данных.
- Нажать на «Локальный бэкап».
- В открытом меню выбрать «Бэкап» и выделить материалы, которые потребуется скопировать.
- Для повышения комфорта можно задать расписание событий, которые будут использоваться для автоматического копирования.
- Через определенное время, исходя из объема данных, в памяти будет сформирована новая папка, где собраны копии. Для ее поиска можно использовать адрес Miui – backup – AllBackup. Документ следует переместить на облако или ПК, чтобы позже выполнить копирование в новый смартфон.
- Для восстановления данных потребуется переходить в раздел по созданию копий, нажать на «Бэкап» и «Восстановить».