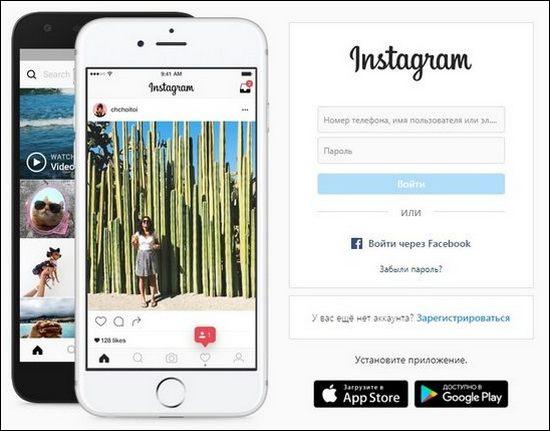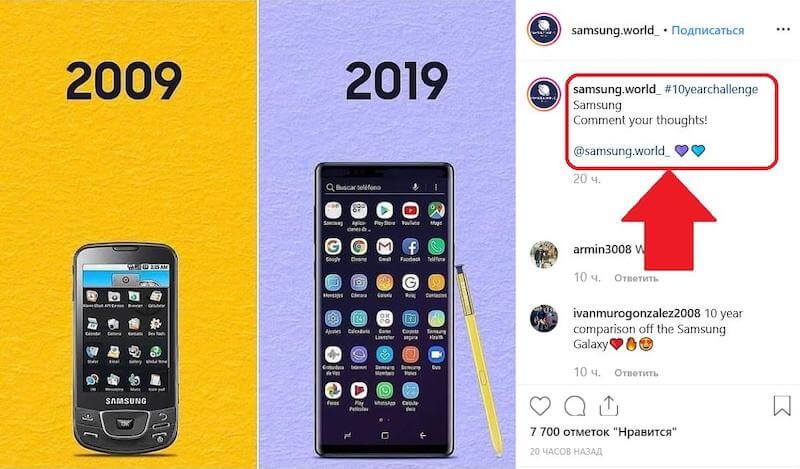Как удалить пост в инстаграме с компьютера: основные способы
Содержание:
- Временно закрываем аккаунт в Instagram
- Ход урока
- Можно ли удалить чужой комментарий на своей странице
- Долой бесполезные отметки
- Временное удаление Инстаграма: как это сделать
- Как сделать черновик
- Расширенный фильтр в Excel
- Как работает NVFlash — инструкция
- Причины возникновения проблемы
- Программы и утилиты для проведения
- Автоматическое создание структуры в Excel
- Отличия в редактировании от мобильной версии
- Как в экселе вставить в таблицу несколько строк сразу
- Где найти удаленные посты и можно ли их восстановить
- Как удалить Сторис на Айфоне
- Как удалить аккаунт в Инстаграме навсегда через компьютер: пошаговая инструкция
- Полезные советы
- Отмена публикации видеороликов
- Отчет XML
- Вывод
Временно закрываем аккаунт в Instagram
Временное удаление аккаунта в Instagram тоже возможно только через браузер с телефона или компьютера. Авторизуйтесь в аккаунте и зайдите в настройки, в пункт «Редактировать профиль». Пролистайте настройки, и увидите внизу ссылку на страницу для временного удаления.
Нажмите сюда, чтобы попасть на страницу для временного отключения профиля
Выберите причину отключения — здесь можно просто указать, что вам нужен перерыв, и Instagram не будет предлагать варианты решения проблемы. Точно так же подтвердите действие паролем и нажмите на «Временно заблокировать аккаунт».
Как только нажмете сюда, система отменит авторизацию, и вы увидите главную страницу соцсети с предложением войти в нее или зарегистрироваться
В случае временного отключения ваш аккаунт «заморозят»: скроют от подписчиков. Все переписки, фотографии, видео, лайки, сохраненные истории останутся на месте. Восстановить аккаунт можно будет в любой момент — просто авторизуйтесь в нем заново.
Ход урока
I. Организационный момент.
II. Проверка домашнего задания – визуально.
III. Сообщение темы, целей урока.
IV. Повторение пройденного материала.
– ответить на вопросы, определить по представленным рисункам правильно выполненный рисунок детали, (слайд 4)
Учитель: прежде чем приступить к изучению новой темы, ответьте, пожалуйста, на следующие вопросы. Ответы учащихся.
V. Изучение нового материала.
Учитель: Тема урока сегодня является продолжением изучения темы «Техника выполнения чертежей и правила их оформления». Рассмотрим и выясним, какие правила применяются при выполнении чертежа.
Каждый чертёжный документ выполняется по единым правилам – стандартам. В нашей стране приняты и действуют государственные стандарты Единой конструкторской документации – ЕСКД. Что же такое стандарт? (Слайды 5, 6)
Стандарты установлены не только на конструкторские документы, но и на отдельные виды продукции, выпускаемые нашими предприятиями. Государственные стандарты (ГОСТ) обязательны для всех предприятий и отдельных лиц.
Каждому стандарту присваивается свой номер с одновременным указанием года его регистрации.
Стандарты время от времени пересматривают. Это связано с развитием техники и совершенствованием инженерной графики. (Слайд 7)
Учитель: Чертежи выполняют на листах определённого размера. Стандартом (ГОСТ 2.301-68*)
установлены форматы листов, которые обводят тонкой линией. В общеобразовательных учебных заведениях пользуются форматом, размеры которого 297 x 210 мм.
Его обозначают А4. (Слайды 8, 9)
Учитель: каждый чертёж оформляется рамкой, которая ограничивает его поле. (Слайд 10)
Учитель: на чертежах в правом нижнем углу располагают основную надпись. Форму, размеры и содержание её устанавливает стандарт (ГОСТ 2.104-68*). (Слайд 11)
На учебных школьных чертежах основная надпись выполняется в упрощённом виде.
(Слайд 12)
Учитель: на производстве, согласно ГОСТ 2.301 – 68, листы формата А4 располагают только вертикально. В учебных общеобразовательных заведениях их используют как вертикально, так и горизонтально. (Слайды 13, 14)
Учитель: при выполнении чертежей применяют линии различной толщины и начертания. Каждая линия имеет своё назначение. Посмотрите на два изображения (Слайд 15). На ваш взгляд, какой из этих изображений понятнее для чтения? (Ответы учащихся).
Учитель: рассмотрим линии, которые применяются для выполнения чертежей. (Слады 16, 17)
Учитель: для того, чтобы изображение было всем понятно, государственный стандарт устанавливает начертание линий и указывает их основное назначение для всех чертежей промышленности и строительства. Рассмотрим более подробно назначение и применение этих линий.
-
СПЛОШНАЯ ТОЛСТАЯ ОСНОВНАЯ ЛИНИЯТолщина сплошной основной линии (S) выбирается в пределах от 0,5 до 1,4 ммПрименяется для изображения видимого контура предмета, оформления рамки поля чертежа и граф основной надписи
-
ШТРИХОВАЯ ЛИНИЯ Толщина линии от S/3 до S/2.Длину штриха выбирают от 2 до 8 мм, расстояние между штрихами от 1 до 2 ммПрименяется для изображения линий невидимого контура предмета.
-
СПЛОШНАЯ ТОНКАЯ ЛИНИЯ Толщина тонкой линии от S/3 до S/2Применяется для нанесения выносных и размерных линий, нанесения штриховки, проведения полок линий — выносок
-
ШТРИХПУНКТИРНАЯ ТОНКАЯ ЛИНИЯ Толщина штрихпунктирной линии от S/3 до S/2Применяется для осевых и центровых линий
-
СПЛОШНАЯ ВОЛНИСТАЯ ЛИНИЯ Толщина волнистой линии от S/3 до S/2Применяется для изображения линий обрыва, разграничения вида и разреза
-
РАЗОМКНУТАЯ ЛИНИЯ Толщина разомкнутой линии от Sдо 1,5SПрименяется для изображений места секущей плоскости при построении сечений и разрезов
-
ШТРИХПУНКТИРНАЯ ТОНКАЯ С ДВУМЯ ТОЧКАМИ ЛИНИЯ Толщина линии от S/3 до S/2Применяется для изображения линий сгиба на развёртках
-
СПЛОШНАЯ ТОНКАЯ С ИЗЛОМОМ ЛИНИЯ Толщина линии от S/3 до S/2Применяется для изображения длинных линий обрыва
(Слайды 18, 19, 20, 21, 22, 23, 24, 25)
VII. Закрепление пройденного материала.
Учитель: весь материал урока мы прошли, давайте проверим себя, как мы его усвоили. Учитель раздаёт карточки-задания. (Приложение 1). Работа рассчитана на 5 минут.
VIII. Итог урока.
Учитель визуально проверяет выполнение заданий, оценивает тех, кто хорошо работал. Окончательный результат проверки выполнения заданий будет объявлен на следующем уроке.
IX. Домашнее задание.
(Слайд 27).
Учитель: запишите, пожалуйста, домашнее задание в дневниках.
Учитель: урок окончен, спасибо, до свидания.
Используемая литература:
- Учебник “Черчение” Ботвинников А.Д., и др. – М.: Астрель АСТ, 2012.
- Ройтман И.А., Владимиров Я.В. Черчение: Учебное пособие для учащихся 9-х классов образовательных учреждений – М.: ВЛАДОС, 2010.
- Учебник “Черчение” под редакцией Н.Г. Преображенской. – М.: Вентана-Граф, 2005.
Можно ли удалить чужой комментарий на своей странице
Гораздо чаще пользователям популярной фотосоцсети хочется убрать чужие комменты со своей страницы. По статистике, чаще нам не нравятся чужие высказывания, нежели свои публикации. Чтобы избавиться от чужого сообщения на своей Инстаграм-страничке, нужно использовать простую схему-инструкцию. Зависит она он устройства, на котором используется Инстаграм.
Ничего особенного делать не придется. Для устранения из ленты своих постов чужого комментария достаточно просто смахнуть сообщение в сторону или нажать на него, а потом кликнуть по открывшемуся значку корзинки или крестику.
Разработчики добавили и еще одну опцию – фильтры. Они создавались для того, чтобы пользователи смогли общаться максимально дружелюбно и без грязи. Эти фильтры предназначены для автоматического сокрытия сообщений, содержащих конкретные слова. Пользователю даже не придется тратить время, чтобы отыскать неугодный коммент и его удалить. Он удалится автоматически.
Чтобы включить опцию фильтрации, следует:
- зайти в раздел настроек;
- перейти в подраздел безопасности и конфиденциальности;
- зайти в управление комментами и отыскать там автофильтр.
- перевести ползунок во включенное «синее» положение.
В результате автоматически будут скрываться сообщения, распознаваемые системой как оскорбительные. В подпункте ручного фильтра также стоит включить фильтрацию, а затем добавить слова через запятую, по которым система будет распознавать неуместные комменты. Можно также включить фильтр по стандартным ключевикам. Здесь же можно заблокировать публикации конкретных пользователей, а также разрешить комментарии от определенных лиц.
Долой бесполезные отметки
Изучите фотографии, на которых кто-то отметил ваш бренд. Задумайтесь, зачем они вообще вам нужны?
Даже если публикацию, где вас отметили, сделал партнер или член вашей команды, действительно ли она отражает суть вашей компании? Чаще всего люди отмечают бренды просто для того, чтобы те обратили на них внимание. Почему бы не удалить эти отметки?. Да, чтобы прибраться потребуется много времени, но помните, что потенциальные клиенты могут судить о вас по этим неудачным публикациями
Оставьте только красивые публикации. Пусть люди понимают, что вы оставите отметку и приведете им аудиторию только если пост действительно того достоин
Да, чтобы прибраться потребуется много времени, но помните, что потенциальные клиенты могут судить о вас по этим неудачным публикациями. Оставьте только красивые публикации. Пусть люди понимают, что вы оставите отметку и приведете им аудиторию только если пост действительно того достоин.
Фото: Unsplash
Временное удаление Инстаграма: как это сделать
Можно временно удалить Инстаграм сроком до 30 дней. Процедура выполняется с помощью веб-версии, в разделе «Редактирование профиля».
В отличие от полной деактивации, информация остается в профиле до восстановления данных и возвращения пользователя в социальную сеть. При этом, его страница не отображается в поиске, у друзей в подписках.
Чтобы временно заблокировать страницу:
- Авторизоваться в веб-версии – Редактировать профиль.
- Прокрутить вниз до «Временно заблокировать мой профиль».
- Выбрать причину и ввести пароль – Подтвердить кнопкой «Временно заблокировать».
Теперь, чтобы восстановить активность на странице, достаточно заново ввести данные для входа. Владелец может использовать функцию всего один раз в неделю.
Если количество блокировок достигает четырех за месяц – аккаунт автоматически удаляют. То же касается, если в течение 30 дней пользователь ни разу не заходил в Инстаграм: ни с мобильного устройства, ни с веб-версии.
С помощью описанных способов можно удалить аккаунт в Инстаграм, временно заблокировать или полностью очистить от ненужной информации. Перед деактивацией нужно понимать все риски и подготовить страницу к удалению.
Как сделать черновик
А теперь подробная инструкция, как сохранить черновик в инстаграм на телефоне:
- Зайдите на свою страничку.
- Нажмите на «плюс» снизу профиля.
- Выберите фото/видео, отредактируйте его. Если нужно, добавьте людей/теги/описание. Словом, примените прочие настройки.
- А теперь, вместо того, чтоб выложить публикацию, нажмите на стрелку «назад» в левом верхнем углу экрана. Высветится вот такое уведомление:
- Выберите «сохранить как черновик».
Важная информация: чтоб создать черновой пост, вам надо применить к нему какие-то изменения. Применить фильтр/добавить теги или описание. Без этого публикацию невозможно будет сохранить в качестве черновой.
Готово! Теперь Ваше фото или видео ожидает своего часа. Следует упомянуть, что функция черновых публикаций доступна не только для фото, но и для видео.
С компьютера проделать такие же махинации не совсем просто. Для этого нужно устанавливать специальные дополнения для браузера.
Как сделать черновик с компьютера
Казалось бы, что постить с компьютера в инстаграм нельзя. Умелые программисты уже давно обошли это ограничение. Теперь в социальную сеть можно не только выкладывать публикации с компьютера, но и создавать черновые посты. Подробнее о том, как это сделать:
- найдите и скачайте в интернете Bluestacks;
- авторизуйтесь в своём аккаунте Google;
- зайдите в Плей Маркет и найдите Instagram.
- Установите и запустите программу, пользуйтесь как обычным смартфоном;
Имейте в виду, что это всего лишь эмулятор. Некоторые функции могут работать неправильно.
Далее – подробнее о том, где найти черновик в инстаграм.
Расширенный фильтр в Excel
Быстрый способ фильтрации предоставляет Расширенный фильтр. Заключается он в том, что вы создаете предварительную таблицу данных, которые нужно отобрать, а потом – основную. Поля шапки должны совпадать. Вот как это будет выглядеть, если нам нужно выбрать людей только из городов Агрыз и Азов:
Теперь нужно сделать:
- Нажмите Данные – Сортировка и фильтр – Дополнительно
- В открывшемся окне выберите:
- Исходный диапазон – таблица с данными
- Диапазон условий – диапазон со значениями, которые нужно отфильтровать
- Только уникальные записи – поставьте галку, если хотите, чтобы программа скрыла дубликаты
- Обработка – выберите «скопировать результат в другое место», если хотите, чтобы отфильтрованные данные располагались в другом месте на том же листе
- Нажмите Ок
Смотрите на фото, получили список только для Агрыза и Азова:
Можно ввести дополнительное условие на содержание. Для этого справа в строке, по которой будет отбор, нужно записать формулу с условием.
Дополним рассмотренный пример. Теперь нужно выбрать те же города, но записи, в которых продажи свыше 500 тыс. Условия будут такими:
Снова применим расширенный фильтр, но в таблицу фильтров включим и новые колонки. Результат на картинке выше.
Как работает NVFlash — инструкция
Программа NVFlash взаимодействует с видеокартой на низком аппаратном уровне. Утилита обращается к встроенному программному обеспечению графического адаптера, предоставляя пользователю доступ к управлению различными функциями прошивки.
В настоящее время (и это вряд ли произойдет в будущем) утилита NVFlash не имеет графического интерфейса. Взаимодействие с программой осуществляется посредством консоли (командной строки) Windows. При этом разработчиками строго рекомендуется не использовать программу в рабочей среде Windows (хотя это и возможно), т.к. в этом случае обмен данными между утилитой NVFlash и прошивкой видеокарты будет осуществляться не напрямую, а через программную оболочку. Кроме того, сам драйвер видеокарты и всевозможные запущенные приложения могут препятствовать «чистому» обмену данными.
Самый простой способ использования NVFlash — создание загрузочного диска или флешки с файлами программы на борту.
Причины возникновения проблемы
Когда картинка улетела в сеть Инстаграм, и началось активное комментирование, что-то корректировать уже поздно. В форс-мажорных обстоятельствах придется быстро избавиться от ненужного поста. Поводов для удаления фотографий в социальной сети может быть несколько:
- случайно опубликованная картинка, появившаяся в ленте из-за невнимательности или неловкости рук;
- публикация, появившаяся в результате желания обновить «историю», но по ошибке попавшая на страницу;
- был опубликован анонс, актуальность которого исчерпана;
- мероприятие, сведения о котором опубликованы в записи утратило силу;
- в посте производился опрос подписчиков, который завершен;
- фото перестало нравиться владельцу и хочется избавиться от него.
К сожалению, после публикации все подписчики, которые просматривают аккаунт пользователя, смогут мгновенно видеть вашу новую фотографию, ожидайте комментариев.
Если она опубликована по ошибке и вызывает неудовольствие, необходимо срочно от нее избавляться. После отмены записи ее копия нигде не сохраняется.
Не забывайте, что Инстаграм не предоставляет услуги резервного копирования. Поэтому удаление поста может привести к окончательной потере данных.
Программы и утилиты для проведения
Несмотря на то что в Windows 7 есть встроенные инструменты для проведения дефрагментации, их качество, скорость работы и возможности по настройке этого процесса устраивают не всех. Поэтому со временем появилось множество программ для дефрагментации (и других процедур оптимизации работы) жёсткого диска.
Defraggler
Шустрая и весьма почитаемая пользователями программа Defraggler от создателей не менее популярной программы Ccleaner. Программа выделяется следующими преимуществами:
- возможностью дефрагментации не всего диска целиком, а лишь его части или даже отдельных файлов. Это позволяет сделать процесс ораздо более быстрым и удобным;
- более глубокий анализ и дефрагментация, чем у стандартного средства Windows 7;
- присутствует выбор между типами — обычным и пакетным;
- методом дефрагментации системных файлов — процесс полностью выполняется во время загрузки системы;
- замедление дальнейшей фрагментации файлов — значит, повторная не понадобится вам гораздо дольше;
- существование портативной версии — версия программы Defraggler Portable позволяет использовать все функции полноценной программы без установки на компьютер. Запуск утилиты может быть произведён с flash-накопителя или любого диска.
Программа Defraggler от создателей программы Ccleaner
Auslogics Disk Defrag Free
Программа Auslogics Disk Defrag Free является не менее популярным инструментов для дефрагментации чем предыдущая. Она отличается:
- весьма глубокой проверкой — методики анализа соответствуют предыдущей программе, но она проверяет большее число файлов на диске;
- дополнительными функциями по проверке реестра и анализу файлов — программа не исправляет эти ошибки, но уведомляет о них пользователя;
- скоростью дефрагментации — полноценная дефрагментация жёсткого диска занимает около десяти минут.
Разумеется, у этой программы присутствует платная версия с расширенных функционалом, но и возможностей бесплатной версии вполне хватает.
Бесплатная версия программы Auslogics Disk Defrag
Видео: программа для дефрагментации диска Auslogics Disk Defrag Free
https://youtube.com/watch?v=cpm3XaKQ3XA
Diskeeper
Эту программу рекомендуется приобрести перед использованием, так как только платная версия программы имеет весомые преимущества перед аналогами. Эта программа, кроме обычного проведения дефрагментации, позволяет:
- запустить непрерывный процесс оптимизации жёсткого диска, путём фоновой дефрагментации. Таким образом, она будет производиться всё время, не нагружая систему слишком сильно, и поддерживая ваш диск в наилучшем виде;
- оптимизировать диск для частой перезаписи файлов или других целей;
- проводить быструю дефрагментацию при включении компьютера.
Программа Diskeeper поддерживает фоновую дефрагментацию
PerfectDisk Enterprise Suite
Ещё одна платная программа, которая имеет одну уникальную особенность. Она может контролировать непосредственно процесс запуска файлов на жёсткий диск и следить, дабы их сохранение происходило самым лучшим образом из возможных. Это значительно снизит потребность в проведении дефрагментации. Кроме того, программа позволяет:
- создавать удобные шаблоны на несколько действий по оптимизации диска;
- анализировать вашу работу за компьютером и настраивать диск исходя из этих данных;
- запускать дефрагментацию автоматически, когда компьютер бездействует.
Программа PerfectDisk имеет обширные возможности в платной версии
Зная о том как поддерживать свой жёсткий диск в хорошем состоянии с помощью дефрагментации, вы значительно увеличите быстродействие своего компьютера. Выберите тот способ дефрагментации, который подходит вам и успешно оптимизируйте свой жёсткий диск. Это позволит вам с комфортом работать за вашим компьютером.
Автоматическое создание структуры в Excel
Отличия в редактировании от мобильной версии
С компьютерной версии есть различия в редактировании фотографии. Здесь можно как отредактировать подпись в Инстаграм с ПК, так и изменить местоположение, отметить человека. Разница лишь в том, что для ввода используется клавиатура ПК и мышь.
При этом, недоступны:
- цветокоррекция. Изменить цвет, обрезать или добавить оттенок;
- публикация в другие социальные сети.
Проблемы и особенности при изменении поста
Редактирование публикации как в мобильной версии, так и на компьютере имеет несколько ограничений:
- нельзя отредактировать фото в Инстаграме через компьютер или мобильную версию. Если картинка выбрана не та, то пост придется удалить и создавать заново;
- снимок может быть не загружен, если произошел сбой в работе социальной сети. Уведомление: «Загрузить позже» не появится, в отличие от мобильной версии;
- подключение к внутреннему хранилищу через Bluestacks возможно только через Total Commander;
- в приложении для Windows 10 загрузка фотографий и видео невозможна. При редактировании поста откроется тот же функционал, что и с браузерной версии.
Редактировать пост в Инстаграме с компьютера полностью возможно только через эмуляторы. Такой вариант подойдет владельцам мощных устройств, со свободной оперативной памятью не менее 2 Гб.
Как в экселе вставить в таблицу несколько строк сразу
Где найти удаленные посты и можно ли их восстановить
Допустим, вы провели в своем аккаунте глобальную чистку, но случайно удалили то, что вам было нужно. Бывает и так, что глючит сам сайт, удаляя важные для вас публикации по ошибке. Что делать в таком случае? Где в Instagram хранятся удаленные посты?
Неужели решения нет? Вот вам ложка меда, восстановить некоторые данные вы всё-таки можете, но только если предварительно вы их архивировали. В Инстаграм есть раздел архива, в котором хранятся заархивированные удаленные посты. Этот раздел виден только вам.
Как заархивировать нужный вам контент, чтобы потом иметь возможность вернуть его обратно?
Зайдите в свой профиль в Instagram и обратите внимание на правый верхний угол экрана. Там располагается иконка с часами – там-то и скрывается раздел архива.
Как убрать туда определенную публикацию? Откройте её, зайдите в контекстное меню и нажмите на кнопку «архивировать»
Теперь, чтобы вернуть этот пост обратно в профиль, вам нужно просто зайти в архив, выбрать публикацию и нажать на кнопку «показывать в профиле».
Как удалить Сторис на Айфоне
На Айфоне процедура удаления не отличается от Android: пользователю нужно перейти в раздел «Истории» и удалить последний файл. Переключаясь между публикациями, можно убрать те, которые были в начале или в середине «Рассказа».
Чтобы восстановить удаленный пост, следует:
- Открыть Истории – нажать на три точки снизу.
- Выбрать «Настройки» – Сохранять.
- Местом для сохранения указать «Архив».
При удалении на телефоне, нужно проверить стабильность подключения к сети. К примеру, если пользователь подключен через мобильную сеть, публикация может не удалиться. Или же, обратная ситуация, когда фотография или видео долго публикуются. На этапе загрузки в Stories раздел «зависает» и показывает значок «Публикуется».
Если ошибка возникла:
- закрыть Инстаграм, перейти в настройки смартфона и оставить работу приложения принудительно;
- переустановить приложение через официальный магазин контента;
- отключиться от Интернета и попробовать более стабильное подключение.
Причиной проблемы может стать и текущее обновление: на момент загрузки Истории появилась новая версия Инстаграма. Пользователь должен подождать, когда обновление будет установлено и приложение станет доступным.
Как удалить аккаунт в Инстаграме навсегда через компьютер: пошаговая инструкция
Чтобы провести рассматриваемую манипуляцию со страницей, потребуется перейти по прямому адресу. Ниже представлена подробная инструкция:
- нажмите на ссылку, которая откроется в текущей либо новой вкладке/окне;
- на выбор доступен ряд причин для стирания профиля – укажите Ваш случай. Информация собирается руководством фотохостинга в целях формирования статистических выкладок;
- открытый раздел вмещает также линки на алгоритм работы мессенджера для неопытных участников – взгляните, возможно устранение проблемы через ПК без удаления учётной записи;
- перед тем, как удалять аккаунт в Инстаграме с компьютера, навсегда запомните правило – нужен рабочий логин и пароль, чтобы подтвердить намерение;
- коснитесь кнопки красного цвета, на которой написано «Безвозвратно удалить аккаунт».
Всё! Теперь сведения о пользователе окончательно убираются из виртуального пространства и впредь недоступны для фолловеров. Стиранию подлежит контент различной направленности – база подписок, публикации, отдельные фото, лайки, комментарии – всё идёт «в топку».
Роботы социальной сети не разрешат создать новый профиль с компьютера либо телефона под старым именем.
Полезные советы
Не забывайте, что удаленные публикации не подлежат восстановлению. Если фотография была опубликована и удалена случайно, ее можно восстановить через функции альбома камеры.
Для этого нужно проверить, активна ли опция «сохранять первоначальные фото» во вкладке «Параметры» Инстаграм. Не забывайте своевременно избавляться от черновиков. Одно неловкое движение может привести к тому, что они попадут в вашу ленту.
Если есть какие-либо проблемы, решить самостоятельно которые не получается – обращайтесь в службу поддержки Инстаграм. Специалисты работают на совесть и очень быстро откликаются на запросы пользователей.
Будьте внимательны, перед тем, как пользоваться услугами продвижения изучите историю созданных публикаций. Если есть сомнения в том, что фотография заняла свое место в альбоме с рекламой лучше повременить.
Очень обидно будет удалять фото, на которое были затрачены финансовые средства.
Отмена публикации видеороликов
Неопытные пользователи смогут случайно кликнуть по клавише постинга и выбрать не тот контент. Для сброса публикации видеоролика на разных устройствах следуйте следующим правилам:
- Если вы публикуете видеоролик через мобильно приложение, то быстро закройте его и перезапустите. Если и эти действия не помогают или устройство зависло, то удерживайте клавишу «Пуск» на смартфоне до полной перезагрузки. Откройте приложение вновь и проверьте, получилось ли отменит действия.
- В браузерной версии также получится загрузить видеоролик. Для остановки случайно запущенного процесса откройте домашнюю вкладку устройства, перейдите в настройки и принудительно отключите Instagram. Также помогает резкое отключение от локальной сети.
Если ничего не помогает, то отключите интернет, закройте все программы и перезапустите смартфон. Также может помочь переустановка приложения.
Отчет XML
Для выполнения оценки требуется воспользоваться одной из входящих в состав операционной системы оболочек командной строки.
Открываем расширенное меню «Пуск» сочетанием клавиш «Win+X». Запускаем оболочку, установленную в системе по умолчанию. Это будет либо классическая CMD, либо как показано на скриншоте Windows PowerShell.
Набираем в строке-приглашении команду «winsat formal -restart clean» и нажимаем Enter. Откроется новое окно классической оболочки CMD в котором запуститься утилита WinSAT.exe. Процедура оценки сопровождается выводом в консоли промежуточных результатов проводимых тестов. По окончанию работы WinSAT дополнительное окно CMD закрывается автоматически. Сеанс PowerShell завершаем вручную.
Открываем Проводник и переходим в нем по пути, выделенному зеленым маркером в адресной строке. В директории DataStore находится шесть файлов с расширением XML. Дважды щелкаем мышкой по строке выделенной на скриншоте рамкой.
По умолчанию отчет открывается в браузере IE. Прокручиваем информацию в окне до раздела «WinSPR», в котором собраны результаты тестирования. На скриншоте информационный блок подсвечен маркером. Общая оценка приводится в строке «SystemScore» и соответствуют наименьшему результату, набранному компонентами аппаратной конфигурации ПК. Остальные строки отчета содержат следующую информацию:
-
MemoryScore – интегральная оценка оперативной памяти, RAM;
-
CPUScore и CPUSubAggScore – основной и дополнительный индекс производительности центрального процессора CPU;
-
VideoEncodeScore – показатель производительности при работе с видеофайлами;
-
GraphicsScore – общая оценка графической подсистемы;
-
Dx9SubScore и Dx10SubScore – быстродействие при использовании соответственно DirectХ 9 и 10;
-
GamingScore – производительность в игровых приложениях;
-
DiskScore – интегральная оценка системного накопителя данных.