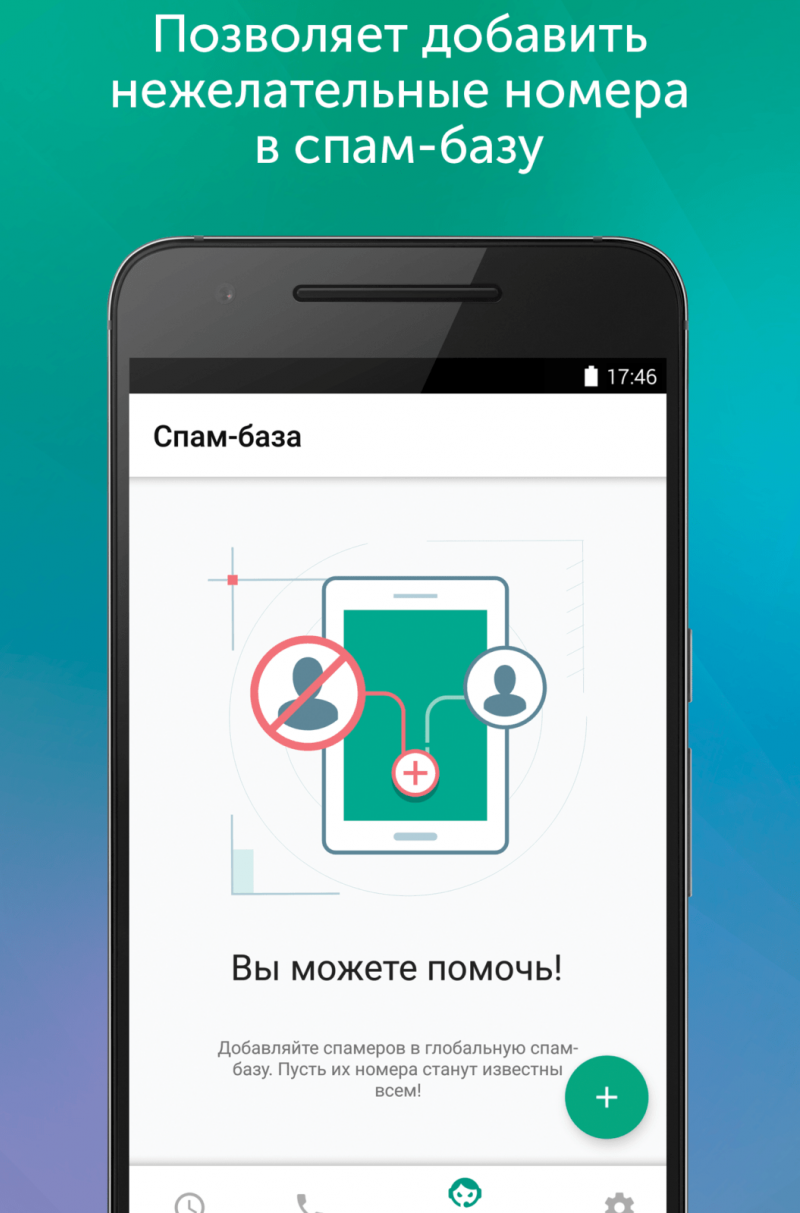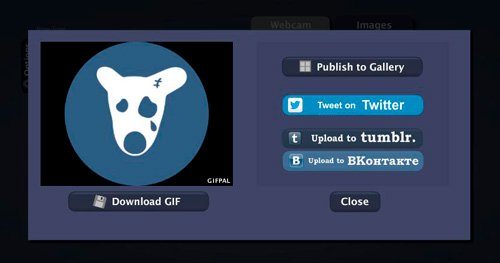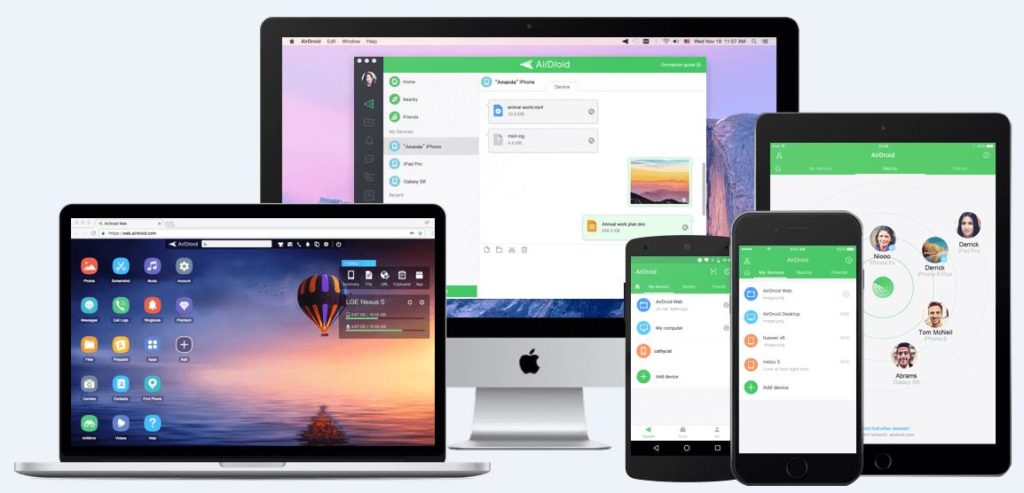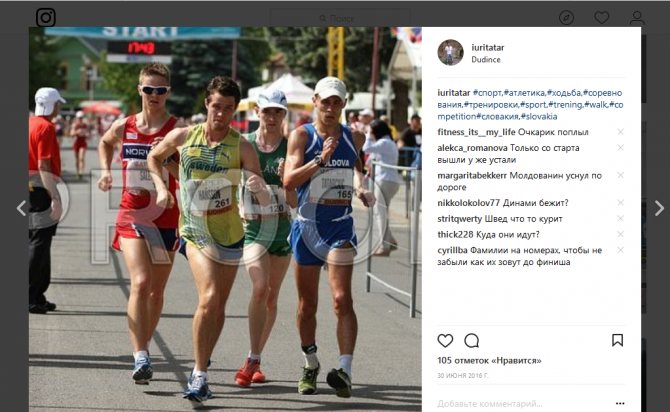Лучшие способы как удалить 90% вирусов с компьютера и телефона
Содержание:
- Какие рецессии бывают?
- Как точно узнать, есть ли на сайте вирус?
- Какие программы выбрать?
- Как удалить вирус?
- Чистка компьютера от вирусов
- Как проверить ноутбук на вирусы сторонними сервисами
- Что умеет программа для очистки компьютера
- Шаг 5: Сделать копию важных и нужных файлов и переустановить Windows
- Как изменить частоту обновления экрана в Windows 10
- Подготовить компьютер к очистке от вирусов
- Не тратьте деньги! Не работает
- Инструкция по использованию:
- Как вылечить компьютер от вирусов самостоятельно?
- Как еще ускорить работу компьютера
- Проверка на вирусы
- Как удалить вирус с флешки
- Zemana AntiMalware
- Заключение
Какие рецессии бывают?
В зависимости от причин, выделяют три вида рецессии:
Незапланированная рецессия
Этот вид рецессии наступает в результате каких-то неожиданных событий: войн, резкого падения мировой цены на нефть, газ и другие ископаемые. Как следствие, дефицит финансовых бюджетных средств и снижение уровня ВВП. Этот вид рецессии является наиболее опасным, из-за невозможности заранее его спрогнозировать, а также трудностей с определением эффективной методики выхода из нее.
Рецессия на политическом или психологическом уровне
Этот вид рецессии возникает в результате возросшего недоверия населения, являющегося потребителем, предпринимателей и держателей капитала. Она является следствием снижения покупательской активности, снижения инвестиций и снижение стоимости ценных бумаг. Такого типа экономическую рецессию преодолеть достаточно просто вернув доверие покупателей, что делается с помощью снижения цен, процентных ставок и путем реализации на практике различных психологических методик.
Рецессия как следствие внешних долгов страны
В результате подобной задолженности наблюдается снижение цен и отток денежных средств из страны. Такая рецессия признается наиболее опасной и может продолжаться множество лет.
Как точно узнать, есть ли на сайте вирус?
Если у вас не стоит антивируса для сайтов, проще всего будет подключиться к сервису VirusDie.ru. Сканирование всех ваших файлов на сайте пройдет бесплатно и моментально. Кроме того, узнать о наличии «малваря» можно по косвенным признакам:
- при просмотре ресурса ваш домашний антивирус предупреждает вас об опасности;
- Google или «Яндекс» прислали вам письма о подозрительной активности на сайте;
- время последнего редактирования у одной из страниц отличается от времени, когда вы в самом деле что-то на ней меняли;
- внутри папок возникли новые файлы (обычно – index.html или index.php);
- в отчетах о доступу к FTP-аккаунту значатся незнакомые IP или странные даты, когда вы не заходили на ресурс;
- сайт для вас стал загружаться существенно медленнее (возможно, действует редирект, который хитро исключает ваше IP, но замедляет страницу).
Если у вас есть один из вышеперечисленных признаков – есть повод насторожиться, спросить совета (хотя бы и у нас), запустить внеочередное сканирование. Если признаков два или более – вирус есть почти наверняка, теперь его надо лечить.
Какие программы выбрать?
Начать стоит с того, что не существует определённого регламента того, как именно провести удаление вирусного программного обеспечения (далее ВПО). Если вы столкнулись с последствиями деятельности «ВПО» и находитесь в поисках конкретной информации по его выявлению и удалению, то, к сожалению, Вас придётся огорчить. Вся сложность в том, что существует огромное количество сценариев того, как могут действовать вирусы и того, какой вред они могут причинить операционной системы.
Поэтому лучшая рекомендация, которая может быть озвучена в подобной ситуации – это осуществление профилактической деятельности с использованием специализированного программного обеспечения. О чём и пойдёт речь далее.
Как удалить вирус?
Первое на что стоит обратить внимание в поисках «вредителя» — это на то, что если установленное антивирусное программное обеспечение допустило заражение, то без дополнительных помощников здесь не обойтись. В подобных ситуациях многих и неоднократно выручали «Malwarebytes Anti-Malware» и «Doctor Web Curelt!», которые демонстрируют отличный КПД при использовании их ресурсов в связке
В подобных ситуациях многих и неоднократно выручали «Malwarebytes Anti-Malware» и «Doctor Web Curelt!», которые демонстрируют отличный КПД при использовании их ресурсов в связке.
Поэтому, первое, что необходимо сделать – это скачать упомянутые утилиты с официальных сайтов разработчиков (https://ru.malwarebytes.com и https://www.drweb.ru), запустить их и просканировать систему на наличие «ВПО».
Утилиты максимально просты в использовании, например, для того что просканировать Windows продуктом компании «DoctorWeb» достаточно сделать следующее:
- Запустите скаченный исполняемый файл и подтвердите свои администраторские полномочия;
- Установите флажок, соглашаясь с участием в программе по улучшению и нажмите «Продолжить»;
- Далее, найдите и нажмите на кнопку «Выбрать объекты для проверки»;
- Отметьте флажком все «Объекты проверки» и выберите все имеющиеся разделы диска (по необходимости укажите и съёмные носители), после чего нажмите на кнопку «Запустить проверку».
Утилита начнёт сканирование, которое может занять достаточно длительное время.
По завершению поиска по выявлению «ВПО» вам будет предложено выбрать, что необходимо сделать с найденными вирусами (переместить в карантин, вылечить или удалить).
Дальнейшие шаги будут зависеть уже от того, какие будут результаты сканирования ранее приведёнными антивирусами.
Если проблема не была решена, то обратите внимание на утилиту «AVZ» от талантливого отечественного разработчика. Несмотря на то, что «AVZ» уже давно не получал масштабных обновлений, сканирует Windowsи выявляет вредоносное программное обеспечение он с тем же «аппетитом»
Чистка компьютера от вирусов
Многие ошибочно полагают, что удаление вирусов не требует особого ума. На первый взгляд все так и выглядит. Но если вы установили антивирус и проверили систему, не будьте уверены, что компьютер очиститься на 100%.
Вариантов лечения компьютера существует немало. Рассмотрим некоторые из них.
1. Самый действенный способ удалении вируса с компьютера – переустановка Windows. Сохраняем все нужные данные на внешнем носителе (флеш-накопитель, CD,DVD диски, или на другом компьютере). Устанавливаем операционку после полного форматирования всех дисков сразу. Производим полную установку антивируса, например, Dr.Web, с необходимым для него обновлением. Далее запускаем резидентную защиту и ставим на полную проверку ОС. Это делается потому, что не все имеют подлинную ОС и пользуются пиратскими версиями, которые уже могут содержать зараженные файлы (вирусы). При переносе обратно своих данных на компьютер тщательно просканируйте их с помощью установленного антивируса.
2. Не все имеют возможность и навык переустановки Windows. Тогда устанавливаем антивирус на ваш вкус, обновляем его до последнего обновления, в настройках устанавливаем галочку «полная проверка» и запускаем. Если после проверки вирус на компьютере все же остался, в настройках устанавливаем подпункт «проверка при загрузке Персонального компьютера» и перезагружаем. Если компьютер долгое время работал с просроченной защитой или вовсе без нее, то вероятность заражения вирусом именно системных файлов близка к 100%. Именно такие файлы чаще всего и не может обезвредить наша защита, так как полный доступ к ним закрыт системой. Но и с этой проблемой тоже можно бороться. Необходимо зайти в безопасный режим. Для этого включаем компьютер и жмем клавишу F8 до входа в режим MS DOS. На черном экране выбираем строку «безопасный режим», который и позволит нам выполнить более качественную проверку системы. Этот режим запускается только с необходимыми системными файлами, отключая все драйвера и обеспечивая максимальный доступ.
3. Еще один способ очистки вирусов с компьютера требует немного больше знаний, чем просто на уровне пользователя. Потребуется второй рабочий компьютер. При выключенном компьютере снимаем дисковый накопитель (жесткий диск) путем отключения двух кабелей, шлейф (для передачи данных) и питание. Подключаем к другому компьютеру через такие же свободные кабеля, но с исправно работающей антивирусной программой. Проверяем все разделы вашего диска на полной проверке, и, если потребуется, то с перезагрузкой.
4. Вирусы сидят не только в файлах. Они могут глубоко проникать в оперативную память, тем самым значительно снижая скорость работы вашего компьютера. Имеется множество программ для отчистки всей системы, в том числе и оперативной памяти. Установите одну из таких программ, например, «Cleaner». Отметьте галочкой «проверить оперативную память». Осуществляем запуск. Далее следуем подсказкам программы.
5. Не менее любимые места вируса – это системные папки Temp и Реестр, которые находятся в папке Windows. Почистить их тоже можно с помощью чистящих программ.
6. Ну а для тех пользователей, у кого не поднимается рука влезть в нутро машины самостоятельно для очистки от вируса, оптимально действенный вариант – отправиться в сервис.
Как проверить ноутбук на вирусы сторонними сервисами
Если стандартные меры не помогли, то вам придется воспользоваться сторонними сервисами. Мы предлагаем на выбор 2 популярных сканера, которые помогут почистить ноутбук от вирусов. Хотим отметить, что перед запуском антивирусного сервиса следует перезагрузить систему в безопасном режиме.
Dr.Web CureIt
- Не требует оплаты.
- Понятный интерфейс.
- Работает без установки.
- Широкий спектр действия.
Обратите внимание, что разработчик программы регулярно следит за актуальностью антивирусных баз. Но в самой утилите отсутствует функция их автоматического обновления
Поэтому, если у вас при использовании данного продукта появляется сообщение, что базы устарели, то необходимо заново скачать новую версию с сайта разработчика.
Чтобы начать работу, запустите утилиту. В открывшемся окне поставьте галочку напротив примечания о согласии на участие в программе и сборе статистических данных.
После этого не торопитесь нажать на кнопку “Начать проверка”. Лучше нажмите ниже на “Выбрать объекты для проверки”.
Поставьте галочки напротив объектов, которые вы хотите проверить (рекомендуем выбрать все)
После этого обратите внимание на расположенную ниже списка кнопку “Щелкните для выбора файлов и папок”
Выберите интересующий объект. Советуем при каждой проверке выбирать локальный диск С, т.к. именно там располагаются файлы операционной системы и многие установленные программы. Остальные объекты — по желанию и необходимости.
Как только определитесь с выбором включайте проверку на вирусы.
Ожидайте результатов. Если было найдено вредоносное ПО, то в конце выберите действие по отношению к нему. Обязательно перезагрузите ноутбук.
Kaspersky Virus Removal Tool
При запуске первое, что вы увидите — лицензионное соглашение. После получения вашего подтверждения об ознакомлении всплывет окошко инициализации. Подождите немного, пока процесс завершиться.
В основном окне ознакомьтесь с основной информацией о сканере и обратите внимание на пункт “Изменить параметры”
В новом окне нажмите на значок “+ Добавить объект”. Выберите интересующие вас объекты (обязательно локальный диск С, либо другой, где расположены файлы операционной системы) и подтвердите выбор.
Начните проверку. Ждите результатов и в конце выберите действие по отношению к найденным вирусным программам. Для завершения работы программы необходимо перезагрузить ноутбук.
Что умеет программа для очистки компьютера
Программа для чистки компьютера от мусора Ускоритель Компьютера имеет простой и доступный интерфейс на русском языке, поэтому разобраться в нем достаточно легко. При запуске в главном окне отобразится информация о вашем ПК: тип системы, характеристики процессора, объем установленной памяти и пр.
Вы получите доступ к обширному функционалу для полноценного сканирования и оптимизации работы Windows. Программа может:
✓ Провести детальный мониторинг системы, выявляя все ненужные файлы, ошибки в реестре и прочие факторы, влияющие на производительность ПК. Сканирование обычно занимает не более 5 минут, после чего выводится детальная информация о работе системы.
Программа выполнит полную диагностику системы
✓ Одним нажатием кнопки исправить все найденные на компьютере проблемы.
✓ Управлять автозагрузкой. Опция показывает все программы и приложения в автозапуске, и при необходимости предупреждает, что их количество следует сократить. Таким образом, скачав программу для очистки компьютера, вы легко оптимизируете работу системы.
Получите доступ к программам в автозапуске
✓ Найти большие файлы и дубликаты, которые можно удалить, чтобы очистить место на ПК.
✓ Позаботиться о безопасности вашего пребывания в Интернете – очистить историю браузера, куки, удалить сохранённые пароли, данные автозаполнения.
Позаботьтесь о безопасном пребывании в интернете
Дополнительные бонусы
Помимо всех этих функций, в вашем распоряжении будет удобный планировщик для оптимизации и очистки Windows. Вы сможете настроить автоматическую работу программы для очистки ПК, чтобы не тратить драгоценное время на запуск ускорителя.
Бесплатная оптимизация и очистка компьютера
Вы можете оценить «Ускоритель Компьютера» без покупки, воспользовавшись пробной версией. Она будет активна в течение 5 дней с момента установки. В бесплатной версии можно познакомиться с основными функциями софта, а также исправить ошибки реестра.
После покупки вы получите доступ ко всем возможностям программы:
- Повышение быстродействия системы,
- Ускорение загрузки Windows,
- Быстрая очистка дисков от мусора,
- Исправление ошибок реестра,
- Настройка расписания для автоматической оптимизации системы.
Нужно просто скачать программу для очистки компьютера от мусора, и она быстро оптимизирует работу системы за вас!
Шаг 5: Сделать копию важных и нужных файлов и переустановить Windows
Пройдя все шаги и варианты, Вы пришли к выводу что операционная система работает неправильно, а значить придется переустанавливать Windows.
Перед тем как приступить к переустановки операционной системы Windows, сделайте резервную копию всех драйверов устройств, особенно если у вас нет дисков с драйверами или нет желания всё качать из Интернета.
Убедитесь, что Вы сохранили или экспортировали все настройки нужных вам программ, ну и конечно сделали копию всех важных для вас файлов, желательно на другой носитель.
Вы спросите, а если Windows не загружается, то как сохранить данные? Ответ простой, используйте загрузочные диски Live CD, например, Kaspersky Rescue Disk и другие для доступа к вашим файлам.
Установить операционную систему Windows можно разными способами, используя загрузочный образ ОС, либо опцией “Вернуть компьютер в исходное состояние” (только Windows 10).
Как изменить частоту обновления экрана в Windows 10
Чтобы изменить частоту обновления экрана (Гц), откройте приложение «Параметры», для этого нажмите на панели задач кнопку Пуск и далее выберите Параметры или нажмите сочетание клавиш Windows + I
В открывшемся окне «Параметры» выберите категорию Система
Выберите вкладку Дисплей , и в правой части окна нажмите на ссылку Дополнительные параметры дисплея
В окне “Дополнительные параметры дисплея” нажмите на ссылку Свойства видеоадаптера для дисплея # (если у вас подключено несколько дисплеев, то нажмите на ссылку нужного вам дисплея).
В открывшемся окне перейдите на вкладку Монитор , в выпадающем списке Частота обновления экрана: выберите необходимую частота обновления экрана и нажмите кнопку OK , после этого монитор на пару секунд станет черным.
Затем подтвердите выбранную частоту обновления экрана нажав кнопку Сохранить изменения
У вас будет 15 секунд, чтобы сохранить или отменить изменения, иначе автоматически будут применены прежние параметры отображения.
Также вы можете изменить частоту обновления экрана вместе с изменением разрешения экрана, для этого на вкладке Адаптер нажмите кнопку Список всех режимов
В окне Список всех режимов выберите необходимую частоту обновления экрана вместе с разрешением экрана из списка доступных режимов и нажмите кнопку OK
Затем в окне свойств видеоадаптера нажмите кнопку OK , после этого монитор на пару секунд станет черным.
Затем подтвердите выбранное разрешение экрана и частоту обновления нажав на кнопку Сохранить изменения
У вас будет 15 секунд, чтобы сохранить или отменить изменения, иначе автоматически будут применены прежние параметры отображения.
Используя рассмотренные выше действия, вы можете изменить частоту обновления экрана в операционной системе Windows 10
Нажатие на изображение руки с пальцем вверх позволит понять, что материал Вам понравился. А подписка на канал позволит не пропустить будущие, очень интересные материалы.
Подготовить компьютер к очистке от вирусов
Выполнение данного этапа позволяет существенно сократить время сканирования, но можно обойтись и без этого.
Подготовка включает несколько этапов:
- очистка кэша браузеров
- очистка папки Temp
- удаление всех старых точек восстановления
- очистка корзины
- отключение от сети
Кэш браузеров и папку Temp можно очистить с помощью утилиты CCleaner.
Как разобраться с точками восстановления для Windows 7 смотрите рисунок ниже
Больше о восстановлении системы можно узнать тут. Зачем мы удаляем все точки восстановления? Что бы убить вирус который может там находится.
Очистка корзины проблем вызвать не должна.
Зачем отключаться от сети? Что бы ничего не мешало при проверке компьютера.
Отключиться от сети также можно физически (отключив сетевой провод от компьютера) либо программно (нажав Отключить к контекстном меню для сетевого подключения)
Подготовительный этап закончен.
Не тратьте деньги! Не работает
Инструкция по использованию:
После запуска программы вам необходимо только запустить процесс проверки, подождать некоторое время, сразу хочу сказать, иногда проверка может длиться несколько часов, зависит от объема информации на компьютере и мощности вашего ПК. Если смотреть в самой программе, то выглядит это вот так: Открываете вкладку «Начать новое сканирование», снимаем галочку быстрое сканирование и нажимаем кнопку плей. Смотрим на картинке наглядно.
Галочку быстрое сканирование снимаем не просто так. Делается это для достижения максимального эффекта, поэтому не забываем строго выполнять инструкцию, чтобы потом не писать злостных комментариев, что у вас не получается самостоятельно справиться.
Вот так будет проходить процесс проверки:
А вот так будут выглядеть угрозы, если конечно такие у вас есть:
В конце сканирования вы увидите результат, где указанно количество угроз и кнопка обезвредить угрозы, вот так выглядит:
В программе SpyHunter есть возможность добавить какие-либо программы в список исключений, чтобы их не цепляло приложением, как не доверительные. Обычно такой эффект бывает на программы, которые вы используете без лицензии (взломанные, крякнутые, неизвестные). Сам раздел исключений смотрите на картинке:
Если быть более корректным, то тут будут отображаться те программы, которые вы сами разрешаете пропускать во время проверки. Будьте внимательны и пропускайте только те программы, в надежности которых вы уверены минимум на 99%
Еще полезная категория, «охранники системы» в ней вы сможете посмотреть, что делает программа, какие файлы она признала опасными и заблокировала, а какие просканировала и решила, что они безопасные. Можно сказать это небольшой отчет, для вашего личного анализа и принятия дальнейших решений, выглядит вот так:
Функция охраны системы должна быть всегда включена, чтобы избежать заражения и выхода из-под контроля заблокированных программ. Надеюсь, свои мысли я донес вам максимально просто и с пользой, жду ваших комментариев, мне всегда интересно узнать получилась статья хорошей или это всего лишь набор бесполезного текста для вас. Задавайте свои вопросы и не стесняйтесь, вместе сможем разобраться со всеми ситуациями в разы быстрее, удачи друзья!
Как вылечить компьютер от вирусов самостоятельно?
Не всегда есть необходимость обращаться к специалистам для очищения компьютера от вирусов. Можно воспользоваться одним из описанных далее способов и своими силами осуществить удаление вредоносных программ. Но сначала нужно определиться с тем вариантом, который будет целесообразен в конкретном случае.
Возврат к заводским настройкам или переустановка ОС
Всегда реально вернуть состояние компьютера к исходным параметрам. При этом будут удалены все установленные после выбранной даты программы, но личные файлы все-таки удастся сохранить. Если каких-то важных приложений на ПК нет, то этот вариант вполне подойдет в качестве одного из вариантов в борьбе с вирусами.
Какие действия нужно проделать?
В меню «Пуск» есть раздел «Параметры», в который и требуется попасть, кликнув по соответствующей надписи.
Далее необходимо выбрать категорию параметров системы Windows с названием «Обновление и безопасность».
В левой части окна находится список основных разделов. Нужно выбрать пункт «Восстановление».
Под заголовком «Вернуть компьютер в исходное состояние» кликнуть по кнопке «Начать», после чего придерживаться инструкций системы.
Одноразовое сканирование
Если хочется бесплатно очистить компьютер от вирусов, можно воспользоваться одноразовым сканированием. Установка дополнительных программ не требуется, при этом устраняются различные виды вирусов.
Как произвести очистку?
При помощи любого браузера необходимо зайти на страницу по адресу — esetnod32.ru, после чего кликнуть по кнопке «Запустить».
В появившемся окне ввести адрес электронной почты, чтобы получить бесплатный доступ к сервису.
Далее требуется сохранить файл в любой папке и дождаться окончательной загрузки.
После запуска появится окно с сообщением о возможности бесплатно удалить один раз все угрозы. Следует нажать кнопку «Начало работы».
Чтобы продолжить, необходимо согласиться с условиями использования сканера для выявления вирусов, нажав кнопку «Я принимаю».
В следующем окне нужно просто кликнуть по кнопке «Начало работы» или изучить имеющуюся информацию.
Перед началом работы предлагается выбрать дополнительные установки, касающиеся анонимных данных.
На этом шаге требуется определиться с вариантом сканирования. Полная проверка может занять больше одного часа.
При наличии вируса в разделе «Обнаруженные объекты» появятся определенные файлы, от которых будет предложено избавиться.
Использование антивирусной программы
Многие производители позволяют пользоваться антивирусами бесплатно на протяжении какого-то времени. Можно выбрать одну из подходящих программ и установить ее на свой компьютер, чтобы очистить его от вирусов. Такой вариант вполне уместен для разового выявления и удаления вредоносных программ.
Инструкция по установке ESET NOD32:
Сначала необходимо перейти на страницу с антивирусной программой по адресу — esetnod32.ru, а затем нажать кнопку «Скачать пробную версию».
На следующем шаге выбрать, для какой системы Windows будет устанавливаться антивирус.
Далее файл требуется скачать на компьютер в какую-либо папку для последующей инсталляции.
После этого осуществляется вход в папку с файлом, производится инсталляция. В появившемся окне следует выбрать язык и нажать кнопку «Continue».
Затем необходимо кликнуть по клавише «I Accept», чтобы продолжить установку антивируса.
Остается нажать на «Continue», чтобы начался процесс инсталляции. Это займет какое-то время.
Теперь следует запустить программу и перейти в раздел с названием «Computer scan», чтобы начать сканирование. Если будут найдены вирусы, удастся избавиться от них.
Как еще ускорить работу компьютера
В Windows есть дополнительные настройки, которые помогут увеличить быстродействие. Изменив или отключив их, вы сможете добиться значительного прироста в производительности.
Отключение визуальных эффектов
Windows 10 отличается своим красочным внешним видом, плавными переходами и отображением теней. Но вся эта красота влияет на производительность, и если у вас слабый компьютер, это будет заметно.
Для отключения визуальных эффектов нажмите правой клавишей мышки на значке «Этот компьютер» и выберите пункт «Свойства».
Перейдите в пункт «Дополнительные параметры системы».
Во вкладке «Дополнительно», в части «Быстродействие», нажмите кнопку «Параметры».
Во вкладке «Визуальные эффекты» выберите пункт «Обеспечить наилучшее быстродействие» и нажмите «ОК».
Внешний вид изменится на упрощенный, но увеличится прирост производительности.
Увеличение файла подкачки
Если в вашем компьютере мало оперативной памяти (от 1 до 4 Гб), можно увеличить файл подкачки. Он будет подгружать файлы с оперативной памяти на жесткий диск.
1. Нажмите правой клавишей мышки на значке «Этот компьютер», выберите пункт «Свойства».
2. Перейдите в пункт «Дополнительные параметры системы».
3. Во вкладке «Дополнительно», в части «Быстродействие», нажмите кнопку «Параметры».
4. Перейдите во вкладку «Дополнительно». В пункте «Виртуальная память» нажмите «Изменить».
5. Снимите галочку с пункта «Автоматически выбирать объем файла подкачки». В части «Указать размер» напечатайте, сколько памяти в МБ вы хотите выделить. Затем нажмите «Задать» и «ОК».
Вот и всё – файл подкачки увеличен. Перезагрузите компьютер, чтобы изменения вступили в силу.
Отключение служб
Службы — это процессы, которые запускаются вместе с системой для моментального реагирования на то или иное действие. Пример тому антивирус, который запускает несколько служб для выявления вирусов еще до их активации.
В Windows 10 по умолчанию заложено много лишних служб – они замедляют работу компьютера. Покажу, как отключить некоторые из них.
Windows Search. Эта служба индексируем файлы для быстрого поиска. Для отключения выполните следующие действия:
1. Нажмите правой клавишей мышки на значке «Этот компьютер». Выберите пункт «Управление».
2. Перейдите в пункт «Службы и приложения», выберите «Службы». В списке найдите «Windows Search».
3. Щелкните правой кнопкой мыши, выберите «Свойства» и нажмите «Остановить». В поле «Тип запуска» выберите «Отключена». Нажмите «Применить» и «ОК».
Superfetch. Отвечает за оперативный отклик программ. Самые активные приложения служба подгружает в оперативную память, что дополнительно нагружает компьютер. Для отключения проделайте аналогичные выше действия, только в списке служб найдите «Superfetch».
Службы защиты. Если на компьютер установлена хорошая антивирусная программ, то можно отключить встроенную защиту Windows.
Для этого нужно отключить три службы:
- Антивирусная программа «Защитника Windows»
- Брандмауэр Защитника Windows
- Центр обеспечения безопасности
Делается это так же, как отключение Windows Search (см. ).
Одна из лучших антивирусных программ – антивирус Касперского. Хоть он и тормозит систему, но отлично справляется с защитой. Также хорошо себя зарекомендовала линия защиты от Eset, которая не тормозит компьютер, но не так эффективна.
Антивирусы Касперский и Eset платные. Из бесплатных: AVG, Avira и 360 total security, но они без фаервола.
Планировщик задач
Планировщик задач служит для запуска в назначенные дни и часы определенных программ и файлов. По умолчанию система помещает туда свои файлы и задачи. Для их удаления выполните следующие действия.
- Откройте «Этот компьютер» – Локальный диск C – папку «Windows» – папку «Tasks».
- Удалите все файлы в этой папке.
Восстановление системы
Восстановление системы работает по принципу программы Wise Registry Cleaner, которую мы рассмотрели . Эта функция создает точки восстановления, которые в случае сбоя или заражения вирусами помогут откатить систему.
Такие точки, по большому счету, восстанавливают только ключи реестра. Поврежденные программы зачастую не работают после восстановления, поэтому сервис можно отключить.
1. Нажмите правой клавишей мышки на значке «Этот компьютер» и выберите «Свойства».
2. Нажмите на пункт «Защита системы» слева и в окошке кнопку «Настроить». Затем выберите диск, на котором нужно отключить защиту, и выберите «Отключить защиту системы».
3. В пункте «Удаление всех точек восстановления для этого диска» нажмите кнопку «Удалить» и «ОК».
Проверка на вирусы
Любой компьютер, который имеет доступ в интернет или взаимодействует с внешними носителями, потенциально заражен. Без спецпрограмм невозможно определить наверняка, есть ли в системе вредоносные файлы. И все-таки есть несколько симптомов, которые укажут на проблему:
- операционная система зависает;
- появились рекламные блоки на начальной странице браузера;
- на жестком диске не хватает места, даже если файлов там почти нет или они занимают очень маленький объем;
- взломаны аккаунты соцсетей;
- пропали деньги с банковской карты или из электронного кошелька.
Для простой диагностики необязательно покупать ПО, хватит пробной или бесплатной версии. Лучше отдать предпочтение известным производителям, например, Kaspersky Lab, ESET, Dr WEB. Их программы имеют ограниченный срок использования, но более эффективны за счет постоянного обновления антивирусных баз.
Как удалить вирус с флешки
Как поступать и что делать если на флешке выла обнаружена вредоносная программа?

Чтобы узнать, как очистить флешку от вирусов, нужно для начала понять, какие признаки выдают их присутствие. Распознать наличие вирусов на съемных носителях, к которым, в частности, относятся флеш-карты, достаточно просто. К примеру, если вы замечаете сбои или замедление работы устройства, оно перестает открываться либо не воспроизводит информацию, это говорит о том, что скорее всего оно поражено вредоносным программным обеспечением. В случае, если вирус скрыл папки на флешке или стер с нее информацию, вы должны срочно проделать следующее:
- Для начала найдите любой персональный компьютер, на котором установлен антивирус с актуальной базой данных вирусных сигнатур.
- После этого подключите свою флешку с нему напрямую, либо используя любой удлинитель.
- После этого программа-антивирус, отреагировав на присутствие зараженной флешки, чаще всего запускается автоматически и самостоятельно начинает поиск программ-вирусов. Если же этого не происходит, вы можете запустить процесс вручную, открыв «Мой компьютер» и выбрав команду «сканировать с помощью антивируса».
- Сканировав флешку таким образом, вы сможете осуществить лечение и удаление файлов, представляющих угрозу для материала, хранящегося как на флешке, так и а компьютере.
- В случае если вирус вирус скрыл папки на флешке и они выглядят как ярлыки алгоритм действий выглядит несколько иначе. Как правило, это происходит потому, что находясь на флешке вирус регистрируется в качестве RECYCLER, затем он присваивает всем находящимся на флешке папкам свойства «скрытых и стстемных», тем самым делая их скрытыми. А создавая к папкам ярлыки «ставит» производит замену оригиналов. В случае если антивирусная система не сможет своевременно отреагировать на такой вирус, последствия его проникновения могут быть самими различными, вплоть до кражи паролей. Именно поэтому при обнаружении на флешке подобного вируса ее необходимо как можно быстрее просканировать при помощи программ-антивируса, установленного на компьютере. А также воспользоваться одним из предложенных способов. К примеру, вернуть папкам исходные свойтва можно воспользуясь функциями командной строки, файловых менеджеров (Total Commander, Far), а также загрузочных дисков. Это позволит вам сохранить важную для вас информацию, не подвергая ПК риску.
Zemana AntiMalware
Еще один представитель антивирусной братии, отличившийся массой положительных отзывов от пользователей. Среди явных достоинств софта можно отметить облачный поиск по базе данных вирусов, причем выполнен он весьма эффективно.
К примеру, если вредоносный код был написан несколько минут назад, затем отправлен в Сеть, то после обнаружения угрозы хотя бы на одном компьютере утилита тут же оповещает «облако», после чего все остальные пользователи автоматически застрахованы от его появления и распространения.
Программа также отличилась интуитивно понятным интерфейсом и грамотной локализацией. С функционалом утилиты справится любой пользователь, а если возникнут какие-то проблемы, то в вашем распоряжении толковый мастер-помощник.
Заключение
Сложность рассматриваемого вопроса заключается ещё и в том, что далеко не всегда известен источник заражения, и в принципе фактическое наличие стороннего вмешательства в работу операционной системы.
Лучшим вариантом, если вышеизложенные рекомендации не решили вашу проблему, будет обратиться с подробным описанием своей проблемы на наш форум Mego-forum.ru , где на основе озвученной вами информации (скрипта анализа «AVZ» и других антивирусов) смогут предоставить конкретные варианты шагов по удаление вредоноса и восстановлению работоспособности операционной системы.
Вам так же будет интересно:
- Лучшие бесплатные программы для Windows 10 (Офисные пакеты, Фоторедакторы, Видеоредакторы)
- Бесплатные программы для Windows 10 (очистка и оптимизация ПК, антивирусы, программы для работы с почтой)
- Как создать загрузочную флешку windows 10 rufus
- Какие службы можно отключить в windows 7 для лучшего быстродействия?