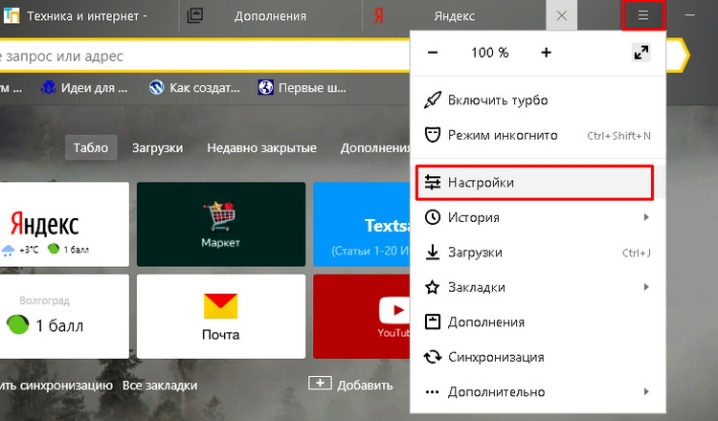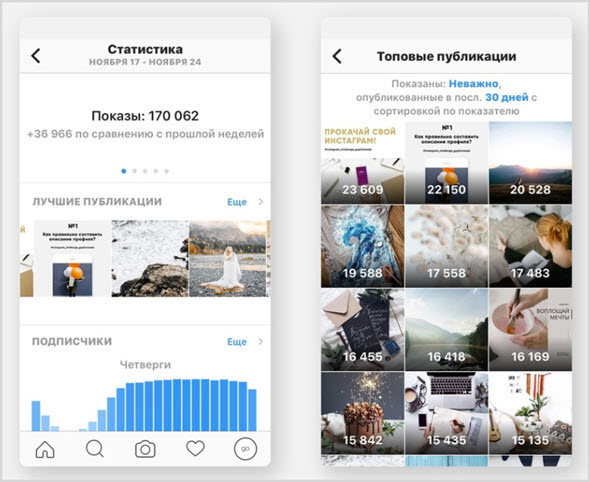Как загрузить фото в инстаграм через компьютер: основные способы
Содержание:
- Как сохранить историю из инстаграма на компьютер?
- Как сохранить пост в Инстаграме
- Как отредактировать пост в инстаграме?
- Официальное приложение для Win 10
- Через какие программы можно публиковать посты в Инстаграме
- Через веб-браузер
- Способ 2 – Клиент для Windows 10
- Deskgram
- Как редактировать пост в Инстаграме с компьютера
- Преимущества покраски деревянных полов
- Публикация в Инстаграме с компьютера – это реально
- Запланированные паблики через SMMplanner
- Что делать и как выложить пост в Инстаграм с компьютера?
- О чем важно помнить перед началом работы
- Как загрузить историю в инстаграм через компьютер?
- Как загрузить несколько фото с компьютера
- Как выложить несколько фото с компьютера
- Как добавить фото в Instagram?
- Перемещение фотографии с компьютера на телефон для загрузки в Instagram
- Можно ли редактировать пост в Инстаграме после публикации
- Недостатки добавления постов с ПК
- Аппаратные причины перегрузки процессора
- Вход в личный кабинет
- Другие приложения и сервисы
- Добавление фото в Инстаграм с компьютера через облачное хранилище
- Итог
Как сохранить историю из инстаграма на компьютер?
В данном случае рекомендуется использовать приложение SMM Planer. Утилита разработана для пользователей, что занимаются заработком в соцсетях на компьютере. Программа открывает перед пользователем множество опций.
Одновременно с этим можно грузить и размещать сторис в инсте. Инструкцию по работе с роликами этого раздела не стоит описывать во всех подробностях. Пользователю нужно следовать представленной схеме, чтобы создать контент.
Еще одним способом решения проблемы считается активация мобильного режима, который работает быстрее. Сделать это можно вручную. Далее осуществляется такая последовательность действий:
- Переход на ресурс социальной сети;
- На пустом месте выбирается меню и функция изучения кода;
- Нужно нажать на иконку с гаджетами или на комбинацию Ctrl+Shift+M;
- В перечне следует выбрать устройство и провести перезагрузку.
После выполнения вниманию открывается мобильный вид инстаграмма. С его помощью можно выкладывать и смотреть сторис на портале с ПК. Данная схема подойдет в ситуации, если отсутствует возможность скачать расширение или задействовать браузер другого человека.
Как сохранить пост в Инстаграме
Если вам понравился какой-то пост, то вы можете добавить его в специальный раздел в Инстаграме «Сохраненное», где он будет храниться.
Внешний вид меню в ИнстаграмеВнешний вид папки «сохраненное»
Также в этой папке вы можете создать разделы для удобной навигации. Для этого нажмите кнопку «+» и введите название для папки.
Внешний вид папки «Сохраненное»
Как сохранить пост в Инстаграме?
Выбираете пост и нажмите на значок флажка в правом углу
Внешний вид поста в Инстаграме
Нажмите «сохранить в подборку»
Внешний вид поста в Инстаграме
Выберите папку для сохранения
Выбор папки для сохранения поста
Теперь пост сохранен у вас в папке «Сохраненное».
Внешний вид папки «Сохраненное»
Обращаю внимание, что если вы не нажали «сохранить в подборку», то пост автоматически сохранится в папку «Все публикации»
Как отредактировать пост в инстаграме?
Перед редактированием нужно в первую очередь создать сам контент. Сделать это легко:
- На главной странице нажимается значок с плюсиком. Он создает новый элемент соцсети.
- Вносятся нужные данные.
- Нажимается опция по размещению.
В меню пользователю будет представлена опция по созданию не одного фото, но двух и более. Для этого потребуется найти кнопку с двумя квадратиками и нажать на нее. Размещенную запись подписчики и люди, которые просматривают контент, могут лайкать, пересылать приятелям и комментировать.
С компьютера
Стандартная веб-версия инсты подобную опцию не поддерживает. Изменить пост и провести его редактирование с ПК нельзя. Все что можно выполнять с компьютера, это ставить Нравится, писать комментарии, сохранять публикации. При желании можно поделиться постом через электронную почту, в Facebook, Twitter.
Через компьютер также нет возможности добавлять фото. Но это ограничение можно обойти. Решая, как редактировать пост в инстаграм, потребуется произвести такие манипуляции:
- Инстаграмм открывается в браузере;
- Нажимается F12;
- Появится консоль. Здесь в верхнем углу нужно нажать на опцию переключения страницы на мобильный вариант;
- В панели, что открывается, нужно выбрать модель мобильного;
- Консоль закрывается. Можно добавлять публикации.
Несмотря на подобную исключительную возможность, изменять уже опубликованные посты не получится.
Если нужно произвести такие действия, стоит использовать сторонние приложения. Популярной утилитой считается BlueStacks. Необходимо скачать и установить ПО, пройти авторизацию. В эмуляторе можно совершать необходимые операции, связанные с редактированием публикации.
С телефона
Отредактировать или изменить публикацию со смартфона легко. Действовать потребуется через значок с тремя точками. Далее выполняются такие операции:
- В меню выбирается Редактирование. Здесь же можно удалять.
- Меняется текст под постом.
- Осуществляется дополнительная проверка нового материала.
При осуществлении подобной операции нужно соблюдать правила. Первое заключается в соблюдении сроков. Если с момента размещения фото прошло много времени, изменить информацию в нем не получится
Не менее важно обратить внимание на разрешенное количество символов
Проводя редактирование, можно проставить на фото отметки пользователей. Разрешается открывать и подписывать фотографии. По такой же инструкции можно менять не только текст и местоположение в публикации, но менять хештеги. После совершения необходимых действий пользователь должен подтверждать их нажатием кнопки Готово.
Официальное приложение для Win 10
В программе обещается практически полное повторение возможностей мобильного приложения: можно как постить фотографии в Инстаграм с компьютера, так и загружать видеоролики, делиться материалами других людей в сторис, комментировать записи и т.д. Интерфейс схож с мобильным – тот же привычный ряд кнопок внизу, через которые и выполняется добавление записей и иные действия.
Но имейте в виду, что нареканий к этому пути постинга в Инстаграм через компьютер у пользователей очень много: средняя оценка 2.4 из 5 возможных звезд, жалобы на сбои с просмотром мультимедийного контента и сложности с загрузкой своего. Иногда фотки берутся только из Альбома камеры (найдите его в Изображениях) и больше ниоткуда.
Через какие программы можно публиковать посты в Инстаграме
Наиболее популярные софты – Nox App и Bluestacks. Функционал программ
практически одинаковый. Способы подключения или принципы постинга немного отличаются. Подробнее про каждый из них ниже. Стоит отметить, что они понадобятся для загрузки игр.
Bluestacks
Инструмент предоставляет возможность открывать утилиты Андроида на компьютере. Благодаря интерфейсу легко изменять параметры устройства, и скачивать множество софтов на компьютер. При открытии программы, подтвердите наличие Андроида. Синхронизируйте утилиты, сохраняйте информацию на двух и больше устройствах. Несложен в использовании и заменяет смартфон. Позволяет настраивать персональные настройки и играть одновременно. Имеет смарт управление и качество FPS. Обладает встроенным автопереводчиком в режиме онлайн. Пишите посты на родном языке.
Nox App
Мощная утилита, которая дает возможность открыть любой виджет через компьютер. Подходит для открытия Инстаграм на компьютере. Клавиатура настраивается под определенный софт. Постоянно обновляется и подходит для Windows и Mac. Скачивайте программы, игры, утилиты. Отличительная черта утилиты — формирование и открытие некоторых копий параллельно. Возможно также настроить местоположение, и подключить джойстик.
Эти инструкции помогут без проблем добавить публикацию через компьютер в Инстаграм. Практикуйте сами и делитесь впечатлениями.
Через веб-браузер
Обычно, когда вы открываете сайт Instagram в веб-браузере вашего рабочего стола, вы получаете усеченную версию сайта. Это позволяет вам комментировать фотографии, но не позволяет публиковать новые фотографии.
У нескольких новых браузеров есть функция, которая обманывает сайт, заставляя его думать, что вы обращаетесь к нему с помощью мобильного устройства. Функция публикации становится доступной.
Шаг 1. Когда вы вошли в свою учетную запись через веб-сайт в браузере компьютера, вы можете просматривать фотографии и даже комментировать их. Выглядит это примерно вот так:
Шаг 2. Откройте панель «Инструменты разработчика». В зависимости от расположения экрана и браузера он может появиться на отдельной вкладке или может находиться в нижней части активной вкладки. Вы увидите много кода, меню и вкладки. Для этого вы можете смело игнорировать почти все. Посмотрите на маленький значок в левом верхнем углу, который показывает телефон и планшет.
Шаг 3. Нажмите на кнопку, которая указана на скриншоте ниже. Теперь окно браузера преобразуется в размеры конкретного смартфона или планшета.
Шаг 4. Вы можете изменить формат в раскрывающемся меню, хотя на самом деле не имеет значения, какое устройство вы «используете здесь», если это стандартное мобильное устройство. Теперь он выглядит так же, как мобильное приложение
И, что важно, теперь вы можете увидеть значок камеры. Таким образом, вы можете использовать его так же, как мобильное приложение, — используйте значок камеры, чтобы создать новое сообщение, просматривая новую фотографию и загружая ее.
Шаг 5
Выберите фотографию. Загрузите как обычно, вы можете добавить подпись и даже указать геолокацию.
Публикация новой записи
Фотография загрузится в считанные секунды и отразится в вашем профиле.
Отображение новой фотографии
Способ 2 – Клиент для Windows 10
Недавно разработчики социальной сети добавили официальное приложение Instagram в Windows Store.
Если вы используете восьмую или десятую версии ОС, зайдите в магазин и скачайте ПО.
Ссылка
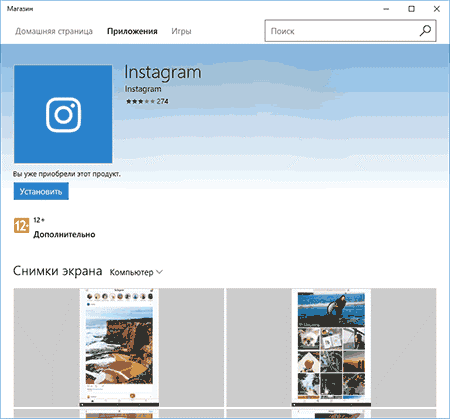
Публикация фотографий через приложение тоже имеет ограничения, однако, их можно обойти.
Следуйте инструкции:
- Переместите снимки в папку «Изображения» — «Альбом камеры» на вашем компьютере;
- Зайдите в приложение Instagram;
- В правом верхнем углу кликните на значок камеры. По умолчанию клиент позволяет делать снимки на веб-камеру компьютера и публиковать их;

Рис.13 – десктопное приложение для Windows
В открывшемся окне нажмите на значок галереи снимков;

Рис.14 – окно создания снимка
Откроется папка «Альбом камеры». В ней хранятся все снимки, которые вы сделали на веб-камеру, а также недавно перемещенные фото. Кликните на нужном файле и загрузите его в программу;

Отредактируйте фото с помощью клавиш в правом верхнем углу экрана и нажмите на «Сохранить».

Далее выберите, как опубликовать снимок – в форме истории или добавить в ленту. Сохраните действие.
Если вы добавили фото на свою страницу, чтобы увидеть его, кликните на значок своего профайла.

Чтобы перейти в список своих диалогов, достаточно нажать на соответствующую клавишу в правом верхнем углу экрана.
Чтобы начать переписку с другим пользователем введите в поле поиска его никнейм.
Затем откроется окно диалога, в котором вы сможете отправить сообщение, эмодзи, фото или документы.

Deskgram
Это настольное приложение для взаимодействия с Instagram. Существуют версии для ПК и Mac. Причина, по которой было использовано «взаимодействие», заключается в том, что существуют две версии, которые допускают разные вещи, хотя это не так ясно, как может быть в документации приложения.
Приложение Deskgram
Бесплатная версия действует как средство просмотра Instagram, поэтому вы можете делать такие вещи, как просмотр изображений, добавление комментариев и фото. Чтобы на самом деле загружать фото или видео и помечать их, вам нужно перейти на версию Pro за 2,99 долл. США в месяц. (Загрузка видео недоступна в версии Windows.)
Экран выглядит как более старая версия мобильного приложения Instagram и работает в основном тем же способом — это, по сути, эмулятор. У него нет параметров планирования или пакетной загрузки.
Как редактировать пост в Инстаграме с компьютера
Как редактировать пост в Инстаграме средствами стационарного исполнения мессенджера? Подобная функция не предусмотрена разработчиками. Однако к услугам пользователей существует лайфхак, снимающий ограничение. Задействуйте консоль девелопера (DevTools), вызываемую «горячими» клавишами Ctrl, Shift, и I.
- щёлкните иконку активации адаптивного режима;
- сверху окна укажите тип портативного гаджета;
- уберите Devtools;
- начните создание очередного поста.
Отметим, что описанное решение всё равно не позволит править предварительно размещённые записи. Но есть другой выход – инсталлировать популярный имитатор. Речь идёт о приложении BlueStacks, доступном на портале Bluestacks.com.
- загрузите на компьютер обозначенную разработку;
- установите как рядовую программу;
- войдите в учётную запись Google – необходимо для получения доступа к функционалу онлайн-магазина Google Play;
- сохраните официальный клиент фотохостинга в BlueStacks;
- инсталлируйте скачанный софт;
- перед тем, как редактировать пост в Инстаграме, авторизуйтесь;
- приступайте к изменению публикаций аналогично мобильной аудитории.
Преимущества покраски деревянных полов
- Качественная защита древесины от различных повреждений. Слой краски берёт на себя почти все нагрузки физического характера.
- Получение великолепного декоративного эффекта. Обширная палитра цветов позволяет подобрать любой необходимый оттенок, который подойдёт к интерьеру.
- Возможность обновить поверхность. Это можно сделать быстро и без особого труда, лишь нанеся новый слой яркой краски поверх старого.
- Защита от влаги. Слой краски надёжно защищает дерево от жидкости, благодаря чему оно не меняет своей структуры, не сжимается и не расширяется. Окрашивание препятствует развитию грибка и гнили.
- Подчеркивание структуры древесины. Если есть желание сохранить структурность дерева и подчеркнуть её при помощи лакокрасочного покрытия, следует просто подобрать определённый вид краски.
- Увеличение срока эксплуатации материала. Высокий уровень защиты, который создаёт слой краски на полу, продлевает срок службы деревянного пола.
Краски для деревянного пола можно использовать как в жилых помещениях, так и внутри террас, беседок. Они применяются как для свежеуложенного настила, так и для реставрации старого пола.
Публикация в Инстаграме с компьютера – это реально
Да, опубликовать любой пост напрямую с компьютера в Инстаграм можно. И даже сделать это можно несколькими вариантами:
- Используя онлайн ресурсы;
- Используя компьютерные клиенты Инстаграм;
- Используя эмулятор.
Если говорить о первом способе, то действительно, сегодня на платной основе работают многие онлайн-ресурсы, позволяющие не только опубликовать любой пост в Инстаграме прямо в браузере, но и продвинуть пост по просмотрам, накрутить лайки и т.д. Казалось бы, все хорошо. если бы не то, что эти ресурсы платные. Поэтому в большинстве своем ими пользуются лишь представители крупных компаний, которые заняты продвижением своих брендов.
Существует и второй способ, как добавить публикацию в Инстаграм с компьютера. Это всевозможные ПК-клиенты. Некоторые из них позволяют добавлять посты, некоторые – лишь просматривать посты других пользователей. Выкладывать фото, видео и прочий контент, в частности, позволяют такие программы, как Gramblr или клиент под Windows 10.
А вот что касается клиента для Windows 10, то загрузить его можно из Магазина Windows отсюда. Правда, посты делать в нем можно лишь на сенсорных устройствах – планшетах и смартфонах, либо с компьютеров, оснащенных сенсорным дисплеем. Отличительной особенностью этого клиента можно считать то, что здесь поддерживаются фильтры для фотографий, а также то, что можно отправлять личные сообщения, используя функцию Инстаграм Директ.
Наконец, как всегда, можно прибегнуть к помощи эмулятора. Эмулятор – это специальное приложение, которое в данном случае позволяет работать с мобильными программами прямо на компьютере. Рекомендуется для использования эмулятор Bluestacks. В настоящее время это наиболее функциональный эмулятор, который может работать и с веб камерой компьютера. Следовательно, можно будет выгружать фото, сделанные только что, а не только с жесткого диска компьютера.
эмулятор Bluestacks.
Можно загрузить мобильный Инстаграм и в виде отдельного АРК файла, а затем открыть его в эмуляторе, а можно и из встроенного магазина Google Play. В дальнейшем принцип работы запущенного в эмуляторе Инстаграм идентичен работе с мобильной версией. Ведь Instagram будет «думать», что работает на мобильнике. Словом, способы, как делать публикации в Инстаграме с компьютера, имеются. И таковых даже можно предложить несколько.
Как сделать публикацию в Инстаграм с компьютера
Запланированные паблики через SMMplanner
Третий способ, как с компьютера выложить фото в Инстаграм заключается в отложенном постинге SMM Planner. В этом сервисе отсутствуют возможности для раскрутки своей учётки, зато тщательно продумано разбавление ленты запланированным контентом.
Итак, для работы в вышеупомянутом сервисе вам нужно:
- Открыть страничку SMMplanner.
- Произвести регистрацию. Для этого введите адрес электронного почтового ящика и пароль, а также поставьте галочку возле пользовательского соглашения. Помимо прочего, можете авторизоваться через ВК, Одноклассники, Твиттер или Фейсбук.
- Кликнуть на своей страничке управления раздел «Аккаунты» и выбрать «Добавить в Instagram».
- Выполнить вход в соцсеть Инсты при помощи стандартного логина и пароля.
- Вернуться в раздел «Создать пост» и тапнуть «Запланировать».
- Написать текст и вставить изображение при помощи кнопки «Фото/видео».
- Наложить на картинку фильтры, настроить контрастность, изменить фокус и т.д.
- Установить время, на которое нужно запланировать новый пост.
- Отключить комментарии, поставить автоудаление, если это нужно.
- Подтвердить кнопкой «ОК».
Что делать и как выложить пост в Инстаграм с компьютера?
У начинающих пользователей Instagram часто возникают затруднения с тем, как добавить пост в Инстаграм с компьютера. Но, если уделить этому вопросу немного времени, то с ним сможет справиться даже новичок. Чтобы загрузить публикацию, вам следует выполнить следующие действия:
- Зайти на свою страничку.
- В нижней части экрана нажать на значок «+».
- Далее вам следует загрузить фотографию.
- Под фотографией напишите желаемый текст. Лучше разбить его на несколько подзаголовков и пунктов, так он будет проще читаться.
- Готовый текст ещё раз проверить на наличие грамматических ошибок.
- Когда вас всё устраивает, то нажмите кнопку «Опубликовать».
Ваша публикация моментально появиться в ленте новостей ваших подписчиков. Наиболее активные подписчики, сразу будут лайкать, а также комментировать её. Возможно, некоторые будут задавать вопросы, так что заранее подготовьтесь. Что касается вопроса, как удалить аккаунт в Инстаграме с компьютера, то для его изучения лучше почитать информацию в интернете.
О чем важно помнить перед началом работы
В Инстаграмме действует некое поощрение для юзеров мобильного софта. Иногда пользователям, пытающимся выяснить, как постить в Инстаграм с компьютера, приходится сталкиваться с проблемами. Наиболее распространенная из них – это блокировка учетной записи за размещение контента из сторонних сервисов. Для авторизации большая часть этих программ требует ввести юзернейм и пароль от своей страницы.
Иногда код подтверждения личности приходит на номер телефона, который прикреплен к аккаунту. Во избежание автоматизированных действий и распространения спама разработчики соцсети создали надежную систему. Поэтому при входе в инсту с ПК приложение может запросить сменить пароль.
При публикации фото важно соблюдать лимиты, поскольку профили, проявляющие высокую активность, блокируются спам-фильтрами. Когда количество отметок «Мне нравится», комментов, подписок или постов превышает более 150 штук в час, соответствующие функции становятся временно недоступными
Скачивая утилиты, которые способны решить проблему того, как добавить публикацию в Инстаграм на компьютере, нужно соблюдать осторожность. По ту сторону подозрительных программ могут находиться мошенники, похищающие личные данные
Именно поэтому мы сегодня расскажем только о проверенных сервисах.
Как загрузить историю в инстаграм через компьютер?
Результата можно добиться, действуя через ПК, а не только через мобильный. Для этого рекомендуется использовать расширение Инстаграм Веб. Выглядит оно, как стандартное приложение социальной сети. Необходимо ответить, почему оно подходит больше. Потому что выполнено на десктопе.
На этом дополнении производят те же опции, что в мобильном клиенте фотосети. Чтобы решить, как добавить историю в инстаграм через компьютер, следует произвести такие манипуляции:
- Запускается веб-обозреватель на ПК.
- Нужно перейти на страницу с расширением.
- Производится установка и инсталляция.
- Нажимается значок с расширением и запускается.
- После открытия нового окна с фотосетью требуется пройти авторизацию.
- Нажимается опция со сторис, что позволит начать производить публикации.
- В памяти выбирается фото или ролик на телефоне.
Публикация производится через специальный редактор, потому получится использовать комп.
Как загрузить несколько фото с компьютера
Поделиться одновременно серией фотографий с жесткого диска ПК или ноутбука в одном посте позволяет интересный ресурс Gramblr:
- Залейте себе свежую версию его с Gramblr.com
- Распакуйте архив и запустите файл с именем
- Заполните поля анкеты в возникшем окне, чтобы зарегистрироваться.
- Нажмите на кнопку «Upload Now».
- Перетащите ваши интересные фото в область загрузки или, как того требует надпись, нажмите на нее, чтобы войти в проводник Windows и из него найти требуемые файлы.
- Соответствующие инструменты предложат обрезать изображение, применить быстрые фильтры и эффекты, доработать пост тегами и описаниями. Примените все, что вы предполагали, сохраните.
- Выберите время публикации: сразу (immediately) или укажите число, месяц и время.
- Нажмите «Send». Фотографии поступят в одну публикацию.
Как выложить несколько фото с компьютера
Теперь рассмотрим, как это сделать посредством эмулятора Bluestacks:
- Получите эмулятор с ресурса bluestacks.com
- Включите программку и дождитесь, пока не будут закончены все настройки (это происходит только при первом запуске).
- Зайдите, когда вам настоятельно будет предложено, в аккаунт гугл или создайте, если его у вас еще нет.
- Зайдите в Play Store.
- Найдите и инсталлируйте Instagram.
- Вы окажетесь в знакомом интерфейсе приложения, которое через компьютер будет точно таким же, как и у вас в телефоне. В профиле, вам будут доступны все кнопки, в том числе и позволяющие делать в инстаграммме загрузку. Остается воспользоваться ставшей доступной опцией загрузки, тапнув на знак «плюс».
Как добавить фото в Instagram?
Сам по себе инстаграм разработан для того, чтобы делиться впечатлениями. Пользоваться cоцсетью можно с ПК или смартфона. Но добавить фото в Instagram через последний гораздо проще – кроме самого приложения для этого больше ничего не нужно.
Можно ли добавлять фото или историю в инстаграм с компьютера?
Тема публикации фотографий в инстаграме с компьютера всегда была актуальной. В интернете полно разных способов, большинство из которых связано с установкой дополнительных приложений. Но это долго, а иногда даже сложно. Поэтому предлагаем воспользоваться следующим способом:
- Заходим в инстаграм через браузер, нажимаем комбинацию клавиш Ctrl+Shift+I или наводим курсор на любое пустое место, нажимаем правую кнопку мыши и выбираем Посмотреть код. Сбоку появится вот такое меню:
2. В левом верхнем углу этого меню есть значок с телефоном и планшетом. Нажимаем.
3. После нажатия вид инстаграма изменится. Теперь нажимаем F5 или на круглую стрелочку в левом верхнем углу браузера, чтобы обновить страницу. В инстаграме появится нижнее меню, как в мобильной версии.
4. Теперь, если вам нужно опубликовать фотографию, закрываем меню нажав на серый крестик в правом верхнем углу и пользуемся инстаграмом, как на телефоне.
5. Если вы хотите добавить историю, то меню оставляем открытым и нажимаем на значок фотоаппарата слева от надписи “Instagram”. Только с открытым меню эта функция работает.
Перемещение фотографии с компьютера на телефон для загрузки в Instagram
Разместить публикацию в Инстаграм можно обходным путем: скопировать изображение на телефон, а затем опубликовать фото в социальной сети. Данный способ позволит при размещении публикации в Инстаграм, воспользоваться всеми возможностями приложения Instagram на смартфоне или планшете.
- Подключите телефон к компьютеру.
- Переместите фотографию на телефон или планшет в память устройства. Откройте папку «DCIM», затем скопируйте фото в папку «Camera».
- Отключите смартфон от компьютера.
- Откройте на смартфоне приложение «Галерея», выберите добавленную фотографию.
- Нажмите на значок для выбора приложений, выберите среди приложений Instagram.
- Произведите обработку изображения с помощью фильтров, а затем опубликуйте фотографию в Инстаграм с мобильного устройства.
Можно ли редактировать пост в Инстаграме после публикации
Выложили фотографии, однако намерены поработать над сопровождающим их контентом? Официальный клиент предусматривает изменение содержимого по происшествие процедуры размещения. Нельзя заменить изображения – остальные элементы доступны к правке. Чтобы опубликовать другие картинки, остаётся вариант стирания поста и создания нового.
Как редактируется пост в Инстаграме, легко понять и на примере отметки юзера в тексте. Ведь соответствующая опция работает и после «запиливания». Практикуется постредактирование для создания ажиотажа вокруг Ваших новостей J
- введите никнейм знакомого, достойного упоминания;
- определите место описания публикации, где намерены вставить ссылку;
- наберите сначала символ «собачки», затем – название профиля пользователя (без пробела).
Недостатки добавления постов с ПК
Однако, прежде чем пытаться выставить посты с компьютера, необходимо рассмотреть преимущества и недостатки подобного способа, ведь ПК или же ноутбук – совершенно другое устройство:
Плюсы и минусы
Самый большой плюс для такого выставления то, что, если у пользователя вовсе нет возможности выставить через телефон, то он может воспользоваться компьютером. Это удобно для фотографов, которые чаще всего выставляют именно полноформатные фотографии. Чтобы не портить качество, удобно выставить с компьютера.
Для этого не понадобится много приложений. Можно скачать дополнительно одну программку на компьютер, чтобы выставлять фотки.
При помощи такого добавления не снижается качество снимков. Также удобно то, что не нужно перекидывать кадры прямо с устройства на телефон.
Главный недостаток – нет встроенной возможности в программе. Инстаграм – приложение или же сайт на ПК не адаптирован под выставления постов с устройства. Официально выставить можно только через телефон, а не через дополнительные утилиты.
Необходимо скачивать дополнительную программку. Через сайт это можно сделать, но многие даже не знают об этом способе.
Многие способы требуют памяти на ПК, то есть затрату ресурсов и времени. К тому же, выставить пост с ПК намного проблематичнее и дольше по времени, нежели с телефона.
Аппаратные причины перегрузки процессора
Дела обстоят сложнее, если причина загруженности процессора не программная, а аппаратная. Самая распространенная причина это перегрев. Если на недавно установленной операционке при системных процессах загрузка составляет 100% — это наверняка перегрев.
Установите программу для проверки температуры процессора. Обычно такие утилиты идут в комплекте поставки к материнским платам. Если она покажет высокую температуру в зоне процессора (более 70°С), то все ясно. Происходит это потому, что при высокой температуре ядра процессор пытается максимально обезопаситься и продлить время работы системы. Из-за этого новые процессы, которые могут его еще больше разогреть, блокируются таким вот образом.
В таком случае надо прочистить систему охлаждения процессора. Процедура во многом аналогична той, что применяется для видеокарт. Откройте корпус компьютера и осмотрите радиатор, установленный над процессором. Если он забит пылью, то почистите его, используя щеточку. Как вариант – пылесос (на выдув) или фен. После этой процедуры температура в этой области должна снизиться.
Реже встречается перегрев чипсета. Это тоже может быть причиной 100% загрузки процессора, правда здесь уже вступают в игру защитные механизмы материнской платы. Поскольку на большинстве материнских плат используются пассивные механизмы охлаждения, придется поработать над охлаждением корпуса. Установите хотя бы один 120-мм вентилятор и проверьте температуру чипсета. Делается это при помощи все той же программы, что проверяет температуру в зоне процессора.
Как видите, причины стопроцентной загруженности процессора могут быть самые разные, но начинать их обнаружение нужно в любом случае с программной диагностики.
Напоследок можно добавить, что для борьбы с перегревом процессора эффективным является установка мощного кулера.
А как безопасно разгонять видеокарту — смотрите в обзоре. Для тех, кто «не в теме» пошаговое руководство
Вот уже почти десяток лет я занимаюсь ремонтами компьютеров. Много разных неисправностей повидал, много опыта получил. Но наиболее загадочной и в то же время распространённой “багой” является самопроизвольная перезагрузка компьютера. Это как головная боль – служит симптомом различных отклонений, быстро локализовать которые не всегда удаётся.
Рассмотрим основные причины автоматических перезагрузок компьютера.
Вход в личный кабинет
У Инстаграма есть веб-версия приложения, правда «урезанная», то есть большая часть функций недоступна — https://www.instagram.com/. Пользователь может посещать профили, создать новый аккаунт (потребуется ввод номера телефона или е-мейла, имя и фамилии, логина и пароля). После авторизации открываются следующие возможности:
- просмотр новостной ленты, комментариев и лайков;
- редактирование личных данных профиля;
- на компьютере можно ставить лайки и комментировать публикации;
- просмотр stories;
- можно подписываться, отписываться, блокировать аккаунты.
Как уже говорилось, Instagram был сделан преимущественно под мобильники, по этой причине версия для ПК характерна «урезанным» функционалом. Вообще, возможности выложить фото или видео в Инстаграм с компьютера нет, также недоступен direct, то есть личные сообщения.
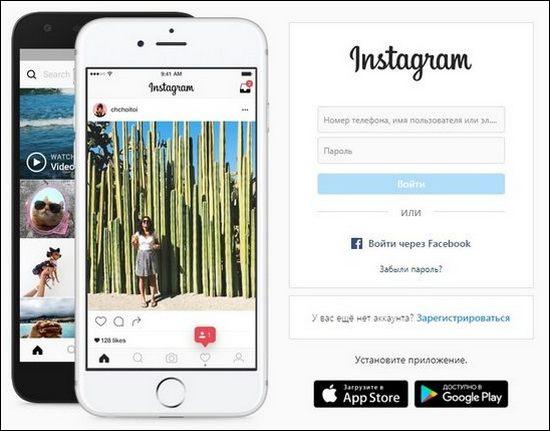
Но опытные пользователи разобрались, как исправить ситуацию. Быстрый, но не самый удобный способ для новичков — активировать в браузере режим разработчика. Если планируется часто добавлять фото с компьютера, есть еще методы, например, при помощи дополнений на браузер, утилит или онлайн-сервисов, о которых и пойдет речь далее.
Другие приложения и сервисы
Кроме тех способов, о которых мы рассказали выше, существует еще ряд программ, позволяющих юзать инсту с ПК. Пользователям, привыкшим публиковать изображения и ролики с компьютера, мы рекомендуем скачать одну из утилит из ниже представленной подборки.
1. BlueStacks
BlueStacks – это эмулятор, загрузка которого осуществляется с любого браузера. Утилита была создана с целью полного воссоздания функционала операционной системы Андроид на ПК. Весит немало, и сразу после скачивания может нестабильно работать (но это не страшно).
Чтобы разобраться, как сделать публикацию в Инстаграм с компьютера с помощью эмулятора, нужно выполнить несколько простых действий. После установки программы заходим в нее и кликаем на символ шестеренки. Система предложит завести Google-аккаунт или авторизоваться под уже существующим. Регистрируемся (или проходим авторизацию), в поисковую строку вводим запрос «Instagram».
Нажатием соответствующей клавиши устанавливаем инсту, аналогично тому, как это делается на смартфоне. Теперь фотохостинг будет доступен в мобильной версии на дисплее ПК. Чтобы не потерять приложение, можно сделать ярлык на рабочем столе.
2. Instmsk
С помощью этой утилиты опубликовать фото в Instagram можно в несколько кликов. Сервис входит в список наиболее популярных для работы с социальной сетью. Популярность инструмента объясняется тем, что здесь отсутствуют лимиты на формат публикуемых фотографий: есть отдельные настройки для изображений вертикальной и горизонтальной ориентации.
Пользовательское меню на русском языке, встроены фоторедакторы, есть функция входа в несколько учетных записей. Качество отредактированных файлов не теряется, поэтому волноваться о том, что фото после размещения станет некачественным, не нужно. Можно смело скачивать программу, если не знаете, как сделать пост в Инстаграме с компьютера.
3. Gramblr
Третий популярный софт – это Gramblr. Чтобы начать им пользоваться, нужно ввести имя пользователя и пароль от своей страницы в инсте. Программа была разработана исключительно для того, чтобы загружать изображения и писать текстовые сопровождения к ним.
В Gramblr встроена стандартная коллекция фильтров, а фотографии можно обрезать до квадратной формы. Можно создавать отложенные посты, которые система будет выгружать по графику. Но для этого нужно, чтобы компьютер находился во включенном состоянии.
Добавление фото в Инстаграм с компьютера через облачное хранилище
Данный метод подразумевает использование в качестве посредника облачное хранилище. Фотографии с компьютера будут передаваться в Инстаграм через «облако». В некоторых случаях, этот способ будет довольно удобным для добавления фото в социальную сеть.
Выполните следующие действия:
- Добавьте с компьютера файл (изображение, фото, картинку) в облачное хранилище, например, в Яндекс.Диск.
- Откройте облачное хранилище на смартфоне или на планшете в мобильном браузере. При этом способе, можно не использовать приложение-клиент облачного хранилища на мобильном устройстве, а просто войти на сайт облачного хранилища из браузера под своей учетной записью.
- Выберите нужную фотографию в облачном хранилище, а затем скачайте фотографию на устройство.
- Откройте фотографию, нажмите на значок для выбора приложений, среди предлагаемых приложений выберите Instagram.
- Отредактируйте изображение, а затем добавьте фото на свою страницу в социальной сети Инстаграм.