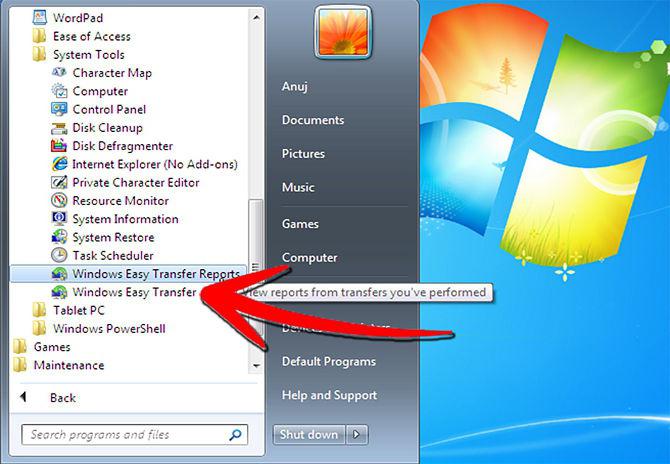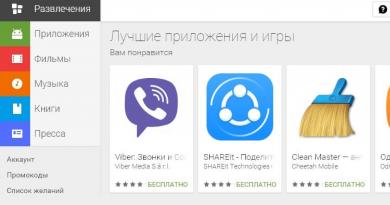6 способов, как передать файлы с телефона на компьютер
Содержание:
- Шаги
- Заключительные советы
- Снимаем данный режим
- Как передать файлы на телефон по Wi-Fi
- Как перекинуть игру по Wi-Fi
- Способ 3: Облачное хранилище
- Больше способов переместить ваши данные
- Использование Bluetooth
- Использование сторонних сервисов
- Специальные программы для переноса данных
- С помощью облачного диска
- Зачем нам нужно перекачивать файлы с телефона на компьютер
- Перенос фото с Андроид на компьютер:
- Перенос сообщений СМС и ММС на Андроид
- Способ 1: Соединение по кабелю
- Заключение
Шаги
Заключительные советы
Одна из типичнейших ситуаций, огорчающих пользователя при попытке перекопировать фото на комп, — отсутствие на ПК файлов в каталоге DCIM, в то время как они в полном составе показываются в мобильном файловом менеджере. Причин такой неполадки может быть несколько; они определяются как текущими сбоями, так и моделью смартфона.
Если не получается скинуть фото с компьютера на телефон, рассмотрите один из следующих вариантов, связанный с нарушением прав доступа:
- При помощи любого стороннего файлового менеджера, например, TotalCommander, скопируйте исходный каталог DCIM в то же хранилище; по умолчанию новая папка будет иметь наименование DCIM2. Кроме того, можете аналогичным образом скопировать подкаталог Camera. Когда манипуляции будут завершены, попытайтесь переместить файлы на компьютер из вновь созданного каталога.
- Вместо этого можете попробовать последовательно переименовать каталог DCIM, добавив к нему любую цифру — а затем вернуть прежнее название. Способ позволяет обойтись без затрат времени на копирование фото, однако связан с риском потери всех или нескольких фотографий.
- Наконец, при помощи любого менеджера файлов можете просто скопировать фотки в какую-либо иную папку, например, на карте памяти, а затем — посмотреть, видит ли данные в этом каталоге компьютер.
В нашей статье было рассмотрено несколько вариантов перекидывания фото с телефона на комп. Можете воспользоваться любым понравившимся; начинающим советуем выбрать проводные способы, обеспечивающие и достаточную скорость копирования, и простоту соединения. Если провод испорчен или вовсе отсутствует, попробуйте беспроводные технологии, например — перемещение данных при помощи облачного хранилища. Один из методов обязательно принесёт положительный результат — и вскоре вы сможете наслаждаться просмотров фотографий на экране компьютера или ноутбука.
Снимаем данный режим
Как передать файлы на телефон по Wi-Fi
Сейчас многие устройства оснащены технологией Wi-Fi, телефоны и компьютеры не являются исключением. Некоторые компьютеры не имеют встроенного вай-фай, однако можно купить специальный внешний адаптер, который вставляется в USB-слот. Стоимость такого адаптера варьируется от 300-4000, однако для передачи материалов подойдет самый простой вариант. Способ передачи через вай-фай удобен для тех пользователей, которые имеют рабочий и настроенный роутер, раздающий интернет. Существует несколько способов копирования файлов посредством вай-фай технологий.
Передача файлов через Web-сервер. Пошаговая инструкция:
- Для копирования потребуется скачать специальное программное обеспечение «Web File Transfer». Приложение можно найти в Гугл маркете, скачать и дождаться установки. После загрузки нужно нажать на ярлык софта пальцем, зайти в интерфейс. Также потребуется подключение к сети вай-фай на обоих устройствах;
- После получения доступа в интернет, пользователь увидит в окне установленного приложения IP-адрес. Нужно скопировать цифровое значение или переписать его вручную;
- Пользователю потребуется открыть любой веб-обозреватель на компьютере, например, Яндекс или Гугл Хром. В адресную строку нужно вписать адрес с приложения телефона, и нажать Enter. Так откроется интерфейс телефона. Теперь пользователь может выделить и скопировать нужные файлы на компьютере, а затем передать их на гаджет. В правой стороне есть папка «Передача файлов на устройство», нажав по значку, пользователь сможет начать передачу. Единственным неудобством является ограничение, есть возможность перекинуть только 5Мб.
Следующий способ позволяет копировать крупные файлы. Алгоритм передачи файлов:
- Потребуется зайти в маркет приложений и скачать программное обеспечение «FTP-сервер». После загрузки и установки софта, пользователь заходит в приложение «Настройки», затем нажимает в телефоне на раздел «Беспроводное подключение»;
- Далее владелец телефона щелкает по команде вай-фай, потребуется создать новую точку доступа. В поле название вводится любое наименование сети. По умолчанию выставлена модель гаджета. Обязательно нужно придумать пароль и установить защищенное соединение;
- Потребуется синхронизироваться с этой точкой доступа на компьютере. Следует нажать на значок беспроводных сетей на панели значков и уведомлений, откроется список найденных точек доступа. Нужно навести курсор мышки на нужную сеть, ввести пароль, авторизоваться и подключиться;
- После авторизации следует нажать на ярлык установленного приложения, включить сервер и переписать цифровые значения из строки «URL-адрес сервера». Потребуется продолжить настройку синхронизации на ПК, следует нажать на папку «Мой компьютер». При открытии окна с устройствами и дисками, пользователь нажимает правую кнопку мыши, появляется окно с опциями. Нужно кликнуть по команде «Добавить новый элемент в сетевое окружение». В новом окне «Расположение веб-сайта» нужно написать адрес, который ранее высветился в приложении на телефоне;
- После потребуется нажать на кнопку «Далее». В следующем окне отметить галочкой пункт «Анонимный вход». Следующий шаг – введение IP-адреса 192.168.43.1. Так пользователь создаст новый сервер, откуда будет доступ к файлам телефона. Можно копировать в эту папку любые файлы (чтобы материалы было проще найти, пользователь создает еще одну папку для изображений, видео и аудио).
Ниже представлена таблица, в которой указаны плюсы и минусы передачи через современную технологию вай-фай:
Плюсы и минусы
Быстрая передача файлов
Для синхронизации не нужны кабели. Даже если потребуется приобрести адаптер, то он не занимает много места на столе пользователя
Пользователь может легко передавать и принимать файлы через сервер с любого устройства
Большинство компьютеров не оснащены модной функцией, поэтому потребуется купить адаптер
Иногда возможны сбои в соединении
Потребуется скачать приложение и подключиться к серверу. Не все серверы и программные обеспечения позволяют перекидывать крупные файлы
Для удобства пользователей дана видеоинструкция, в которой подробно показано, как можно передавать файлы посредством вай-фай:
Как перекинуть игру по Wi-Fi
Это достаточно эффективный метод, предполагающий наличие общей сети, установленной на два устройства сразу. Если такой возможности нет, то пользователю стоит выбрать другой метод из предложенных в этой статье.
Для этого необходимо установить программку ES Explorer, которая скачивается с официального источника.
После установки программки на два устройства следуем алгоритму:
- Открываем программ на том устройстве, с которого будет происходить передача;
- Далее выбираем ту игру, которую хотелось бы перенести;
- После этого зажимаем её и кликаем на пункт «отправить», который появится в окне;
- Теперь приложение начнет сканировать сеть, дабы найти такое же устройство, подключенное к ней;
- Отмечаем подключенное к интернету устройство и кликаем на кнопку отправления;
- Выбираем тот файл, который хотелось бы перенести. В нашем случае – это игра;
- Далее на принимающем устройстве кликаем на разрешение о переносе. Как правило, уведомление приходит практически сразу, поэтому пользователю не придется долго ждать;
- Выбираем папку сохранения и кликаем «ок»;
- В конце появится сообщение об отправке.
Таким образом можно перекинуть игру и по интернету.
Способ 3: Облачное хранилище
Также для решения рассматриваемой задачи можно воспользоваться облачными сервисами – Яндекс.Диском, Dropbox или Google Drive. Клиент последнего обычно установлен в большинстве Android-устройств по умолчанию, поэтому использование «облаков» покажем на его примере.
- Откройте на телефоне/планшете клиентское приложение Гугл Диска, тапните по кнопке с иконкой «+» и выберите «Загрузить».
Далее с помощью диалогового окна стандартного файлового менеджера перейдите к нужному документу и тапните по нему для начала загрузки.
Получить данные из Гугл Диска на компьютере можно с помощью веб-версии сервиса, ссылка для открытия которой находится ниже.
Если вы пользуетесь им впервые, потребуется войти в свою учётную запись
Найдите в перечне данных загруженный ранее файл, кликните по нему правой кнопкой мыши и выберите «Скачать».
Подтвердите загрузку и дождитесь, пока скачивание будет окончено.
Этой метод тоже удобен и, в отличие от FTP, не требует, чтобы устройства находились в одной локальной сети, однако ограничения у него те же, в виде скорости соединения.
Больше способов переместить ваши данные
Есть больше способов для перемещения файлов между устройствами. Вы можете использовать SD-карту или USB-накопитель с кабелем On-The-Go, если ваш телефон поддерживает их. Или для сверхтехнологичных решений попробуйте использовать FTP с приложением Wi-Fi FTP-сервер или даже использовать сетевое хранилище (NAS). С помощью этой опции вы разделяете один жесткий диск со всеми устройствами, подключенными к вашей сети.
Но для большинства людей пять методов, описанных выше, являются наилучшими способами переноса данных с вашего ноутбука на телефон Android. Некоторые из них лучше подходят для быстрого обмена небольшими файлами, а другие – для перемещения огромных объемов данных.
Конечно, чем больше у нас устройств, тем больше нам нужно делиться файлами между ними. Наш путеводитель по самым быстрым способам передачи файлов между ПК и мобильными устройствами
Самые быстрые способы передачи файлов между ПК и мобильными устройствами
Самые быстрые способы передачи файлов между ПК и мобильными устройствамиПередача файлов с ПК на мобильный легко. В этой статье рассматриваются пять методов быстрой передачи между ПК и мобильными устройствами.
Прочитайте больше
показывает, как все ваше оборудование работает синхронно.
Узнайте больше о: приложениях для Android, Bluetooth, облачном хранилище, управлении файлами, обмене файлами.
Использование Bluetooth
Если у вас есть несколько файлов меньшего размера, которые нужно переместить на телефон, Bluetooth – это хороший способ. Это тоже довольно легко, как только вы его настроите.
Чтобы отправить файл по Bluetooth с ноутбука Windows 10 на телефон, сначала необходимо выполнить сопряжение двух устройств. Идти к Настройки> Устройства и нажмите на переключатель, чтобы включить Bluetooth. Убедитесь, что он также включен на вашем телефоне.
Теперь иди в Добавить Bluetooth или другое устройство> Bluetooth начать сканирование. После небольшой задержки ваш телефон появится. Выберите его, затем нажмите соединять на вашем компьютере и пара на вашем телефоне, чтобы завершить процесс.
Чтобы поделиться файлом через Bluetooth, перейдите на Настройки> Устройства> Отправка или получение файлов через Bluetooth> Отправка файлов, Затем выберите файл, которым вы хотите поделиться.
Для других платформ названия пунктов меню будут другими, но процесс такой же. Сначала нужно создать пару, затем вы можете поделиться.
Bluetooth работает медленнее, чем некоторые другие методы, которые мы перечислили (особенно Wi-Fi, далее). Лучше всего для небольших файлов и случайного использования.
Использование сторонних сервисов
Перенести данные с одного смартфона на другой, работающих под ОС Андроид можно через сторонние приложения. Они предложены выше разными производителями мобильной техники, а также есть утилита от разработчика обычных приложений под названием CLONEit. Описанные выше приложения работают почти одинаково, поэтому ниже представлен только одна инструкция для перемещения файлов, а также описаны особенности второй программы, от стороннего разработчика.
Перенос файлов на Андроид через утилиту Motorola Migrate
Для выполнения необходимых действий необходимо:
- Установить программу на оба смартфона под управление Андроид.
- Запустить утилиту и сделать сопряжение двух аппаратов. Используя старое мобильное устройство сделать сканирование QR-код на другом аппарате.
- Определить тип информации, которая должна быть отправлена, а после чего подобрать удобный вариант для перемещения.
- Подождать пока система закончит операцию по передаче документов.
Перенос файлов через CLONEit
Для выполнения работы потребуется сделать установку утилиты на двух мобильных устройствах. После этого следовать инструкции:
- Включить Wi-Fi и на старом смартфоне нажать на клавишу отправки, а на другой кнопки приема.
- Подождать пока 2 аппарата будут соединены друг с другом.
- Выбрать необходимые данные для переноса, после чего подтвердить сделанные действия соответствующей клавишей.
Специальные программы для переноса данных
Благодаря программам можно резервировать следующие сведения:
- фото;
- контактные номера;
- календарь;
- видеофайлы;
- текстовые сообщения;
- системные настройки;
- сами приложения.
Принцип работы программ схож между собой. Рассмотрим его на примере CLONEit-Batch Copy All Data.
Для копирования байтов необходимо:
- скачать приложение в Плей Маркете на двух гаджетах;
- установить его и запустить;
- на старом Андроиде нажать «Отправитель»;
- на новом коммуникаторе выбрать «Приемник»;
- после этого смартфоны соединятся между собой, и пользователю станет доступна функция передачи данных. Для активации процесса надо нажать «CLONEit».
Перенести байты можно с помощью фирменных программ:
- Motorola Migrate. Подходит для Android 4.1 и других новейших версий.
- LG Mobile Switch. Поддерживает копирование информации любого типа.
- Samsung Smart Switch. Помогает отправить календари, видеофайлы, фотоснимки, напоминания. Импорт осуществляется только на коммуникаторах южнокорейского производства.
- Sony Xperia Transfer Mobile. Подходит для Андроидов различных версий. Позволяет перекинуть данные с Айфона.
Разработаны программы, предназначенные для дублирования мультимедийных сообщений и Short Message Service. Самой распространенной считается SMS Backup & Restore. Для дублирования паролей скачивают 1Password, Dashlane. Перенести фотографии можно благодаря сервису Google фото и хранилищу Гугл Драйв.
Перекинуть медиафайлы поможет сервис Гугл Музыка. На нем разрешено хранить до пяти десятков тысяч треков. Если их синхронизировать, то они станут доступны на любом гаджете, где осуществлен вход в Google. Единственный минус – платное использование после трех месяцев установки. Поэтому многие предпочитают переносить музыку через карту памяти или ПК.
Приобретение нового смартфона – это не только долгожданная покупка для владельца, но и некоторые трудности, связанные с переносом сохраненных на старом телефоне данных. Для некоторых пользователей даже утрата части информации – настоящая катастрофа. Производители гаджетов предусмотрели это и значительно упростили процедуру переноса данных со старого мобильника на новый смартфон.
Для выполнения этой процедуры, пользователю нужно зайти в магазин и загрузить приложение CLONEit. Основное ее назначение – перенос данных. Универсальное средство для постоянного использования, когда владельцу смартфона необходимо переместить информацию с корпоративного мобильника на личный телефон.
Как перенести заметки с Андроида на Андроид после скачивания программы:
- Подсоединиться к беспроводной сети Интернет;
- Программа CLONEit должна быть установлена на обоих смартфонах;
- Одновременно включить приложение на двух мобильниках;
- На одном гаджете выбрать отправитель на другом получатель;
- Отметить данные, которые нужно скопировать на другой смартфон;
- Через клик начнется копирование заметок.
Процесс переноса данных с одного смартфона на другой мобильник с помощью программы CLONEit значительно упрощен, а процедура не займет много времени.
С помощью облачного диска
Физические носители имеют свойства часто выходить из строя. Поэтому были придуманы облачные хранилища. Если поместить туда файл, он расположится на просторах интернета. Но получить доступ к нему сможет только хозяин аккаунта.
Сейчас существует большой выбор облачных сервисов. Практически все они платные, однако в любом случае пользователям предоставляется небольшое количество бесплатного пространства. Рекомендуется пользоваться проверенными хранилищами, например:
- Яндекс. Диск.
- Google Drive.
- iCloud.
- Mega.
Первым делом понадобится зарегистрироваться на сервисе через приложение на телефоне или сайт на компьютере. После создания аккаунта нужно открыть ресурс на телефоне, нажать кнопку в виде плюсика и выбрать фотографии для добавления. Придется подождать несколько минут, пока все снимки загрузятся на сервер. Затем останется открыть хранилище уже на компьютере и скачать все фотографии.
Зачем нам нужно перекачивать файлы с телефона на компьютер
Здравствуйте друзья! Все Вы используете в своей повседневной жизни компьютеры и телефоны. Телефон, практически всегда. Иногда возникает крайняя необходимость перекачивать различные файлы со смартфона на компьютер. Зачем нужно переносить информацию с телефона на компьютер?
На это влияет много поведенческих факторов. Например, можно выделить такие, как нехватка памяти на телефоне, сохранение важных данных, заражение телефона вирусами, сброс телефона до заводских настроек и другие факторы влияния. Вместе с тем, у людей возникает вопрос, а как передать файлы с телефона компьютер чтобы их не потерять? Ответ на него мы узнаем дальше в статье. Рассмотрим шесть способов передачи файлов с телефонного устройства на компьютеры.
Перенос фото с Андроид на компьютер:
Android-смартфон позволяет передавать изображения через USB-шнур, Bluetooth, специальные приложения и облачные сервисы. Дальше подробнее о каждом способе.
Использование USB-кабеля
Это самый простой метод передать изображения с Андроид на ПК, но требует наличие USB-шнура (практически всегда идёт в комплекте с гаджетом).
Как фото с телефона перенести на компьютер
- Находим кабель microUSB-USB или USB Type-C на USB, он может быть составной частью зарядного устройства. В таком случае шнур отключается от блока питания, но часто в комплект кладут отдельный кабель.
- Подключаем шнур к телефону и одному из USB-портов.
- Берём смартфон, на нём высвечивается окно с выбором режима работы. Указывает вариант «Передача фото (PTP).
- Жмём на «Пуск» в Windows и открываем Проводник.
- В разделе «Этот компьютер» находим логический диск с названием смартфона и открываем его.
- Во внутреннем каталоге переходим в папку «DCIM», а затем – «Camera».
- Выделяем желаемые фотографии или жмём Ctrl + A для выделения всего содержимого и нажимаем комбинацию Ctrl + C.
- Открываем папку, в которую хотим перенести файлы, щёлкаем ПКМ и выбираем «Вставить».
Важно! Данная инструкция подразумевает копирование фотографий, то есть они дублируются на ПК и сохраняются на телефоне. Чтобы перенести фото, удалив их из памяти смартфона, в пункте 7 нужно нажимать Ctrl + X вместо Ctrl + C
Bluetooth
Каждый более или менее новый телефон включает технологию беспроводной связи Bluetooth. Радиосвязь можно установить и с компьютером, а затем просто передать на него скопированные файлы. В момент подключения потребуется указать пароль, стандартно установлен 0000, 1111 или 1234.
Алгоритм действий:
- Активируем на компьютере Bluetooth. Обычно нужный пункт находится в «Сетевых подключениях». Делаем ПКМ по нужной технологии связи и выбираем «Включить».
- Запускаем Bluetooth на телефоне. Для этого выдвигаем верхнюю шторку свайпом сверху вниз в верхней части экрана и жмём на одноимённый пункт. Правда, шторка может быть свёрнутой, в таком случае придётся сделать ещё один свайп.
- Переходим в галерею, касаемся картинки и задерживаем палец на ней. Через секунду появится выделение, сейчас одним касанием можем выделить нужное количество фотографий.
- Нажимаем кнопку «Отправить» в нижней части окна, выбираем вариант – «Bluetooth» и указываем устройство для передачи.
- Принимаем запрос.
Кстати, удалять файлы придётся отдельно, ведь после такого переноса они останутся в памяти телефона.
Важно! Возможна синхронизация телефона с компьютером, на котором есть модуль Bluetooth. Обычно стационарные ПК им не оборудуются, но на ноутбуках радиосвязь является стандартным модулем
Чтобы стационарный компьютер получил данную технологию, придётся либо устанавливать модуль отдельно, либо покупать специальный Bluetooth USB-адаптер.
Через программу Android File Transfer
Приложение необходимо для создания синхронизации Андроид-гаджета с компьютером, при этом утилита работает даже в Mac OS, а эта система по умолчанию не распознаёт Android.
Руководство:
- Подключаем компьютер и смартфон через USB-кабель.
- Запускаем загруженный файл двойным кликом по нему.
- Открываем приложение и в его внутренних разделах находим папку «DCIM» на локальном хранилище смартфона или на карте памяти.
- Снова открываем следующий каталог «Camera» и выделяем курсором мыши все готовые к переносу фотографии.
- Нажимаем комбинацию Command ⌘ + C (в Mac OS).
- Переходим в «Finder», а через него – в конечную папку.
- Нажимаем на элемент меню «Изменить», затем – «Вставить элемент».
Google Фото
Ещё один простой способ, как загрузить фото с телефона на компьютер подразумевает использование специального облачного сервиса от Google.
Алгоритм действий:
- На смартфоне открываем Google Фото – это предустановленное приложение, имеющее иконку своеобразного цветка из четырёх цветов.
- Жмём на иконку трёх полос в верхней части экрана (слева) и кликаем на «Настройки».
- Нажимаем на пункт «Автозагрузка и синхронизация».
- Активируем ползунок одноимённого пункта.
- Авторизуемся в том же аккаунте, что и на смартфоне.
- Устанавливаем выделение напротив нужных фото и нажимаем на вертикальное троеточие в правом верхнем углу, где жмём на кнопку «Загрузить».
- Остаётся только указать место для скачивания и дождаться его завершения.
Важно! Чтобы выполнить эту инструкцию, обязательно наличие подключения к интернету на смартфоне и компьютере
Перенос сообщений СМС и ММС на Андроид
Зачастую копирования сообщений разного вида считается самым сложным методом. Для выполнения операции, рекомендуется использовать программу SMS Backup & Restore. С ее помощью пользователи могут загрузить СМС на карту памяти, если она может вставляться в телефон. Если такой возможности нет, тогда проводится копирование прямо на ПК, после чего можно выполнять отдельные утилиты для восстановления сообщений на новом смартфоне.
Данная программа полностью справляется со своей задачей, все СМС и ММС переносятся без изменений. Однако некоторые клиенты отмечают, что количество уведомление после восстановления может отличаться.
Способ 1: Соединение по кабелю
Наиболее эффективным методом решения задачи является проводное соединение посредством специального переходника (USB-OTG для Android и Lightning OTG для iOS).
Процедура отличается для ОС от Google и Apple, так что рассмотрим их отдельно.
Подробнее: Форматирование флешки в FAT32
Android
Функция OTG присутствует практически во всех современных прошивках на базе «зелёного робота», но для проверки её работоспособности рекомендуется загрузить приложение USB OTG Checker.
- Подключите флешку к адаптеру, а его – к телефону. Запустите программу USB OTG Checker и проверьте, распознаёт ли устройство внешний накопитель. В нормальных условиях вы увидите изображение, как на скриншоте далее.
После этого открывайте подходящий файловый менеджер. В них флешки отображаются как отдельный накопитель – ориентируйтесь на название, в котором есть слово USB.
Откройте внутреннюю память телефона или его SD-карту. Выберите требуемые файлы, выделите их и воспользуйтесь функцией копирования.
Далее перейдите к накопителю, укажите подходящую папку и используйте вставку.
Готово – файлы будут перемещены.
iOS
Для ОС от Apple не нужно устанавливать никакого дополнительного софта, достаточно встроенных программ.
- Подключите накопитель к адаптеру и соедините эту конструкцию с телефоном, после чего откройте приложение «Файлы».
Перейдите во вкладку «Обзор», а из неё в меню «Места», где выберите внутреннюю память iPhone.
Найдите документы, которые желаете переместить, выделите их воспользовавшись соответствующим пунктом в правом верхнем углу окна и коснувшись пальцем каждого, затем удерживайте любой из элементов для вызова меню. Нажмите «Скопировать», перейдите к окну выбора мест, зайдите в пункт, соответствующий флешке, затем снова сделайте длинное нажатие и выберите «Вставить».
Если же файлы нужно вырезать, выберите «Переместить» в контекстном меню, далее с помощью окна выбора каталогов укажите внешний накопитель и нажмите «Переместить».
Подождите, пока данные будут сохранены, после чего операцию можно считать завершённой.