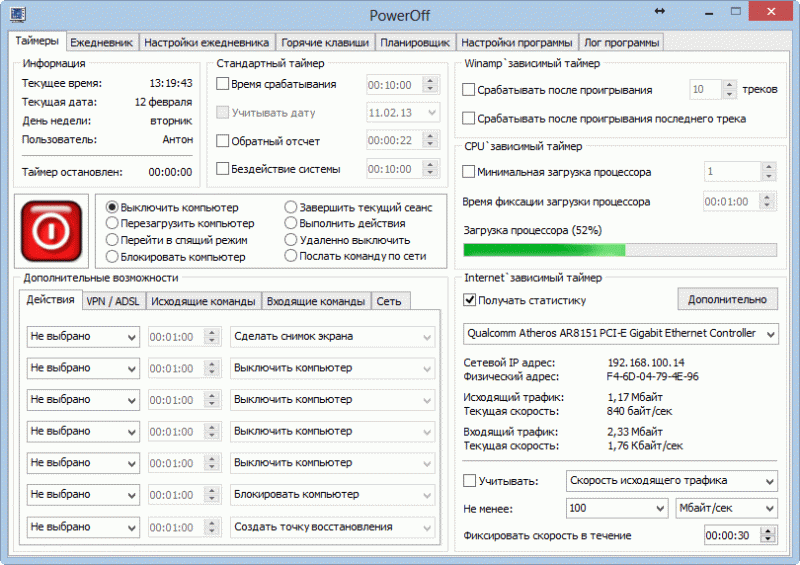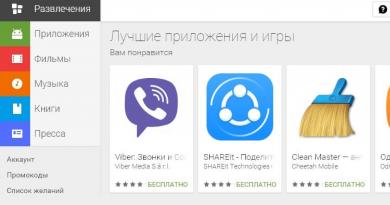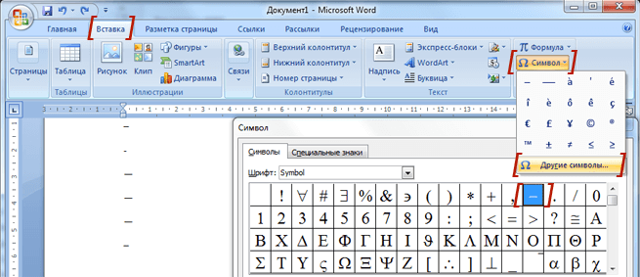Как перенести данные с компьютера на компьютер: 10 способов
Содержание:
- Сетевой кабель
- Как перенести данные на другой компьютер?
- Развертывание PCV-образа на компьютере
- Синхронизация с помощью облачных сервисов (Dropbox или Google Drive)
- Восстанавливаем данные с файла
- Используйте специальный кабель для передачи файлов
- Используйте специальный кабель для передачи файлов
- Что можно перенести на новый компьютер?
- Средство переноса данных Windows
- Антивирус
- Сохранение данных в файл образа
- Как отключить геолокацию на Андроиде
- Переносим ОС на SSD диск
- Через жесткий диск
- Способы заработка на сайте
- Копирование информации через интернет
- Программа PCmover компании Laplink
- Зачем передавать файлы с компьютера на компьютер
- С компьютера
- Ничего не изменится и останется как было?
- Прогресс отправки
- Macrium Reflect
- Ипотечные кредиты
- Проверяем, есть в наушниках звук
- Яндекс.Диск для переноса файлов
- Создаем клон ОС. Paragon Drive Copy
- Образ системы. Перенос Windows 7 без установки утилит
- Третий способ копирования информации
- Вывод
Сетевой кабель
С помощью сетевого кабеля вы можете соединить два персональных компьютера.
Вы сначала должны проверить сетевые порты, есть ли они у обоих устройств.
В материнскую плату данный интерфейс должен быть устроен для всех современных компьютеров и ноутбуков.
Чтобы его найти вы должны посмотреть в системном блоке на заднюю панель. Если там есть сетевой порт, то нужно соединить кабели.
Системный блок, задняя панель
И вы должны найти витую пару. Это пара должна быть перекрестной. Как сделать такой кабель — .
Потом нужно включить на обоих компьютера сетевой интерфейс.
Для этого вы должны зайти в «Панель управления» через меню «Пуск». После этого нужно выбрать сетевые подключения.
В этих сетевых подключениях вы увидите подключение по локальной сети.
Если вы выполнили все по инструкции, то нужно назначить постоянной айпи адрес для такой сети.
Как настроить IP
1В «панели управления» через меню «Пуск» нужно произвести вход.
2Вы увидите функцию «Сетевое подключение», ее нужно запустить.
3Выбираете во всплывшем окне пункт «Свойства». Так вы подсоединяете по локальной сети ярлык манипулятора.
4Если вы увидите протокол интернета (ТСР/ІР), то вы должны кликнуть на пункт свойства, который откроется в новом окне.
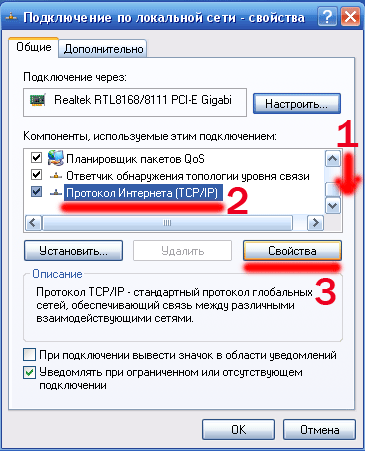
Свойства
5Необходимо выбрать пункт «Использовать следующий IP адрес».
Далее следуем инструкции:
- Ip-адрес должен быть таков: 192. 168. 100. 1;
- Подсетевая маска должна быть: 255. 255. 255. 0;
- Gеtеway — поле должно быть пустым.
Между двумя ПК требуется промониторить сетевое соединение. Чтобы это сделать, необходимо выбрать СДМ в панели «Пуск». Это требуется для установки связи между двумя компьютерами.
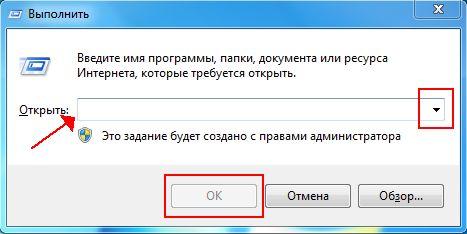
СДМ
После выполнения всех шагов, айпи адрес будет успешно настроен.
Как найти нужные папки и файлы
Если вы не можете найти нужные файлы для передачи на второй компьютер, в этом случае поможет стандартный менеджер работы с папками.
Для запуска приложения в «Панели управления» выбираем netbox Setup Wizard.
Легче всего программу найти через стандартный «Поиск» в меню «Пуск», введя наименование приложения.
Открыв его, вы увидите общие файлы и папки, которые требуется скопировать.
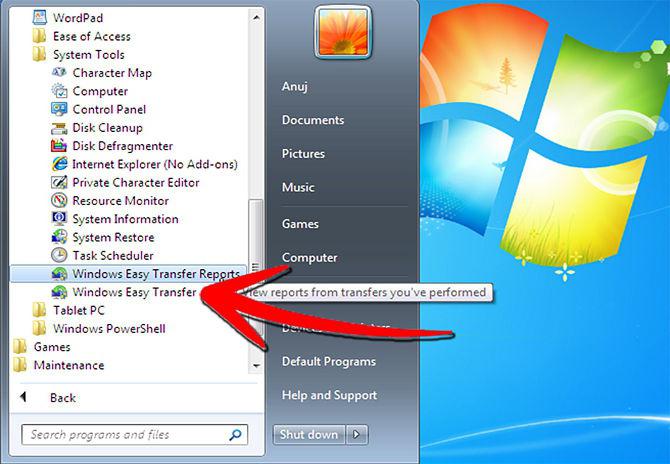
Как найти нужные папки и файлы
Как перенести данные на другой компьютер?
Ну что же, давайте начнем.
Запускаем утилиту “Средство переноса данных Windows”, для этого заходим в “Пуск”, “Все программы”, “Стандартные”, “Служебные” и запускаем “Средство переноса данных Windows”.
Теперь нам нужно выбрать, каким способом мы будем переносить и принимать данные на новый компьютер. Способа есть три:
- С помощью кабеля переноса данных. Честно говоря я так и не понял о каком кабеле идет речь. Вроде бы не о сетевом, потому что следующий пункт, это перенос данных с помощью сети. На сколько я знаю по USB два компьютера соединять нельзя. Ну да ладно, пропустим этот способ и идем дальше.
- Второй способ. это перенос данных с помощью сети. Если у вас оба компьютера соединенные в сеть, то можете попробовать этот способ.
- Ну а для примера мы будем использовать, третий способ. Он как мне кажется самый простой и доступен всем. Он заключается в сохранении файлов и настроек в один архив, с возможностью восстановления данных с этого архива на новом компьютере.
Поэтому выбираем “Внешний диск или USB устройство флэш-памяти”.
Затем нам нужно выбрать на каком компьютере вы запустили мастер переноса дынных. Для того, что бы создать файл всех настроек и файлов, нужно выбрать “Это мой исходный компьютер”. Первый вариант будем выбирать, когда будем восстанавливать данные на новом компьютере.
Теперь нужно подождать, пока программа проверит возможность переноса.
После проверки у нас скорее всего появится возможность перенести данные общие и конкретной учетной записи. Можно отменить некоторые пункты (нажав на “Настройка”), которые вы не хотите переносить, например видео или музыку, они очень много занимают. Просто снимите галочки с ненужных пунктов и нажмите “Далее”. Смотрите, что бы файл переноса получился не очень большим.
Если вы хотите защитить файл восстановления данных, то укажите пароль, если же нет, просто нажмите “Сохранить”.
Теперь нам нужно просто указать место, куда мы будем сохранять наш файл с копией данных. Если он будет восстанавливаться на другом компьютере, то сохраните его на флешку, или внешний жесткий диск. А если вы просто хотите переустановить Windows, и потом его восстановить на этом же компьютере, то можете сохранить его на жесткий диск.
Только не сохраняйте в раздел где установлена операционная система, скорее всего это локальный диск C. Потому-что при переутсановке Windows этот раздел будет отформатирован. Сохраните его на локальный диск D, или E. В любом случае, этот файл потом можно скопировать и перенести куда нужно.
Нужно подождать пока файл сохранится. После сохранения файла можно начать восстановление данных на новом компьютере. Или после переустановки операционной системы.
Развертывание PCV-образа на компьютере
Процедура развертывания образа еще более проста, чем процедура его создания. Первым делом устанавливаем Laplink PCmover, причем ставить нужно ту же версию, что и на старом компьютере. Запускаем программу, заходим в расширенные опции, выбираем передачу данных с помощью файла, переключаемся в режим «Это мой новый компьютер» и указываем через обзор путь к заранее скопированному PCV-файлу.
По завершении предварительной обработки образа и сканирования системы программа предложит выполнить необязательные действия, например, создать нового пользователя.
Параметры передачи данных оставляем по умолчанию, запускаем процесс развертывания и ждем завершения процедуры выгрузки файла.
Не задавая лишних вопросов, программа скопирует из образа все сохраненные файлы, а под конец предоставит отчет о проделанной работе в формате PDF и попросит перезагрузить компьютер для окончательного восстановления настроек.
Останется только проверить корректность переноса, запустив импортированные из образа приложения.
По большому счету это всё, что следует знать о работе с Laplink PCmover.
Последние версии приложения стали намного юзабельнее, интерфейс был значительно упрощен и что особенно замечательно, была добавлена русская локализация.
Есть у PCmover и свои минусы.
Создавая образ, программа слишком долго думает, значительно уступая по скорости Acronis True Image, впрочем, сравнивать эти инструменты было бы не совсем корректно. А вот развертывание образа прошло без задержек — всего лишь две минуты понадобилось PCmover, чтобы создать на компьютере нового пользователя и скопировать данные из образа размером 2,5 Гб.
Огорчает также и то, что разработчик не предоставляет пробного периода для тестирования возможностей своего продукта.
Да, Laplink PCmover платная и стоит она $60 не считая фирменного USB-кабеля, который продается отдельно по $40 (Ethernet-кабель в четыре раза дешевле), без учета цены доставки.
И вот вопрос: будет ли оправдана покупка, если речь идет об однократном переносе пусть даже нескольких десятков приложений? Вряд ли, уж лучше потратить время, чем деньги, хотя что мешает вам покопаться в интернете и найти пусть и не самую свежую, но зато соответствующим образом обработанную и не требующую никаких взносов версию приложения.
Синхронизация с помощью облачных сервисов (Dropbox или Google Drive)
Вы можете использовать облачные сервисы, такие как Dropbox, Google Drive, OneDrive, iCould и т.д., чтобы перенести данные с компьютера на компьютер. Плюсом данного метода является то, что облачные сервисы имеют собственные приложения на компьютер и мобильные устройства. Минус – облачные сервисы предлагают ограниченное пространство, а также вам нужно загружать файлы сначала в облако, а потом скачивать их на другом устройстве. Если у вас медленный интернет, этот способ не подходит.
Google Drive, Dropbox и OneDrive позволяют включить выборочную синхронизацию, чтобы вы могли синхронизировать только нужные вам файлы.
Кроме того, если вы используете Dropbox, не забудьте включить функцию «LAN Sync». Данная функция позволяет синхронизировать файлы и папки между компьютерами в одной сети.
Восстанавливаем данные с файла
После того, как файл был сохранен, и по надобности перенесен, нам нужно восстановить данные с него. Здесь нет ничего сложного, снова запускаем “Средство переноса данных Windows”. Нажимаем “Далее”.
Выбираем третий вариант.
Выбираем “Это мой новый компьютер”.
Нажимаем “Да”.
Выбираем файл, который мы сохраняли. Нажимаем “Открыть”.
Можем настроить элементы для переноса и нажимаем “Перенести”.
Вот и все, теперь наши файлы и настройки перенесены на новый компьютер.
Когда и где использовать перенос данных?
Возможно, это нужно было написать в начале статьи. Хотел еще сказать несколько слов, о том когда может пригодится перенос данных. В статье я писал, что мы переносим данные на новый компьютер. И это наверное самый распространенный вариант, при покупке нового компьютера в несколько кликов можно перенести все данные, и это очень удобно.
Но не только покупка нового компьютера может стать причиной переноса данных. Этой фишкой можно воспользоваться например при замене жесткого диска, или при переутсановке операционной системы. Удачи друзья!
Используйте специальный кабель для передачи файлов
Если вы не хотите копировать данные на внешний накопитель, после чего переносить их на другой компьютер, тогда используйте специальные кабели для передачи файлов. Такие специальные кабели, например Belkin Easy Transfer (F5U279), позволяют вам подключать два компьютера через USB порты, чтобы вы могли легко обмениваться файлами и папками между ними. Кабель для передачи файлов особенно полезен, когда у вас ноутбук и настольный компьютер.
Итак, вот как это работает. Вставьте оба конца кабеля в USB порты на компьютерах (поддерживается только Windows). Откройте проводник (Win + E), и там вы увидите новое программное обеспечение рядом с USB или CD-диском. Запустите это программное обеспечение на обоих компьютерах. Вы увидите окно с разделенным экраном. Верхняя половина окна содержит файлы одного компьютера, а нижняя половина – другого. Теперь, скопируйте файлы с одного окна на другое, чтобы перенести их между компьютера.
Это, конечно, быстрый и удобный способ перенести данные с компьютера на компьютер, но такие кабели стоят достаточно дорого. Дальше вы узнаете несколько бесплатных способов, как передать файлы между компьютерам.
Используйте специальный кабель для передачи файлов
Если вы не хотите копировать данные на внешний накопитель, после чего переносить их на другой компьютер, тогда используйте специальные кабели для передачи файлов. Такие специальные кабели, например Belkin Easy Transfer (F5U279), позволяют вам подключать два компьютера через USB порты, чтобы вы могли легко обмениваться файлами и папками между ними. Кабель для передачи файлов особенно полезен, когда у вас ноутбук и настольный компьютер.
Итак, вот как это работает. Вставьте оба конца кабеля в USB порты на компьютерах (поддерживается только Windows). Откройте проводник (Win + E), и там вы увидите новое программное обеспечение рядом с USB или CD-диском. Запустите это программное обеспечение на обоих компьютерах. Вы увидите окно с разделенным экраном. Верхняя половина окна содержит файлы одного компьютера, а нижняя половина – другого. Теперь, скопируйте файлы с одного окна на другое, чтобы перенести их между компьютера.
Это, конечно, быстрый и удобный способ перенести данные с компьютера на компьютер, но такие кабели стоят достаточно дорого. Дальше вы узнаете несколько бесплатных способов, как передать файлы между компьютерам.
Что можно перенести на новый компьютер?
Можно перенести большую часть файлов и параметров программ. А именно:
- Файлы и папки. Все, что находится в папках «Документы», «Музыка», «Изображения» и «Общие документы». С помощью дополнительных параметров можно выбрать дополнительные файлы и папки для переноса из других расположений
- Параметры электронной почты, список контактов и сообщения электронной почты
- Параметры программ. Параметры программ, настроенные на старом компьютере. С помощью средства переноса данных Windows нельзя перенести сами программы. Некоторые программы могут не работать в данной версии ОС Windows, включая программы для обеспечения защиты компьютера, антивирусные программы, брандмауэры (для обеспечения безопасности переноса данных на новом компьютере рекомендуется запустить брандмауэр до начала переноса) и программные драйверы
- Учетные записи пользователей и параметры. Фоновые рисунки рабочего стола, сетевые подключения, заставки, шрифты, параметры меню «Пуск», параметры панели задач, папки, определенные файлы, сетевые принтеры и диски, а также параметры специальных возможностей.
- Параметры подключения к Интернету и избранное. Параметры подключения к Интернету, избранное и куки-файлы.
- Музыка. Электронные музыкальные файлы, списки воспроизведения и обложки альбомов
- Изображения и видео. Изображения во всех форматах (например JPG, BMP, GIF) и личные видеозаписи
Средство переноса данных Windows
Если вдруг программа не установлена по умолчанию — ее можно скачать.
Сайт Майкрософт
Средства для переноса информации есть на официальном сайте .
Windows Easy Transfer поможет вам быстро и безопасно перенести нужные файлы.
Она может устанавливать на ваш новый компьютер приложения и программы, и даже посоветует рекомендации о том, как их правильно переносить в дальнейшем.
Установка Easy transfer
Резервное копирование
Резервное копирование намного надежнее облачного хранения.
В строке поиска выбираем «sync center» (Центр синхронизации). Этот пункт находится в меню «Пуск».
Sync center
Далее задаем время и частотность осуществления такого процесса.
Этот процесс можно осуществить в мастере установки, там есть расписание проведения синхронизации.
Сохраненные файлы потом можно перенести на другой жесткий диск или переместить по Сети.
Антивирус
Сохранение данных в файл образа
Поскольку перенос приложений в PCmover осуществляется с помощью пошагового мастера, особых проблем ни у кого возникнуть не должно, нужно, однако, определиться c режимом переноса. Данные могут быть перенесены напрямую специальный Laplink Ethernet- или USB-кабель, по локальной сети, а также опосредовано, путем сохранения приложений в развертываемый на другом компьютере файл.
Мы будем использовать последний вариант, как наиболее доступный и универсальный.
Итак, завершаем работу всех приложений и фоновых задач, запускаем PCmover и жмем справа «Расширенные опции».
В новом окне отмечаем пункт «Передача данных с помощью файла», жмем «Далее».
И указываем место для сохранения контейнера в формате PCV.
Попутно присваивая ему подходящее название.
Сохраняем файл, опять жмем «Далее».
И ждем завершения процедуры сканирования файловой системы.
На следующем этапе нужно настроить файл передачи данных.
Жмем одноименную ссылку и выбираем данные, которые собрались переносить, в нашем случае это установленные программы.
Обращаем внимание, что PCmover сортирует приложения по их способности к перемещению. Есть программы, которые будут перенесены гарантированно и есть программы, за корректный перенос которых PCmover не может ручаться на 100 процентов
Есть программы, которые будут перенесены гарантированно и есть программы, за корректный перенос которых PCmover не может ручаться на 100 процентов.
Жмем «Готово» и точно так же проверяем и настраиваем параметры передачи других типов данных — профиля и личных файлов пользователя, в расширенных настройках задаем, если надо, дополнительные параметры переноса для системных функций и приложений Microsoft Office (если не знаете, как это работает, оставьте всё как есть).
Настроив параметры переноса, нажимаем кнопку «Далее», а затем «Создать файл для передачи данных».
Через некоторое время файл будет собран.
Копируем его на флешку и переносим на другой или тот же самый компьютер после переустановки на нём Windows.
Как отключить геолокацию на Андроиде
Переносим ОС на SSD диск
Как осуществить перенос виндовс с IDE или SATA на SSD?
Информация на жестких дисках обычно сохраняется на дорожках, которые имеют разделение на сектора. SSD же отличается отсутствием такой разбивки. Когда вы устанавливаете семерку на накопитель, она самостоятельно определяет характеристики памяти накопителя. Однако при импорте копии старого устройства диск в два раза сбавит скорость работы, причиной тому есть сохранность копии соответственно тем самым секторам разбивки.
Утилита для переноса ОС на SSD
Программ довольно много, рассмотрим одну из наиболее популярных и функциональных. Это Drive Copy 11 Professional производства бренда Paragon. Данная утилита дает возможность перенести образ на диск. В чем преимущество этой программы?
Твердотелые диски прекрасно выполняют свои функции, почти беззвучно работают, однако цена на более крупные объемы довольно существенна, а на диски меньшего объема зачастую не помещаются вся необходимая информация. Так вот главный момент функционирования утилиты – это исключение всего лишнего. Таким образом, можно не тратить огромные деньги на диск большего объема, а просто исключить программой то, что совершенно не нужно.
Через жесткий диск
Таким способом передать данные более чем реально.
Жесткий диск
Он очень лёгкий в применении, но осуществление его не всегда является возможным.
Для осуществления такого способа, необходимы два компьютера и жёсткий диск, который требуется снять с одного компьютера и установить во второй ПК.
Вы должны открыть директорию с файлами.
Директория с файлами
По любому из принципов вы должны сортировать по папкам, в том случае, если они вдруг перемешались.
Разместите папки окон и съемного диска рядом.
И таким способом вы можете переместить с одного окна в другое или передать нужную папку.
Будет указан таймер, который ведет обратный отсчет периода передачи, если они имеют большой объем.
Способы заработка на сайте
Копирование информации через интернет
Если у вас есть хороший высокоскоростной интернет, идеальным и менее кропотливым вариантом передать файлы с одного компьютера на другой компьютер это интернет сервисы. Их на сей день много, и суть у них одна и та же, поэтому я объясню на примере Яндекс диска, а Вы решайте сами что использовать. Чтоб скопировать информацию с ПК на ПК:
- Откройте — disk.yandex.ru
- Нажмите загрузить и выберите файлы
- Дождитесь как загрузка будет завершена, после чего, где кнопка под файлом «поделитесь ссылкой» ВКЛ. её. У вас появиться ссылка на скачивание файлов.
- На втором компьютере откройте браузер и введите эту ссылки в адресной строке. Все, дождитесь пока скачается и готово.
Как видите, это самый простой способ, но у него есть существенный недостаток. В отличие от первого способа (создание локальной сети), Вы будете ждать 2 раза: 1 пока произойдет загрузка на сервера Яндекса, 2 пока скачаете. Если файлы большие, даже с хорошим интернетом все ровно придется долго ждать, чего не скажешь про сетевой кабель.
Программа PCmover компании Laplink
Программный пакет PCmover. разработанный компанией Laplink (), позволяет перемещать на новый компьютер как пользовательские файлы и настройки, так и некоторые из установленных на старом компьютере программ. Его возможности значительно превосходят таковые в программе Windows Easy Transfer, внедренной в старые версии Windows. Данный пакет обеспечивает надежный перенос данных в Windows 10 даже с таких старых операционных систем, как Windows ХР. (Он не поддерживает работу в Windows RT, устанавливаемой в некоторых недорогих планшетах).
Не удивительно, что использование столь серьезного программного обеспечения сопряжено с целым рядом трудностей, требующих взвешенного подхода и максимально точной настройки. (К позитивным моментам стоит отнести круглосуточную и полностью бесплатную техническую поддержку компанией Laplink своих клиентов, но это касается только США, Канады, Австралии и Великобритании.) В качестве первого действия вам предстоит выбрать версию программного пакета: PCmover Home или PCmover Professional. Обе позволяют переносить данные только с одного старого компьютера на один новый
Для домашнего использования это не столь важно, хотя не забывайте, что по окончании переноса данных вы не сможете дать попользоваться программой своим друзьям или знакомым
- PCmover Home. Программный пакет с минимальным набором инструментов, который обеспечивает перемещение со старого компьютера данных только одной учетной записи. К тому же, на старом компьютере должен быть только один жесткий диск.
- PCmover Professional. Более популярное решение (что не могло не сказаться на его цене); позволяет перемещать на новый компьютер данные всех учетных записей, настроенных в старом компьютере. Поддерживает работу с компьютерами, оснащенными несколькими жесткими дисками.
Оба описанных выше программных инструмента обеспечивают перенос с одного компьютера на другой файлов, настроек и только некоторых программ. Ни один из них не гарантирует перенос на новый компьютер всех установленных на старом компьютере программ и приложений. (Подобное поведение обоих программных пакетов связано с техническими ограничениями установленных программ и приложений, а не желанием разработчиков заработать побольше на горестях простых пользователей.) Если вы планируете перемещать данные между компьютерами по сети, то можете приобрести необходимую версию программы PCmover непосредственно на сайте компании Laplink.
Большинство же ее клиентов предпочитают вариант PCmover Ultimate, распространяемый на оптических дисках через торговые площадки Amazon. Последний включает пакет PCmover Professional и специальный кабель, стоимость которого не такая уж и маленькая по сравнению с применяемым программным обеспечением.
Все версии программ PCmover оснащены защитой от копирования, поэтому для работы в них вам понадобится надежное подключение к Интернету. К тому же, в зависимости от объема перемещаемых со старого компьютера данных и способа соединения компьютеров между собой, процесс переноса может продолжаться несколько часов. Поэтому будьте готовы проявить не только терпение, но и навыки общения с техническими специалистами, к которым вам может понадобиться обратиться за помощью. (Если вы уже имели опыт общения с ними, то знаете, о чем я.)
Зачем передавать файлы с компьютера на компьютер
Здравствуйте друзья! Если у Вас возникла необходимость передавать файлы с одного компьютера на другой, значит на это появились веские причины.
Зачем передают файлы с компьютера на компьютер? Ответ на этот вопрос мы найдём в этой статье. Итак, первая и основная причина – это покупка нового ноутбука (компьютера).
Например, Вы решили заменить старый персональный компьютер на нового «железного друга». Ведь на старом компьютере у Вас остались важные файлы, которые Вы не хотите потерять. Либо Вы хотите перенести информацию с основного компьютера на ноутбук.Поэтому, передача файлов с помощью подручных средств, о которых мы расскажем далее, поможет Вам решить эту проблему. Либо пришла пора восстановить Виндовс и срочно требуется обновление системы. В этом случае отвечу в подробностях на вопрос, как передать файлы с компьютера на компьютер.
С компьютера
Ничего не изменится и останется как было?
Нет. Вот список изменений, с которыми вы столкнётесь.
- затираются все точки восстановления системы – они переезда не выдержат и sysprep с ними не работает
- удаляются логи событий
- отключается (если был активирован) аккаунт супер-юзера или администратора
- отключаются все специальные настройки Персонализации, в том числе в панели задач и т.п.
Начинаем переезд. В этом абзаце переезжает диск с установленной Windows 10.
- имя своей учётной записи и пароль к ней лучше запомнить (я всегда пароль сбрасываю до самого простого)
- отключаем все диски (если их несколько, оставьте только системный, который и будет переезжать)
- отключите из портов всё, кроме устройств ввода
- загружаемся в Windows обычным порядком
- запускаем консоль cmd от имени администратора
- набираем команду для вызова Sysprep:
%windir%\System32\Sysprep\Sysprep.exe
в окне Программы подготовки системы выставляем параметры и готовим компьютер к отключению:
запускаем утилиту кнопкой ОК (никакие другие программы не запускать!)
Увидите Рабочий стол, проверьте Диспетчер устройств на предмет правильно установленного оборудования. Установите нужные драйверы, если потребуется. После это выключите компьютер:
диспетчеры устройств: слева на старой сборке, справа – на новой; приходится лишь “доустановить” видеокарту
- Установите в порты нужные устройства и подключите дополнительные диски, если нужно. Включайте компьютер и проверяйте, по необходимости повторив процедуру установки драйверов.
- Если после установки Windows на экране приветствия встречает вас только новой учётной записью, заставьте её отобразить все учётные записи. Для этого воспользуйтесь статьёй “Как показать все учётные записи пользователей в Windows“.
к прежнему пользователю 1 после переноса присоединился 123
От себя добавлю, что этот способ перенести жёсткий диск с Windows мною опробован многократно и сбоев почти не давал. Однако порой есть смысл всё-таки проводить установку Windows начисто.
Успехов.
Прогресс отправки
Событие срабатывает только на стадии загрузки ответа с сервера.
А именно: если мы отправляем что-то через -запрос, сперва отправит наши данные (тело запроса) на сервер, а потом загрузит ответ сервера. И событие будет срабатывать только во время загрузки ответа.
Если мы отправляем что-то большое, то нас гораздо больше интересует прогресс отправки данных на сервер. Но тут не поможет.
Существует другой объект, без методов, только для отслеживания событий отправки: .
Он генерирует события, похожие на события , но только во время отправки данных на сервер:
- – начало загрузки данных.
- – генерируется периодически во время отправки на сервер.
- – загрузка прервана.
- – ошибка, не связанная с HTTP.
- – загрузка успешно завершена.
- – вышло время, отведённое на загрузку (при установленном свойстве ).
- – загрузка завершена, вне зависимости от того, как – успешно или нет.
Примеры обработчиков для этих событий:
Пример из реальной жизни: загрузка файла на сервер с индикацией прогресса:
Macrium Reflect
Это утилита резервного копирования для Microsoft Windows. Она создает образы дисков и архивы резервных копий файлов, используя службу теневого копирования томов Microsoft, для обеспечения точности данных на определенный момент времени.
Данный инструмент предназначен для создания прямого клона вашего старого диска и перемещения на новый ПК. У Macrium Reflect есть бесплатная версия, которая подойдет обычным пользователям, бесплатная бизнес-версия и платные опции с разной стоимостью.
Бесплатная утилита получила высокие оценки за то, что способна защитить ваши личные документы, фотографии, музыку, сообщения электронной почты от утери. Macrium Reflect создает существенную нагрузку на процессор и оперативную память компьютера, поэтому лучше отказаться от использования других ресурсоемких программ в процессе создания резервной копии.
Ипотечные кредиты
Проверяем, есть в наушниках звук
Иногда, описываемая проблема, возникшая на Айфоне, может быть сопряжена именно с наушниками. Чтобы убедиться в их исправности, подключите аксессуар к смартфону и посмотрите, есть ли в наушниках звук. Если ответ положительный, то это замечательно. При условии, что вы ничего не слышите, попытайтесь добавить громкость, используя кнопки, регулирующие его. Воспроизведение звучания возобновилось? Вытащите штекер наушников с устройства. Как правило, звук возобновляется.
Яндекс.Диск для переноса файлов
С операционной системой мы разобрались, но как быть с остальными файлами, которые вы «нажили» за время работы на компьютере? Для них можно использовать ПО, о котором мы говорили выше, или старое доброе копирование на внешний носитель. Вам понадобится один или несколько жестких дисков или один проверенный сервис облачного хранения – например, Яндекс.Диск. Если вы уже пользуетесь сервисом, наверняка у вас включена синхронизация важных данных. Тогда они дублируются в облаке и в случае сбоя «железа» вы легко восстановите их. Все, что потребуется для начала работы, – это стабильный и достаточно быстрый Интернет. Чем больше файлов нужно перенести, тем больше времени это займет.
Вот несколько особенностей Яндекс.Диска, о которых нужно знать.
- В веб-версии можно просто перетаскивать отдельные файлы и папки между компьютером и окном сервиса в браузере – загрузка данных начнется автоматически.
- Браузер поддерживает загрузку файлов размером до 10 ГБ. Если файл весит больше, необходимо использовать программу-клиент Яндекс.Диска, где максимальный размер ограничен 50 ГБ.
- Загрузку может блокировать включенный прокси-сервер или стандартный брандмауэр операционной системы. Отключите их перед началом работы.
- Загружаемые файлы автоматически проверяются встроенной антивирусной программой NOD32. Система предупредит, если при копировании будут обнаружены зараженные объекты.
При регистрации каждый пользователь получает бесплатно 10 ГБ для хранения личных данных. Однако эту цифру можно увеличить, участвуя в различных акциях. Например, Яндекс раздавал дополнительные гигабайты студентам и преподавателям, пользователям мобильного приложения. Но несколько дополнительных ГБ в облаке – не всегда то, что требуется для полноценного переезда на новый компьютер.
Если вы накопили несколько десятков гигабайт данных и хотите безболезненно перенести их за один раз, проще и дешевле воспользоваться специальным предложением от ОнЛайм и Яндекс.Диск. Всего за 80 рублей в месяц вы получаете 100 ГБ дискового пространства, а за 200 рублей в месяц – один терабайт. Кроме того, вы сможете просматривать расширенную историю изменений файлов, пользоваться сервисом без рекламы и получите приоритет при обращении в службу поддержки. Даже 100 ГБ может оказаться достаточно, чтобы перенести на новую машину архив фото, документы и другие личные файлы.
Конечно, у Яндекс.Диска есть альтернативы, но они менее выгодны обычным пользователям. Например, в DropBox при регистрации дают всего 2 ГБ бесплатно, а в стандартном (самом дешевом) пакете, который стоит уже 10 евро в месяц, предлагают доступ к 3 ТБ. На Google бесплатно выдают 15 ГБ при регистрации, но они разделены между тремя сервисами: Photos (только изображения), Gmail (сообщения из почты) и Disk (другие файлы). Покупка 100 ГБ обойдется в 1,99 евро в месяц, а 1 ТБ сервис предлагает уже за 9,99 евро.
Надеемся, вы уже вооружились необходимыми инструментами, и переезд на новый компьютер завершится быстро и с минимальными потерями.
Поделиться
Создаем клон ОС. Paragon Drive Copy
Следующий метод переноса виндовс – посредством приложения для бэкапа или с помощью виртуализации. Вы сможете запустить операционную систему, не устанавливая.
Чтобы выполнить клонирование диска старого ПК необходимо скачать и поставить приложение Paragon Drive Copy 11. Эта программа запросто поможет осуществить миграцию операционки с одного устройства на другое. Утилита довольно функциональна, имеет множество вариантов создания образа и хранения данных.
Итак, чтобы перенести ОС, используя данную утилиту, необходимо выполнить ряд действий:
- Нажимаем «Архивирование диска или раздела».
- Отмечаем диск для клонирования.
- Ставим флажок на «Изменить параметры архивирования».
- Далее выбираем опцию «Без сжатия».
- В настройках должна быть отмечена возможность непосредственного доступа к секторам раздела.
Рекомендуется перенос системы посредством внешнего HDD, но можно использовать и другие ранее описанные методы.
Архивируем данные. Создаем новый раздел
Теперь, когда мы создали образ, переносим его на новое устройство. Часто бывает так, что на компьютере стоит устаревшая операционка (например, Windows XP), но пользователь хочет поставить туда современную ОС. В таком случае нужно сделать новый раздел в уже имеющейся системе и выбрать его в загрузчиках системы.
Что нужно для этого сделать?
- Ставим приложение Paragon Drive Copy на новое устройство.
- В дополнительных возможностях архивирования программа представит разделы диска. Если доступна необходимая по объему область (размер создаваемого раздела не должен быть меньше архива с Windows XP), создаем новый раздел.
- После окончания процесса создания раздела нажимаем на него мышкой в утилите «Backup & Recovery», восстанавливаем логический диск. Следуя указаниям приложения, завершаем настройки и копируем копию на новую операционку.
Образ системы. Перенос Windows 7 без установки утилит
Пожалуй, самый легкий и быстрый вариант. В системе имеется инструмент создания резервной копии – заходим в меню Пуск, выбираем «Все программы», затем «Обслуживание» и «Архивация и восстановление». Далее необходимо создать диск восстановления ОС и создать образ. Выполняем следующие действия:
- Чтобы создать образ, нужно указать путь, где будет создаваться архив всех данных: выбираем диск, оптический или внешний HDD. Кстати, можно создать образ и хранить онлайн, но об этом позже. Выбирайте диск с достаточным местом для осуществления этого процесса, лучше, если это будет все же логический или внешний диск. Архивируем.
- После окончания процесса загружаем другое устройство, вставляем наш носитель с копией и загружаем систему.
- Нажимаем на «Восстановление ОС», указываем носитель с образом.
- Действие выполнено, перезагружаем устройство.
Обратите внимание! Чтобы система загрузилась, необходимо поставить в настройках BIOS загрузку с жесткого диска.
В принципе, метод довольно простой и не требует установки никаких утилит. Однако архив создается не так-то быстро и нет возможности его сжатия. Есть более эффективные программы.
Третий способ копирования информации
Он элементарен, но не всегда осуществим. Подразумевает изъятие жесткого диска со старого компьютера и установку его в новый, а затем копирование всех необходимых файлов и папок на винчестер нового ПК. После этого старый диск снимается и устанавливается в свой компьютер. Данный метод весьма прост с технической точки зрения. Его достоинством является простота и дешевизна. Но есть и недостаток: если новый компьютер собран в магазине, то он будет опечатан. Если вы сорвете пломбу, то лишитесь гарантийного обслуживания. Как передавать файлы с компьютера таким способом, будет понятно любому пользователю. По сути, этот метод повторяет предыдущий. Разница лишь в том, что носитель информации подключается не через USB-интерфейс, а непосредственно к материнской плате.
Вывод
В статье мы детально рассмотрели, как включить голосовой поиск Яндекс и Google: как включить на Андроид, в Яндекс Браузере, на компьютере. Функция голосового поиска включена по молчанию, как в мобильной, так и настольной версии браузера. Поэтому дополнительные действия проводить не требуется. А для включения голосового управления в системе, требуется предварительная активация. Процесс не сложный, если следовать указанной в статье инструкции.
Сегодня в статье поделимся как разблокировать микрофон на телефоне Андроид для приложений. Микрофон используется большинством программ поддерживающим голосовой ввод. Наиболее часто пользователи ищут способ разблокировать микрофон в Яндексе для Алисы или в Гугл Хроме для голосового поиска. Так же голосовые команды доступны в некоторых играх. Давайте рассмотрим несколько способов как разрешить доступ к микрофону определенному приложению.