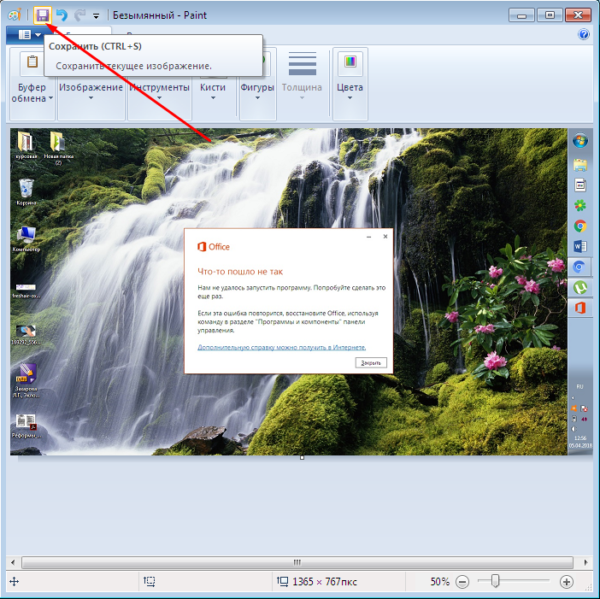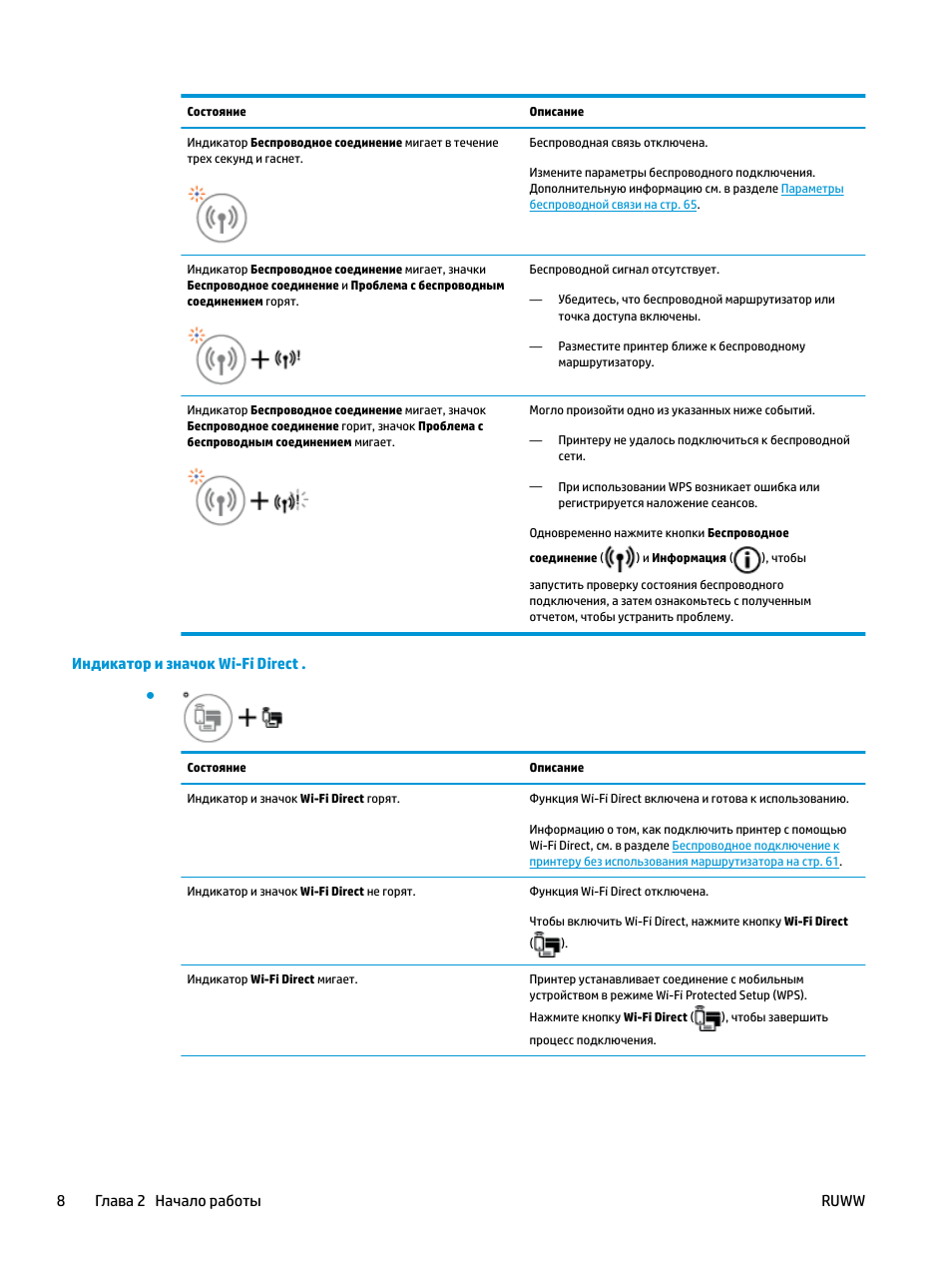Таймер выключения компьютера с ос windows: несколько способов настройки
Содержание:
- Как узнать лимит по кредитной карте Тинькофф?
- PowerOff — программа для автоматического выключения компьютера
- Спасибо, за вашу помощь!
- Утилита PowerOff
- Выключение компьютера средствами Windows
- Пять приложений для автовыключения ПК
- Команда shutdown -s -t 3600: для автовыключения Windows
- Специальные программы-таймеры автовыключения
- Как поставить таймер на выключение компьютера
- Автоматическое выключение компьютера в Windows 7
- Выключение компьютера через командную строку
- Программа для выключения компьютера Power Off!
- Таймер выключения компьютера Windows 10: включаем средствами ОС или посторонними программами
- Как правильно забивать гвозди в стропилину при сращивании
- Обзор программ и утилит
Как узнать лимит по кредитной карте Тинькофф?
PowerOff — программа для автоматического выключения компьютера
PowerOff64_RUS.zip
Скачиваете и распаковываете программу. Запускаете PowerOff64_RUS.exe. Главное окно программы выглядит следующим образом. Нажмите на картинку для увеличения
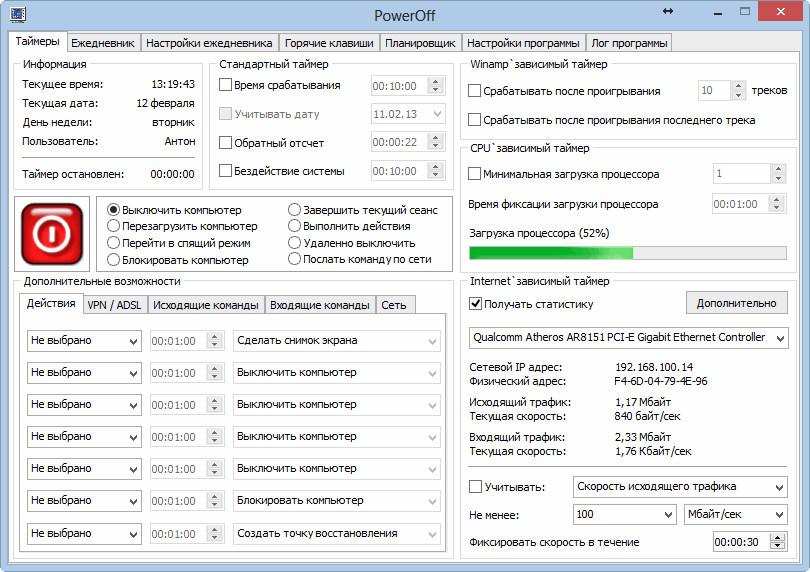 На вкладке «Таймеры» вы найдете следующие блоки:
На вкладке «Таймеры» вы найдете следующие блоки:
Информация — где отображается текущая время, дата, пользователь и часы таймера
Стандартный таймер — можно задать время срабатывания, учесть дату. Можно задать обратный отчет, либо настроить срабатывание на бездействие системы определенное время
Действие — раздел где можно выбрать, что вы хотите сделать. Можно выключить компьютер, перезагрузить, перейти в спящий режим, блокировать компьютер, завершить текущий сеанс, выполнить действие, удаленно выключить или послать команду по сети. Рисунок с лева это кнопка, по нажатию на которую выполнится выбранное в этом блоке действие сразу
Осторожно
Дополнительные возможности — задаются при выборе в блоке Действие пункта «Выполнить действие». Имеется возможность выбрать различные действия из выпадающего списка
Winamp зависимый таймер — позволяет выполнить выбранное действие после проигрывания определенного количества треков или после проигрывания последнего звукового файла
CPU зависимый таймер — позволяет назначить срабатывание определенного действия когда загрузка процессора опустится ниже указанной и продержится заданное вами время
Internet зависимый таймер — позволяет смотреть нагрузку сети в реальном времени и выполнить требуемое действие по снижению скорости до указанного вами предела и фиксации ее выбранное время (Как проверить скорость соединения)
Для простого автоматического выключения компьютера достаточно использовать Стандартный таймер установив обратное время отчета или задав время выключения. За 20 секунд до срабатывания появляется сообщения для пользователя, где можно посмотреть, что за действие будет выполнено

В момент срабатывания выйдет окошко в котором вас предупредят еще раз, что через 30 секунд выполнится выбранное действие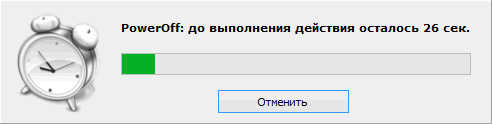
Получается что пользователя предупреждают в течении 50 секунд, что очень удобно.
В программу встроен так же ежедневник и планировщик, которые можно настроить по своему выбору. Саму программу можно очень гибко отрегулировать на вкладке «Настройка». Все действия которые выполнялись записываются в лог программы, посмотреть который можно на соответствующей вкладке.
В общем программа мне понравилась. Рекомендую!
Спасибо, за вашу помощь!
Утилита PowerOff
Третья в списке программа для выключения ноутбука и компьютера – PowerOff. На самом деле это довольно мощный софт, в котором помимо таймера имеется множество дополнительных функций. Неоспоримый плюс – утилита поставляется в обычном архиве и не требует установки.
Основные функции:
- автоматическое выключение компа или перевод в режим сна в указанное время;
- блокировка ПК (вместо отключения);
- интеграция с плеером Winamp (отличный вариант для тех, кто любит засыпать под музыку, ведь в таком случае комп выключается после проигрывания заданного ранее трека);
- отключение интернет-соединения.
Также данная утилита имеет простой интерфейс на русском языке, поэтому установить таймер на выключение ПК не составит труда. Кстати, у пользователей есть возможность настроить «горячие» клавиши – а это еще один плюс.
Выключение компьютера средствами Windows
Во всех версиях операционных систем Windows существует, как минимум, два способа выключения компьютера через определенное время:
- Запуск команды выключения компьютера из командной строки (консоли) Windows.
- Создание задания через системную утилиту «Планировщик заданий».
Рассмотрим оба способа.
Командная строка
Запуск функции выключения компьютера средствами командной строки является наиболее простым. Все, что требуется сделать:
- Нажмите на клавиатуре «Win + R», впишите в открывшееся окошко команду «cmd» (без кавычек), затем нажмите кнопку «ОК». Запустится консоль Windows.
- Для выключения компьютера служит системная утилита «shutdown.exe». Ее можно запустить таким образом, чтобы ПК завершил свою работу по истечении определенного времени. Для этого в консоли нужно прописать следующую команду:
shutdown -s -t 7200
- Параметр «-s» задает программе команду на выключение компьютера, а параметр «-t» — время выключения в секундах (в данном случае — 7200 секунд, т.е. 2 часа).
- Скопируйте команду в консоль, задав нужное количество время путем замены «7200» на собственное значение.
- Консоль можно закрыть.
- За 5 минут, а затем и за одну минуту до выключения на экране компьютера отобразится соответствующее сообщение:
Задание на выключение компьютера можно и отменить. Для этого достаточно вновь открыть командную строку, затем выполнить команду «shutdown /a». Процедуру по выключению ПК можно прервать в любой момент.
- Если необходимость в отключении компьютера возникает часто, запуск команды «shutdown» можно сделать более удобным и простым:
- Создайте на рабочем столе или другом месте ярлык.
- Откроется окно настройки ярлыка.
- В поле «Укажите расположение объекта» впишите следующее:
C:\Windows\System32\shutdown.exe -s -t 7200
- Вместо 7200 впишите свое значение.
- Нажмите «Далее», затем укажите имя ярлыка (например — «Выключение ПК») и кликните «Готово».
- Теперь для запуска таймера выключения компьютера будет достаточно кликнуть 2 раза по ярлыку на рабочем столе.
Если возникнет необходимость изменения времени выключения ПК, кликните по созданному ярлыку правой кнопкой мыши, затем выберите пункт «Свойства».
Аналогичным же способом можно создать ярлык и для отмены выключения компьютера. Для этого в поле «Укажите расположение объекта» при создании ярлыка впишите:
C:\Windows\System32\shutdown.exe -a
Планировщик заданий
Системная утилита «Планировщик заданий» позволяет автоматизировать выполнение большого количества задач операционной системой по заданному расписанию, включая выключение компьютера:
- Для запуска «Планировщика заданий» нажмите «Win + R», затем выполните команду «taskschd.msc».
- В левой части окна найдите и перейдите в раздел «Библиотека планировщика заданий».
- В центре окна отобразится список действующих или уже выполненных заданий Windows. Наша задача — создать новое задание на выключение компьютера.
- Выберите в основном меню программы раздел «Действие», затем кликните пункт «Создать простую задачу»:
В новом окне впишите имя задачи, например «Выключение ПК», затем нажмите «Далее».
- В разделе «Триггер» выберите, когда именно выполнить задание (например «Однократно»), вновь нажмите «Далее».
- В следующем разделе нужно установить время выполнения задания, нажмите «Далее».
- Выберите действие «Запустить программу», затем — «Далее».
- В поле «Программа или сценарий» впишите без кавычек команду «shutdown», в поле «Добавить аргументы» впишите «-s».
- Нажмите «Далее», а в следующем разделе — «Готово».
- Компьютер будет отключен в заданное время.
По сути, при помощи «Планировщика заданий» был настроен автоматический запуск утилиты «shutdown.exe», как и в случае с командной строкой. Только здесь утилита срабатывает сразу, не ведя отчета времени до выключения компьютера.
Пять приложений для автовыключения ПК
Если вы предпочитаете графические интерфейсы, то для автоматического завершения работы ПК можете использовать сторонние утилиты. Их много и очень разных, здесь же мы приведем лишь пять, наиболее удобных и безопасных.
Wise Auto Shutdown
Инструмент от небезызвестного разработчика WiseCleaner, рекомендуем однозначно. Утилита умеет выключать и перезагружать компьютер, отправлять в гибернацию и спящий режим, а также завершать сеанс пользователя в указанное время. Время запуска задания устанавливается с точностью до секунды, из дополнительных возможностей стоит отметить использование таймера обратного отсчета, ежедневное выполнение задания, выключение ПК во время простоя, вывод на экран уведомления за 5 минут до выполнения задания. Отменить задание можно в любое время. Утилита бесплатна, русский язык имеется.
PC ShutDown Timer
Крошечная портативная утилита для автоматического выключения, перезагрузки и отправки в гибернацию компьютера. Отличается минималистичным интерфейсом и простотой использования. Чтобы выключить компьютер по таймеру, в поле «Enter time per minutes» нужно вручную ввести время в минутах или выбрать из списка шаблонов в меню «Chose Static Time»
Установить таймер в секундах нельзя, только в минутах, но это не так уже и важно. Поддерживается отмена задания и вывод уведомления за 10 секунд до его выполнения
Утилита бесплатна, язык простейшего интерфейса – английский.
SM Timer
Простая и удобная программа для автоматического выключения компьютера. В отличие от двух предыдущих утилит умеет выполнять только два задания: выключение ПК и выход из учетной записи пользователя. Варианта настройки задания тоже два – выключить машину можно по таймеру или в определенное время в рамках одних суток. Поддерживаемые единицы времени – часы и минуты Задание можно отменить, но только за несколько секунд до его выполнения либо просто завершив работу утилиты. Дополнительно поддерживается автозагрузка с Windows. Программа бесплатна, русский язык есть.
PC Slееp
Простая бесплатная утилита, практически дублирующая функционал и интерфейс SM Timer, разве что англоязычная. Правда, она умеет выполнять больше заданий, в список которых входят выключение, перезагрузка, гибернация, ждущий режим и выход из учетной записи пользователя. Режим выполнения задания два – по таймеру и в указанное время. Единицы времени – часы и минуты. Задание можно отменить в любое время.
Airytec Switch Off
Достаточно функциональная бесплатная программа, работающая из области уведомлений. Позволяет выключать компьютер через определенное время на разных условиях, чем и отличается от других, более простых приложений. После установки поселяется в системном трее, откуда и производится управление. Airytec Switch Off умеет выключать, перезагружать и блокировать компьютер, завершать сеанс пользователя, разрывать интернет-соединение, выполнять команды интерпретатора CMD.
Выключение, равно как и другие действия в этой программе, выполняется по таймеру. Максимальное время, на которое может быть установлен таймер обратного отсчета, составляет 23 часа 59 минут. Среди дополнительных возможностей приложения стоит отметить принудительное завершение работы программ, вывод уведомлений, автозагрузку, удаленное управление.
Все описанные здесь программы можно без проблем найти в интернете, но будьте внимательны, скачивайте софт с официальных сайтов разработчиков или хорошо зарекомендовавших себя источников. Если вы решите использовать другие программные инструменты, обязательно проверяйте исполняемые файлы на предмет вирусов сервисом VirusTotal. Поскольку подобные утилиты пользуются немалой популярностью, злоумышленники часто маскируют под них свое вредоносное ПО, встречающееся, кстати, очень часто даже на популярных сайтах.
Команда shutdown -s -t 3600: для автовыключения Windows
Сегодня пользователи могут заставить выключиться свой компьютер по истечению определенного времени разными способами. Самым естественным является — встроенная функция в Windows. Для пользователей этой ОС будут дальнейшие инструкции по активации таймера.
Всё что вам нужно:
- Открыть строку «Выполнить». Она есть в каждой Windows и запускается при помощи двух клавиш, нажатых одновременно: WIN+R.
- Когда появится внизу слева небольшое окошко, в него нужно записать следующее: «shutdown -s -t 3600»;
- Цифры в конце — это время в секундах. Его нужно задавать именно так, все введенные числа будут засчитываться как секунды. Учтите это;
- Команда с параметрами указывает на действие. В нашем случае параметр «-s» говорит компьютеру о выключении.
Если вы столкнулись с какими-то сложностями в своей операционной системе, вы можете вызвать справку по этому параметру. Для этого в окне «Выполнить» введите команду «cmd» и в командной строке напишите «shutdown» без параметров. Вы увидите справку и описание каждого параметра, а также дополнительную информацию.
Если вам нужно отменить запланированное отключение Windows, введите следующую команду в строке «Выполнить» — «shutdown /a». Для вашей версии ОС некоторые параметры могут иметь другие значения. Поэтому рекомендуется ознакомиться с инструкцией применения команды «Shutdown» и её параметров в командной строке. Возможно система будет сообщать, что у вас недостаточно прав для выполнения этих действий. Чтобы продолжить работать, нужно запустить командную строку от имени администратора.
Когда вы поставите на таймер свой компьютер, перед завершением работы за 1 минуту он оповестит вас, что собирается выключаться. Этого времени достаточно, чтобы сохранить и закрыть все свои проекты. Команду «Shutdown» можно применять на всех версиях Windows. Она будет работать даже если вместо дефисов при её записи использовать слэш (/).
Специальные программы-таймеры автовыключения
Распространенный способ автоматического выключения компьютера под Windows 10 – использование сторонних программ. У этого метода есть свои преимущества. Прежде всего, специализированные программы имеют удобный, дружественный интерфейс. Кроме того, многие из них предоставляют дополнительные полезные функции. Для примера приведем несколько популярных бесплатных программ:
- Airytec Switch Off – лаконичная утилита. Есть полная версия с установщиком и портативная, которую можно запускать даже с флешки. Поддерживает английский и русский язык, также предусмотрено около трех десятков дополнительных языковых пакетов. Позволяет выключить или перезагрузить ПК, перевести его в режим сна или гибернации, выйти из системы, разорвать интернет-соединение и т.д. Для выполнения действия можно установить точное время или таймер на обратный отсчет. Также есть опция завершения сеанса при бездействии компьютера или пользователя. Кроме стандартных действий, можно добавить свою операцию, которая будет выполняться по таймеру. В полной версии есть возможность удаленного управления другими машинами в сети.
- PowerOff – гибкое приложение с широкой функциональностью. Назначает таймер на стандартные действия: завершение сеанса, перезагрузку и так далее. Создает недельное расписание и управляет сетевыми подключениями. Также имеет опцию срабатывания после завершения плейлиста Winamp или при минимальной загрузке процессора. Есть сохранение логов и ежедневник с уведомлениями.

- Time PC – простая программа с симпатичным минималистичным интерфейсом. Основные возможности: завершение работы в указанное время, создание недельного расписания для включения/выключения ПК, запуск программ при включении.
- SM Timer – сверхпростое приложение, которое позволяет выключить комп или завершить сеанс в указанное время или через заданный период.
- GOWAY – не менее простая программка для установки срока выключения, перезагрузки или выход из системы. Отличительная особенность – “скрытый” режим, в котором GOWAY не отображается даже в трее.

Все методы, перечисленные в этой статье, достаточно просты, удобны и безотказны. Какой из них выбрать для тех или иных целей – решать только Вам. Надеемся, что наши рекомендации помогут отыскать самый удобный вариант.
Читайте наш блог и находите легкие решения для любых жизненных ситуаций!
Как поставить таймер на выключение компьютера
Компьютерная программа PClimiter не просто выключает компьютер в определённое время — она позволяет установить различные ограничения на использование компьютера в любой день недели, устанавливать лимиты разным пользователям — например, 2-3… часа на день в период с 8.00 до 22.00.
Этот таймер выключения компьютера не так прост, как кажется с первого взгляда:
- не позволит сменить системное время или пользователя
- удалить себя без введения пароля…
- продолжает работать после снятия задачи в диспетчере задач
- запускается вместе с компьютером после исключения его из автозагрузки
Всё это перепробовал.
Заинтриговал? Давайте рассмотрим PClimiter поближе и научимся с его помощью ставить компьютер на таймер выключения Windows…
Автоматическое выключение компьютера в Windows 7
Иногда возникает необходимость, чтобы какое-нибудь устройство выключалось без вашего участия. Такая функция довольно популярна в телевизорах. Компьютеры тоже этому не исключение. Бывает такое, что торопишься куда-нибудь, а компьютер включенный и не завершил все поставленные ему задачи. Естественно ждать в таком случае никто не будет, либо компьютер придется выключить сразу, не дав завершить ему закончить работу, либо же поставить ему задачу, чтобы он выключился позже.
Давайте рассмотрим, как настроить автоматическое выключение компьютера стандартными средствами Windows.
Автоматическое выключение компьютера при помощи командной строки
Данный способ довольно таки быстрый, единственный минус тут в том, что время, через которое необходимо выключить компьютер нужно указывать в секундах. Запускаем окошко выполнение заданий «Выполнить» при помощи сочетания клавиш Win+R и в открывшемся окошке пишем команду shutdown -s -f -t 240.
240 – это количество секунд, через которое необходимо выключить компьютер. То есть у меня при такой команде он автоматически выключится через 4 минуты.
Жмем кнопку «ОК» и у нас выскакивает окошко, в котором нам сообщают, что действительно компьютер выключится через 4 минуты.
Если вы передумали это делать, то чтобы отменить автоматическое выключение необходимо успеть набрать команду в окошке «Выполнить»: shutdown -a.
Автоматическое выключение компьютера при помощи планировщика заданий
Запускаем планировщик заданий Windows. Для этого жмем кнопку «Пуск» и в строке поиска пишем «планиро». Жмем по соответствующему результату:
В отрывшемся окне во вкладке «Действия» кликаем по пункту «Создать простую задачу»:
Пишем имя нашей задачи. Я пишу автоматическое выключение. Жмем кнопку «Далее».
В следующем окошке указываем, что нашу задачу необходимо запускать однократно. Если хотите, чтобы ваш компьютер выключался ежедневно в одно и то же время, то можете поставить «Ежедневно».
Ставим дату и время выполнения задания, то есть то время, когда вы хотите чтоб ваш компьютер сам по себе выключился. Опять жмем кнопочку «Далее».
В следующем окошке ставим действие для задачи «Запустить программу»:
Далее в строчке программа или сценарий пишем shutdown, а в окошке «Добавить аргументы» ставим: -s -f .
Открывается следующее окошко «Сводка», все проверяем и жмем на кнопочку «Готово».
Все, задача создана и в заданное время компьютер выключится. Для того, чтобы удалить или изменить время данной задачи необходимо зайти в библиотеку планировщика заданий.
Я надеюсь, что вы поняли, как выполняется автоматическое выключение компьютера в Windows 7.
А также смотрим тематическое видео:
Выключение компьютера через командную строку
Как и говорил выше можно отключить компьютер без специальных программ с помощью средств Windows, а конкретнее через командую строку двумя способами, о том как это сделать читайте ниже.
Первый способ
Открываем окно «Выполнить», заходим через Меню Пуск >>> Выполнить (для Windows XP) или воспользоваться горячими клавишами Windows 7 и нажать сочетание кнопок «Win + R».
В открывшемся окне Выполнить набираем следующие символы «shutdown -s -f -t 999», где «-s» — это выключение компьютера, «-f» — это принудительное завершение программ и приложений, а «-t 999» — это промежуток времени в секундах, через сколько выключиться компьютер.

Можете написать свои, другие цифры в отличии от моих. В завершении нажимаем Enter или OK.

Перед тем моментом как закончиться время и останется две или одна минута, должно выйти следующее окно с предупреждением.

Допустим вы передумали отключать компьютер, для того чтобы отменить это действие зайдите опять в окно Выполнить и наберите команду «shutdown -a».

После этого появится оповещение — Выход из системы отменен. Запланированное завершение системы отменено.
Второй способ
Снова вызываем окно Выполнить, нажимая клавиши на клавиатуре «Win + R», и вводим команду «cmd».

Или просто в поисковой строке Меню Пуск набрать ту же команду «cmd» и нажать Enter.

Здесь так же вводим, немного измененную, команду «shutdown /s /f /t 888», которой пользовались в первом способе.

Для отмены выключения вашего компьютера набираем следующую команду «shutdown /a», только тут уже не тире перед буквой «а», а слеш «/».

Вот так можно отключить свой компьютер через командную строку без сторонних программ и утилит.
Самое главное! Перед тем как ставить таймеры на отключение своих компьютеров, не забывайте сохранять ваши данные в открытых и запущенных программах, чтобы потом не остаться без них.
Программа для выключения компьютера Power Off!
На первый взгляд эта программа может показаться вам чересчур сложной и навороченной из-за множества вкладок, окошек, кнопок и настроек. Но не так страшен черт, как его малюют – это во-первых (не думаю, что разобраться во всем будет стоить вам очень больших трудов), а во-вторых никто не принуждает вас пользоваться непременно всеми функциями этой программы. На стартовой вкладке «Таймеры» мы можем выбрать необходимое действие (выключение компьютера, спящий, ждущий режим или же перезагрузка) и настроить основные его параметры.

В блоке «Стандартный таймер» можно выбрать нужное действие из трех предлагаемых вариантов: выключение компьютера в строго заданное время (с привязкой к дате), по завершению таймера обратного отсчета (можно задать определенное время) и после заданного времени простоя системы.
Справа сверху расположился блок «Winamp’ зависимый таймер». Данная опция предлагает выполнение заданного действия в зависимости от текущего состояния мультимедийного плеера Winamp, либо после указанного количества проигранных треков или же по завершению последнего файла в плейлисте. Хочется также отметить, что эта возможность может быть доступна не только пользователям Winamp’а, но и заслуживающего уважения плеера Foobar 2000. Для этого был написан соответствующий плагин «Winаmp API Emulator». Такая фишка в Power Off должна прийтись по вкусу сторонникам отхода ко сну под музыкальное сопровождение.
Чуть ниже мы видим блок «CPU зависимый таймер». Из самого названия блока становится понятным его предназначение. В зависимости от уровня загрузки центрального процессора и времени фиксации загрузки (оба параметра здесь же можно и задать) программа выполнит заданное действие, выключит компьютер, например. Если вам когда-нибудь приходилось заниматься таким длительным и требовательным к процессору делом, как перекодировка видео, то уверен, что эту возможность программы Power Off вы оцените, как подобает. Теперь вы можете отправляться в спальню, не беспокоясь о работающем компьютере – программа его выключит автоматически, как только процесс перекодировки будет завершен и нагрузка на CPU в течение определенного времени станет ниже уровня, указанного вами.
Самый нижний блок «Internet зависимый таймер» весьма пригодится в том случае, когда есть потребность в длительном скачивании файлов из интернета. В зависимости от скорости проходящего трафика программа может предпринять определенное действие. Теперь, когда все ваши закачки будут завершены и в течении заданного времени скорость трафика будет ниже установленной вами, программа автоматически выключит (или переведет в спящий режим) компьютер.

Также в программе имеется полностью настраиваемый ежедневник, набор горячих клавиш для управления и возможность управления непосредственно из работающего Winamp’a (!), можно настроить автозагрузку Power Off вместе со стартом системы. По умолчанию выставлен оптимальный набор всех настроек, не думаю, что разобраться в них будет сложно.
Таймер выключения компьютера Windows 10: включаем средствами ОС или посторонними программами
Если нужно выключить компьютер в определенное время, когда у вас не будет к нему доступа, можно использовать таймер. Не все знают, что программисты Microsoft оборудовали Windows 10 таймером, но для выключения ПК можно использовать и посторонние программы.
Запустить таймер выключения на компьютере можно несколькими способами, в зависимости от того, какой вариант вам больше подходит.
Средствами Windows
Выключить устройство можно штатными опциями.
С помощью окна «Выполнить»
Этот способ подходит для Windows 7, 8 и 10. Для этого предназначена специальная команда, которая отключит ПК через определенное время:
- нажмите Win+R;
- в окне «Выполнить» введите: shutdown -s -t N
(где N – время в секундах до выключения).
После указанного времени компьютер выключиться стандартно с закрытием и сохранением информации во всех программах. Если нужно задать принудительный выход из ОС, добавьте в команду параметр: -f.
Ярлык
- ПКМ на Рабочем столе → Создать → Ярлык;
- Впишите в поле «Укажите расположение файла» строку: C:\Windows\System32\shutdown.exe -s -t N
(N – время в секундах до отключения) → Далее;
- задайте название ярлыка → Готово.
bat-файл
- ПКМ → Создать → Текстовый документ;
- разместите в документе код: echo off cls set /p timer_off=»Vvedite vremya v sekundah: » shutdown -s -t %timer_off%
- при сохранении файла в строке «Тип файла» укажите «Все файлы» и в конце названия документа укажите расширение «.bat» → ок.
В командной стране
- ПКМ на меню Пуск – Командная строка (администратор). Альтернативный вариант: Win+R → cmd.
- Введите в поле командной строки: shutdown /?
для открытия справки по команде.
- Чтобы указать время, через которое выключится ПК, введите: shutdown /s /f /t 3600
(3600 — период в секундах).
- Для указания времени, в которое выключится ПК, введите: at 22:00 shutdown /r /f
В планировщике задач
- Нажмите Win+R — taskschd.msc.
- Справа выберите «Создать простую задачу» → укажите имя → время запуска задачи (Триггер) «Одновременно» → укажите время и дату запуска.
- «Действие» → Запустить программу → в поле «Программа или сценарий» впишите: shutdown.
- В поле «Добавить аргумент» укажите: -s → Далее → Готово.
Специальными программами
Выключить компьютер в определенное время можно специальными программами, а не только средствами Windows.
Last Task
Утилита Last Task имеет простой интерфейс, поэтому проста в использовании. Для запуска таймера нажмите:
- новое задание → введите время, через которое выключится ПК ;
- назначить.
Важно! При необходимости, можно отменить установку таймера в окне программы. Простая русифицированная программа, которая, правда, при установке предлагает инсталлировать на компьютер дополнительное ПО (но от этого можно отказаться) и принудительно завершает все программы, не давая пользователю возможности сохранить действия:
Простая русифицированная программа, которая, правда, при установке предлагает инсталлировать на компьютер дополнительное ПО (но от этого можно отказаться) и принудительно завершает все программы, не давая пользователю возможности сохранить действия:
- укажите время, когда нужно выключить ПК;
- запустите таймер.
Wise Auto Shutdown
Русифицированная программа Wise Auto Shutdown, которая не содержит дополнительного ПО. Интерфейс понятен на интуитивном уровне:
- выберите действие, которое будет выполнять программа (выключение, перезагрузка и прочие);
- укажите время, когда (или через какое) выключить устройство;
- запустите таймер.
Важно! После установки таймера откроется напоминание, которое позволит отложить выключение ПК на определенное время
GOM Player
В этом случае таймер выключения вшит в медиапроигрыватель GOM Player:
- откройте настройки;
- укажите, выключить ПК по завершении проигрываемого файла или плейлиста.
- установите галочку на пункте «Включить таймер сна» → укажите нужное действие (выключить/перейти в спящий режим/режим гибернации);
- укажите, через какое время или во сколько точно выключить устройство (или это можно сделать по завершении проигрывания файла) → применить.
Как правильно забивать гвозди в стропилину при сращивании
Не всегда есть возможность и необходимость сращивать отдельные элементы стропил с помощью шпилек, иногда это проще сделать обыкновенными гладкими гвоздями. Но нужно уметь их правильно забивать, в противном случае со временем усилие сжатия досок значительно уменьшится. Длина гвоздя должна на 2,5–3 см превышать толщину стропилины в месте соединения.
Наращиваем стропила по длине
Как правильно вколачивать гвозди для соединения нагруженных или ответственных деревянных конструкций?
Шаг 1. Под небольшим углом вбейте гвоздь в доски, но не до конца. Нужно, чтобы острие выступило с обратной стороны примерно на один сантиметр.
Гвоздь забит не до конца
Шаг 2. С обратной стороны стропилины согните молотком гвоздь под прямым углом.
Гвоздь загнут под прямым углом
Шаг 3. Забейте гвоздь еще примерно на один сантиметр. Опять согните конец, угол сгиба уже должен быть намного меньше 90°. Чем больше вы его согнете, тем надежнее будет окончательная фиксация.
Гвоздь забит еще на 1 см (примерно)
Конец загнут еще больше
Шаг 4. Теперь можно вбивать шляпку гвоздя до самого конца. С обратной стороны сгибайте выступающую часть до тех пор, пока острый конец полностью не войдет в доску. Помните, что место выхода тела гвоздя и место забивания его острия не должны лежать на одной линии.
Теперь гвоздь забит до конца
Согнутая часть гвоздя вбивается в доску
Такая технология полностью исключает самостоятельное ослабление силы прижатия.
Обзор программ и утилит
Помню раньше когда скорость интернета была не столь быстра и велика как сейчас, 3 — 4 года назад, я приходил с работы заходил в интернет на один из сайтов торрент-трекеров, находил там нужную игру, программу, музыку или фильм, ставил его на закачку и к утру или следующему вечеру они скачивались.
Можно выключить компьютер самому, нажав Меню Пуск > Завершение работы или через диспетчер задач Task Manager Windows XP — Завершение работы > Выключение. Так же, есть еще один простой и кардинальный способ для выключения компьютера — можно просто нажать на большую кнопку включения/выключения, после чего компьютер начнет закрывать все открытые программы и приложения, и выключиться через некоторое время.
Если вы не хотите так долго ждать, то есть радикальный способ, которым советую воспользоваться только в экстренных случаях, например завис компьютер или вам просто лень ждать нормального его выключения. Для этого нажимаем на большую кнопку включения/выключения, держим её нажатой и ждем пока отключиться ваш компьютер (у меня этот процесс занимает не более 3-х секунд).
Хотите узнать больше о планах электропитания вашего компьютера или ноутбука, смотрите здесь Настройка компьютера. Существует множество программ, утилит, приложений и таймеров для того, чтобы выключить компьютер без проблем и лишних телодвижений, не напрягаясь. У большинства из них примерно одинаковый интерфейс и функционал. Давайте рассмотрим некоторые из них по порядку.
Бесплатный таймер для отключения компьютера
Начну наш обзор с бесплатного таймера для выключения компьютера версии 3.1. Это небольшое темно-серое окно с простым и понятным интерфейсом. Его установка простая, с которой справится наверно каждый.

В последнее время заметил, что при установке новых программ на компьютер нам везде предлагают установить яндекс бар, яндекс браузер или другие подобные элементы, которыми мало кто пользуется.

Так вот, данная программа не исключение, тут тоже есть подобные навороты. При установке бесплатного таймера по умолчанию все эти дополнения установятся автоматически, если вы этого не хотите, то выберите Настройка параметров и отключите все лишнее.

Выбираем нужное время, ставим будильник и спокойно занимаемся нужными делами или идем спать. Кстати если вы не можете уснуть, рекомендую послушать приятную музыку для сна, мне помогает.
Скачать бесплатный таймер выключения компьютера v3.1