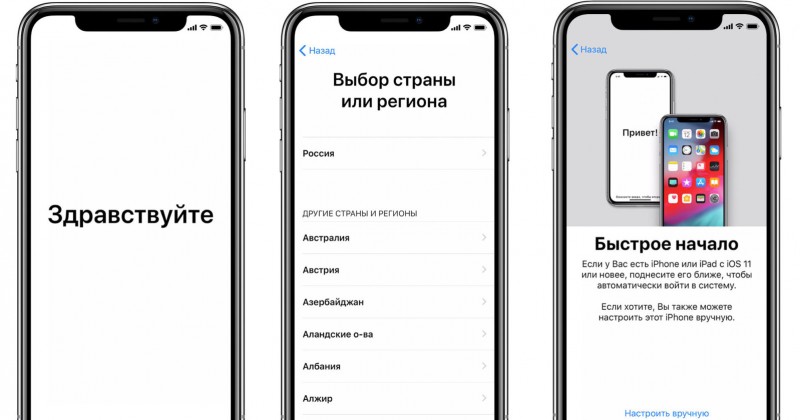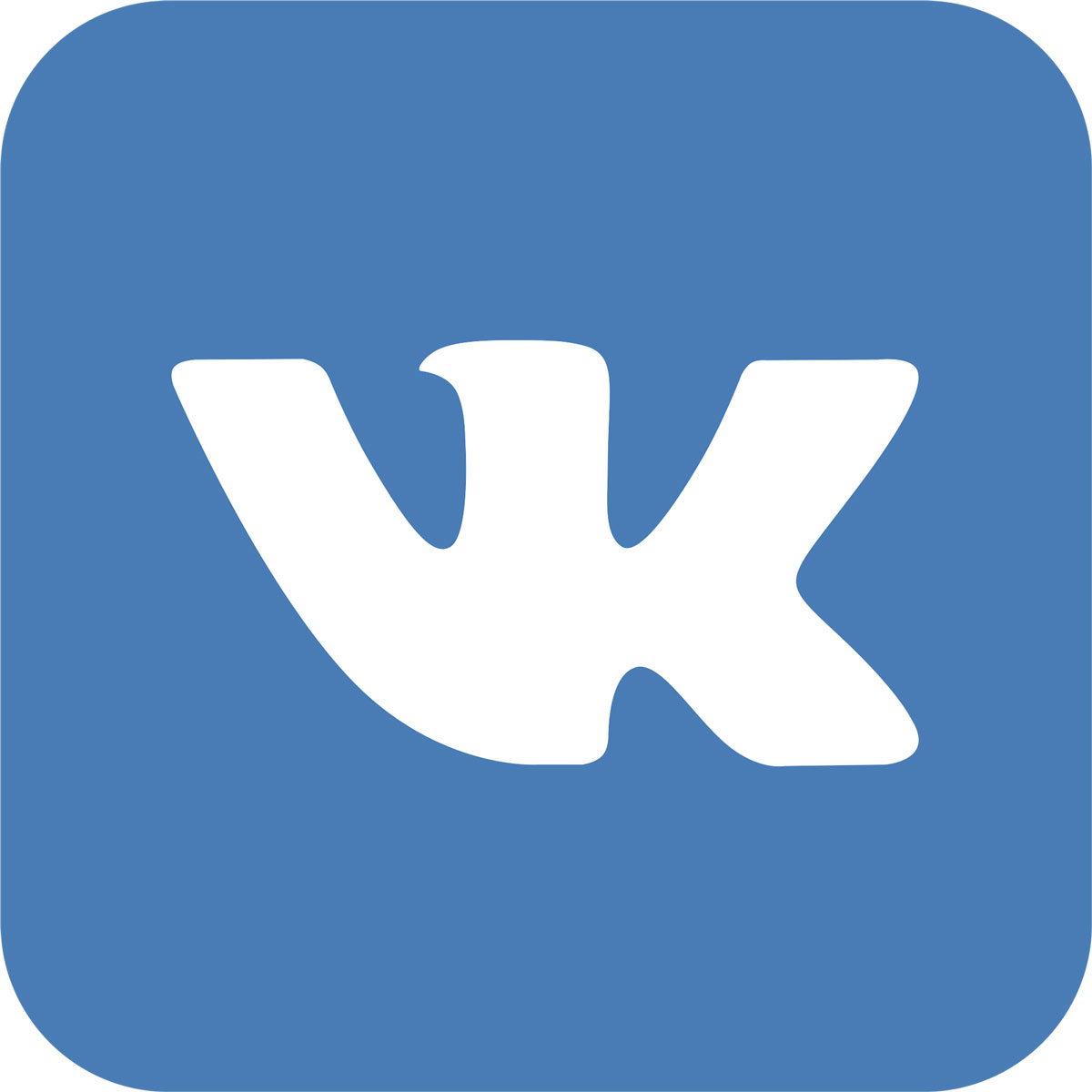Как перенести список контактов в новый смартфон: три простых способа
Содержание:
- Обновление не применимо к этому компьютеру в Windows 7
- Перенос контактов с Android на Android.
- Наш Книговорот (bookcrossing.ru)
- Ручной перенос
- Как перенести контакты с Андроида на компьютер
- Синхронизация с помощью Google аккаунта
- Outset Border
- Как перенести данные на другой смартфон если нет подключения к интернету?
- Где лучше хранить контакты в телефоне
- Для 64 бит
- Используем vcf файл
- Копирование при помощи синхронизации
- Перенос контактов со старого телефона
- Через Gmail
- Критерии выбора приложения
Обновление не применимо к этому компьютеру в Windows 7
Перенос контактов с Android на Android.
Если на старом Андроид телефоне вы создавали контакты в приложении «Контакты», то они автоматически загружались в сервис contacts.google.com. Вы можете это проверить. Зайдите на компьютере (так будет удобнее) по адресу contacts.google.com, введите ваш логин и пароль и вы увидите список контактов вашего телефона.
Вопрос: Где взять Логин и Пароль от сервиса contacts.google.com?
Ответ: Это логин и пароль который вы вводили когда первый раз запускали телефон в эксплуатацию. Часто бывает, что это делают при покупке телефона продавцы-консультанты в салоне связи.
Вопрос: Я забыл, потерял Логин и Пароль от сервиса contacts.google.com с моими контактами. Что делать?
Если по каким то причинам в новый телефон вы ввели логин и пароль от другого аккаунта гугл, где нет ваших старых контактов, то можно скопировать контакты с одного аккаунта на другой. Делается это в приложении Контакты, там есть пункт импорт/экспорт контактов в файл. Экспорт это сохранить в файл. Импорт восстановить контакты из файла. Соответственно на старом телефоне экспортируем (копируем) все контакты в файл. На новом телефоне импортируем (вставляем) все данные в телефон из файла. Сам файл с телефона на телефон перекидывается через почту.
Экспорт и Импорт Книги Контактов на Андроиде.
Еще один посложнее вариант. Передача контактов из аккаунта в аккаунт. Для этого на старом телефоне в настройках->аккаунты добавьте второй аккаунт гугл (от нового телефона). Теперь зайдите в программу Контакты (на старом телефоне). Выберите контакт. В правом верхнем углу экрана нажмите на значок с тремя точками, затем Ещё -> Перемещение в другой аккаунт. И выберите аккаунт Google, в который нужно перенести контакт. Так нужно сделать с каждым контактом. Но это не трудоемкий и не идеальный вариант.
Лучше не заморачиваться так сильно, а пока у вас еще новый телефон, вы его только достали из коробки, сразу ввести данные старого аккаунта Google от старого телефона. Автоматом загрузятся контакты и должны загрузиться фото и программы со старого телефона. Подумайте, может вам имеет смысл пока не поздно повторно переустановить систему на новом телефоне и ввести теперь уже правильные логин и пароль от старого телефона.
Вопрос: Как переустановить систему Андроид на телефоне?
Ответ: Для разных моделей телефонов может быть разная комбинация нажатия кнопок меню. Сперва поищите в настройках смартфона пункт: удалить, сбросить все данные до заводских значений телефона. Или посмотрите инструкцию в интернете.
Наш Книговорот (bookcrossing.ru)
Ручной перенос
Вариантов ручного копирования много. Выбирайте самый удобный
для вас.
Перенос через sd-карту. Не вся информация приносится таким способом. Но метод очень простой и его можно использовать даже тогда, когда новое устройство не поддерживает внешние накопители. Более подробная статья на эту тему — тут.
Перед переносом нужно перенести всю необходимую информацию на sd-накопитель. Сделать это можно через встроенный проводник в телефоне.
- Открываем проводник и выбираем файлы, которые нужно перенести
- Чтобы выбрать эти файлы, сделайте зажатие на них и они выделятся. После чего, нажмите на три точки и сделайте перенос или копирование на sd-карту. Время переноса зависит от качества sd-карты и ее цены.
Чтобы экспортировать контакты на
карту памяти, нужно открыть соответствующий раздел. Выделить нужные для
переноса номера, зажав пальцем на них. Выбрать раздел «Экспорт на внешний
накопитель»
Перенести приложения не
получится.
Когда все данные находятся на
накопители, его можно вставить в новое устройство и сделать перенос этих файлов
с sd-карты на
внутреннюю память. Можно и не делать перенос на внутреннюю память. Эта
процедура производится тоже в проводнике.
Что делать, если только старый смартфон поддерживает слот
для sd-карты.
Для этого понадобится два устройства:
· Кард-ридер.
· OTG-переходник.
Алгоритм действий:
- Вставляем sd-карту в кард-ридер.
- Кард-ридер подключаем к OTG-переходнику.
- Сам переходник подключаем к устройству, которое
будет получать файлы. - Открываем на телефоне проводник и выбираем раздел
«внешнее хранилище». - Выбираем необходимые файлы и осуществляем
перенос данных.
Как перенести контакты с Андроида на компьютер
Если вы не знаете как перенести контакты на PC, то не отчаивайтесь, делается это очень легко. Чтобы максимально быстро выполнить данную задачу, войдите в любой браузер на вашем компьютере под ОС Windows, Linux, Mac. В адресную строку введите следующее значение: «contacts.google.com» и нажмите клавишу Enter. Перед вами откроется страница, на которой будет предложено авторизоваться, заполните ее данными вашей учетной записи Google. После чего вам будет продемонстрировано небольшое руководство, можете ознакомиться с ним, дабы лучше понимать процедуру.
Слева кликните по пункту «Еще», разворачивающего обширный список дополнительных функций, среди которых есть «Экспортировать».
Далее вы попадете на старую версию контактов Google, где вверху страницы также будет располагаться кнопка «Еще», жмите на нее и выбирайте «Экспорт». В данном разделе вы сможете выбрать формат файла, в который будет сохранена записная книжка из вашего смартфона.
Синхронизация с помощью Google аккаунта
У каждого владельца устройства на платформе Андроид, есть свой аккаунт в Google. В основном его используют чтобы скачивать приложения с Плей Маркета, но учетная запись может быть очень полезна и для других целей.
Настроив синхронизацию, можно сохранять не только контакты, но и сообщения, медиафайлы и многое другое. Особенно, если вы потеряли телефон или он пришел в нерабочее состояние, не придется долго и нудно восстанавливать нужную информацию.
Для того чтобы включить синхронизацию нужно зайти в настройки телефона, выбрать пункт «Аккаунты» и нажать на свою учетную запись Google. Далее откроется список того, что нужно синхронизировать. Вы можете поставить галочку напротив всех пунктов или выбрать только «Контакты». Теперь синхронизация будет происходить автоматически и все данные сохраняться в почтовом ящике.
Если у вас не настроена синхронизация, нужно скопировать контакты в аккаунт. Для этого нужно выполнить те же действия, что и в случае копирования с SIM-карты. Заходим в записную книжку-настройки-импорт/экспорт-выбираем источник, откуда нужно скопировать контакты-выбираем свой аккаунт.
Чтобы перенести сохраненные номера телефонов на новое устройство Андроид, нужно зайти в свою почту и нажать на надпись Gmail, которая находится над списком категорий писем в левой части экрана. Далее в выпавшем списке выбрать категорию «Контакты».
Откроется новое окно, в котором отобразятся все номера из телефонной книги. Ставим галочку выбрать все и нажимаем на кнопку «Еще», которая находиться над списком. Далее выбираем «Экспорт» и во сплывающем окне указываем Google CSV. Теперь список контактов сохранен на вашем компьютере/телефоне/планшете, в зависимости откуда вы заходили в аккаунт.
Теперь нужно перенести номера в новый смартфон. Если вы заходили с нового телефона, то это делать не нужно. Перенести файл с контактами можно через USB-провод. Все, теперь контакты отображаются в записной книжке.
Outset Border
Как перенести данные на другой смартфон если нет подключения к интернету?
Без сети интернет перенести данные намного сложнее. Также придется отдельно переносить контакты, медиафайлы, сообщение и остальные данные.
Как быстро перенести контакты с одного телефона на другой?
Для этого имеется специальная функция, позволяющая сделать архив контактов. Она позволяет записать их на SIM-карту, память самого устройства или SD-карту памяти. При этом, стоит учитывать, что SIM-карта имеет недостаточно памяти для хранения более чем 100-200 контактов. Поэтому, намного проще сохранить архив на смартфоне и передать на другой посредством BlueTooth.
Перенос приложений и других файлов на другой смартфон
Перенести приложения можно и помощью SHAREit
— это приложение с удобным интерфейсом, которое предназначено специально для пересылки картинок, музыки, файлов и целых приложений на другой смартфон. Таким образом, SHAREit
может перебрасывать приложения на другой смартфон с полным сохранением работоспособности. Сама программа использует Wi-Fi и Bluetooth для отправки, что значительно ускоряет процесс.

Другие способы пересылки приложений и файлов с одного смартфона на другой
Наиболее надежным методом пересылки является ПК. Переносить приложения и медиафайлы через провод намного надежнее и быстрее других вариантов. Для этого, подключите смартфон к компьютеру посредством USB-кабеля и включите на смартфоне режим накопителя.
Еще лучше, если все необходимое храниться на карте памяти.
Отправка файлов по Bluetooth при Root-доступе
Суперпользователь или Root-доступ позволяет свободно переносить приложения и даже системные файлы посредством Bluetooth или Wi-Fi соединения. Можно перенести на другой смартфон даже всю систему Android. Но, важными моментом, является то, что доступ суперпользователя снимает гарантию с телефона и может вызвать критические ошибки. Также рутированные устройства не могут использовать официальные приложения. Поэтому, резервную копию сделать не получиться.
Перенос файлов с помощью Google Drive
Облачное хранилище Google Drive бесплатно выделяет для пользования 15 Гб памяти на удаленном сервере. Используя уже вшитую во многие версии Android утилиту Google Disk вы можете сохранять все необходимое не только на смартфоне, но и в сети интернет. К тому же, сама программа позволяет делиться файлами с диска и давать к ним доступ тому, кому вам необходимо.
Ранее для переноса файлов можно было использовать DropBox, но ввиду того, что использовать Google Disk Drive с Android устройствами намного проще, сейчас он более актуальный. В последних прошивках операционной системы Android утилита DropBox уже не вшита, хотя раньше широко использовалась.
Где лучше хранить контакты в телефоне
Среди трех вариантов хранения каждый имеет свои плюсы и недостатки.
Внутренняя память
Внутренняя память телефона – самый распространенный вариант, он наиболее быстрый и удобный. Современные смартфоны предоставляют солидный объем памяти под эти цели. Главный минус этого метода – при утере или поломке телефона, восстановить данные не получится.
Облачные хранилища
Облачные технологии – относительно новый вариант решения проблемы. При утере устройства, адресная книга восстановится за считанные секунды. Однако, для оперативного обновления нужно постоянное подключение к Интернету. Также следует серьезно относиться к сохранности личных данных для входа в аккаунт. Дополнительный плюс – контакты можно редактировать на других устройствах одновременно.
Сим-карта
Сим-карта – старый-добрый способ с определенными ограничениями. Среди плюсов метода: оперативность, независимости от связи и соединения с интернетом, высокая степень безопасности, работа с разными моделями устройств. В том числе старого образца. Однако, контакты физически привязываются к симке. Если вы ее потеряете и восстановите, то адресной книги на новой карточке не будет.
Наиболее оптимальный вариант – комбинирование способов хранения.
Автор
Работаю в сфере ИТ и разработки устройств. Считаю, что хорошая инструкция снимает 90% вопросов. Открыта к вопросам и комментариям
Для 64 бит
Запускаем командную строку (как это сделать написано выше). Вводим длинную команду: (и опять не забываем убирать пробелы в адресе)
Чтобы не писать это всё ручками и не допустить ошибки при наборе, можно скопировать прямо с этой страницы. Затем в строке CMD просто нажимаете правую кнопку мышки, и команда сама вставляется. Наконец, такое появилось и в Windows 10, у Linux такое уже было очень давно реализовано. А Вы знали об этом?
Используем vcf файл
Это тоже очень простой метод перекинуть контакты с Android на Android. Он позволяет перемещать данные в память аппарата, на флеш-накопитель и на компьютер Виндовс, а затем передавать их через Bluetooth, кабель USB, электронную почту и другие способы.
Теперь давайте разберемся, как перекинуть контакты с Андроида, файлом vcf, первым делом нужно произвести экспорт данных в файл:
1Зайдите в приложение телефонной книги и нажмите на дополнительное меню (чаще всего представлено в виде трех точек в правом верхнем углу). Чтобы скинуть информацию с телефона на телефон, выберете пункт «Импорт / экспорт».
Рис. 4. «Импорт/экспорт» в приложении телефона
Примечание: В некоторых версиях Android в меню, могут быть кнопки «Экспорт» и «Импорт» (раздельно). В таком случае выбираем «Экспорт». Также бывает, что после нажатия на пункт, показанный на рисунке 4, нужно еще раз жать кнопку «Экспорт». Это вполне нормально, пугаться этого не стоит – просто мобильник имеет такую ОС.
2Чтобы переместить контакты телефона, нужно выбрать, куда именно будет записан файл с контактами. Выбирайте вариант с памятью или SD-картой.
Рис. 5. Варианты пути копирования
3Поставьте галочки напротив тех записей, которые хотите передать с одного Андроида на другой путем экспорта. Также можно выбрать «Выделить все».
Рис. 6. Процесс выбора записей
4Появится запрос на экспорт и, соответственно, на то, будут ли передаваться контакты с одного аппарата на другой. Нажмите «ОК» или «Да».
Вот и все. Теперь у вас есть файл формата vcf (он же vCard, в некоторых случаях создается еще и csv, но он практически бесполезен), который можно скинуть через Блютуз.
Также можно перенести данные на карту памяти, потом вставить ее во второй смартфон или планшет. А еще можно использовать любое облако. Если вам удобнее всего перенести контакты на новый аппарат через компьютер (сначала на ПК, потом с него), то делается это через шнур USB.
Для этого сначала подключаем первый гаджет с помощью компьютера и кабеля, копируем файл с расширением vcf, затем меняем телефоны и передаем его на новый.
Подсказка: Если компьютер не видит телефон, возможно, не исправен data-кабель. Используйте другой или используйте другой USB порт.
Таким образом вы передадите данные с Андроида на персональный компьютер, а затем и на второй девайс. Конечно, перебрасывать информацию с телефона на компьютер – это не лучший вариант.
Намного удобнее воспользоваться Bluetooth или картой памяти. В любом случае, данный способ рабочий и так же можно быстро перенести контакты Аndroid на компьютер, а потом с него на нужное устройство.
Рис. 7. Файл .vcf с данными
После того, как файл, переданный через USB или другим способом, будет находиться на новом устройстве, просто откройте его и наблюдайте, как системой Андроид проводит импорт нужных контактов.
Существует еще один «мудреный» вариант – использовать Аутлук. Его преимущество лишь в том, что можно редактировать данные по ходу того, как работает программа. Правда, могут возникнуть проблемы с кодировкой, так что если вы решите бросать с Outlook на Android, это чревато головной болью.
То, как скопировать контакты в виде файла с Андроида на компьютер, мы разобрались. Дальше их можно просто открыть в том же Outlook или программе «Контакты Windows».
Рис. 8. Открытие файла на компьютере
Для этого просто нажмите правой кнопкой мыши по файлу, выбираете «Открыть с помощью» и выбирайте нужное. Но использование этих программ позволить лишь редактировать сохраненные записи.
Что касается того, как перенести контакты Windows и как перенести контакты из Outlook в Аndroid, то в этих программах данную задачу выполнить невозможно. Приходится сохранять файл и пользоваться переносом, описанными выше.
Копирование при помощи синхронизации
Наиболее удобные и популярные способы переноса контактов с Андроид на iPhone – это синхронизация с Google аккаунтом и программа Move to iOS. Они позволяю произвести копирование телефонной книги и восстановление всех других данных.
Перенести контакты можно только для последних версий айфона: SE, 5S, 6, 7, 8, Х. Поколения iPhone 5 и 5С компания Apple еще с версии iOS 10.3.2 перестала поддерживать. Владельцы данных телефонов копировать контакты смогут без синхронизации.
При выполнении синхронизации устройства необходимо полностью зарядить. На Айфоне должно быть достаточно свободного места для получения новых данных.
Синхронизация с сервисами Outlook и Google
Данный способ переноса контактов с Android на Айфон будет актуальным, когда эту функцию пользователь не выполнил во время первоначальной настройки. Следует выполнить следующий алгоритм:
- Открываем настройки Айфона. Переходим в раздел «Учетные записи и пароли».
- Выбираем «Добавить учетную запись».
Среди предложенных способов выбираем Outlook.com или почту Google.
Вводим логин и пароль своей учетной записи. Нажимаем «Далее».
В открывшемся окне будут предложены варианты, какие именно данные следует перенести. Находим раздел «Контакты» и переводим переключатель в положение «Включено». Затем нажимаем «Сохранить».
С аккаунта контакты в телефонную книгу iPhone будут перенесены после ее открытия. На это может потребоваться несколько минут.
Приложение Move to iOS
Компания Apple предлагает собственную программу, при помощи которой можно перенести записи из телефонной книги Android. Чтобы воспользоваться приложением Move to iOS, выполняем такие действия:
- Скачиваем Move to iOS из магазина Google Play. Устанавливаем софт на свое устройство Андроид.
- Во время первичной настройки iPhone на странице с названием «Программы и данные» выбираем «Перенести данные с Android».
- Будет продемонстрирован специальный код. В дальнейшем его нужно будет ввести на гаджете Android. Запоминаем его.
На устройстве Андроид запускаем Move to iOS, нажимаем «Продолжить», принимаем условия соглашения (нажимаем на строчку «Принимаю» внизу справа) и «Далее» в верхнем правом углу окна.
На устройстве Андроид вводим код, который ранее был продемонстрирован на экране девайса с iOS. Нажимаем «Продолжить».
Выбираем содержимое, которое нужно скопировать. Там будет предложено 4 способа, но выбрать нужно «Учетная запись Google». Это позволит сохранить контакты. Остальные пункты можно выбирать по желанию. Выполняется процесс установкой галочек возле данных пунктов.
Теперь просто ожидаем, пока будет произведен импорт контактов.
Есть вероятность, что на экране iPhone будут отображены дополнительные инструкции. Пользователю нужно следовать им.
Перенос контактов со старого телефона
Примечание: скрины ниже сделаны с Андроид 8.1
❶
С помощью SIM-карты
Этот способ удобен прежде всего своей универсальностью (работает даже если у вас нет интернета, нет слота под SD-карту и пр.). Но нужно отметить, что сохранить на SIM-карту можно не так уж и много — всего 50-150 номеров. Впрочем, если у вас их много, то можно же перенести список номеров частями?!
1) И так, для переноса сначала необходимо открыть свой список контактов, нажать по кнопке «Еще» и выбрать вариант «Импорт/Экспорт» (если у вас более старая версия Андроид — то этого варианта в меню не будет, поэтому можете сразу же из контактов открыть настройки).
Импорт-Экспорт контактов
2) Далее выберите вариант «Экспорт на накопитель SIM», затем укажите какие контакты использовать (которые сохранены в памяти телефона, приложения Viber, Telegram и др.), и нажмите кнопочку «Экспорта» (со стрелочкой).
Экспорт контактов на SIM-карту
3) После того, как контакты будут сохранены на SIM карте — установите ее в новый телефон.
Вставка SIM карты в телефон
4) В новом аппарате откройте снова настройки экспорта/импорта контактов, выберите вариант «Импорт из накопителя SIM», после укажите контакты, которые вам нужны и нажмите по «Импорт». Скриншоты ниже в помощь.
Импорт с SIM-карты
В общем-то, перенос завершен! Как правило, на все-про-все уходит 2-3 мин. времени…
❷
С помощью SD-карты памяти
Этот вариант удобен в том случае, когда у вас достаточно большая записная книжка, которая просто не «влезает» на SIM карту (либо из-за различных ошибок просто ничего не удается сохранить на SIM-ку). Кроме этого, для этого не нужно интернет-подключение (что тоже в некоторых случаях критично).
1) Сначала также необходимо открыть список контактов и перейти в меню «Импорта/экспорта». См. пример ниже.
Импорт-Экспорт контактов
2) Далее выбрать вариант «Экспорт на накопитель (SD-карта)», указать контакты (которые вам нужны) и согласиться на их сохранение.
Сохранение контактов на SD карту / Кликабельно
3) Если все прошло удачно — на SD карте должен появиться файл с именем «00001.vcf» (с текущей датой и временем).
Файл контактов сохранен
4) Далее необходимо подключить SD карту к новому аппарату.
Установка MicroSD карты на 128 GB в смартфон
5) На новом телефоне зайти в настройки импорта/экспорта контактов и выбрать в меню вариант «Импорт из накопителя». После телефон автоматически найдет все файлы контактов на вашей SD карте и предложит вам добавить их в память. Пример см. на скриншоте ниже.
Импорт из накопителя — выбор vCard
❸
С помощью аккаунта Google
Этот способ наиболее удобный. Позволяет переносить не только список контактов (которые могут быть любого размера), но и многие другие файлы: документы, записи в календарях, мультимедиа и пр. К тому же, при его использовании — вам вообще ничего не нужно делать, кроме того, что завести аккаунт и войти в него…
Так вот, имея Google аккаунт можно включить опцию синхронизации, которая будет ежедневно сохранять ваши контакты на свои сервера в «облако» (а значит, даже если вы потеряете свой старый телефон — вы сможете быстро восстановить все свои контакты!).
Включается синхронизация в разделе «Настройки/Аккаунты/Google»
Обратите внимание, что после того, как вы ее включите — нужно некоторое время, пока данные будут синхронизированы
Контакты синхронизированы
После синхронизации — можете просто включить новый телефон, настроить интернет-подключение, и войти в свой аккаунт — все ваши контакты будут автоматически загружены из сети. Удобно? Даже очень!
❹
С помощью спец. приложений
Сейчас есть достаточно большое количество приложений для авто-создания бэкапов (прим.: бэкап — спец. файл для восстановления контактов, файлов, документов и пр. данных пользователя).
Easy Backup — приложение для бэкапов
На этом пока всё, удачной работы!
Через Gmail
Gmail также есть практически в каждом смартфоне на базе Андроид. Скидывать данные по Gmail можно 2 способами.
Первый (как и через Googl аккаунт):
- Открыть в меню настройки (значок шестеренки) подпункт «Аккаунты».
- Тапнуть на «Добавить аккаунт».
- Выбрать в выпавшем меню значок электронной почты, далее следуя инструкциям создать аккаунт.
- Зайти в меню подпункта, созданного в списке.
- Включить ползунок напротив контактов.
- Синхронизировать данные.
- На телефоне, на который переносится информация, создать аккаунт почты с теми же данными.
- Синхронизировать его.
- Проверить, все ли номера перенесены.
Обратите внимание! Производить все действия надо с включенным Интернетом. Дальнейшую синхронизацию после переноса данных можно отключить, чтобы не внести лишние изменения
Вариант расположения меню с экспортом и импортом
Следующий способ:
- Открыть контакты.
- Выбрать значок три вертикальные точки.
- В появившемся меню тапнуть на «Импорт/Экспорт».
- Отправить информацию себе на e-mail.
- Далее на втором мобильном осуществить импорт данных оттуда.
Выбор пунктов
Критерии выбора приложения
При выборе любого мобильного приложения необходимо, в первую очередь, отталкиваться от модели смартфона. Для разных платформ – IOS, Android и Windows существуют разные программы, которые, тем не менее, похожи в эксплуатации и преследуют одни и те же цели.
Иногда для того, чтобы передать какую-либо информацию на сторонний гаджет необходимо скачивание программы не только на передающее устройство, но и на принимающее. Таким образом, процесс становится более трудоемким, но все равно проще, чем если бы пришлось пересылать данные с телефона на персональный компьютер с помощью шнура USB или с использованием беспроводной сети, а затем снова на другой телефон.
Каждый продукт имеет свои собственные отличия: дополнительные возможности, функции, скорость выполнения операций. Чтобы выбрать наиболее емкое и эффективное приложение, необходимо изучить его основные характеристики, ознакомиться с отзывами покупателей, которые всегда присутствуют на онлайн маркете. Итак, чтобы понять, как выбрать лучшее приложение и не допустить ошибки при выборе, нужно узнать о нем следующее.
Объем занимаемой памяти
У любого телефона есть ограниченное количество встроенной памяти, оно может варьироваться от 2 до 32 ГБ и выше
Программа для переноса контактов не должна занимать много места, так как она не будет использоваться ежедневно, а вот количество свободной памяти крайне важно для быстрой работы девайса. Чем больше весит программа, тем больше она «отнимает» у процессора «сил» на выполнение операций, гаджет начинает «тормозить» при открытии других утилит
При маленьком объеме программы отпадает необходимость постоянной чистки места и удаления старого ради нового. Кроме того, кому нужно постоянно выскакивающее напоминание о нехватке оперативной памяти?
Наличие дополнительных функций
Не всем пользователям нужно, чтобы программа выполняла несколько задач одновременно, как правило, нужно решение только одного главного вопроса – как быстро скопировать контакты и как перенести контакты на сим. Тем не менее, продукты, которые способны переносить не только номера на сим карту, но и файлы, могут очень пригодится в дальнейшем и их не нужно будет удалять, а затем скачивать заново. Многие последние версии программ способны совершать огромное количество полезных вещей: делать ежедневное резервное копирование, отправлять информацию на облако, пересылать архивом все необходимые документы, следить за календарными событиями и многое другое.
Интерфейс
Интерфейс, то есть оболочка продукта, очень важный критерий. С его помощью мы разбираемся в работе программы, меняем некоторые параметры и, в общем, смотрим как работают ее функции. К части интерфейса также можно отнести дизайн и языковые параметры, которые предусматривают наличие русского или английского языков. У некоторых программных продуктов есть особые предложения для пользователя, к примеру, огромный выбор обоев для обозначения номеров, фоновые картинки, особые звуковые сигналы (оповещения), интересная мелодия на звонок.
Доступность
Большинство программ доступны в официальных магазинах производителя – Google Play и Apple Store. Для смартфонов на базе Windows скачивают продукты из того же Google Play. Тем не менее, некоторые из них отсутствуют в маркете и их необходимо искать вручную в интернете на специальных сайтах раздачи софта. Такая программа может ничем не уступать своим официальным конкурентам и даже быть более продуктивной, но стоит понимать, что скачивание файлов со сторонних ресурсов нередко заканчивается появлением в системе вируса, от которого потом сложно избавиться.
Технические характеристики
Прежде чем скачивать программу нужно проверить, подходят ли ее минимальные технические характеристики под телефон. Приложение на базе ОС Windows никогда не станет работать на iPhone, как и не будет работать при несоответствии версии ПО, количества памяти и модели телефона. Некоторые программные продукты являются универсальными и могут подходить к любой модели телефона, что является несравненным их плюсом.
Оценка клиентов в магазине
Оценка других пользователей, а также рекомендации и советы по использованию приложения очень важны, потому как только они смогут показать все подводные камни при эксплуатации. Внимательно изучив комментарии других людей легко понять, соответствует ли данная программа всем запросам или лучше остановиться на другом варианте.