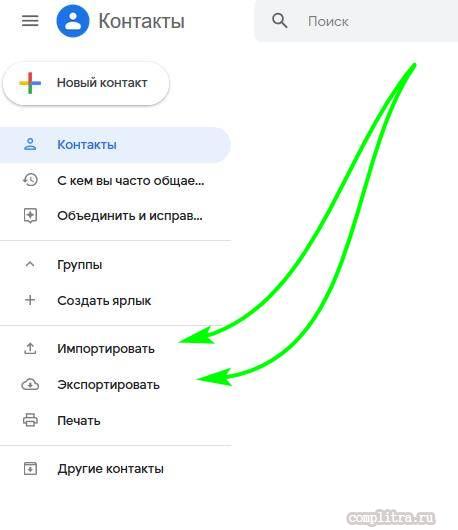Как перенести список контактов из одной сим-карты на другую в смартфоне
Содержание:
- ? Читайте также. Всё по теме
- Где лучше хранить контакты
- При помощи Bluetooth
- Как перенести номера с симки на Айфон
- Что такое опен фраг в кс го?
- Перенос контактов с айфона на симкарту
- Через Gmail
- Перенос контактов с Андроида на Андроид
- Перенос контактов со старого телефона
- Скопировать контакты с андроида SD карту
- Резервное копирование — ваш лучший друг
- Как сохранить номера на симку на Айфоне
- Как скопировать контакты на сим-карту с помощью Google
? Читайте также. Всё по теме
Где лучше хранить контакты
Многие пользователи задаются вопросом: где лучше, а главное, надежнее хранить номера абонентов – в памяти устройства или на SIM-карте? Специалисты утверждают, что при переходе на обслуживание другим мобильным оператором или покупке нового гаджета особой разницы не существует. Если не брать в расчет форс-мажорные обстоятельства, то смартфон всегда будет выигрывать у симки.
Память телефона имеет значительный объем для хранения информации об абонентах: телефонных номеров и имен, дополнительных данных. Контакты можно объединять в группы, выделять с помощью настройки рингтона, фото, изображения. Сим-карта с имеющимися данными способна пригодиться в случае утери мобильного устройства, сброса настроек до заводских или поломки (уничтожения) гаджета. Восстановить адресную книгу поможет карточка SIM.
Каждому пользователю полезно знать, как копировать контакты с телефона на SIM-карту и обратно. На практике подобные действия могут потребоваться по разным причинам. Обычно подобные действия выполняются легко и быстро с помощью встроенных инструментов. В случае отсутствия подобных функций можно установить стороннее ПО, скачанное из Google Play.
При помощи Bluetooth
Для передачи контактов с Андроида на Андроид таким образом нет необходимости в подключении Интернета.
Очередность действий:
- Зайти в настройки на обоих устройствах.
- Выбрать подпункт «Bluetooth».
- Переключить ползунок в положение «Включено».
- При необходимости настроить тайм-аут видимости (если есть в настройках, вертикальный значок троеточие).
- В одном из устройств в списке найденных гаджетов кликнуть на имя второго устройства и сопрячь с ним.
- Зайти в список номеров смартфона-донора.
- Тапнуть нужный номер и удерживать некоторое время до появления меню. Если его нет, зайти в контакт и найти нужный пункт в его меню.
- Выбрать подпункт «Отправить».
- При появлении списка форматов файлов нажать vCard.
- В открывшемся перечне кликнуть на устройство для передачи.
- Подтвердить прием.
- На принявшем номер телефоне зайти в контакты.
- Осуществите в меню импорт/экспорт номера с накопителя.
Включение блютуза и поиск устройства
Важно! Если надо перебросить больше контактов, заходят в импорт/экспорт, выделяют отправку, отмечают необходимые в появившемся списке, жмут «Отправить» и Bluetooth
Как перенести номера с симки на Айфон
Современные пользователи периодически меняют свои телефоны, приобретая модели с последней версией и более широким функционалом. И в каждом случае возникает необходимость импортирования не только адресной книги, но и других важнейших файлов. При обновлении Айфона никаких манипуляций проводить не нужно: все данные будут скопированы автоматически. Но если iPhone придет на смену действующему Android, Windows Phone, иди даже обычному кнопочному аппарату, простыми манипуляциями здесь обойтись не удастся. Ведь переписывать контакты вручную – долгий и неблагодарный труд, в результате которого можно забыть внести какой-то номер или допустить ошибку в комбинации цифр. А если абонентов окажется несколько сотен, то можно потратить на данную процедуру много драгоценного времени.
Разработчики предусмотрели необходимость четкого и безошибочного копирования контактов с сим-карты на яблочное устройство. И внедрили специальную функцию, которая выполняется с помощью стандартных настроек. Кроме того, опытные пользователи советуют воспользоваться альтернативным методом. Он будет описан несколько позже.
Через настройки телефона
Самым простым и оперативным считается импорт номеров через настройки iOS. Для переноса данных непосредственно на Айфон, потребуется выполнить следующие манипуляции.
- Прежде всего, нужно вставить в слот адаптированную к его размерам SIM-карту.
- Подождать, пока на экране высветится идентификатор оператора связи.
- Открыть «Меню» и перейти в «Настройки».
- В открывшейся вкладке выделить строку «Контакты».
Далее нужно выбрать в какую учетную запись будет выполнен импорт, и начать процесс копирования.
В завершение останется зайти в раздел «Контакты» и убедиться, что там появился список импортированных номеров.
Если по каким-либо причинам скопировать информацию с симки не удалось, можно попробовать альтернативный вариант создания адресной книги на iPhone.
Через iCloud
Данный способ актуален в том случае, если пользователь решил обновить Айфон (до более поздней версии). С этой целью нужно уточнить дату обновления резервной копии в облачном хранилище iCloud, а также проверить наличие интернет-соединения (Wi-Fi).
Если же расположить два аппарата в непосредственной близости, владельцу удастся перекинуть не только телефонную книгу с номерами абонентов, но и остальную информацию, в том числе музыку, фотографии, текстовые файлы, а также программы и приложения. Как и в предыдущем случае в зависимости от объема переносимой информации процедура может занять некоторое время.
Что такое опен фраг в кс го?
Перенос контактов с айфона на симкарту
Как быть в ситуации, если нужно выполнить прямо противоположное действие и импортировать данные с iPhone на карточку?! Выше мы описали несколько методов «переезда» контактов с симки на Айфон, среди которых рассказано о том, как это сделать при помощи пары простых действий. К сожалению, такого же простого в исполнении обратного варианта действий еще не предусмотрено.
Всего существует два способа, как сделать обратный импорт. В первом случае обязательно потребуется гаджет на оси Android, а во втором – необходимо скачать и поставить стороннюю программу с App Store или Google Play (наличие Андроида необязательно). Выберите то, что подходит вам больше.
Перенос при помощи почтового сервиса Gmail и девайса на базе Андроид
Для этого понадобится любое устройство, работающее на Android и наличие аккаунта в Google (а точнее – почта Gmail). Если кратко описывать этот метод, то вам придется импортировать телефонную книгу сначала в Gmail, потом импортировать их на карту и переставить обратно на iPhone.
Последовательность шагов такая:
- Запустите «Настройки» и найдите в списке вкладку «Контакты»;
- Далее выберите откладку «Учетные записи» и найдите в появившемся списке Gmail.
- Авторизуйтесь в почтовом сервисе или заведите новый аккаунт;
- После этого сдвиньте тумблер вправо на «Контакты». Нужно немного подождать, прежде, чем завершится процесс синхронизации;
- Следующим этапом убедитесь, что устройство подключено к интернету (желательно через беспроводную сеть Wi-Fi);
- Извлеките симку из iPhone и вставьте в любой гаджет на операционной системе Android;
- В настройках устройства авторизуйтесь под своим логином и паролем в Google. Отыскать этот пункт несложно, так как на разных версиях Андроида вкладка находится почти в одинаковых местах: в «Настройках», «Учетные записи». И выберите соответствующую строку;
- Подождите, пока смартфон синхронизирует данные. После окончания этого действия зайдите в справочник и проверьте, появились ли номера;
- В верхнем углу нажмите на три точки (либо любое контекстное меню с дополнительными функциями) и тапните на пункт «Импорт/экспорт»;
- Вам нужно выбрать действие «Экспорт на SIM карту». Гаджет предложит перенести какие-то определенные номера телефонов или все. Выберите то, что вам больше подходит.
- После подтверждения информации, кликните на «Экспорт». Вероятно, что появится сообщение, где говорится о том, что при синхронизации перенесется только часть данных. То есть, самая необходимая – имя контакта и комбинация цифр без фотографии, музыкальных треков и дополнительно указанных сведений. В случае, если это необязательно и не является критичным, то просто нажмите на «Да»;
- Дождитесь, пока все телефонные номера перенесутся на сим-карточку.
После завершения процедуры ее можно вытащить. Распоряжайтесь как угодно: оставьте в смартфоне или верните в iPhone, чтобы быть уверенным, что в случае чего вся информация надежно сохранена.
Бесплатная утилита My Contacts Backup
После того, как вы загрузили приложение, выполните ряд действий:
- Запустите программу. Когда вы в первый раз откроете приложение, она может попросить разрешить доступ к приложению «Контакты». Нажмите вкладку «Да»;
- Кликните на действие «Backup». После этого начнется создание резервной копии, дополнительно делать ничего не нужно;
- Дождитесь, пока информация синхронизируется. После того, как процесс завершится, файл нужно отправить в другое место, например, на электронную почту, социальную сеть или облачный сервис. Выберите то, что больше всего подходит;
- Вставьте карточку от iPhone в стороннее устройство;
- Откройте файл на новом гаджете либо перенесите его через USB (предварительно скачав его на компьютер);
- Начнется процесс распаковки. Выберите, куда сохранить данные: в данном случае выберите «Сохранить на SIM». После этого верните симку в Айфон.
Поделиться ссылкой:
Через Gmail
Gmail также есть практически в каждом смартфоне на базе Андроид. Скидывать данные по Gmail можно 2 способами.
Первый (как и через Googl аккаунт):
- Открыть в меню настройки (значок шестеренки) подпункт «Аккаунты».
- Тапнуть на «Добавить аккаунт».
- Выбрать в выпавшем меню значок электронной почты, далее следуя инструкциям создать аккаунт.
- Зайти в меню подпункта, созданного в списке.
- Включить ползунок напротив контактов.
- Синхронизировать данные.
- На телефоне, на который переносится информация, создать аккаунт почты с теми же данными.
- Синхронизировать его.
- Проверить, все ли номера перенесены.
Обратите внимание! Производить все действия надо с включенным Интернетом. Дальнейшую синхронизацию после переноса данных можно отключить, чтобы не внести лишние изменения
Вариант расположения меню с экспортом и импортом
Следующий способ:
- Открыть контакты.
- Выбрать значок три вертикальные точки.
- В появившемся меню тапнуть на «Импорт/Экспорт».
- Отправить информацию себе на e-mail.
- Далее на втором мобильном осуществить импорт данных оттуда.
Выбор пунктов
Перенос контактов с Андроида на Андроид
С помощью импорта/экспорта — по интернету
Самым простым вариантом является простой импорт и экспорт контактов с телефона на телефон. Все предельно просто.
1. Откройте стандартное приложение контактов на своем устройстве. Нажмите на значок с тремя точками или полосками в верхней правой части, чтобы открыть меню управления. Выберите там пункт импорта и экспорта.
2. Если появится окно с вопросом о формате — выбирайте VCF, если нет — то просто сохраняйте книгу на карту памяти или телефон, главное, чтобы потом вы могли перекинуть полученный файл на другой смартфон. На симку переносить не стоит, т.к. там ограниченная память и все не поместится.
3. Передайте этот файл на новый телефон, можно перекинуть по USB, можно скинуть по почте или любым удобным вам способом. Зайдите на нем также в «Контакты», откройте их настройки нажав на троеточие и выберите пункт импорта и экспорта. Импортируйте файл указав к нему путь.
Данные будут скопированы. Они могут быть немного изменены, т.к. эта функция может неправильно иногда обрабатывать имена. Приложения, которые будут описаны ниже работают по такому же принципу.
С помощью импорта/экспорта — через компьютер по USB
Этот способ часто помогает если нет возможности воспользоваться интернетом и устройство не поддерживает карты памяти.
1. На телефоне откройте стандартное приложение контактов, нажмите на значок троеточия в правой верхней части и выберите пункт экспорта и импорта. Экспортируйте в формате VCF в удобную для вас папку.
2. Подсоедините оба смартфона к компьютеру и перекиньте этот файл с одного аппарата на другой.
3. На втором телефоне зайди в контактную книгу и откройте настройки, кликнув по троеточию в правой верхней части. Выберите пункт импорта и экспорта. Импортируйте файл указав путь, куда вы его скопировали.
С помощью импорта/экспорта — другими способами
Также, это файл можно передать по: Bluetooth, почте, на флешке, Вайберу, WhatsApp, Вконтакте или любым другим удобным для вас вариантом.
В любом случае, вначале делаете экспорт телефонной книги, а затем передаете ее на другой смартфон, где просто импортируете. Сам файл можно перекинуть из файлового менеджера.
Как скопировать контакты с андроида на андроид — с помощью гугл аккаунта
Можно использовать синхронизацию гугл аккаунта между текущим смартфоном и новым. Плюс этого метода еще заключается в том, что ваши контакты всегда будут актуальны и синхронизированы между всеми телефонами, которые вы используете. Главное, чтобы на них был рабочий интернет.
1. Откройте на текущем телефоне настройки и перейдите в раздел «Аккаунты». Посмотрите добавлена ли учетная запись, если нет, и вы вообще ее не делали, то — создайте и прикрепите ее к устройству. О том, как это сделать написано в статье — как создать новый гугл аккаунт.
Откройте прикрепленный аккаунт и установите галочки у пункта синхронизации контактов. Не забудьте нажать на кнопку синхронизации.
2. На втором телефоне также зайдите в настройки, добавьте эту же учетную запись и нажмите на кнопку синхронизации.
Контакты будут перенесены все и полностью — это самый простой способ держать свои устройства синхронизированными.
Если вы не хотите подключать гугл аккаунт к другому смартфону, а экспорт просто не работает — можно воспользоваться специальными приложениями — об этом читайте ниже.
Как передать контакты с андроида на андроид — приложения
Рассмотрим несколько приложений, которые позволяют сделать это. Выберем только те у которых самый большой рейтинг и лучшие отзывы на Google Play.
Move Contacts Transfer/Backup
Адрес: Move Contacts Transfer/Backup
Поможет быстро и качественно перенести необходимые данные с одного смартфона на другой. Есть поддержка и моделей не на ОС Андроид. Работает очень быстро и стабильно.
Адрес: Move Contacts Transfer/Backup
Качественное приложение, для передачи мобильных номеров на Android. Кроме них можно еще скопировать и множество других данных.
Smart Transfer: File Sharing App
Адрес: Smart Transfer: File Sharing App
Отличный вариант без головной боли перенести телефонную книгу со своего старого аппарата на новый. Дополнительно есть поддержка: фото, видео, файлов, настроек и т.д.
Интересно! Другие приложения, которые могут перенести книгу с номерами можете посмотреть в материале — перенос данных с андроида на андроид. Там выложены действительные качественные решения.
В заключение
Как видите, вариантов сделать это есть масса, основные из них банально собирают всю телефонную книгу в VCF файл, который потом можно импортировать на другом аппарате. Кстати его можно использовать и на айфоне.
Перенос контактов со старого телефона
Примечание: скрины ниже сделаны с Андроид 8.1
❶
С помощью SIM-карты
Этот способ удобен прежде всего своей универсальностью (работает даже если у вас нет интернета, нет слота под SD-карту и пр.). Но нужно отметить, что сохранить на SIM-карту можно не так уж и много — всего 50-150 номеров. Впрочем, если у вас их много, то можно же перенести список номеров частями?!
1) И так, для переноса сначала необходимо открыть свой список контактов, нажать по кнопке «Еще» и выбрать вариант «Импорт/Экспорт» (если у вас более старая версия Андроид — то этого варианта в меню не будет, поэтому можете сразу же из контактов открыть настройки).
Импорт-Экспорт контактов
2) Далее выберите вариант «Экспорт на накопитель SIM», затем укажите какие контакты использовать (которые сохранены в памяти телефона, приложения Viber, Telegram и др.), и нажмите кнопочку «Экспорта» (со стрелочкой).
Экспорт контактов на SIM-карту
3) После того, как контакты будут сохранены на SIM карте — установите ее в новый телефон.
Вставка SIM карты в телефон
4) В новом аппарате откройте снова настройки экспорта/импорта контактов, выберите вариант «Импорт из накопителя SIM», после укажите контакты, которые вам нужны и нажмите по «Импорт». Скриншоты ниже в помощь.
Импорт с SIM-карты
В общем-то, перенос завершен! Как правило, на все-про-все уходит 2-3 мин. времени…
❷
С помощью SD-карты памяти
Этот вариант удобен в том случае, когда у вас достаточно большая записная книжка, которая просто не «влезает» на SIM карту (либо из-за различных ошибок просто ничего не удается сохранить на SIM-ку). Кроме этого, для этого не нужно интернет-подключение (что тоже в некоторых случаях критично).
1) Сначала также необходимо открыть список контактов и перейти в меню «Импорта/экспорта». См. пример ниже.
Импорт-Экспорт контактов
2) Далее выбрать вариант «Экспорт на накопитель (SD-карта)», указать контакты (которые вам нужны) и согласиться на их сохранение.
Сохранение контактов на SD карту / Кликабельно
3) Если все прошло удачно — на SD карте должен появиться файл с именем «00001.vcf» (с текущей датой и временем).
Файл контактов сохранен
4) Далее необходимо подключить SD карту к новому аппарату.
Установка MicroSD карты на 128 GB в смартфон
5) На новом телефоне зайти в настройки импорта/экспорта контактов и выбрать в меню вариант «Импорт из накопителя». После телефон автоматически найдет все файлы контактов на вашей SD карте и предложит вам добавить их в память. Пример см. на скриншоте ниже.
Импорт из накопителя — выбор vCard
❸
С помощью аккаунта Google
Этот способ наиболее удобный. Позволяет переносить не только список контактов (которые могут быть любого размера), но и многие другие файлы: документы, записи в календарях, мультимедиа и пр. К тому же, при его использовании — вам вообще ничего не нужно делать, кроме того, что завести аккаунт и войти в него…
Так вот, имея Google аккаунт можно включить опцию синхронизации, которая будет ежедневно сохранять ваши контакты на свои сервера в «облако» (а значит, даже если вы потеряете свой старый телефон — вы сможете быстро восстановить все свои контакты!).
Включается синхронизация в разделе «Настройки/Аккаунты/Google»
Обратите внимание, что после того, как вы ее включите — нужно некоторое время, пока данные будут синхронизированы
Контакты синхронизированы
После синхронизации — можете просто включить новый телефон, настроить интернет-подключение, и войти в свой аккаунт — все ваши контакты будут автоматически загружены из сети. Удобно? Даже очень!
❹
С помощью спец. приложений
Сейчас есть достаточно большое количество приложений для авто-создания бэкапов (прим.: бэкап — спец. файл для восстановления контактов, файлов, документов и пр. данных пользователя).
Easy Backup — приложение для бэкапов
На этом пока всё, удачной работы!
Скопировать контакты с андроида SD карту
Для создания резервной копии данных на SD можете использовать приложение типа MyBackup, но так как оно платное, то лучше воспользоваться инструментами андроид. Для этого нажмите на значок «Телефон» и слева верху, топните на «Опции».
Затем выберите «Настройки».
Теперь выбираем строку Импорт/экспорт контактов.
Теперь просто сделайте экспорт.
Если вздумаете воспользоваться программой MyBackup, то установите приложение, откройте его, выберите новую резервную копию и укажите какой тип резервного копирования.
Вам будет предложен выбор, где вы хотите сохранить копию. На следующем экране выбираете именно то, что вы хотите включить в вашу копию. Поэтому, выберите «Контакты».
Далее, вам будет предложено дать точное название вашей копии. Вы можете оставить по умолчанию, которая содержит дату, или назовите самостоятельно. Теперь, просто выберите OK и резервное копирование безопасно появится на флешке.
Внимание! Бесплатная пробная версия не позволяет восстановить данные из резервной копии. Чтобы сделать это, вам нужна Pro версия (доступно для покупки непосредственно внутри приложения)
Резервное копирование — ваш лучший друг
Резервное копирование телефонной книги является одним из самых важных вещей, что нужно сделать в вашем телефоне.
Смотря от выбранного способа есть плюсы и минусы каждого варианта, поэтому выбирайте тот, который лучше всего подходит для вас.
Важно периодически копировать данные, чтобы делать их текущими. Если смените свой смартфон, и переместите их на сим карту то не придется их прописывать по одному
Какие плюсы и минимумы. Первый вариант перенести контакты с телефона андроид на сим карту – сим карты не вечны.
В один день, обычно, когда контакт очень востребован, можете заметить, что на сим карте его нет, а симки восстановлению не подлежат, только замене.
Второй вариант перенести на карту памяти. Другой телефон может карту памяти не поддерживать, но немного потрудившись вы контакты все-таки перенесете на сим карту нового андроида (с помощью другого телефона).
Третий способ перенос данных в облако. Здесь недостатком выступает обязательное наличие интернета, которого под рукой может не оказаться.
Последний вариант – компьютер. Он не всегда есть также под руками, да и может сломаться, хотя почти всегда поддается ремонту.
Какой напрашивается вывод. Да вы угадали. Использовать сразу несколько способов, тогда сохранность и постоянное наличие стопроцентное точно. Успехов.
Как сохранить номера на симку на Айфоне
Все пользователи смартфонов на базе закрытой операционной системы iOS не испытывают проблем с переносом телефонных номеров с сим-карты на Айфон – для этих целей разработчики создали удобный сервис. Чтобы выполнить обратную процедуру, к делу потребуется подключить фантазию и несколько специальных программ.
Ручное копирование
Самый простой, но трудоемкий способ переноса контактов с Айфона на сим-карту является копирование вручную. Сначала нужно перенести номера на компьютер, а затем на смартфон.
Алгоритм следующий:
- На ПК нужно запустить программу iFunBox.
- Подключить к нему телефон с помощью USB-кабеля.
- В разделе «Просмотр папок» открыть путь Raw File System-var-mobile-library-AdressBook.
- Передать контакты на компьютер.
На следующем этапе останется перенести адресную книгу на смартфон Android и через настройки в главном меню скопировать ее содержимое на SIM-карту.
С помощью Gmail и Андроида
Из всех существующих данный вариант считается самым трудоемким и утомительным, но поскольку разработчики не предусмотрели функцию записи номеров на симку из адресной книги iPhone, часто используется обладателями яблочных гаджетов. Чтобы успешно выполнить процедуру, потребуется задействовать почтовый сервис Gmail.
Последовательность действий выглядит следующим образом.
- В меню выбрать «Настройки» и перейти в раздел «Контакты».
- Открыть вкладку «Учетные записи», где в появившемся списке отыскать Gmail.
- Проверить наличие подключения к сети интернет (желательно через Wi-Fi).
- В почтовом сервисе нужно будет создать учетную запись либо авторизоваться.
- Переместить ползунок вправо, активировав опцию «Контакты», и дождаться завершения процесса синхронизации.
- Извлечь симку из Айфона и сразу же вставить в смартфон с операционной системой Андроид.
- Выполнить повторную авторизацию в Google, введя свой логин и пароль. Для этого нужно зайти в «Настройки» → «Учетные записи» и выбрать свой профиль.
- Дождаться, пока смартфон закончит синхронизировать данные, после чего войти в раздел «Контакты» и удостовериться, что в адресной книге появились номера абонентов.
- Следующим этапом станет действие «Экспорт на SIM карту». Для этого нужно кликнуть по иконке «Меню» (три вертикальные точки) в верхней части экрана справа, и кликом активировать опцию «Импорт/экспорт».
- Устройство предложить перенести выборочные номера или весь список, поэтому следует выбрать нужную строку и нажать на «Экспорт».
- На экране появится уведомление, предупреждающее, что во время копирования будет сохранена лишь часть информации (самая необходимая). Кликнуть «Да», если какие-либо важные данные отсутствуют.
Подождать окончания операции, то есть переноса всех номеров на симку. После этого ее можно извлечь, и распоряжаться по своему усмотрению.
Бесплатная утилита My contacts Backup
Чтобы импортировать телефонные номера на симку владелец iPhone вынужден будет задействовать еще одну программу и проверить ее функциональность на своем девайсе. Это утилита My Backup Contacts.
Алгоритм импорта номеров предполагает такие действия.
- Предоставить программе доступ к разделу «Контакты» на своем смартфоне, кликнув на клавише «Разрешить».
- Когда появится общее количество абонентов, нажать на кнопку «Backup».
- Программа сформирует файл в формате vcf, который сама же предложит переслать его по электронной почте.
- Нажав «ОК», нужно будет кликнуть по клавише «Email».
- Когда откроется форма, в поле «Кому» вписать собственный адрес, и активировать опцию «Отправить».
- Перейти на смартфон, зайти в электронную почту и открыть полученное письмо.
Далее останется только перенести контакты на SIM-карту. Сделать это будет легко даже новичку.
Как скопировать контакты на сим-карту с помощью Google
Пользователи девайсами на базе Андроид могут применять облачное хранилище Google для экспорта и импорта контактов. Копирование осуществляется по такой инструкции:
- Перейти на страницу Гугл Контакты и авторизоваться на сервисе.
- Нажать на переход к старой версии хранилища, поскольку в новом функция контактов отсутствует.
- Войти в меню и выбрать «Экспорт».
- Во всплывающем уведомлении выбрать «Все контакты».
- Подобрать формат для копирования – Google CSV, Outlook CSV, vCard.
После проведенных манипуляций номера будут перемещены
Для синхронизации контактов Андроид с облачным хранилищем важно провести несколько простых действий:
- В телефоне перейти в меню настроек и активировать раздел «Аккаунты» или «Учетные записи».
- Если в системе уже была авторизация, тогда выбрать аккаунт и проверить установлен ли ползунок напротив раздела «Контакты». Если этого нет, тогда включить опцию.
- В случаях, когда авторизация не была проведена, нужно ее сделать. Для этого есть отдельная клавиша добавления аккаунта Google.
- Ввести логин и пароль, после каждого действия нажимать «Далее».
- В конце кликнуть на принятие, если потребуется можно закрепить банковскую карту или отказаться от этой процедуры.
После описанных действий все контакты автоматически синхронизируются с сервисами Google. В будущем можно будет создать новый номер и выбрать свой аккаунт для автоматического появления телефона на других устройствах.
Процесс синхронизации для Айфонов несколько отличается. Процедура такова:
- В телефоне зайти в меню настроек и выбрать раздел «Почта, адреса…».
- Кликнуть по иконке добавления учетной записи для выбора сервисов Гугл.
- Указать в пустых строках личные данные, а в поле «Описание» выбрать имя для нового аккаунта и кликнуть по иконке «Далее». В новом меню сдвинуть ползунок возле контактов в активное положение.
- Нужно перейти в начальное меню, кликнуть на «Стандартную учетную запись» и активировать Gmail.
- Перейти в телефонную книгу, через несколько минут произойдет синхронизация с сервисами Гугл и мобильные номера будут добавлены. В дальнейшем телефоны автоматически отправляются на все связанные устройства при добавлении или изменении сведений.
Описанные процедуры помогут исключить потерю важных номеров с возможностью доступа к ним даже без смартфона.