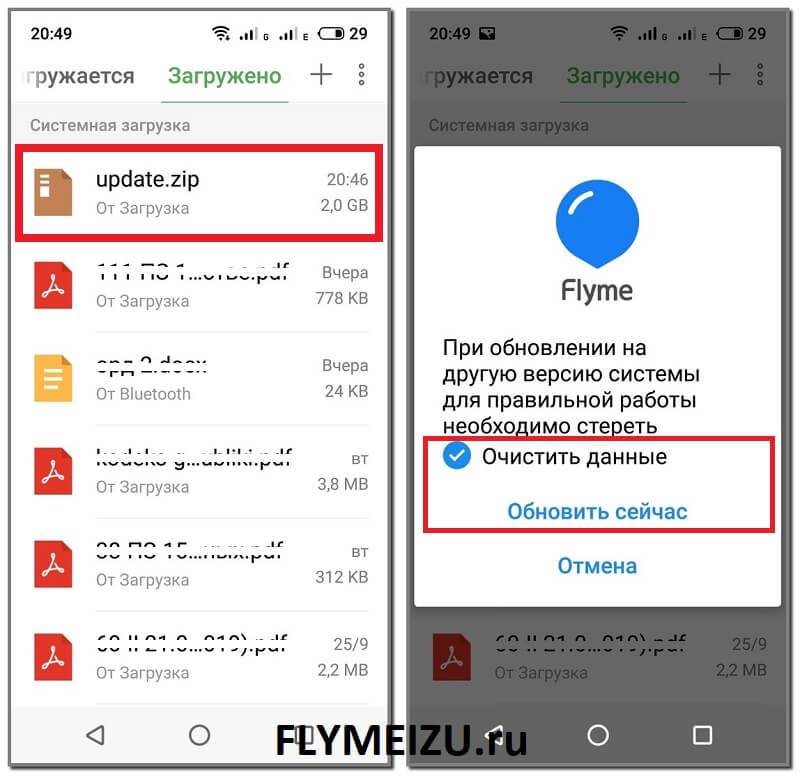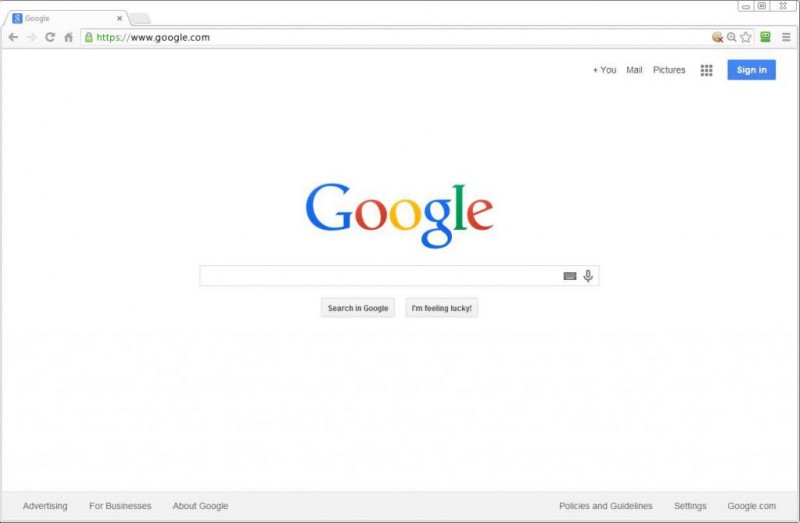Импорт и экспорт контактов: что это такое в телефоне
Содержание:
- Автоматическая архивация
- Возможные трудности
- Что будет, если клиент позвонит на номер из ЧС
- Как восстановить контакты Android
- Как работает программа для просмотра гостей ВКонтакте
- Часть 2: Импорт контактов из VCF для Android вручную
- Как скопировать контакты из телефона Xiaomi на SIM-карту
- Импорт контактов из VCF-файла
- Как перенести контакты с кнопочного телефона: все методы
- Как удалить контакты на Android
- Краткое руководство по импорту и экспорту контактов электронной почты
- Перенос контактов на смартфон Xiaomi Redmi 9A
- Дать рыбу или научить рыбачить
- Как записать контакты в телефонную книгу
- Устранение неполадок utorrent
- Импорт как технический термин
- Открыть файл VCF на смартфонах и планшетах
- Использовать vCard
- Перенос контактов через Google
- открываем приложение Контакты в аккаунте Google
- Как перенести контакты на телефон Xiaomi Redmi Note 9
- Дополнительная информация
- Чтобы импортировать контакты, созданные другой программой
- ЗАКЛЮЧЕНИЕ
Автоматическая архивация
Параметры автоматической архивации устанавливаются в диалоговом окне Автоархивация (AutoArchive).
Пример 17.5. Автоархивация элементов
>Сервис >Параметры… Дополнительно
Автоархивация… (рис. 17.8)
По умолчанию автоархивация элементов Outlook производится каждые 14 дней. Пользователь может установить любую периодичность этого процесса, а также вообще отменить его, сняв флажок.
Рис. 17.8. Диалоговое окно Автоархивация
Установка флажка Запрос перед автоархивацией (Prompt before AutoArchive runs) приведет к появлению специального диалогового окна, каждый раз уведомляющего о начале автоархивации.
По умолчанию Outlook удаляет, а не архивирует просроченные сообщения электронной почты. Если вы хотите архивировать, а не удалять их — сбросьте соответствующий флажок.
Также по умолчанию все архивные элементы Outlook сохраняет в специальном файле, расположенном в папке C:\Windows\Local Settings\Application Data\Microsoft\Outlook\archive.pst. Описывая работу Outlook, можно сказать, что при архивации он создает резервные копии существующих элементов в том месте, где они не будут перегружать текущие массивы информации. Если вы хотите создать новый архив или просто разместить его в другом месте, нажмите кнопку Обзор… и введите новое имя файла-архива.
Также в разделе Используемые по умолчанию настройки для папки архива (Default Folder Settings for archiving) вы можете указать дату окончательного удаления элементов из архива, а также указать Outlook на автоматическое удаление, а не на архивирование устаревших элементов.
Замечание
При архивировании текущая структура папки сохраняется в новом файле архива. Если у папки, в которую помещаются элементы, есть родительская папка, такая же папка будет создана и в файле архива, но ее элементы не будут скопированы в архив. Таким образом, структуры папок в файле архива и Личных папках идентичны.
Совет
При архивировании всех элементов Outlook объем архива будет довольно быстро увеличиваться. Во избежание разрастания файла архива советуем вам периодически удалять ненужные элементы (и из папки Удаленные).
После сохранения параметров диалогового окна Автоархивация необходимо указать, какие папки и элементы будут подвергаться автоматической архивации. Установка свойств автоархивации папки была подробно рассмотрена в разделе 7.3.4 «Вкладка Автоархивация», здесь же приведем лишь список значений для интервалов автоархивации, устанавливаемый по умолчанию для каждой папки Outlook, а также способ определения даты для отсчета этого интервала.
| Тип элемента | Интервал | Дата архивации |
| Сообщение | 2 месяца | Дата отправки или получения (более поздняя из двух) или дата/время последнего изменения |
| Встреча | 6 месяцев | Дата встречи или дата/время последнего изменения (более поздняя из двух) |
| Задача | 6 месяцев | Дата выполнения или дата/время последнего изменения. Задачи, не помеченные как выполненные, не подлежат автоархивации. Задачи, назначенные другим пользователям, архивируются, если они помечены как выполненные |
| Заметка | 3 месяца | Дата/время последнего изменения |
| Запись в дневнике | 6 месяцев | Дата создания записи или дата/время ее последнего изменения |
| Контакт | Нет | Не архивируется |
Таблица 17.2. Интервалы и дата архивации элементов
Замечание
По умолчанию автоархивация не активизируется для элементов папок Входящие, Черновики, Заметки и Контакты.
Свойства автоархивации, заданные для папки Outlook, обычно выполняются для всех ее элементов. Но в случае, если вы не хотите архивировать некото рый элемент, даже по прошествии долгого времени (например, историческое в вашей жизни сообщение) можно указать специальную опцию, запрещающую автоархивацию указанного элемента.
Пример 17.6. Запрет на автоархивацию элемента
{Откройте элемент}
> Файл > Свойства…
Не автоархивировать
ОК
Рис. 17.9. Диалоговое окно Свойства
Возможные трудности
Вопрос, как переместить контакты с Сим карты на Айфон, не вызовет никаких трудностей, если в старом телефоне использовалась Nano SIM-карта. Новые модели iPhone поддерживают только такой формат, ни обычную SIM, ни Micro-SIM в них не вставишь.
размер сим-карт для Iphone
Если старая симка по формату не подходит, то есть два пути решения проблемы:
- Заменить SIM-карту на подходящую по размеру в офисе оператора мобильной связи.
- Вырезать из старой SIM-карты Nano-SIM.
Недостаток первого способа ясен: если вы замените карточку, то не сможете перенести контакты с неё на iPhone. Поэтому предпочтительнее смотрится вариант с обрезанием лишнего пластика. Сделать это можно вручную – в интернете есть достаточно подробные инструкции с вложенными шаблонами Nano-SIM. Однако при самостоятельной обрезке велика вероятность повредить чип, поэтому лучше с этой проблемой обратиться в тот же салон связи: там должен быть специальный аппарат, похожий на степлер, который в одно движение придаст SIM-карту нужный формат.
Опубликовал ProfiAppler Не забывайте читать комментарии, там тоже много полезной информации. Если на ваш вопрос нет ответа, а на более поздние комментарии есть ответ, значит ответ на ваш вопрос содержится в статье, уважайте чужое время.
Что будет, если клиент позвонит на номер из ЧС
Как восстановить контакты Android
Решение данной задачи зависит от того, были ли синхронизированы контакты с Gmail, была ли сделана резервная копия VCard.
Если контакты были синхронизированы с Gmail, то достаточно просто синхронизировать их с телефоном. Однако может случиться так, что контакты были нечаянно удалены с Android-смартфона. Он синхронизировался с Gmail, и там контакты также исчезли. Это не беда.
Google хранит контакты до 30 дней. В Gmail в разделе Дополнительно/Еще нужно выбрать пункт Восстановить контакты. Появится меню, в котором выбирается дата восстановления контактов. После того, как они восстановлены в Gmail их можно синхронизировать с телефоном.
Если была сделана резервная копия в VCard, то для восстановления достаточно загрузить файл в память устройства или на карту памяти и импортировать контакты из него, как это описано в предыдущих разделах.
Как работает программа для просмотра гостей ВКонтакте
Часть 2: Импорт контактов из VCF для Android вручную
Вы можете импортировать контакты vcf для ваших Android телефонов вручную также что означает, что вы можете импортировать ваши контакты vcf без использования или загрузки любого стороннего приложения или инструмента. Особенности все присутствующие на устройстве Android и не требуют каких-либо приложений.
Однако это не так просто, как это звучит. Вручную импорт контактов из vcf на Android телефон имеет два основных недостатка. Во-первых это не доступна на всех устройствах Android и другим основным недостатком этого метода является очень сложным и включает в себя много много шагов. Это также может оказаться немного слишком сложным для людей, которые не являются очень тек — подкованных; также учитывая время участие.
Во всяком случае, различные этапы являются следующие (вы можете использовать это руководство для импорта ваших контактов vcf) —
Вот как вы можете импортировать ваши данные vCard, которые уже экспортированы в vCard (. Файл VCF).
Мы будем изучать лучший вариант для импорта и экспорта контактов, которые стороннего приложения, но позволит вам импортировать и экспортировать контакты; и конвертировать.contact в.vcf или преобразовать.contact визитной карточки с помощью одного клика.
Использование Wondershare TunesGo поможет вам импортировать и экспортировать контакты очень легко. Это программа надежного и эффективного управления, которая окажется как метод быстрее и проще по сравнению с другими традиционными методами. Традиционные методы (которые включают ручной обработки) являются намного больше времени и больше, чем время, главный недостаток что шаги и процесс очень сложный который делает его менее используется вариант. Мы надеемся, что эта статья поможет вам сделать осознанный выбор.
Слово «импорт» и его производные употребляются в русском языке достаточно часто. Но всегда ли мы хорошо понимаем их смысл? Что значит «импортировать»?
Как скопировать контакты из телефона Xiaomi на SIM-карту
Теперь перед нами лежит иная задача, нам нужно скопировать данные на SIM-карту из памяти аппарата.
Это может быть нужно если вы меняете телефон и хотите, чтобы все контакты хранились на SIM-карте, чтобы было удобно переносить их из одного аппарата в другой.
Либо вам приходится очень часто менять телефоны, но при этом нужно, чтобы контактная информация всегда осталась актуальной, тогда действительно выгоднее использовать память SIM-карты.
Шаг 1 – повторить шаги 1 – 4 из предыдущей инструкции и попасть в меню «Импорт и экспорт»
Вы в меню «Импорт и экспорт», теперь вам нужно выбрать пункт «Экспорт на SIM карту 1». Нажмите на него.
Шаг 2 – прочитать предупреждение и согласиться с ним
После того, как вы выбрали экспорт, на экране появится предупреждение о том, что в память SIM-карты можно записать данные только о 249 контактах, не более. Т.е. если в памяти телефона контактов было больше, часть из них в память SIM-карты записана не будет
Это важно, т.к. если вы не прочитаете это предупреждение, скопируете данные и отдадите или продадите телефон, предварительно сделав полный сброс к заводским настройкам, то пропавшие контакты вы не восстановите
Если только они были заранее зарезервированы на серверах Google, но только в том случае если вы не отключали возможность создания резервной копии.
Всё, теперь данные перенесены на SIM-карту.
Импорт контактов из VCF-файла
Более удобным способом импорта является сохранение базы телефонной книги прямо на внешнюю SD-карту для последующей передачи на новый аппарат. База сохраняется в единый файл формата «.vcf», представляющий собой универсальный документ для хранения персональных данных, прекрасно воспринимающийся любым современным устройством.
В отличии от предыдущего способа, файл позволяет закреплять в одной карточке несколько телефонных номеров, адреса электронной почты, привязанное фото и т.д.
Порядок действий:
- На старом устройстве заходим в раздел «Контакты», нажимаем кнопку «Меню» и находим пункт «Импорт/Экспорт», где необходимо выполнить копирование на SD-карту.
- Любым удобным способом передаем полученный файл на новый Xiaomi. Для этого лучше сохранить файл сначала на ПК или ноутбуке, а уже затем отправлять на смартфон. Это позволит иметь резервную копию всех контактных данных.
- Открываем полученный файл в памяти Xiaomi. Для этого достаточно воспользоваться приложением «Файлы» на рабочем столе устройства. После простого открытия файла и подтверждения импорта, появится окно со всеми контактами, извлеченными из vCard. Отмечаем нужные галочками и импортируем.
Как перенести контакты с кнопочного телефона: все методы
Чтобы перенести контакты с кнопочного телефона на смартфон, нужно экспортировать их, а затем переписать одним из таких способов:
- Посредством сим карты.
- С помощью USB провода.
- Через Блютуз.
- Отправить на почту или в сообщении.
- Использовать vCard.
- Воспользоваться специальной программой.
Все способы основаны на том, что вы сначала экспортируете данные телефонной книги. Это универсальная часть инструкции, которую нужно выполнить почти во всех методах. Вот как это нужно сделать:
«Импорт / экспорт» – «Экспортировать». Названия могут отличаться для разных моделей кнопочных «звонилок», например «Дополнительно» – «Копировать контакты» или другие варианты.
- Выделите все записи и нажмите «Подтвердить».
- В зависимости от того, какой вы способ используете, нажмите «Сим карта» или «Внутренняя память».
Если вам не удалось выполнить эту инструкцию, то перейдите к инструкции «Использовать vCard» или «Воспользоваться специальной программой». В другом случае, вы можете выбрать любой способ. Читайте о них более детально, с пошаговой инструкцией, далее.
Как удалить контакты на Android
Удалить контакты на Android можно несколькими способами, в зависимости от того, как много контактов нужно удалить и как надежно.
Чтобы удалить один контакт можно открыть приложение Контакты, выбрать нужный Контакт и нажать на него, удерживая палец в одной точке. Появится контекстное меню в котором есть пункт Удалить.
Также можно зайти в контакт и нажать на три точки в правом верхнем углу. Это меню контакта. Здесь также есть пункт удалить.
Пункт Удалить контакты есть и в меню самого приложения Контакты. При нажатии на Удалить контакты пользователю будет предложен список контактов, в котором он может пометить контакты для удаления, либо выбрать все. Далее нажать на кнопку Удалить.
Можно просто сбросить все данные телефона. Это делает в пункте Настройке – Резервное копирование и сброс.
Краткое руководство по импорту и экспорту контактов электронной почты
Доброго времени суток. В прошлом году у меня произошла настоящая катастрофа с контактами электронной почты после того как я совершил ошибку во время перехода на другой веб-хостинг. В итоге, я потерял множество писем и контактов, связанных с этими письмами. Мы часто делаем резервные копии данных, хранящихся на наших устройствах, будь то PC, Mac или мобильные гаджеты под управлением iOS и Android, но мы не всегда заботимся об отдельных приложениях и ассоциированной с ними информацией.
Экспорт своих контактов и создание резервной копии писем никогда не бывает лишним. Это несложная и быстрая операция, которая в перспективе избавит вас от серьёзных проблем.
Экспорт контактов Outlook
Нажмите Файл>Открыть и экспортировать>Импорт и экспорт. В появившемся диалоговом окне выберите «Экспортировать в файл», а затем «Значения, разделённые запятыми». Следующий экран позволяет вам просмотреть свои папки. Найдите папку «Контакты» и введите запоминающееся имя для экспортируемого CSV файла.
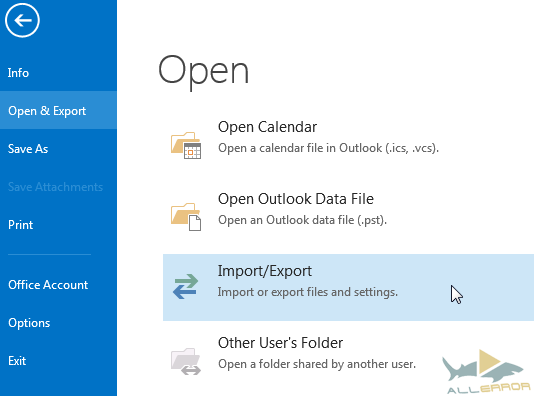
Можете пропустить следующий шаг, или, при желании, изменить настройки полей. Поля — это имена, назначаемые переменным в вашем списке контактов. Если вы хотите экспортировать ограниченный набор полей, нажмите «Очистить поля». Затем добавьте свой собственный набор полей. Ни скриншоте ниже показаны полезные поля для деловых контактов в вашем CSV файле. Впоследствии, вы можете удалить все записи в CSV файле, не включающие эти параметры, но это уже другая история.
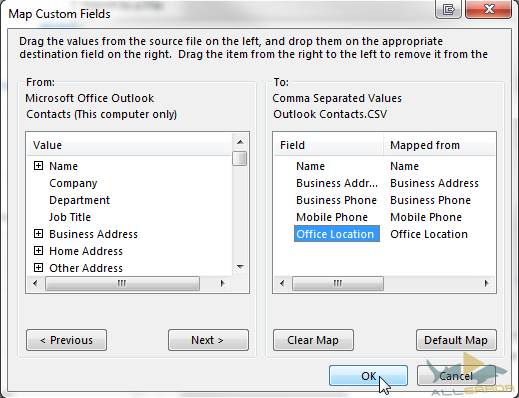
Кроме этого в Outlook имеются ещё два формата экспортируемых файлов:
- Файл данных Outlook – .pst: Файл данных, содержащий сообщения и другую информацию, которая может храниться на вашем компьютере. Письма и другие важные данные загружаются и сохраняются, либо письма можно архивировать по частям в один .pst файл. Экспорт или архивация писем помогут вам освободить пространство на почтовом сервере, если оно начинает заканчиваться. Этот формат чаще всего используется на учётных записях POP3.
- Автономный файл данных Outlook — .ost: Большинство других учётных записей электронной почты будут экспортировать свои сообщения и важные данные в файл формата .ost. К ним относятся аккаунты Microsoft Exchange, Outlook, Google Gmail и IMAP. Ключевая информация сохраняется на почтовом сервере и синхронизируется с копией на вашей машине.
Перенос контактов на смартфон Xiaomi Redmi 9A

Как перенести контакты на Xiaomi Redmi 9A с помощью Сим-карты
На телефоне Xiaomi Redmi 9A откройте Настройки, Системные приложения, Контакты
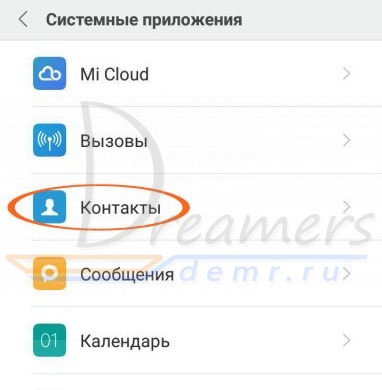
Коснитесь Импорт и экспорт
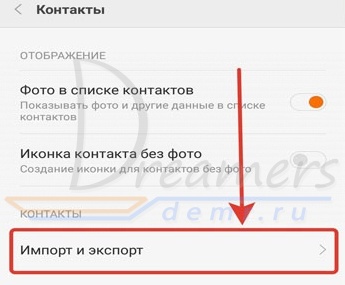
Скопируйте контакты на сим-карту, нажав экспорт на Sim-карту. Установите sim-карту в Ваш телефон Xiaomi Redmi 9A, затем перейдите в этот же раздел меню и выберите Импорт с Sim-карты.
Трансфер контактов на смартфон Xiaomi Redmi 9A
Для трансфера контактов на смартфон Xiaomi Redmi 9A зайдите по тому же пути: Настройки, Системные приложения, Контакты. Далее нажмите Отправить контакты и выберите удобный для Вас способ трансфера контактов: отправка по почте, по Bluetooth, через приложение Mi Drop и др.
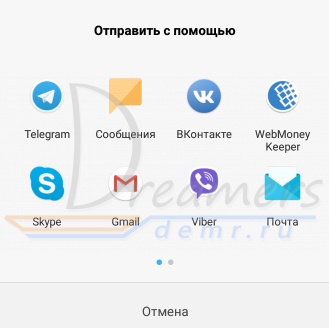
Как перенести контакты на телефон Xiaomi Redmi 9A с помощью Mi Mover
Выполните установку приложения Mi Mover на старый смартфон, если оно отсутствует.
На смартфоне Xiaomi Redmi 9A зайдите в Настройки, Система и устройство, Расширенные настройки, Mi Mover.
Подключите оба гаджета к Wi-Fi.
На телефоне Xiaomi Redmi 9A в Mi Mover выберите «Я получатель», после чего на экране сгенерируется QR-код.
Отсканируйте QR-код с помощью старого смартфона.
Выберите Контакты. Передача контактов выполнится в автоматическом режиме.
Синхронизация контактов с использованием Mi облака
Чтобы добавить аккаунт в телефон Xiaomi Redmi 9A, откройте Настройки смартфона, Синхронизация и нажмите Добавить аккаунт.
Чтобы выполнить синхронизацию контактов, зайдите в Настройки, в разделе Аккаунты выберите Синхронизация.
Нажмите Mi аккаунт.
Нажмите Контакты и убедитесь, что синхронизация контактов включена.
В этом случае синхронизация контактов с использованием Mi аккаунта будет выполняться автоматически.
Перенос контактов с помощью Google аккаунта
Зайдите в Настройки Xiaomi Redmi 9A, в разделе Аккаунты коснитесь Синхронизация, нажмите
Выберите Ваш Google аккаунт и убедитесь в том, что синхронизация контактов включена.
Читайте полностью: Инструкция для телефона Xiaomi Redmi 9A Как раздать интернет…
Дать рыбу или научить рыбачить
Как записать контакты в телефонную книгу
Если у вас в результате выполнения предыдущих действий теперь есть файл «*.vcf» или «*.csv» на компьютере или на смартфоне, то вот финальная часть инструкции, как перенести эти контакты в телефонную книгу на Андроиде.
Если файл находится в памяти телефона:
- Откройте его при помощи файлового менеджера Андроид. Вам будет предложено импортировать записи.
- Другой способ: зайти в приложение «Контакты» и нажать «Опции» или три точки в правом верхнем углу. Далее нажмите «Импорт контактов» и выберите файл с ними.
Если файл находится на компьютере:
- Переписать его на Андроид смартфон и выполнить те же действия.
- Либо зайти в браузере на сайт contacts.google.com. Ваша учётная запись на сайте и на Андроид смартфоне должна совпадать.
- Нажмите слева «импорт контактов» и выберите свой файл.
- Если на смартфоне включена синхронизация, то все записи телефонной книжки сразу же окажутся там.
- Если нет, включите её через «Настройки» – «Аккаунты» – ваш Google-аккаунт – Настройки синхронизации – Контакты.
Это самые популярные способы, с помощью которых можно импортировать контакты. Есть и больше возможностей. Например, специальные программы от брендов смартфонов позволяют выполнить перенос в несколько кликов.
После этих операций, на вашем девайсе с Андроид будут те же телефонные номера, как и на старом кнопочном. Вы сможете звонить, писать смс и даже более – использовать их во всех приложениях, таких как WhatsApp, Viber и Telegram. Надеюсь, эта инструкция поможет вам сохранить важные контакты и использовать их с большим комфортом.
“>
Устранение неполадок utorrent
Импорт как технический термин
Использование компьютерной техники определило новое значение слова «импортировать». По мере развития цифровых технологий сформировалась потребность обмениваться данными из разных источников. Добавление (вставку) внешней информации в текущий документ, файл, базу данных принято называть импортом. Нынешнее вдруг лишенное возможности черпать данные извне, представить уже невозможно. Компания Microsoft одной из первых обеспечила обмен информацией между своими приложениями, и не только. Так, работая в текстовом редакторе Microsoft Word, легко дополнить текст «чужими» картинками и таблицами. Импорт данных в базу возможен с использованием информации приложения Microsoft Excel и т. п.
Открыть файл VCF на смартфонах и планшетах
Хотите импортировать файл VCF на смартфоне или планшете? Не волнуйтесь, это действительно просто: используйте правильные приложения.
Файлы VCF на Android
Существует два способа открытия файлов VCF на Android: первый – использовать приложение для импорта контактов в адресную книгу Android, второй – синхронизировать адресную книгу Gmail (которая, как мы видели ранее, позволяет легко импортировать файлы VCF).
Если вы хотите импортировать контакты из локального файла VCF (ранее скопированного в память телефона или на карту microSD, вставленную в устройство), используйте приложение «Контакты» на Android. Процедура, которой нужно следовать, очень проста: после открытия приложения нажмите кнопку …, расположенную в правом верхнем углу, и выберите пункт Импорт / экспорт в появившемся меню.
Затем выберите источник для копирования контактов (например, SD-карта), нажмите кнопку Далее, укажите место назначения для копирования контактов (например, «Телефон») и снова нажмите Далее. Затем поставьте галочку рядом с элементом Импортировать файл vCard, выберите интересующий вас файл VCF и нажмите кнопку ОК для завершения операции.
Если вы предпочитаете следовать по пути синхронизации через облако, импортируйте файл VCF с контактами в Gmail (как мы показали ранее) и убедитесь, что на вашем устройстве активирована служба синхронизации адресной книги. Для этого перейдите в меню «Настройки Android», выберите Аккаунты → Элементы Google на открывшемся экране, нажмите на свой адрес Gmail и убедитесь, что для параметра «Контакты» установлено значение «ВКЛ» (в противном случае активируйте его самостоятельно).
Файлы VCF на iPhone / iPad
Приложение iOS Contacts спросит, хотите ли вы импортировать контакты, включенные в выбранный файл VCF. Всё, что вам нужно сделать, это нажать кнопку Добавить все контакты хх, и контакты будут импортированы немедленно.
Затем выберите значок «Контакты», нажмите кнопку шестеренки, расположенную в левом нижнем углу, и выберите пункт Импорт vCard в открывшемся меню. Затем выберите файл VCF, из которого нужно импортировать контакты, и всё готово.
Чтобы убедиться, что синхронизация с адресной книгой iCloud активна, перейдите в меню настроек iOS, выберите значок iCloud и убедитесь, что для параметра «Контакты» установлено значение «ВКЛ» (в противном случае активируйте его).
Использовать vCard
Почти все телефоны, и новые и старые, поддерживают формат виртуальной визитки – vCard. Если вы не можете экспортировать всю телефонную книгу, то один из способов, как перенести номера – преобразовать их в vCard.
- Зайдите в «Контакты» на старом девайсе.
- Выберите нужную запись и вызовите меню.
- Среди всех пунктов выберите «Экспорт vCard», «Отправить контакт» или что-то похожее. Здесь вы производите действия с одной записью.
- На некоторых устройствах вы можете выделить все номера: телефонная книга – «Опции» – «Выделить все», а затем так же преобразовать их в vCard.
- Вы можете сохранить номер в памяти кнопочного телефона или отправить его по Блютуз или по электронной почте. В целом действия с ними будут такие же, как в инструкциях, описанных ранее.
Перенос контактов через Google
У Google есть надежная утилита резервного копирования, которая автоматически создает резервные копии всех данных на вашем телефоне.
Он делает все это в фоновом режиме без вашего вмешательства, и когда вы переключаетесь на новый телефон, вы можете быть уверены, что все данные перенесутся.
Все данные хранятся на вашем Google Диске, и самое приятное, что данные не учитываются в квоте хранилища Диска.
Единственное отклонение от этого правила — если у вас есть фотографии и видео, зарезервированные в оригинальном качестве. В этом случае они займут место на вашем диске.
Но часть, выделенная для контактов, данных приложения, текстов, истории вызовов и настроек устройства, не влияет на квоту.
Прежде чем переходить на новый смартфон, убедитесь, что у вас включено резервное копирование.
Как правило, настройка включена по умолчанию.
Но лучше убедитесь, что ваш телефон автоматически выполняет резервное копирование контактов в вашу учетную запись Google.
А лучше сделайте это вручную.
- Откройте Настройки на главном экране. Прокрутите вниз до нижней части страницы.
- Нажмите Система.
- Нажмите Резервное копирование.
- Убедитесь, что Резервное копирование Google включено.
- Выберите Контакты, чтобы узнать, когда в последний раз данные синхронизировались.
Если вы этого там не нашли, можно посмотреть в Настройках — Аккаунт. Там найдите вашу учетную запись Google и проверьте, есть ли синхронизация.
Также проверьте Аккаунты
Google выполняет резервное копирование данных один раз в день. Если вы хотите быть уверены в актуальности данных перед переключением на новый телефон, вы всегда можете запустить их вручную, нажав кнопку Резервное копирование на странице Резервное копирование и восстановление.
открываем приложение Контакты в аккаунте Google
Открыть синхронизированную телефонную книгу Контактов в аккаунте Google просто.
Для тех, которые привыкли производить настройки аккаунта на компьютере, заходим к себе в аккаунт Гугла (в тот, который связан с телефоном), и, чтоб открыть контекстное меню приложений, кликаем на кнопочку по стрелке…
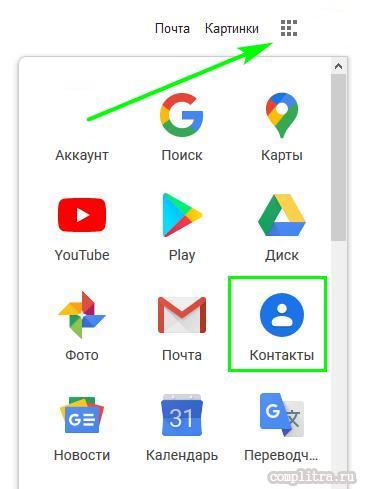
Выбираем Контакты.
Откроется страница контактов:
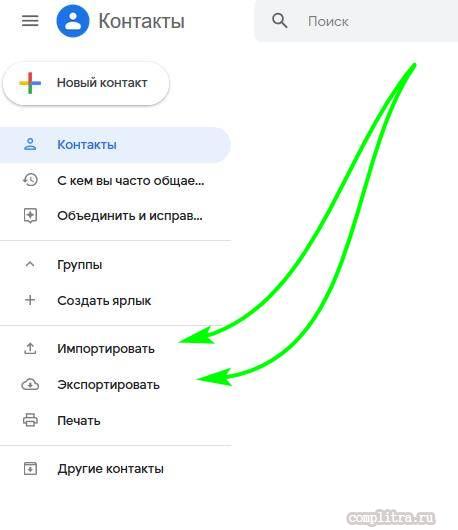
На этой страницы возможно Экспортировать (отправить в файл) или Импортировать (перенести контакты (записную книгу) на иной телефон или куда-то в другой аккаунт).
Если экспортировать данным способом, то список контактов будет сохранён в contacts.csv файле (файл можно открывать к примеру в Excel).
Этот вариант файла несколько неудобен, потому как контакты (имена) в этом случае будут сохранены без аватарок (картинок миниатюр имени контакта, если таковые были). Если необходимо сохранить все контакты, то целесообразнее сохранять в .vcf файле, как это описано по статье выше!
видно: импортируем/экспортируем телефонную книгу из файла с расширением — Xiaomi Mi А…
Как перенести контакты на телефон Xiaomi Redmi Note 9
Перенос с сим-карты на смартфон
В смартфонах Xiaomi скопировать контакты с сим карты и наоборот довольно просто. Для этого необходимо зайти в настройки телефона. Там будет пункт «Системные приложения», в нем откройте раздел «Контакты». Далее нажмите на «Импорт и экспорт». Затем можно выбрать необходимую SIM-карту для импорта или экспорта контактов.
В приложении «Контакты» включите «Контакты SIM карты»
Зайдите в «Импорт и экспорт»
Выберите «Импорт с SIM карты»
Перенос контактов с помощью файла csv
Довольно просто контакты переносятся с помощью CSV-файла. Сформировать такой файл поможет приложение из Google Play, например, «My Contacts Backup». Это приложение можно установить на телефоны с Android и iOS, благодаря чему сохраненные номера легко можно переместить, например, с iPhone на Xiaomi Redmi Note 9. Созданный файл отправляется на почту, откуда скачивается на новое устройство, где контакты и будут сохранены.
Перенос контактов на телефон через Google аккаунт
Для переноса контактов на смартфон Xiaomi Redmi Note 9 с помощью Google аккаунта необходимо выполнить синхронизацию данных старого и нового смартфона с Google аккаунтом.
Для этого зайдите в Настройки смартфона, в разделе Аккаунты выберите Синхронизация, затем и выполните синхронизацию смартфона с аккаунтом Google.
При этом в настройках синхронизации аккаунта должна стоять галочка Контакты.
Читайте полностью: Как пользоваться телефоном Xiaomi Redmi Note 9. Установка сим-карты, как сделать скриншот…
Дополнительная информация
http-equiv=»Content-Type» content=»text/html;charset=UTF-8″>class=»remon-after-2nd-h2″ id=»remon-1447266756″>
Если вам требуется удалить контакты с СИМ карты на чистой Android или на другом телефоне, где доступно только копирование, но не фактическое перемещение контактов, сделать это можно с помощью сторонних приложений, доступных в Play Маркет. С их же помощью можно выполнять и перенос.
В моем случае самым работоспособным приложением оказалось SIM Tool Manager, доступное в Play Маркет: https://play.google.com/store/apps/details?id=com.keesadens.SIMcardToolManager. Приложение на английском, но с ним легко разобраться:
- Оно отображает контакты SIM на вкладке «SIM Contact». При удержании контакта вы можете его удалить (пункте Delete) или выполнить другие действия.
- Если открыть меню, то в нем можно выбрать пункт «Delete All» для удаления всех контактов с СИМ или Import/Export для копирования контактов с СИМ на телефон (Copy to phone).
Видео инструкция по переносу или копированию контактов с СИМ на смартфон
В завершение отмечу, что при хранении контактов на СИМ-карте часть информации (по сравнению с хранением на телефоне или онлайн) пропадает. А потому рекомендую не использовать хранилище СИМ карты для переноса контактов между старым и новым телефоном. Если вы не готовы хранить контакты синхронизированными с Google, вы можете экспортировать их на карту памяти или хранить их в виде файла на компьютере, подробнее об этом — Как сохранить контакты Android на компьютере. Также в этом контексте может оказаться полезным материал: Как перенести контакты и другие данные с iPhone на Android.
А вдруг и это будет интересно:
Чтобы импортировать контакты, созданные другой программой
- На панели инструментов щелкните Импорт, а затем выберите один из представленных форматов, из которых импортируются контакты.
- CSV (значения, разделенные запятыми). Это общий формат файла, используемый для экспорта и импорта информации в или из базы данных или электронные таблицы. Если не удается импортировать файл адресной книги непосредственно в приложение « Контакты Windows », попробуйте сначала преобразовать его в формат CSV, а затем уже импортировать.
- LDIF (сервер LDAP). Этот формат используется для импорта информации о каталогах из серверов каталогов на основе протокола LDAP.
- vCard (файл VCF). Это самый распространенный формат для контактов.
- Windows файл адресной книги (контакты Outlook Express). Этот формат (файл.Wab) используется старыми версиями Windows, включая Windows XP.
- Выберите Импорт, укажите файл с контактами, который следует импортировать, и нажмите кнопку Открыть. В папке «Контакты» появится новый контакт.
- Когда появится сообщение о том, что процесс импорта контактов, нажмите кнопку ОК, а затем кнопку Закрыть.