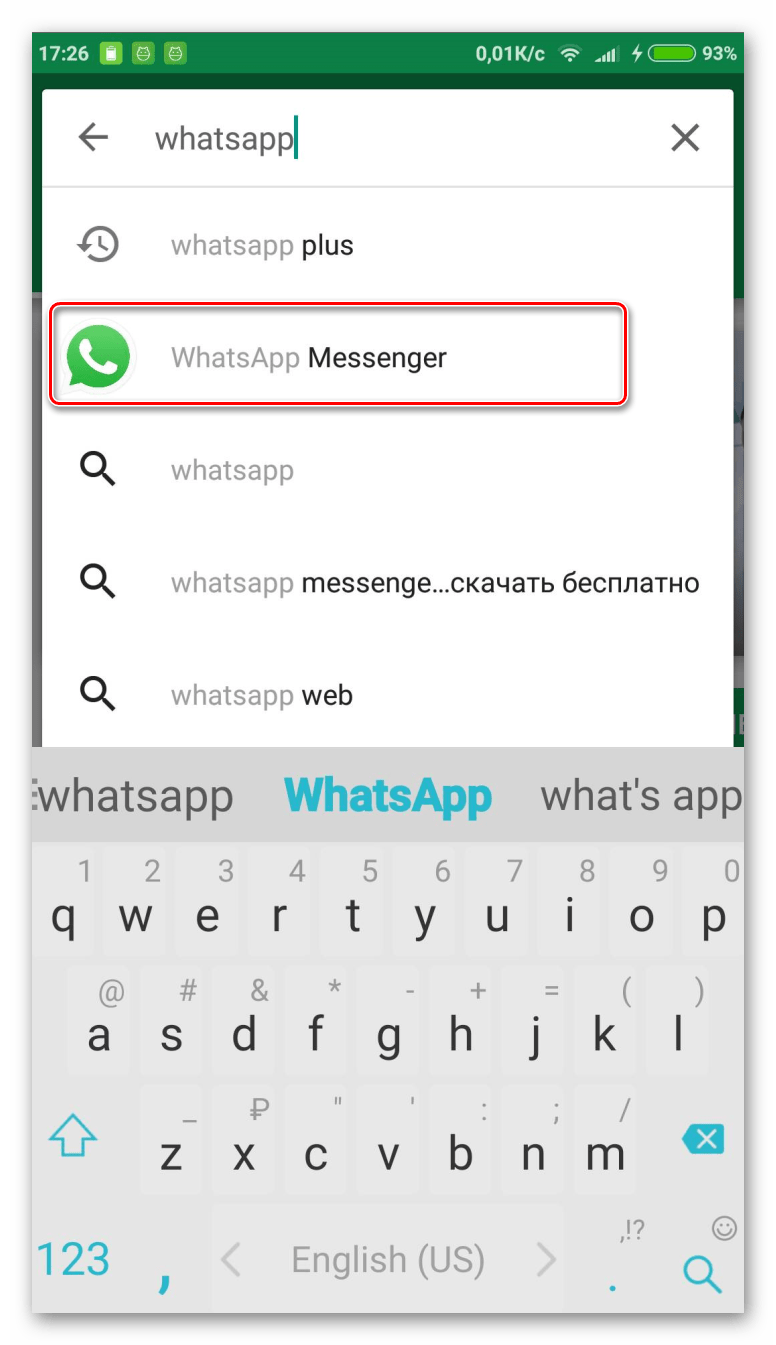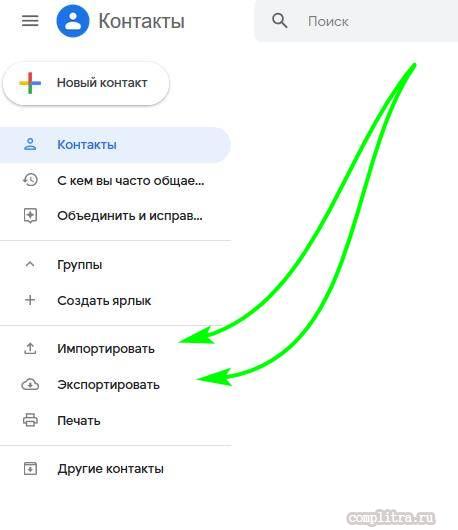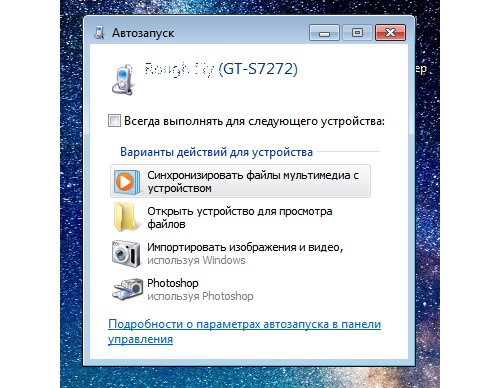Синхронизация контактов google на смартфоне
Содержание:
- Преимущества синхронизации
- Создание аккаунта Google
- Как перенести контакты в учетную запись Google
- Как настроить синхронизацию контактов
- Как восстановить контакты Android
- Почему не копируются контакты с Google на Android
- Как внести исправления в Google-контакты
- Перенос из Google в Outlook и наоборот
- Как посмотреть список
- Как настроить синхронизацию контактов с аккаунтом Google?
- Синхронизация контактов в Telegram
- Синхронизация контактов – что это
- Работа с консолью JavaScript в браузере
- Как настроить?
- Google – Android
- Способы переноса файлов с одного устройства на другое
- Зачем нужна синхронизация
- Google – Android
- Как удалить контакты на Android
- Как перенести контакты на Android с помощью SD Card
- Дать рыбу или научить рыбачить
- Ручной перенос
- Что значит синхронизация контактов
- Активируем отображение контактов
- Как работает программа для просмотра гостей ВКонтакте
- Часть 3: как синхронизировать контакты телефона Android в Facebook
- Включаем отображение контактов
- Заключение
- Подведение итогов
Преимущества синхронизации
Основное преимущество функции — сохранение важных данных, включая пользовательские файлы. Процесс синхронизации предусматривает перенос информации с одного устройства на онлайн-профиль сервиса Google, за счёт авторизации через который она становится доступна на любой подключённой технике.
Что даёт синхронизация:
- сохранение пользовательских данных;
- доступ к информации с разных устройств через один аккаунт;
- возможность восстановления утерянных данных через синхронизацию.
Информация будет автоматически обновляться в облаке сервиса при активации такой опции. Обновление информации в облаке очень удобно, поскольку спасает от внезапной утери смартфона или его поломки. Так переносить данные вручную не придётся — достаточно авторизоваться в созданном аккаунте.
Создание аккаунта Google
Сначала зарегистрируйте свою электронную почту. Для этого необходимо:
Гугл перенесёт вас на страницу созданной электронной почты.
В том случае, если вы имеете сразу несколько средств связи, и на всех устройствах необходимо иметь одинаковые списки номеров, то привяжите каждое своё устройство к учётной записи. Тогда при добавлении нового номера на одном устройстве, он автоматически дублируется на другом.
Многие задаются вопросом, как перенести контакты из смартфона в облако хранения. Так, синхронизация распространится на заметки, записи в календаре, фотографии, видеозаписи, приложения или другие сведения, которые содержатся в телефоне.
В следующем разделе мы рассмотрим, как сохранить контакты в Google и как добавить их в сервис.
Как перенести контакты в учетную запись Google
Если Вы используете смартфон на Android, вам нужно провести экспорт всех имеющихся контактов в файл vcf. Как это сделать Вы можете прочесть в статье «Как создать бэкап контактов на Android».
Если же Вы имеете другой телефон, вам нужно подключить его к компьютеру и с помощью фирменных программ извлечь из него все ваши контакты в формате CSV или vCard.
После того, как Вы получили файл или файлы со всеми контактами можно приступать к переносу их в аккаунт Google. Если у вас до сих пор нет учетной записи, тогда ее нужно зарегистрировать, процесс регистрации очень прост и описан в следующей статье.
Вот и все. Сейчас перенос контактов в учетную запись Google стал намного проще, поисковый гигант упростил процесс. Теперь добавим аккаунт на Android или iOS устройство и настроим их синхронизацию.
Как настроить синхронизацию контактов
Синхронизация контактов и других пользовательских контактов включается по умолчанию, во время первой настройки устройства. Если вы случайно ее отключили, то выполните следующие действия:
Шаг 1. Откройте «Настройки» и нажмите «Google» (данный пункт, в зависимости от версии операционной системы может иметь другое название). Здесь найдите и выберите «Резервное копирование».

Шаг 2. Передвиньте ползунок «Загружать на Google Диск» в состояние «Включено», чтобы разрешить устройству делать резервные копии, синхронизировать контакты, журнал звонков и другие данные.
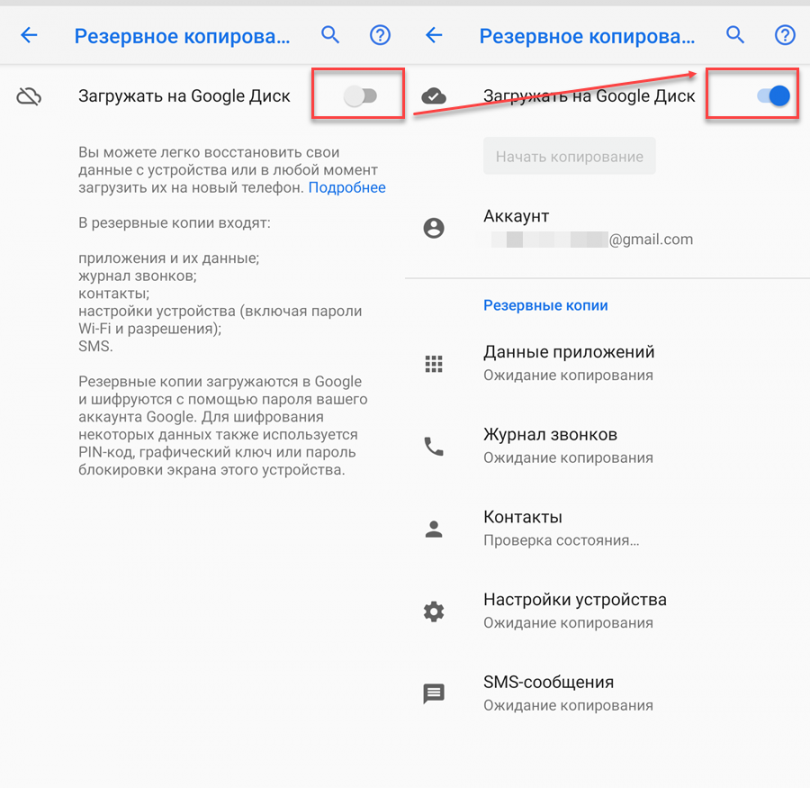
Шаг 3. В настройках резервного копирования вы также можете сменить аккаунт по умолчанию, настроить другие параметры.
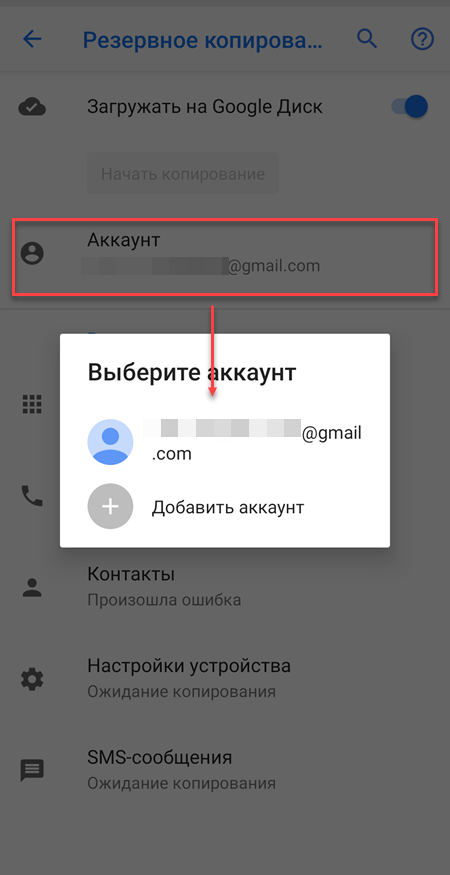
После того, как вы включите синхронизацию, все новые контакты и другие изменения будут автоматически копироваться в облачное хранилище.
Совет: копировать контакты не обязательно при помощи облачного хранилища . В зависимости от модели смартфона это может быть Samsung Cloud, Mi Cloud или любой другой сервис.
Как восстановить контакты Android
Решение данной задачи зависит от того, были ли синхронизированы контакты с Gmail, была ли сделана резервная копия VCard.
Если контакты были синхронизированы с Gmail, то достаточно просто синхронизировать их с телефоном. Однако может случиться так, что контакты были нечаянно удалены с Android-смартфона. Он синхронизировался с Gmail, и там контакты также исчезли. Это не беда.
Google хранит контакты до 30 дней. В Gmail в разделе Дополнительно/Еще нужно выбрать пункт Восстановить контакты. Появится меню, в котором выбирается дата восстановления контактов. После того, как они восстановлены в Gmail их можно синхронизировать с телефоном.
Если была сделана резервная копия в VCard, то для восстановления достаточно загрузить файл в память устройства или на карту памяти и импортировать контакты из него, как это описано в предыдущих разделах.
Почему не копируются контакты с Google на Android
Чаще всего в причинах своих неудач виноват сам человек. Очень редко происходит, что те или иные данные не копируются с сервисов компании Google на телефоны Андроид, так как ошибок и неисправностей со стороны компании обычно не исходит.
Причины бывают такими:
- Неправильные настройки синхронизации. Если при настройке человек не выбрал пункт «Контакты», но надеется, что они придут со всеми остальными данными, то это глупо. Необходимо всегда тщательно просматривать все параметры и выбирать их в соответствии со своими нуждами.
- Синхронизация просто не включена. Иногда человек думает, что все происходит автоматически. Это действительно так, но только в том случае, если он позволит это делать, то есть включит копирование резервных данных.
- Выбран неправильный формат при импорте из «Контакты Гугл». Если пользователь выберет формат документ для Hotmail или Outlook, то при загрузке их в телефон вряд ли получится перенести данные нормально. Они либо не откроются вообще, либо будут копированы с ошибками.
Аналогичный сервис имеет и Яндекс
Таким образом, было рассказано, как перенести контакты с Гугл аккаунта на Андроид и наоборот в Гугл аккаунт, что для этого нужно. Стоит сказать, что перемещать записи контактов и другие данные очень просто. Главное – заставить их синхронизироваться.
Как внести исправления в Google-контакты
Внести какие-либо изменения в сохранённые номера можно через сайт Google Контактов или приложение на смартфоне.
Второй вариант удобнее, поскольку не требует задействовать дополнительные устройства — компьютер. Чтобы внести изменения через приложение, необходимо:
- скачать приложение из Play Market и установить его на телефон;
- включить ПО и дождаться, пока в списке появятся все сохранённые номера, прошедшие синхронизацию через учётную запись;
нажать на нужный контакт, чтобы перейти к подробной информации;
в нижнем правом углу тапнуть по иконке с пером, чтобы начать редактировать.
После этого все изменения отобразятся на каждом устройстве, подключённом к одному и тому же аккаунту Гугл.
Перенос из Google в Outlook и наоборот
Между Google и Outlook нет прямой синхронизации. Поэтому для переноса контактов используется тот же способ, что и для iCloud. Сначала вы экспортируете данные из одного сервиса, а затем импортируете на другой. Удобнее всего это делать с помощью компьютера.
Как перенести контакты с Google на Outlook:
- Откройте веб-приложение «Google Контакты».
- Нажмите на кнопку «Экспортировать». Если нужно перенести не все записи, а только часть, то предварительно выделите соответствующие строки и только после этого нажмите «Экспортировать».
- В поле «Экспортировать как» выберите формат «Outlook CSV».
- Еще раз кликните «Экспортировать».
Файл с контактами сохранится на компьютере в формате CSV. Осталось импортировать его данные в Outlook. Для этого:
- Запустите приложение Outlook.
- Раскройте меню «Файл» и выберите опцию «Импорт/экспорт». На экране появится «Мастер импорта и экспорта».
- Выберите импорт из другой программы или файла.
- Установите тип файла «Значения, разделённые запятой (DOS)».
- Выберите файл, который вы экспортировали из приложения «Google Контакты».
- Отметьте папку «Контакты» и подтвердите импорт.
Не нажимайте кнопку «Готово» сразу после начала процесса — это может привести к некорректному переносу данных. Первым делом выберите пункт «Назначить пользовательские поля». Переместите форматирование Google из левого столбца в соответствующие значения в правом столбце. Только после переноса нажмите «ОК» и «Готово». В этом случае контакты будут импортированы в Outlook правильно.
Чтобы перенести контакты с Outlook на сервер Google:
- Запустите приложение Outlook.
- Раскройте меню «Файл» и выберите раздел «Параметры».
- Откройте вкладку «Дополнительно».
- В разделе «Экспорт» нажмите кнопку «Экспортировать».
- В появившемся окне «Мастера импорта и экспорта» выберите режим «Экспорт в файл».
- Выберите «Значения, разделённые запятыми (Windows)».
- Отметьте в списке папку «Контакты» и нажмите «Далее».
- Укажите место сохранения файла.
- Если вы хотите изменить информацию о контактах, которая сохранится в файле, нажмите на кнопку «Соответствие полей».
- Нажмите «Готово», чтобы экспортировать файлы.
Следующий шаг — импорт файла в «Google Контакты»:
- Откройте веб-приложение «Google Контакты».
- Нажмите на ссылку «Импортировать».
- Нажмите «Выбрать файл».
- Укажите путь к файлу, экспортированному из Outlook, и нажмите «Открыть».
- После выбора файла нажмите «Импортировать».
Продолжительность переноса зависит от количества контактов в файле. Несколько десятков записей переносятся не дольше одной минуты.
Как посмотреть список
Если возникает вопрос: где они находятся, тогда откройте браузер на компьютере и перейдите на страницу Google поиска. В правом верхнем углу потребуется зайти в свой профиль. Если вход выполнен, тогда нажмите на аватарку и убедитесь, что нужный вам профиль находится в самом верху (это если как в примере, подключено сразу несколько аккаунтов).
Потом нажимайте на кнопку с девятью квадратиками, в конце списка выбирайте «Ещё» и жмите на пункт «Контакты».
На следующей странице откроется доступный список контактов. Слева будет главное меню, его можно скрыть, нажав на три горизонтальные полоски вверху. Посредине для каждой записи показана следующая информация: имя, адрес электронной почты, номер телефона, должность. Вверху списка находятся важные для вас контакты, которые были помечены звездочкой. Дальше они идут по алфавиту.
На вкладке «Похожие контакты» будут показаны те, для которых указано одинаковое имя, или номер, здесь их можно объединить в один.
Если открыть вкладку «Другие контакты», то увидите список пользователей, которым вы когда-то отправляли письма.
Как настроить синхронизацию контактов с аккаунтом Google?
1. Нужно войти в меню «Настройки» выбрать «Учетные записи и синхронизация».
2. В низу экрана жмем «Добавить учетную запись».
4. Если у Вас уже есть аккаунт, то добавляете существующий, если нет, — заводите новый.
5. Вводим логин и пароль и у нас уже есть учетная запись для синхронизации контактов.
6. Теперь идем в «Контакты» на телефоне.
7. Вызываем меню (у меня это левая сенсорная кнопка телефона) и нажимаем «импорт/экспорт».
8. Выбираем откуда брать контакты для синхронизации. В нашем случаи это телефон и жмем «Далее».
9. Выбираем куда будут синхронизироваться контакты, профиль Google.
10. Помечаем контакты, которые будут скопированы в Google и нажимаем значок «Копировать» в правом нижнем углу. Процесс проходит незаметно, вернее он отображается значком копирования в верхней статусной строке, поэтому не стоит нажимать несколько раз, чтобы не было дублей контактов.
11. Спустя 1-5 минут можно заходить в Google контакты (www.google.com/contacts) и редактировать список.
Теперь все готово и вы можете быть уверены, что вы никогда не потеряете чьи-либо данные. Редактировать данные о контактах можно и с компьютера, и с ноутбука, и с телефона или планшета. Все, что от вас требуется – логинуться в Google. После сделанных изменений данные синхронизируются на любом из устройств.
Таким образом, с одной стороны, у вас появляется очень подробная записная книжка, которую можно редактировать на любом устройстве. С другой стороны, вы защищаете все свои контакты от потери.
Сегодня предстоит разобраться, как синхронизировать контакты iPhone с Gmail. Ни для кого не секрет, что современные мобильные устройства тесно связаны с разными интернет-сервисами. Google-аккаунты на телефонах и планшетах активируются весьма часто. Они позволяют быстро пользоваться многочисленными возможностями «Гугла». Иногда владельцам «яблочной» продукции необходимо производить синхронизацию контактов с «Гугл»-аккаунтом. Но данный процесс нередко сопровождается некоторыми проблемами. Какими именно? Как правильно синхронизировать iPhone с Gmail? Обо всем этом будет рассказано далее. На самом деле ответить на заданные вопросы проще, чем может показаться.
Синхронизация контактов в Telegram
Синхронизация контактов в Telegram.
Обмен данными между смартфоном и мессенджером называется синхронизацией. Эта функция действует по умолчанию и избавляет вас от лишних хлопот при настройке установленных приложений.
Утечки персональных данных здесь бояться не нужно: информация не хранится на серверах разработчиков. Кроме того, команда мессенджера использует надежную систему шифрования, которая бережет Телеграм от хакерских атак.
Для чего нужна
Синхронизировать Телеграм с телефоном – это значит избавить себя от необходи-мости забивать номера друзей по новой. То есть после установки приложения будет показываться весь список ваших контактов. Единственный нюанс: вы сможете видеть в мессенджере только тех, кто им пользуется.
Как происходит
Массовое добавление контактов в Телеграм начинается на уровне установки приложения. Как только приступите к активации программы, она попросит вас разрешить доступ к аудио, фото, видео и списку контактов. Обычно мы, не задумы-ваясь, соглашаемся со всеми требованиями. Нажав на кнопку «Разрешить», запускаем автоматическую синхронизацию.
После этого в списке чатов отображаются знакомые, у которых установлен мессенджер. Время от времени вы будете получать оповещения о том, что «Маша, Коля… теперь в Telegram». Значит, Маша и Коля установили приложение. Уведомление об этом вам отправил заботливый бот. От такого «бонуса» вы можете отказаться, алгоритм действий опишем чуть позже.
Синхронизация контактов – что это
Для чего вообще необходима синхронизация контактов с Google и что она дает? Все просто – она нужна для сохранения списка контактов на сервере при потере мобильного телефона или при его замене. Люди меняют телефонные трубки достаточно часто, и каждый раз при покупке нового аппарата перед ними встаёт проблема с сохранением контактов. Проблема частично решается путём их переноса на SIM-карту, но здесь сохраняются только номер телефона и имя абонента. А ведь пользователям нужны и другие данные:
- Место работы;
- Дополнительные телефонные номера;
- Адреса электронной почты;
- Дополнительные контактные данные.
Также в телефонной книге на Android задаются дополнительные поля, формируются группы. Сохранить эти данные на SIM-карте не получится.
Cинхронизация контактов с Google позволяет сохранять данные «в облаке», используя сеть интернет. Как только мы добавляем в свою телефонную книгу нового абонента, данные о нем автоматически добавляются в учетную запись Google.
Работа с консолью JavaScript в браузере
Как настроить?
1. Переходим в ” Настройки ” → ” Основные ” → ” Универсальный доступ “;
2. Для версий iOS 10 и выше выбираем пункт ” Вспышка предупреждений ” → ” Вспышка в бесшумном режиме “, далее активируем переключатель.
(Для версий iOS с 5 по 9 данная функция находится в разделе ” Слух “→ ” Вспышка предупреждений “)
Обращаем внимание, что активированная таким образом светодиодная вспышка будет срабатывать лишь в беззвучном режиме (переключатель вибро-звонка на левой грани смартфона должен находиться в нижнем положении). Таким образом, при подключенной функции ” Вспышка предупреждений ” каждый раз, когда на Айфон будет поступать новый звонок, сообщение или другое уведомление, фонарик (вспышка) начнет мерцать
Таким образом, при подключенной функции ” Вспышка предупреждений ” каждый раз, когда на Айфон будет поступать новый звонок, сообщение или другое уведомление, фонарик (вспышка) начнет мерцать.
В том случае, если описанная опция не срабатывает (иногда это свойственно для ранних моделей iPhone), попробуйте перезагрузить смартфон.
И еще один момент, пусть и очевидный — не забудьте убедиться в том, что iPhone расположен экраном вниз, в противном случае мерцающую вспышку Вы не увидите!
Google – Android
О возможности синхронизации в Google Андроид мы узнали, когда появились аккаунты в электронных адресах. С помощью учетной записи мы могли:
- зайти в магазин приложений;
- ориентироваться во времени;
- синхронизировать контакты;
- искать мобильное устройство, если оно потеряется;
- и это далеко не все возможности.
Учетную запись можно и не иметь, но тогда владелец смартфона лишается многих преимуществ. И о возможностях мобильного устройства пользователь узнает только после активации Google аккаунта.
Контакты на Андроид синхронизируются с Google, чтобы хранить все, что есть у вас на всех мобильных устройствах в одном месте.Это очень удобно, если у вас несколько устройств. Например, на вашем смартфоне, айпаде, «умных» часах и еще парочке гаджетов хранятся разные телефонные номера. Вроде бы проблем возникнуть не должно, но…
Вам срочно необходимо позвонить, а планшет, на котором хранится этот контакт, вне доступа или разряжен. И вот теперь возникает вопрос: а как сделать так, чтобы эта ситуация не возникала? Просто, если объединить все телефонные номера со всех ваших мобильных устройств и переместить в одно место — учетную запись Google. Как это сделать, читайте дальше.
Зайдите в настройки, пролистните вниз, пока не увидите соответствующий пункт.
Кликните на него и увидите кнопку «Добавления учетной записи». Кликните еще раз и идите дальше.
Здесь вы увидите все программы, которые уже предустановленны. Для всех требуется учетная запись (введение пароль и никнейма). На вашем устройстве все может выглядеть чуть по-другому. Например, если вы пользуетесь программой бесплатных звонков, Skype, она у вас будет отображена.
Нам важно здесь не количество предустановленных программ, а аккаунт Google. Кликните на учетную запись
Если у вас она есть, введите пароль и никнейм, в случае отсутствия — пройдите регистрацию.
Это важно! Учетная запись Google — это единый вход во все сервисы (почта, развлечения, общения, работа и т.д.). Поэтому очень важно придумать надежный пароль
Мы рекомендуем, если у вас еще нет учетной записи, пройти регистрацию не на мобильном устройстве, а на персональном компьютере или ноутбуке. Когда регистрация завершена, войдите в аккаунт и нажмите в правом углу пиктограмму, где изображены стрелки. Процесс синхронизации завершен.
Откройте на мобильном устройстве вкладку «Контакты».
Вызовите контекстное меню (специальная кнопка с настройками) и нажмите, как указано на картинке ниже.
Откуда вы будете синхронизировать номера: с sim-карты или памяти смартфона? После выбора нажмите «Дальше».
Выберите в качестве нового хранилища контактов вашу учетную запись на почте.
В облачное хранилище можно переносить любые контакты. Кликните на необходимые, нажмите на пиктограмму и дождитесь завершения процедуры.
Отредактируйте все контакты на свой вкус, разбив их на группы. А если при обновлении программного обеспечения, возникнут критические ошибки, вы не потеряете ни одного своего телефонного номера, поскольку все они загружены на облачное хранилище.
Способы переноса файлов с одного устройства на другое
Это простая процедура займёт всего несколько минут. Делаем всё по инструкции:
- Съёмный носитель вставляем в USB-вход компьютера;
- Жмём значок Мой компьютер, двойным щелчком левой кнопки мыши открываем носитель, который появился;
- В параллельном окне открываем папку с вашей готовой демонстрацией и жмём правую клавишу мыши Копировать;
- Правой кнопкой нажимаем на пустое место в съёмном диске, делаем выбор Вставить;
- Всё будет сделано, когда закончится копирование.
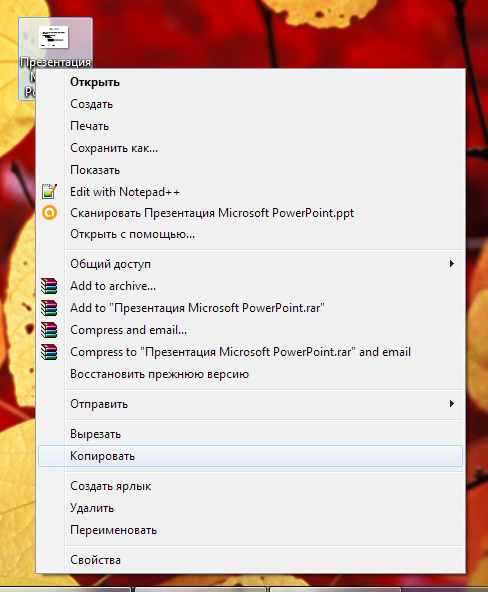
Существует второй приём, он попроще:
- Открываем презентационное представление;
- Вставляем USB-носитель;
- Правым щелчком мышки на папке презентации выбираем Отправить;
- Левой клавишей жмём флеш-носитель;
- Скачали!
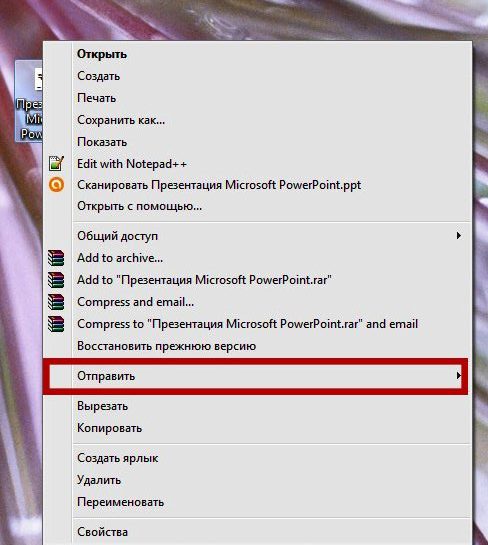
Ещё один быстрый метод, как на флешку скинуть презентацию, пользуется популярностью по своей простоте, скорости операции:
- Вставляем USB-накопитель;
- Открываем презентацию и выделяем одним нажатием левой кнопки;
- Одновременно нажимаем «Ctrl+C»;
- В окне съёмного диска жмём синхронно «Ctrl+V»;
- Процесс копирования завершён.
Разобравшись с созданием мероприятия, методами переноса нужных файлов, ответ, как с компьютера или ноутбука презентацию скинуть на флешку, вам уже известен.
Помимо приёмов, описанных выше, есть метод для новичков. Можно использовать перетаскивание из окна в окно. Для этого открываются окна съёмного носителя и презентуемой информации одновременно, окошки надо уменьшить вдвое. Файл готовых материалов выделить, левой клавишей перетащить на флешку.
Статья опубликована по просьбе пользователей для разъяснения способов копирования информации, пошаговое их описание.
Зачем нужна синхронизация
Синхронизация выполняет сразу две важные задачи:
Сохранение данных
Функция синхронизации отправляет ваши данные в облако. Это специальное хранилище где-то на серверах Яндекса, отведенное специально для вас. Там данные находятся в относительной безопасности в отличие от компьютера.
Если у вас «полетит» Windows, то все, что было на устройстве, попросту пропадет, но только не то, что хранится в облаке. Со стороннего сервера файлы можно всегда загрузить заново (пока не навернется сервер).
Собственно, синхронизация в Яндекс.Браузере работает по тому же принципу. Она отправляет все закладки, пароли, избранные сайты на стартовом экране и даже расширения в свое облако. И если ваш компьютер приказал долго жить, то при настройке нового не придется восстанавливать все вручную.
Передача данных на другие устройства
Вторая задача — создание единого пользовательского опыта на всех ваших компьютерах, телефонах и планшетах. Проще говоря, копировать данные с одного браузера в другой в реальном времени.
Чтобы на телефоне и компьютере были одни и те же закладки, одни и те же пароли, одни и те же избранные сайты и так далее.
Для вас все будет выглядеть так, будто вы пользуетесь одним и тем же браузером на всех устройствах сразу. Это очень удобно.
При этом важно понимать, что синхронизируются любые изменения в одном из браузеров. Это значит, что если вы удалили какие-то данные из Яндекс.Браузера на смартфоне, будь то пароль или закладка, то эти же изменения коснутся вашего браузера на компьютере
Оттуда исчезнет соотвествующий пароль и закладка. То же самое касается расширений, истории посещения сайтов и так далее.
Google – Android
О возможности синхронизации в Google Андроид мы узнали, когда появились аккаунты в электронных адресах. С помощью учетной записи мы могли:
- зайти в магазин приложений;
- ориентироваться во времени;
- синхронизировать контакты;
- искать мобильное устройство, если оно потеряется;
- и это далеко не все возможности.
Учетную запись можно и не иметь, но тогда владелец смартфона лишается многих преимуществ. И о возможностях мобильного устройства пользователь узнает только после активации Google аккаунта.
Контакты на Андроид синхронизируются с Google, чтобы хранить все, что есть у вас на всех мобильных устройствах в одном месте.Это очень удобно, если у вас несколько устройств. Например, на вашем смартфоне, айпаде, «умных» часах и еще парочке гаджетов хранятся разные телефонные номера. Вроде бы проблем возникнуть не должно, но…
Вам срочно необходимо позвонить, а планшет, на котором хранится этот контакт, вне доступа или разряжен. И вот теперь возникает вопрос: а как сделать так, чтобы эта ситуация не возникала? Просто, если объединить все телефонные номера со всех ваших мобильных устройств и переместить в одно место — учетную запись Google. Как это сделать, читайте дальше.
Зайдите в настройки, пролистните вниз, пока не увидите соответствующий пункт.
Как удалить контакты на Android
Удалить контакты на Android можно несколькими способами, в зависимости от того, как много контактов нужно удалить и как надежно.
Чтобы удалить один контакт можно открыть приложение Контакты, выбрать нужный Контакт и нажать на него, удерживая палец в одной точке. Появится контекстное меню в котором есть пункт Удалить.
Также можно зайти в контакт и нажать на три точки в правом верхнем углу. Это меню контакта. Здесь также есть пункт удалить.
Пункт Удалить контакты есть и в меню самого приложения Контакты. При нажатии на Удалить контакты пользователю будет предложен список контактов, в котором он может пометить контакты для удаления, либо выбрать все. Далее нажать на кнопку Удалить.
Можно просто сбросить все данные телефона. Это делает в пункте Настройке – Резервное копирование и сброс.
Как перенести контакты на Android с помощью SD Card
Флэш-карта – еще один способ импорта контактных данных Gmail на ваш телефон. Процедура похожа на перенос с помощью учетной записи Google, но имеет свои особенности:
- Залогиньтесь на аккаунт Google, с которого собираетесь произвести импорт.
- В меню «Еще» выберите «Экспорт», но вместо CSV нажмите расширение vCard.
- Сохраните контакты на SD-карте в корневом каталоге в папке «Contacts».
- Вставьте флэш-устройство в телефон.
- В «Контактах» вашего девайса выберите «Меню», а в нем «Импорт». В качестве источника укажите SD-карту.
Все файлы будут перенесены к вам на телефон. Они автоматически добавятся в контактное меню. Таким же образом можно сделать бэкап всех адресных данных на устройстве. Для этого в разделе «Импорт/Экспорт» выберите флэш-карту в качестве носителя.
Дать рыбу или научить рыбачить
Ручной перенос
Вариантов ручного копирования много. Выбирайте самый удобный
для вас.
Перенос через sd-карту. Не вся информация приносится таким способом. Но метод очень простой и его можно использовать даже тогда, когда новое устройство не поддерживает внешние накопители. Более подробная статья на эту тему — тут.
Перед переносом нужно перенести всю необходимую информацию на sd-накопитель. Сделать это можно через встроенный проводник в телефоне.
- Открываем проводник и выбираем файлы, которые нужно перенести
- Чтобы выбрать эти файлы, сделайте зажатие на них и они выделятся. После чего, нажмите на три точки и сделайте перенос или копирование на sd-карту. Время переноса зависит от качества sd-карты и ее цены.
Чтобы экспортировать контакты на
карту памяти, нужно открыть соответствующий раздел. Выделить нужные для
переноса номера, зажав пальцем на них. Выбрать раздел «Экспорт на внешний
накопитель»
Перенести приложения не
получится.
Когда все данные находятся на
накопители, его можно вставить в новое устройство и сделать перенос этих файлов
с sd-карты на
внутреннюю память. Можно и не делать перенос на внутреннюю память. Эта
процедура производится тоже в проводнике.
Что делать, если только старый смартфон поддерживает слот
для sd-карты.
Для этого понадобится два устройства:
· Кард-ридер.
· OTG-переходник.
Алгоритм действий:
- Вставляем sd-карту в кард-ридер.
- Кард-ридер подключаем к OTG-переходнику.
- Сам переходник подключаем к устройству, которое
будет получать файлы. - Открываем на телефоне проводник и выбираем раздел
«внешнее хранилище». - Выбираем необходимые файлы и осуществляем
перенос данных.
Что значит синхронизация контактов
Синхронизация данных – это дублирование их на другом устройстве. В нашем случае синхронизировать будем телефонную книгу с контактами. Такая возможность есть у всех гаджетов на Андроиде, но не все знают о ней и не пользуются. Это удобно, так как данные будут постоянно храниться в Google облаке с помощью выхода в интернет. На самом ресурсе Google создается учетная запись, а добавленные контакты на смартфоне синхронизируются с ней автоматически и сохраняются там.
В случае, когда вы намеренно меняете телефонную трубку, сделайте такие действия перед этим, чтобы не потерять контакты в книге адресов:
- На старом телефоне нужно открыть настройки и войти в «Учетные записи», где выбрать пункт Google – посмотреть, что синхронизация актуальна (там будет дата последней передачи данных);
- Переставить сим-карту в новый аппарат;
- Включить устройство и войти в Интернет, в учетных записях ввести пароль и имя пользователя Google и подключиться.
После этих действий синхронизация начнется автоматически. Все контакты самостоятельно перекочуют в новый гаджет и вам не нужно будет вручную это делать. У многих список составляет десяти номеров, поэтому это трудно.
Если вы пользуетесь несколькими телефонами (личным и рабочим или на разные сим-карты), тогда вы сможете и их синхронизировать с Google. Зайдите в учетную запись другого смартфона и добавьте свои данные от сервиса Google в него.
Активируем отображение контактов
Следующий логичный вопрос – как синхронизировать контакты Android с Google на новом устройстве. Для этого сначала следует проделать аналогичную процедуру. Если это не работает, возможно, необходимо выставить отображение. Для этого выполните несколько простых шагов:
- Войдите в раздел «Контакты».
- Нажмите функциональную сенсорную клавишу устройства. Из выпадающего списка выберите строку «Показать контакты».
- Для отображения выберите ваш аккаунт gmail, на котором хранятся данные.
В записной книжке появятся все необходимые номера, и вы сможете пользоваться синхронизированными данными. Если у вас несколько гугл-аккаунтов, проследите, чтобы для обоих телефонов использовался один и тот же. Зарегистрироваться в системе Google можно как с телефона, так и через персональный компьютер.
Пожаловаться на контент
Как работает программа для просмотра гостей ВКонтакте
Часть 3: как синхронизировать контакты телефона Android в Facebook
Помимо синхронизации контактов Facebook с телефоном, вы также можете синхронизировать контакты с телефона Android на Facebook для резервного копирования. И, пожалуйста, прочитайте, чтобы найти более подробную информацию.
Шаг 1: Откройте Facebook и войдите в систему.
Откройте приложение Facebook на своем телефоне Android и зарегистрируйте свой Facebook, если у вас нет учетной записи. Если у вас есть, просто войдите в свою учетную запись.
Шаг 2: нажмите на меню настроек
После входа в Facebook нажмите на три бара в правом верхнем углу. Это поможет вам открыть «меню настроек».
Шаг 3: загрузка контактов телефона в свою учетную запись Facebook
После того как вы откроете меню настроек, прокрутите список вниз, чтобы просмотреть все параметры. Затем нажмите «Непрерывная загрузка», чтобы загрузить все ваши контакты на телефоне Android в свою учетную запись Facebook. После этого вы успешно синхронизируете контакты с Facebook, и вы найдете фотографии профиля, информацию о рождении и другие сведения о ваших друзьях. И если вы зарегистрировали учетную запись только сейчас, вы увидите вариант «Пригласить в Facebook» или вы можете пропустить этот процесс до следующего.
Шаг 4: синхронизировать контакты с Facebook
Facebook покажет вам список людей из ваших телефонных контактов. И вы можете пригласить их, просто нажав кнопку Пригласить. Кроме того, вы можете нажать на Пригласить всех чтобы добавить всех ваших друзей в контакты. После этого нажмите Готово значок в правом верхнем углу.
Включаем отображение контактов
Встречаются ситуации, когда синхронизированные номера не отображаются в общем списке. Проблема заключается в выключенной функции показа адресной книги из аккаунта Google. Для того чтобы включить, ее следуйте дальнейшей инструкции:
- Нажмите на иконку «Контакты» на рабочем столе и зайдите в контекстное меню. Достать его можно, нажав соответствующую иконку в правом верхнем углу.
- Нажмите на раздел «Показать контакты».
- В новом окне появятся все доступные источники для копирования телефонной книги.
После выполнения данных шагов ваша телефонная книга пополнится необходимыми контактными номерами с учетной записи Google.
Заключение
Подведение итогов
Подводя итоги, можно сказать, что синхронизация данных – это очень полезная и практичная функция. Никто не застрахован от внезапной потери информации или чего-то подобного. Наличие резервной копии в облаке или в памяти компьютера может спасти ситуацию и помочь восстановить утерянную информацию.
Выше описано несколько подробных инструкций по созданию аккаунта Google для телефонов Самсунг, Леново, Сони и многих других, а также синхронизации и последующем редактировании данных с телефонной книги. Также рассмотрены некоторые ошибки, связанные с затруднением синхронизации, и предложено несколько вариантов решения данной проблемы.