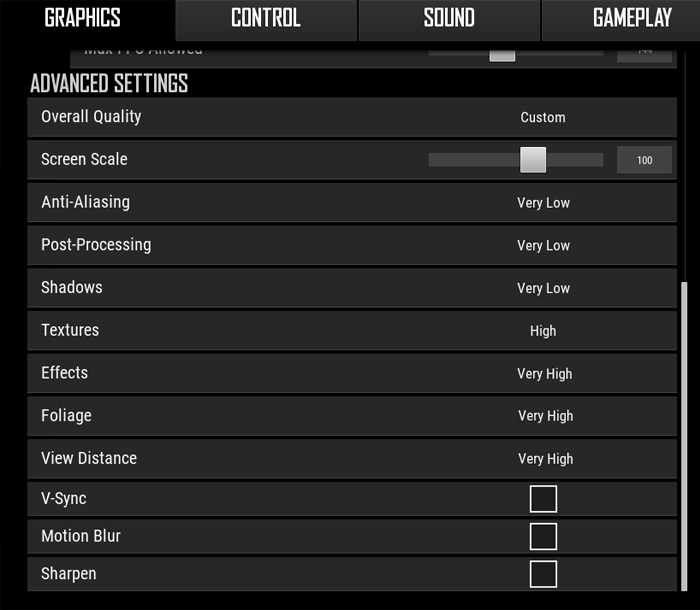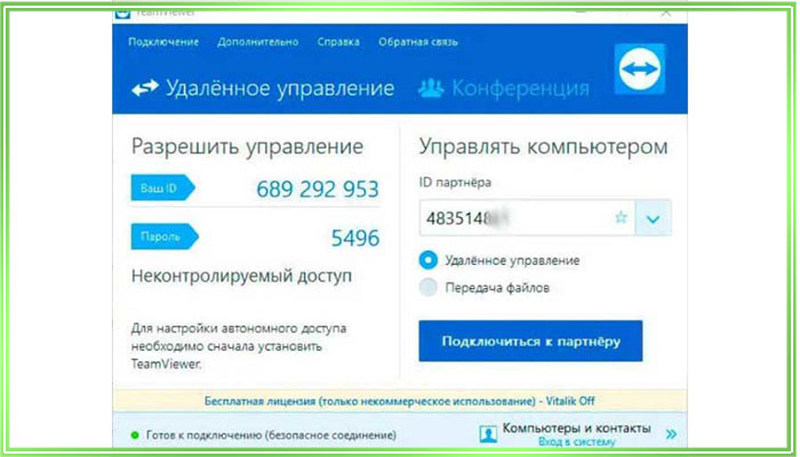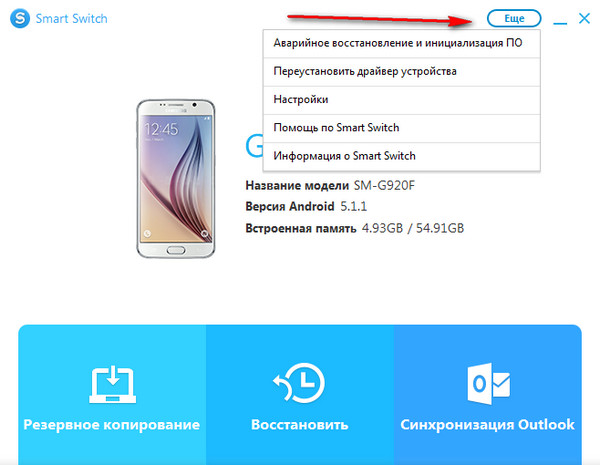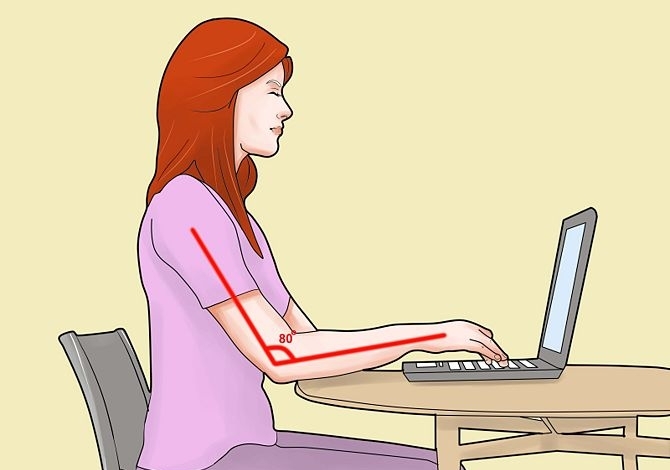Синхронизация телефона с компьютером
Содержание:
- Как подписать оси в графике Excel
- Airdroid
- Способ 2: Синхронизация с использованием Wi-Fi соединения
- Список лучших фильмов
- Перезагрузка макбука клавишами
- Что делать, если контакты не синхронизируются?
- Зачем нужна автосинхронизация на Android и как ее включить?
- Использование WiFi
- Как на Андроид выполняется синхронизация?
- Способ 3: Синхронизация аккаунта Google
- Как на Андроид выполняется синхронизация?
- Chrome Remote Desktop
- Деактивация iCloud
- Синхронизация телефонов на базе Android с компьютером через Wi-Fi
- Как синхронизировать телефон с компьютером
- Сетевой режим восстановления
- Зачем это нужно
- Использование MyPhoneExplorer
- Как синхронизировать телефон с компьютером
- Зачем нужна синхронизация данных на телефоне
- Airdroid
- Samsung PC Studio (New)
- Что лучше использовать
Как подписать оси в графике Excel
Airdroid
В отличии от MyPhoneExplorer разработка от SAND STUDIO имеет более современный интерфейс, но в то же время сильно отличается по функционалу. Она больше нацелена на управление устройством. Airdroid позволяет получить полный доступ к Андроид-устройству и осуществлять с ним фактически любые действия. В список возможностей утилиты входят:
- передача любых файлов между устройствами;
- дублирование уведомлений приложений с телефона на ПК;
- просмотр, передача и редактирование записей телефонной книжки;
- замена сигналов на смартфоне;
- просмотр экрана гаджета (при наличии root-прав) на компьютере;
- импорт и экспорт установочных файлов (apk);
- использование компьютерной клавиатуры для ввода текста в телефон;
- обмен содержимым буфера обмена между компьютером и телефоном.
- поиск телефона на карте, схожий функционал с .
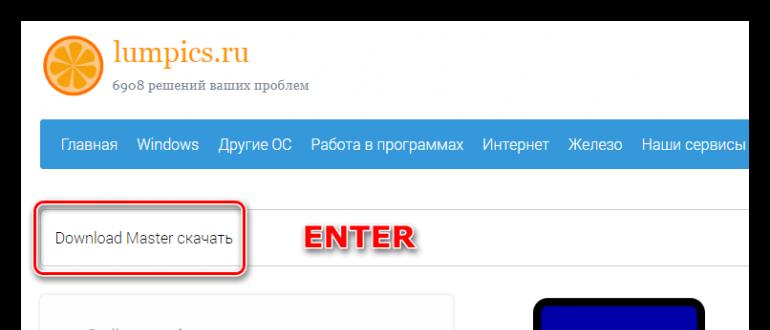
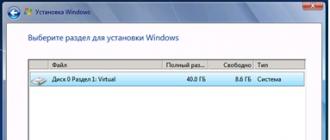

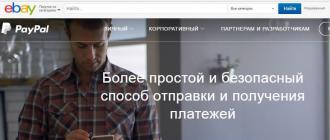
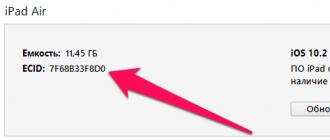
Из особенностей синхронизации посредством беспроводной сети через Airdroid является значительно меньшая скорость передачи данных и потребность в существовании Wi-Fi сети, что не всегда удобно, особенно в случае использования компьютера, а не ноутбука. Разработчики внедрили в программу такую фишку, как фотографирование с помощью фронтальной камеры того, кто неправильно вводит пароль для входа в приложение.
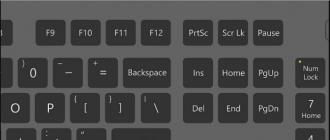
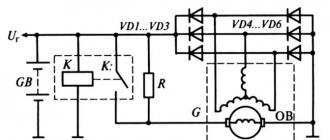
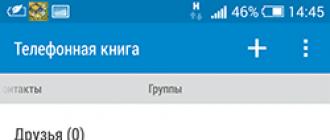
Google Play :
скачать Airdroid на Андроид бесплатно
Способ 2: Синхронизация с использованием Wi-Fi соединения
Для подобного подключения также понадобится специальная программа, которая и свяжет два девайса, но уже без проводного подключения. Вы можете быть уверены в безопасности такой синхронизации, поскольку File Sync позволяет установить пароль и создать защищенное подключение. Синхронизация осуществляется в пару шагов.
Шаг 1: Установка File Sync на ПК
Как в предыдущем способе, сначала необходимо установить утилиту на ПК, чтобы потом связаться со смартфоном или планшетом, делается это очень просто, в несколько действий:

Шаг 2: Установка и настройка File Sync на Android
Если в случае с компьютерной версией нужно было только скачать утилиту, то на мобильном устройстве понадобится проделать определенные действия, чтобы все корректно работало. Давайте по порядку:
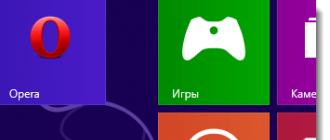
Теперь вы видите все файлы, которые находятся на компьютере или, наоборот, на Андроиде, если был выбран другой тип подключения. Данные доступны для редактирования и скачивания.
Список лучших фильмов
Перезагрузка макбука клавишами
Что делать, если контакты не синхронизируются?
Чаще всего проблемы с синхронизацией вызывает простая невнимательность пользователя. В любом случае это абсолютно поправимо.
Причины и способы решения неполадок с синхронизацией:
Выключена автосинхронизация. Ее можем активировать в «Настройках» на вкладке «Аккаунты и синхронизация».
- Нет подключения к интернету. В случае активного режима загрузки по Wi-Fi, обязательно должна быть доступна точка доступа. Мобильный интернет не подойдет.
- Нет входа в аккаунт или подключены не к тому профилю. В том же разделе настроек нажимаем на «Google» и смотрим, мы вошли в один и тот же профиль или в разные (вовсе отсутствует авторизация).
- Установлена старая версия Android. Стоит проверить через раздел «О телефоне» наличие свежих обновлений и установить их.
- Проблемы с аккаунтом. Рекомендуем удалить профиль со смартфона и добавить его заново. Все действия можем выполнить в разделе «Аккаунты и синхронизация».
- Неполадки с запуском синхронизации. Принудительно запустить процедуру можем командой *#*# CHECKIN #*#* (*#*#2432546#*#*), ее нужно ввести в приложение для совершения звонков.
- Чистим кэш приложения «Контакты».
Перечисленные действия должны помочь настроить синхронизацию между смартфоном и серверами Google. Это самый простой способ передать контакты между несколькими устройствами и просто защитить номера телефонов от потери. Процедура должна быть простой, но мы предусмотрительно составили список действий, которые пригодятся в случае проблем во время синхронизации.
Зачем нужна автосинхронизация на Android и как ее включить?
Некоторые пользователи, которые не так давно познакомились с операционной системой «Андроид», не имеют достаточного количества опыта работы с ней, в результате чего вполне логичным исходом становится появление вопросов по ее практическому применению.
Одним из популярных вопросов становится необходимость автосинхронизации на телефоне с данной операционной системой.
Разберемся, что это такое и для чего это нужно.
Когда хранение информации осуществляется в разных местах, ее отслеживание и контроль становятся технически сложными операциями. Например, пользователь хранить некоторую часть данных на онлайн-сервере, а другая часть информации сохранена у него в смартфоне, либо планшетном компьютере.
Результатом возникновения подобных сложностей становится возникновения вопроса о том, как можно объединить имеющиеся данные, чтобы не копировать их каждый раз вручную. Наиболее подходящим способом в данной ситуации станет синхронизация в автоматическом режиме.
По сути, синхронизация выступает в виде процесса подключения пары объектов друг к другу. Основной целью данной операции выступает обеспечение соответствия информации на одном из устройств информации на другом устройстве по ряду свойств.
Согласно современной компьютерной терминологии, синхронизация может быть, как двусторонней. Так и односторонней.
Каждый раз при автоматической синхронизации между двумя устройствами, данные сравниваются между собой, и обеспечивается выявление их идентичности. В случае, если файлы оказываются различными, происходит их обновление до одинакового состояния.
Подобная функция станет идеальным вариантом при смене устройства, либо при желании реализации отката гаджета до заводских настроек.
Как же настроить автосинхронизацию на Андроиде? Алгоритм достаточно просто:
- Пользователь заходит в меню устройства и выбирает меню настроек;
- В настройках имеется пункт «Учетные записи и синхронизация», куда нужно добавить пользовательский аккаунт;
- Далее выбирается вид учетной записи «Google», после чего необходимо прописать все данные от почтового ящика Gmail;
- После этого будет осуществлен автоматический запуск синхронизации. Итогом станет то, что все контакты пользователя будут скопированы в «облако».
Некоторые приложения на смартфоне не могут синхронизироваться, поэтому пользователю следует заблаговременно узнать их перечень. Следует отметить, что автосинхронизация существенно снижает срок службы батареи, поэтому если нужно продлить его, то синхронизацию рекомендуется отключить.
В случае желания возобновить использование автосинхронизации, ее можно заново включить после того, как аккумулятор будет полностью заряжен.
Однако, в случае отключения данной функции, следует помнить, что при обновлении файлов на одном из устройств, в «облаке» информация не обновится. А значит, последняя версия программы будет сохранена лишь там, где пользователь последний раз работал с файлами.
При возобновлении автосинхронизации файлы будут обновлены до последней версии в автоматическом режиме. Если пользователь не хочет больше использовать данную функцию, то обновить файлы он сможет лишь вручную.
Отключение автоматической синхронизации выполняется достаточно просто:
- Пользователь заходит в меню настроек и выбирает пункт «Другие аккаунты». Имеется вариант и с просто «Аккаунтами»;
- В появившемся списке выбирается иконка «Google»;
- После чего снимаются галочки с нужных параметров синхронизации.
После того, как галочки будут сняты, автоматическая синхронизация будет отключена, и данные перестанут обновляться в режиме реального времени. Возможность обновления станет доступной при повторном включении отключенной функции.
В целом, автоматическая синхронизация – вещь достаточно полезная и удобная, в особенности для тех, кто работает на нескольких устройствах. Это крайне актуально, когда, например, пользователь на работе использует файлы рабочего компьютера, а придя домой, желает поработать с ними на домашнем ПК или планшете. В этом случае, ему не придется перекидывать информацию на дополнительный носитель.
Использование WiFi
Под Android имеется возможность прямой передачи данных посредством WiFi Direct. Все телефоны, включившие опцию, будут друг друга видеть. Меню находится в настройках сети WiFi.
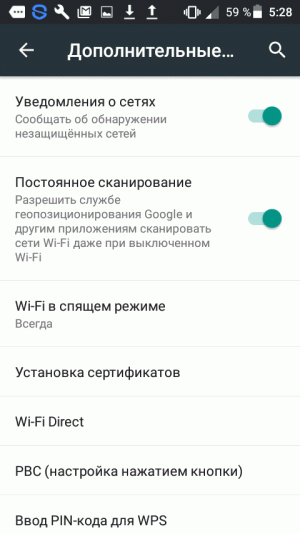
Но иногда удобнее связываться через дружелюбные приложения. Так например, на Alcatel Onetocuh устанавливается приложение Передача по WiFi. Мы не смогли отыскать его в Play Market, но совершенно точно оно присутствует на многих телефонах. В заблуждение может ввести интерфейс при первом включении.
Пользователю, привыкшему к Windows, логичным кажется перещёлкивать изображения, используя точечные указатели в нижней части экрана. Но при этом ничего не происходит! Только пользователь Андроид догадается, что нужно тащить влево, тогда появится следующий экран.
Наконец, на третьем экране появляется предложение начать работу… В частности, система требует, чтобы в ней не было анонимов. Для представления служит собственный ник пользователя и аватар на выбор из девяти предустановленных. Желающие могут загрузить любое фото.
После этого остаётся лишь создать свою группу или вступить в уже существующую, чтобы начать передачу информации.
Передавать, как это видно из скринов, можно музыку, видео, рисунки и пр. Ещё одной распространённой программой является Share.it. Мы рассказывали про неё в разделе о том, как скинуть фото с телефона на компьютер (не поддерживающий WiFi Direct).
Как на Андроид выполняется синхронизация?
Способы синхронизации можно условно разделить на такие категории:
- При помощи приложений для обмена файлами.
- Сетевое подключение – облачные диски.
- Беспроводное подключение – Wi-Fi или Bluetooth.
- Подключение напрямую при помощи USB кабеля.
Наиболее простой и доступный способ синхронизации устройства Android с компьютером – это использование USB кабеля. Для этого не требуется доступ в интернет или дополнительное оборудование. Возможность прямого подключения исключает обрыв соединения и обеспечивает быструю передачу данных.
Синхронизация Андроид гаджета с компьютером по беспроводному методу является более простым и удобным способом. Здесь меньше времени затрачивается на обнаружение и подключение девайса.
Скорость передачи данный не ограничено возможностью порта USB, что в некоторых ситуациях позволяет намного быстрее перемещать информацию. К недостаткам относится возможное прерывание передачи во время обрыва сигнала. Еще необходимо использовать дополнительное оборудование – роутер Wi-Fi, модуль Bluetooth и т.д.
Для синхронизации Андроид сетевым способом не требуется присутствие возле компьютера, как в рассмотренных выше методах. Для получения и отправки информации достаточно соединения с интернетом по Wi-Fi. Следует установить соединение с облачным диском, который выполняет при обмене данных роль буфера. Для бесплатного использования вместимость подобных хранилищ составляет не более 15 – 50 Гб, но еще есть ограничения по количеству трафика.
Применение программ для синхронизации делает возможным перенос специфичных файлов – историю вызовов, сообщений или контактов, что в других методах невозможно. Причем перенос информации необходимо проводить непосредственно у компьютера или на расстоянии. Еще требуется инсталлировать соответствующие программы.
Способ 3: Синхронизация аккаунта Google
Рассмотрим последний способ, который поможет синхронизировать один профиль Google на разных устройствах, причем будет поддерживаться неограниченное количество девайсов, независимо от их операционных систем. В этой статье мы разберем связывание Android-устройства с ПК. Вам только нужно иметь зарегистрированный профиль Google.
Связывание одного аккаунта на нескольких устройствах
Если вы не имеете аккаунта Google, то необходимо его создать. Сделать это легко, просто следуйте инструкциям на официальном сайте.
После создания потребуется выполнить следующие действия:
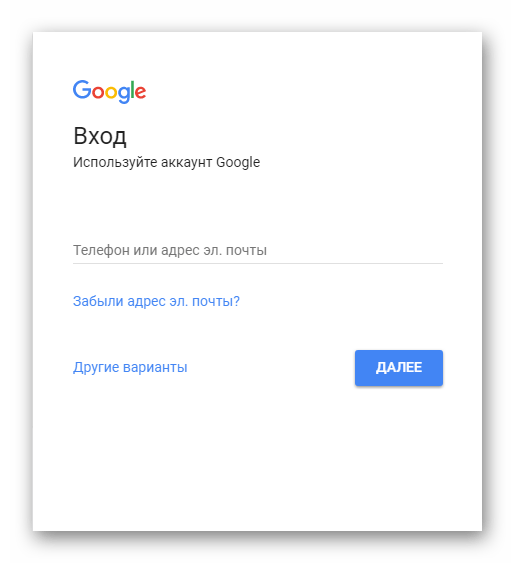
На этом все, теперь вы сможете одновременно управлять профилем с двух и более устройств, работать с контактами, загружать файлы на диск, использовать профиль на .
В этой статье мы разобрали три основных способа, которыми связывается Андроид-устройство и ПК. Каждый имеет свои особенности, например, подключение по USB позволяет передавать файлы быстрее, а подключение через аккаунт Google не дает полного контроля файлов. Выберите один из удобных способов и используйте его.
Как на Андроид выполняется синхронизация?
Способы синхронизации можно условно разделить на такие категории:
- При помощи приложений для обмена файлами.
- Сетевое подключение &ndash, облачные диски.
- Беспроводное подключение &ndash, Wi-Fi или Bluetooth.
- Подключение напрямую при помощи USB кабеля.
Наиболее простой и доступный способ синхронизации устройства Android с компьютером &ndash, это использование USB кабеля. Для этого не требуется доступ в интернет или дополнительное оборудование. Возможность прямого подключения исключает обрыв соединения и обеспечивает быструю передачу данных.
Синхронизация Андроид гаджета с компьютером по беспроводному методу является более простым и удобным способом. Здесь меньше времени затрачивается на обнаружение и подключение девайса.
Скорость передачи данный не ограничено возможностью порта USB, что в некоторых ситуациях позволяет намного быстрее перемещать информацию. К недостаткам относится возможное прерывание передачи во время обрыва сигнала. Еще необходимо использовать дополнительное оборудование &ndash, роутер Wi-Fi, модуль Bluetooth и т.д.
Для синхронизации Андроид сетевым способом не требуется присутствие возле компьютера, как в рассмотренных выше методах. Для получения и отправки информации достаточно соединения с интернетом по Wi-Fi. Следует установить соединение с облачным диском, который выполняет при обмене данных роль буфера. Для бесплатного использования вместимость подобных хранилищ составляет не более 15 &ndash, 50 Гб, но еще есть ограничения по количеству трафика.
Применение программ для синхронизации делает возможным перенос специфичных файлов &ndash, историю вызовов, сообщений или контактов, что в других методах невозможно. Причем перенос информации необходимо проводить непосредственно у компьютера или на расстоянии. Еще требуется инсталлировать соответствующие программы.
Chrome Remote Desktop
Chrome Remote Desktop – один из самых простых вариантов управления компьютером с телефона. Его преимущества заключаются в том, что для работы на большинство ПК даже не придется ничего устанавливать – у многих пользователей уже и так стоит браузер Chrome. Кроме того, для приложения не имеет значения платформа – это приложение будет работать при наличии любого телефона и компьютера с Windows, macOS и даже Unix-подобной системой. Среди других заметных преимуществ – полностью бесплатное распространение и отсутствие необходимости в дополнительной установке серверного ПО.
В то же время функциональность приложения сравнительно небольшая. Все, что может сделать пользователь – выполнение действий в браузере Chrome. И все, что может сделать пользователь – заниматься интернет-серфингом, читать книги, запускать аудио и видео в режиме онлайн. Доступ к файлам на компьютере отсутствует. Зато благодаря такому приложению, можно просматривать данные сразу на нескольких ПК, синхронизированных с телефоном с помощью профиля Google.
Деактивация iCloud
Синхронизация телефонов на базе Android с компьютером через Wi-Fi
Это подключение обладает преимуществами перед другими вариантами, например, синхронизацией через Bluetooth. Примечательно, что подходит оно только для обладателей телефонов на базе Android.
Чтобы подключить телефон к компьютеру через Wi-Fi, сначала проделайте следующее:
- Проверьте, какая операционная система используется на вашем устройстве – для этого откройте «Настройки» и посмотрите информацию в разделе «О системе» (необходимо исключительно Android);
- Определите, для какой цели осуществляется подключение: передача файлов, просмотр медиа файлов, получение контроля над устройством.
Далее для передачи информации с мобильного устройства на компьютер или наоборот, воспользуйтесь возможностями различных программ, позволяющими работать с протоколами FTP.
Можно порекомендовать такие приложения, как Filezilla, Free Commander или же FTP-сервер.
Также рекомендуется установить специальные программы для управления телефоном с компьютера, например, AirDroid. Для взаимодействия с содержимым не потребуется использовать веб-браузер. Программа позволит выполнять такие операции с ПК, как отправка сообщений, передача мультимедийных данных, управлений адресной книгой и др.
Далее мы рассмотрим использование этих и прочих программ подробнее.
Как синхронизировать телефон с компьютером
Синхронизация данных между ПК и телефоном – крайне удобная функция, опробовать достоинства которой может практически любой пользователь современных устройств. Ниже мы поговорим о том, как манипулировать переносом информации для смартфонов на iOS и Андроид.
1
Как синхронизировать телефон Андроид с компьютером
Каждая крупная (и даже не очень) компания по производству мобильных устройств имеет собственный софт для работы с телефоном через компьютер. В Андроид-смартфонах используется учетная запись Google, добавить которую можно следующим образом:
- заходим в “Настройки” -> раздел “Параметры”;
- открываем пункт “Учетные записи и синхронизация”;
- выбираем “Добавить аккаунт”;
- указываем тип – “Аккаунт Google”;
- вводим логин и пароль.
В дальнейшем Андроид будет автоматически проводить синхронизацию с официальным облачным сервисом компании. Чтобы получить доступ с ПК к своим законным гигабайтам, воспользуйтесь ссылками:
- google.com/contacts – для контактов из адресной книги;
- google.com/calendar – для работы с пометками из записной книжки.
Достоинство данного способа заключается в том, что получить доступ к записям можно с любого ПК, главное – знать логин и пароль от учетной записи Google. Помимо этого, имеются различные сторонние программы для переноса данных со смартфона в ОС.
Среди них MyPhoneExplorer, MoboRobo, AirDroid и многие другие, чей интерфейс не требует дополнительных разъяснений.
Просто устанавливаем утилиту на ПК, подключаем к нему смартфон и жмем кнопку “Синхронизировать”, чтобы данные были перенесены на выделенное место жесткого диска.
2
Как синхронизировать телефон с компьютером – iOS-устройства
Невозможно представить современное мобильное устройство без доступа к “фирменным” онлайн сервисам. Различные модели iPhone, iPad и iPod не стали исключением, их синхронизация производится через облако iCloud. Для этого:
- заходим в “Настройки” -> “iCloud”;
- вписываем свой Apple ID;
- разрешаем обмен данными с сервисом;
- чтобы зайти с ПК, пользуемся ссылками icloud.com/contacts – для контактов;
- icloud.com/calendar – календарь.
3
Как синхронизировать телефон с домашним компьютером
Описанные выше способы используют онлайн сервисы для доступа к персональной информации, однако можно обойтись и без этого.
Чтобы синхронизировать онлайн-данные, которыми вы манипулируете со своего телефона, воспользуемся программой eM Client.
Во время установки можно выбрать пункт “импортировать из Outlook”, если ранее вы уже работали с указанной программой на смартфоне и решили ее сменить. Если это не нужно:
- щелкаем по кнопке “Пропустить импорт”;
- вводим логин\пассворд от Google-аккаунта;
- выбираем, что именно синхронизировать (например письма, контакты или календарь).
Чтобы добавить Apple-устройство:
- переходим запускаем eM Client;
- переходим в меню “Инструменты” -> “Учетные записи” -> “Создать учетную запись”;
- выбираем “Календарь и контакты” -> “iCIoud Календарь”;
- набираем логин-пароль от iCIoud;
- выбираем, что синхронизировать.
Сетевой режим восстановления
Зачем это нужно
Закономерный вопрос, который возникает, когда вы слышите о новой функции – зачем это нужно? Первая и основная причина – возможность получать уведомления от всех приложений, установленных на мобильник, при помощи Центра Действий.
Дополнительные преимущества:
- при установке приложения OneDrive вы сможете быстро передавать фотографии, сделанные на смарфтон в компьютер;
- передача любимой музыки с компьютера на мобильное устройство и наоборот больше не будет занимать много времени;
- заметки, которые вы вносите в OneNote, синхронизируются и автоматически копируются в заметки телефона;
- вы сможете работать со всеми программами Microsoft Office на нескольких гаджетах.
Для тех, кто любит работать с несколькими устройствами одновременно, использование приложений, связывающих компьютер и телефон, может стать отличным вариантом.
Использование MyPhoneExplorer
По умолчанию операционные системы Android и Windows практически никак не взаимодействуют. Если вы подключите смартфон к ПК при помощи кабеля, то получите лишь доступ к файловой системе. В большинстве случаев пользователь попросту не понимает, что с этим доступом делать — его умений хватает лишь на то, чтобы перекинуть музыку в папку Sounds или Music. Вот почему следует озаботиться установкой какого-нибудь специализированного приложения. Например, в его качестве может выступить MyPhoneExplorer — вам нужно установить его не только на смартфон, но и на компьютер (для этого существует отдельная версия). После установки следуйте нашему руководству:
Шаг 1. Запустите программу на компьютере.
Шаг 2. Запустите приложение MyPhoneExplorer на смартфоне.
Шаг 3. Если вы подключены к домашней сети Wi-Fi, то уведомление об этом будет отображено на главном экране. Синхронизация Android с ПК может быть осуществлена беспроводным методом, но мы для примера всё же воспользуемся USB-кабелем. Подсоедините им смартфон к компьютеру.
Внимание: всяческие китайские USB-шнуры могут не уметь передавать что-то кроме электроэнергии. Поэтому воспользуйтесь качественным кабелем
Идеальный вариант — провод, продававшийся в комплекте со смартфоном.
Шаг 4. Вернитесь к компьютерной программе. В ней нажмите кнопку «Обновить».
Шаг 5. Выберите тип подключения и нажмите кнопку «OK». В нашем случае это USB-кабель.
Шаг 6. Программа предупредит вас о том, что на устройстве должна быть включена USB-отладка. Если ранее вы не включали этот режим, то воспользуйтесь предложенной во всплывающем окне инструкцией. Если же все требования выполнены, то нажмите кнопку «Далее».
Шаг 7. После определения подключенного смартфона потребуется ввод его имени и нажатие кнопки «OK».
Шаг 8. Дождитесь окончания синхронизации. После этого вы увидите свою телефонную книгу, список вызовов, SMS-сообщения и прочую информацию, которая хранится на смартфоне.
При помощи MyPhoneExplorer вы можете не только передавать и принимать различные файлы, но и следить за состоянием устройства. Именно для этого требовалась установка мобильного клиента. В режиме реального времени вы будете видеть нагрузку на центральный процессор, уровень сигнала, заряд и температуру аккумулятора, а также некоторую другую информацию. Также вы можете включить отображение уведомлений на рабочем столе. Это очень удобно, когда вы подключаете аппарат к компьютеру через USB только ради его подзарядки.
Как синхронизировать телефон с компьютером
Для синхронизации телефона с компьютером используются различные программы. Одной из таких является SynchroNet – бесплатное приложение, разработанное для различных типов устройств (телефоны, Android, iOS, Windows Mobile и т.д.).
Существует множество удобных программ для синхронизации устройств, которые предназначены для различных моделей и производителей. Это позволяет учитывать конструкционные особенности телефонов и сделать работу еще быстрее и эффективнее.
Напоследок предлагаем список программ-синхронизаторов для различных телефонов:
- для всех современных телефонов нокиа – Nokia PC Suite;
- для Самсунгов – Samsung PC Studio;
- Сони Эриксон – Sony Ericsson PC Suite;
- для Android и Sony Ericsson – MyPhoneExplorer;
- блэкберри – BlackBerry Desktop Software 7.1.0.41 Bundle 42.
Также при подключении к компьютеру автоматичски появляется диалоговое окно, где ОС предложит синхронизировать медиа-файлы: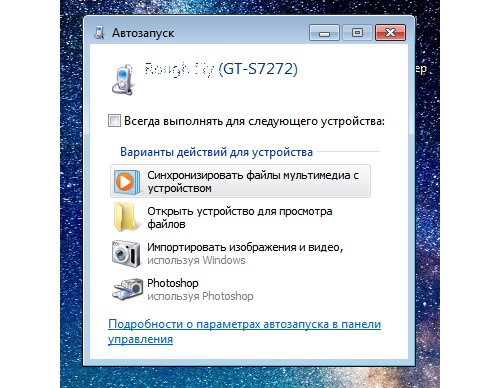
Зачем нужна синхронизация данных на телефоне
У вас может возникнуть вполне закономерный вопрос, зачем нужно синхронизировать все эти данные, зачем загружать их куда-то в Интернет. На самом деле синхронизация данных на телефоне решает сразу несколько проблем с которыми вы наверняка сталкивались.
|
Резервное копирование |
Синхронизация данных обеспечивает вас резервной копией данных, которая хранится на сервере в Интернете. Это позволяет быстро все восстановить в случае поломки или потери телефона. Также данная резервная копия позволяет быстро перенести все данные в случае покупки нового устройства. |
|
Доступ из интернета |
В большинстве случаев, к данным, которые были синхронизированы, можно получить доступ через веб-сайт. Например, если вы синхронизировали список контактов на Android, то вы можете просматривать его с помощью браузера на сайте contacts.google.com. |
|
Работа с несколькими телефонами |
Если вы пользуетесь несколькими Android телефонами, то синхронизация позволит вам иметь одни и те же данные на всех устройствах. Например, один и тот же список контактов, одни и те же заметки, записи, напоминания и т.д. |
Airdroid
В отличии от MyPhoneExplorer разработка от SAND STUDIO имеет более современный интерфейс, но в то же время сильно отличается по функционалу. Она больше нацелена на управление устройством. Airdroid позволяет получить полный доступ к Андроид-устройству и осуществлять с ним фактически любые действия. В список возможностей утилиты входят:
- передача любых файлов между устройствами;
- дублирование уведомлений приложений с телефона на ПК;
- просмотр, передача и редактирование записей телефонной книжки;
- замена сигналов на смартфоне;
- просмотр экрана гаджета (при наличии root-прав) на компьютере;
- импорт и экспорт установочных файлов (apk);
- использование компьютерной клавиатуры для ввода текста в телефон;
- обмен содержимым буфера обмена между компьютером и телефоном.
- поиск телефона на карте, схожий функционал с .
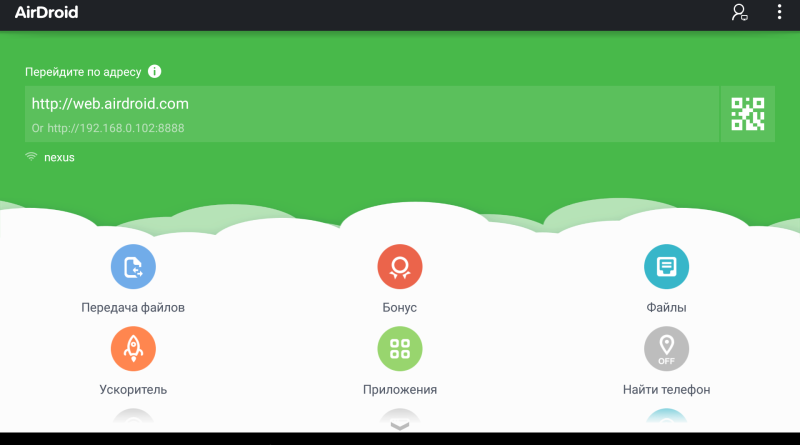
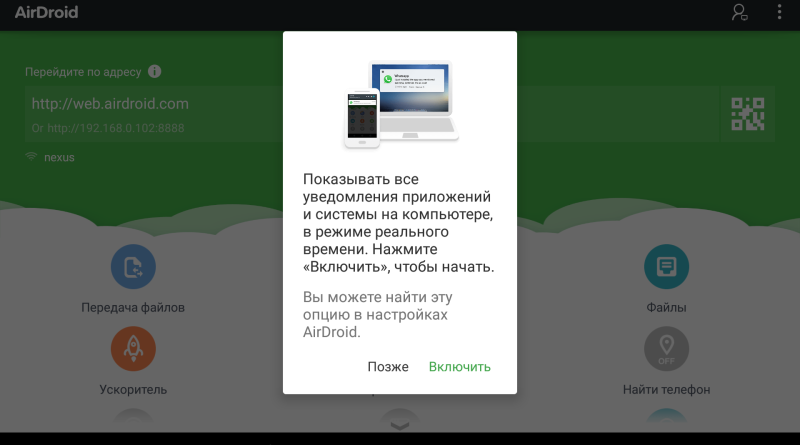
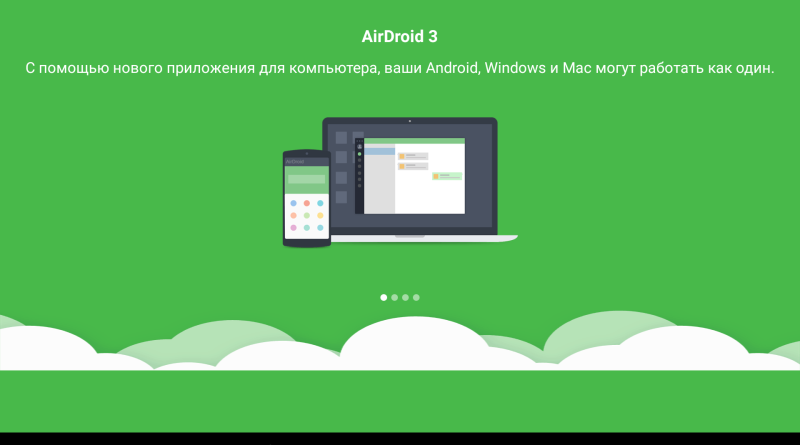
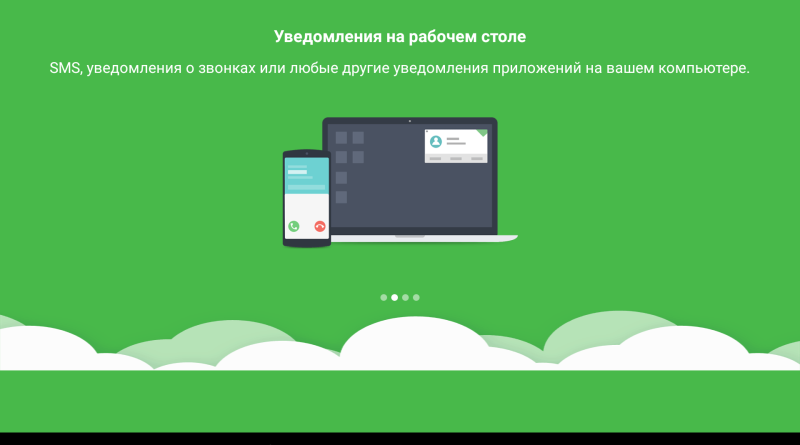
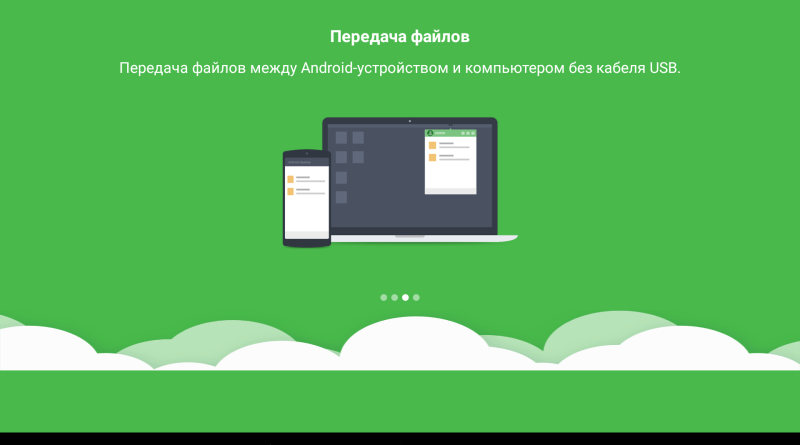
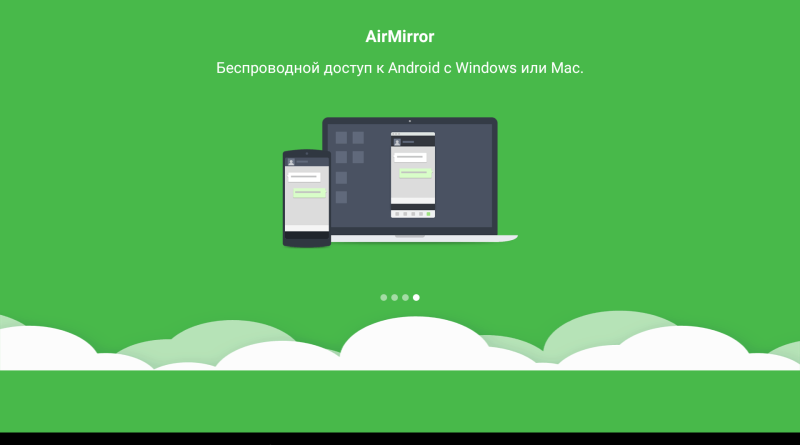
Из особенностей синхронизации посредством беспроводной сети через Airdroid является значительно меньшая скорость передачи данных и потребность в существовании Wi-Fi сети, что не всегда удобно, особенно в случае использования компьютера, а не ноутбука. Разработчики внедрили в программу такую фишку, как фотографирование с помощью фронтальной камеры того, кто неправильно вводит пароль для входа в приложение.
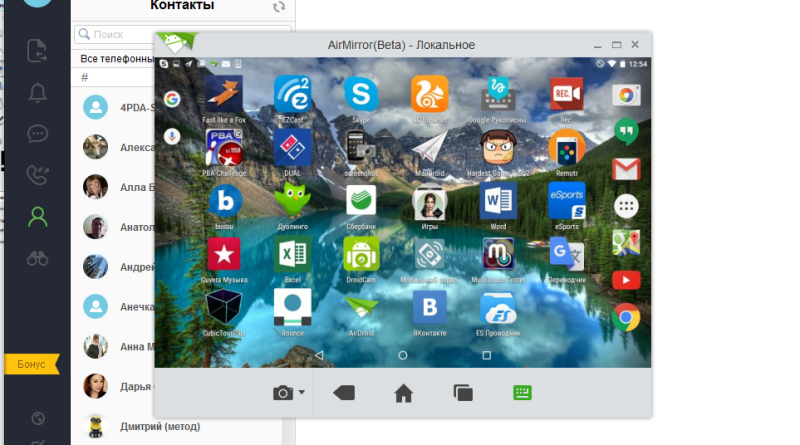
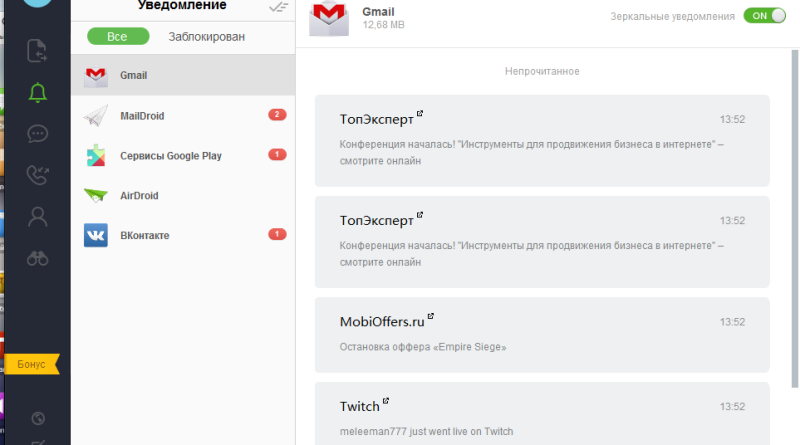
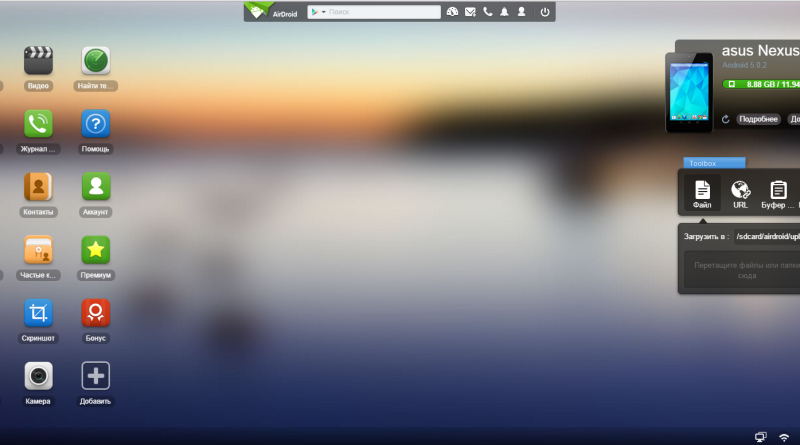
Google Play :
скачать Airdroid на Андроид бесплатно
Samsung PC Studio (New)
Сразу стоит заметить, что гаджеты, выпущенные до 2009 года, обслуживаются Samsung PC Studio, а после – Samsung New PC Studio
Так что во избежание недоразумений обязательно обратите на этот момент особое внимание
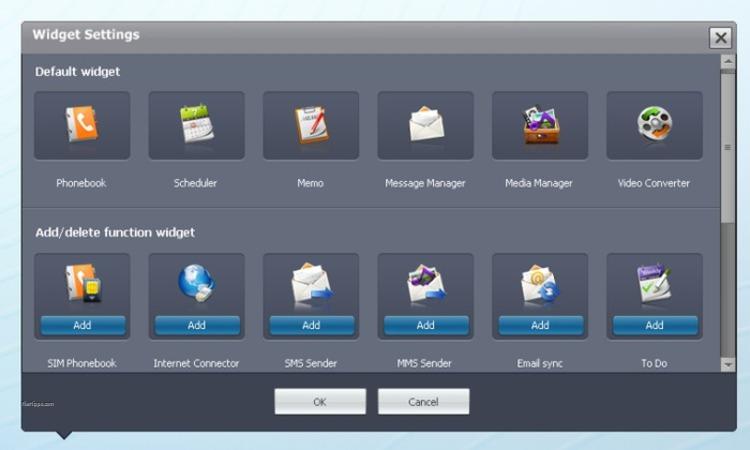
Это отличная программа для синхронизации телефонов Samsung с компьютером
Здесь можно сопоставить данные из книги контактов, списки дел, заметки, создать резервные копии важной информации и как угодно перемещать файлы на накопителях
Кроме того, программа для синхронизации телефонов «Самсунг» с компьютером позволяет отправлять СМС и устанавливать андроид-приложения прямо с компьютера через местный браузер. Интерфейс утилиты прост, понятен и с ним разберется даже новичок в этом деле. К тому же он получил грамотную русскоязычную локализацию.
Что лучше использовать
Что же касается вопроса предпочтений, посоветовать можно только одно: если у вас есть софт, предназначенный для смартфона конкретного производителя, лучше использовать именно его. Сами понимаете, что возможностей в самих утилитах будет больше, да и сбои при подключении или выполнении каких-либо действий не появятся. В случае с универсальными утилитами, в качестве самой простой, но достаточно мощной программы можно порекомендовать MyPhoneExplorer, поскольку приложение работает практически со всеми типами известных мобильных девайсов (за исключением разве что «яблочных» устройств).