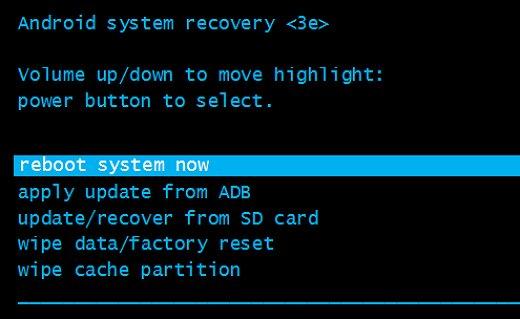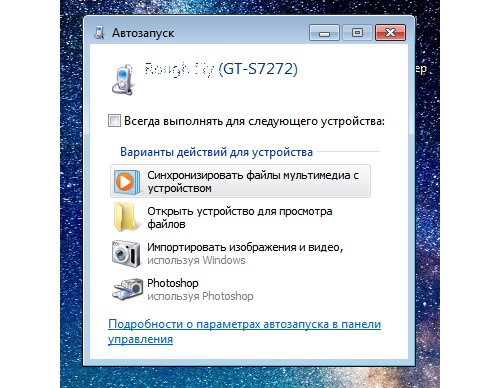Синхронизация в телефоне android
Содержание:
- Как настроить синхронизацию на Android
- Что такое синхронизация телефона с почтой gmail
- Что такое СИНХРОНИЗАЦИЯ? Для чего она нужна?
- Синхронизация в телефоне Android — что это такое, как включить?
- Зачем нужна автосинхронизация на Android и как ее включить?
- Как синхронизировать телефон с домашним компьютером
- Как включить синхронизацию между устройствами Android через аккаунт Google
- Отдельная загрузка и установка
Как настроить синхронизацию на Android
В операционной системе Android есть достаточно много настроек, которые касаются синхронизации данных. Для доступа к этим настройкам нужно открыть приложение «Настройки» и перейти в раздел «Пользователи и аккаунты».
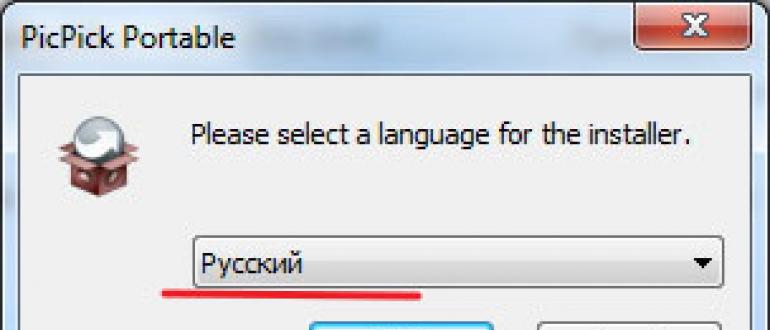
На следующем этапе появится информация об выбранном аккаунте. Здесь нужно перейти в раздел «Синхронизация аккаунта».
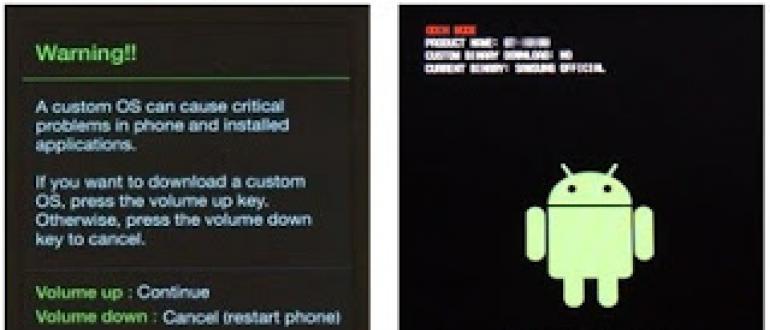
В результате перед вами появится список всех приложений, данные из которых синхронизируются с сервисами Google. Здесь можно включить или отключить синхронизацию для каждого приложения отдельно.

Также вы можете вручную запустить процесс синхронизации.
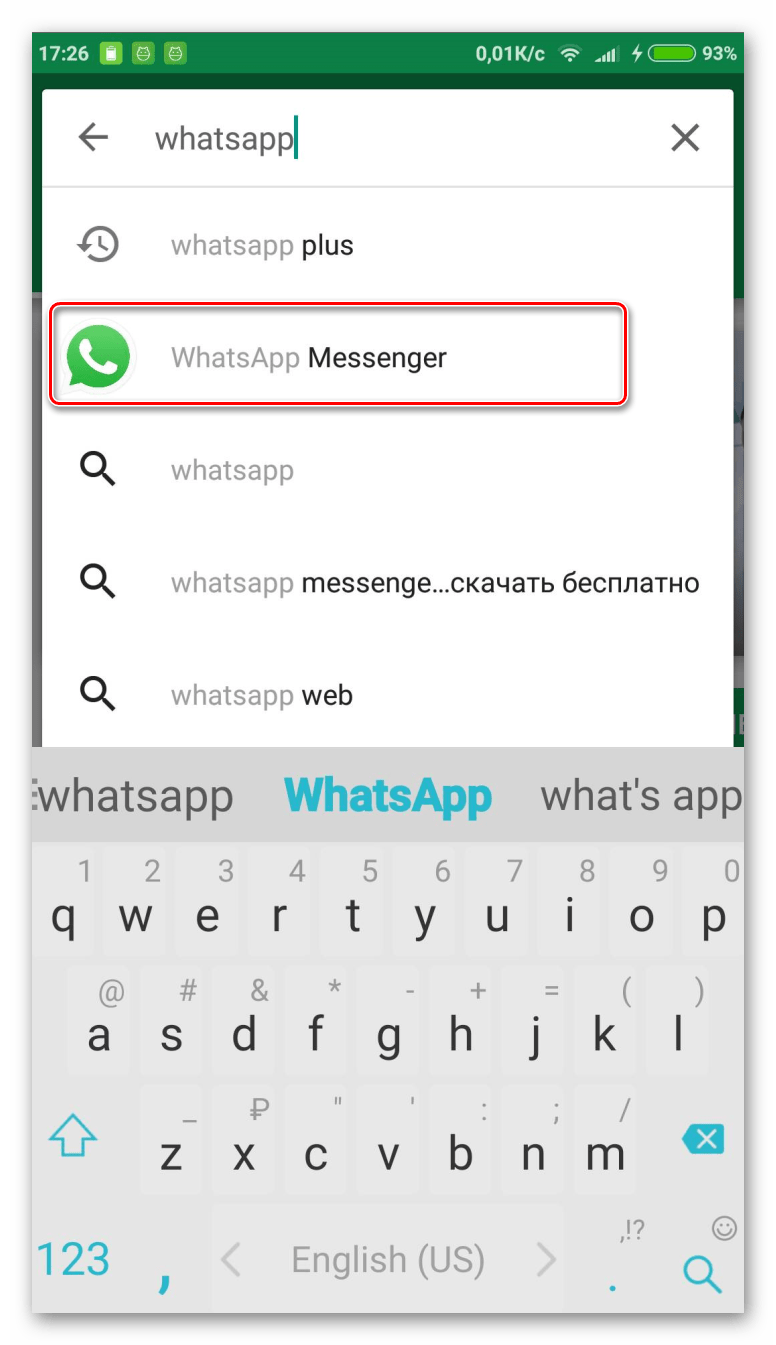
Для этого нажмите на кнопку с тремя точками в правом верхнем углу экрана и активируйте опцию «Синхронизировать».
Каждый из вас может решать вопрос сохранности этих данных по своему. Я же предлагаю вам взглянуть на то как обезопасить эти файлы с помощью синхронизации данных.
У моего друга недавно поломался ноутбук. Ударил он его случайно и тот перестал включаться. Оказалось, что полетел жесткий диск, а вся важная информация была на нем. Резервное копирование файлов
он не делал, так как часто забывал, иногда было лень или просто трудно было уследить за всеми документами. Тогда у него было много проблем с восстановлением информации. Теперь, зная о синхронизации, он ничего не боится.
Теперь вы прекрасно понимаете, что в вопросе хранения данных полагаться только на свой компьютер, диски и флешки очень ненадежно и небезопасно. Еще можно учесть человеческий фактор, когда что случайно удаляется, забывается, теряется…
Если у вас уже начали появляться вопросы по поводу значений некоторых слов и фраз, вы всегда можете заглянуть в раздел .
Я буду собирать там ответы на часто задаваемые вопросы.
Что такое синхронизация телефона с почтой gmail
Одна из первых вещей, которые вы видите при первом запуске андроид смартфона, отдать «свою душу» в руки Google gmail.
Такая учетная запись необходима для использования в Google Play, и чтобы синхронизировать контакты, календари, файлы и сохранять резервную копию информации о смартфоне.
Позднее вы можете получить доступ к своим контактам и календарю через сайты contactss.google.com и calendar.google.com.
Все внесенные изменения в телефоне немедленно сохраняются. Если у кого-то есть компьютер с Windows 10, добавление в него учетной записи Google делает календарь и контакты Google интегрированными и синхронизированными с календарем и книгой контактов системы, что может быть очень удобно.
Кроме того, синхронизация контактов с «облаком», решает проблему их перемещения между другими телефонами.
Все современные мобильные устройства, в том числе айфон могут подключаться к учетной записи Google и загружать с нее контакты.
Этот процесс — детская забава, и вам не нужно иметь дело с установкой специальных инструментов на вашем компьютере, переносить данные можно через Bluetooth, экспортом в файлы и т. д.
Тот, кто не хочет, чтобы его конфиденциальные данные хранились на серверах Google, может отключить синхронизацию — тогда учетная запись Gmail будет использоваться только для магазина плей маркет.
Что такое СИНХРОНИЗАЦИЯ? Для чего она нужна?
Дина
Синхронизация (от греч. synchronos — одновременный) в информатике обозначает одно из двух: синхронизацию процессов, либо синхронизацию данных.
Синхронизация процессов — приведение двух или нескольких процессов к такому их протеканию, когда определённые стадии разных процессов совершаются в определённом порядке, либо одновременно.
Синхронизация необходима в любых случаях, когда параллельно протекающим процессам необходимо взаимодействовать. Для её организации используются средства межпроцессного взаимодействия. Среди наиболее часто используемых средств — сигналы и сообщения, семафоры и мьютексы, каналы (англ. pipe), совместно используемая память.
Синхронизация данных — ликвидация различий между двумя копиями данных. Предполагается, что ранее эти копии были одинаковы, а затем одна из них, либо обе были независимо изменены.
Способ синхронизации данных зависит от делаемых дополнительных предположений. Главной проблемой тут является то, что независимо сделанные изменения могут быть несовместимы друг с другом (так называемый «конфликт правок») , и даже теоретически не существует общего способа разрешения подобных ситуаций.
КОММЕНТАРИЙ К СЛЕДУЮЩЕМУ ОТВЕТУ:
бояться скорее нужно того, чего не знаешь.. . А вообще, такое впечатление, что каждый написал определение с точки зреня своей профессии. Не знала, что и области техники и облсти, связанной с машинами, есть такое понятие.. .
P.S. сначала хотела и про прерывания профессора написать, и про типы х, но потом подумала, что читать запарятся…
Константин косарев
Теперь, человек будет бояться этого жуткого слова. 🙂
Здесь можно было еще и про прерывания процессора статейку вставить, каких типов они бывают, расписать частоту их срабатывания. Дать определение каждому из них. В итоге разложить по полочкам всю архитектуру процессора.. . А что, нам в стране нужны просвещенные люди.
PS просьба не обижаться.. . я так шучу 🙂
Синхронизация нужна чтобы синхронизировать. Например в автомобилях «ремень ГРМ» синхронизирует коленчатый вал с распределительным валом.
В телевизорах этой синхронизации не счесть, синхронизируеться все от строк, до кадров (кадровая развертка, строчная) , да и радио сигнал нуждаеться в синхронизации.
примеров море, писать можно долго.. .
Катя нечаева
Синхронизация (от греч. synchronos — одновременный) в информатике обозначает одно из двух: синхронизацию процессов, либо синхронизацию данных.
Синхронизация процессов — приведение двух или нескольких процессов к такому их протеканию, когда определённые стадии разных процессов совершаются в определённом порядке, либо одновременно.
Синхронизация необходима в любых случаях, когда параллельно протекающим процессам необходимо взаимодействовать. Для её организации используются средства межпроцессного взаимодействия. Среди наиболее часто используемых средств — сигналы и сообщения, семафоры и мьютексы, каналы (англ. pipe), совместно используемая память.
Синхронизация данных — ликвидация различий между двумя копиями данных. Предполагается, что ранее эти копии были одинаковы, а затем одна из них, либо обе были независимо изменены.
Способ синхронизации данных зависит от делаемых дополнительных предположений. Главной проблемой тут является то, что независимо сделанные изменения могут быть несовместимы друг с другом (так называемый «конфликт правок») , и даже теоретически не существует общего способа разрешения подобных ситуаций.
КОММЕНТАРИЙ К СЛЕДУЮЩЕМУ ОТВЕТУ:
бояться скорее нужно того, чего не знаешь.. .А вообще, такое впечатление, что каждый написал определение с точки зреня своей профессии. Не знала, что и области техники и облсти, связанной с машинами, есть такое понятие.. .
P.S. сначала хотела и про прерывания профессора написать, и про типы х, но потом подумала, что читать запарятся…
Селена игнатова
Спрашивали тут уже, юзай mwfix
Синхронизация в телефоне Android — что это такое, как включить?
Как известно, владельцем операционной системы Android является компания Google. Соответственно и систему вы можете привязать к аккаунту Google через почту Gmail. Это позволит вам использовать свою учетную запись как в сервисах Google, так и на нескольких устройствах под ОС Android. В любом случае этот аккаунт вам будет необходим, чтобы устанавливать приложения с Play Market и синхронизировать ваши данные. О последнем мы и поговорим подробнее в этой статье.
Несколько слов о синхронизации
В широком смысле слова синхронизация — это обмен данными между устройством и вашей учетной записью. Это очень удобно, поскольку позволяет вам получить доступ к множеству данных на нескольких устройствах, или восстановить удаленную информацию имея только лишь один аккаунт Gmail. При синхронизации, пользователь обменивается своими данными (контактами, приложениями т.д.) с облаком Google, для того, чтобы получить доступ к ним с другого устройства.
Этот процесс легко можно объяснить на примере браузера Chrome. Например, вы используете браузер на ПК, добавляете закладки, сохраняете пароли. С помощью аккаунта Gmail вы сможете легко получить доступ к этим же закладкам, истории просмотров и т.д. на вашем смартфоне. Это же касается и всех сервисов Google, которых существует большое количество.
Еще синхронизация выполняет две очень важные функции. Во-первых, она позволяет вам получить доступ к данным при потере устройства. Во-вторых, автоматическая синхронизация сэкономит вам уйму времени при переносе файлов с одного устройства на другое, чем вы бы это делали вручную. Но, чтобы синхронизация на устройстве Android работала корректно, нужно ее правильно настроить.
На самом деле, процедура синхронизации крайне проста, но, все же, у многих пользователей возникают с ней трудности. Связано это в первую очередь с тем, что существует несколько версий Andriod, а также большое количество фирменных графических интерфейсов, например у смартфонов Xiami, Meizu, LeEco и т.д. Тем не менее, все они в целом похожи, и можно обозначить общую инструкцию.
- Убедитесь, что ваше устройство подключено к Интернету.
- Откройте меню «Настройки».
- Заходите в раздел «Аккаунты».
- Далее перейдите в раздел «Синхронизация».
Пункт Синхронизация
- В списке аккаунтов находим Google или любой другой необходимый. Например, в смартфонах Xiaomi есть собственный профиль Mi и облако MiCloud.
- Активируем пункты «Автосинхронизация данных» и «Синхронизация только по Wi-Fi», если вы не хотите тратить мобильный трафик.
Включение синхронизации
- После этого появится список приложений и элементов, которые вы можете синхронизировать. Советуем выбирать все, так как в будущем эти данные могут вам понадобиться.
- После того, как вы выбрали необходимые приложения, указываем «Синхронизировать». Все, процесс синхронизации запустится в фоновом режиме, и не будет мешать пользоваться устройством. Единственное, при большом объеме синхронизируемой информации памяти в облаке со временем может не хватать, поэтому придется платно ее расширить, однако в повседневной жизни это случается редко и с большими объемами данных.
Синхронизация контактов в Android
Синхронизация контактов в Android — наиболее важная функция. При покупке нового смартфона, входим в аккаунт Гугл и после завершения процесса синхронизации — все контакты снова в телефонной книге. Главное при создании нового контакта на устройстве указать «Сохранить в Google» и все
Эти простые действия помогут вам в дальнейшем при потере смартфона или при покупке нового, восстановить свои данные через аккаунт Google.
Заключение
Для тех, у кого появляется ошибка «В данный момент имеются проблемы с синхронизацией» или ошибка, рекомендуем ознакомиться со следующим видео.
Зачем нужна автосинхронизация на Android и как ее включить?
Некоторые пользователи, которые не так давно познакомились с операционной системой «Андроид», не имеют достаточного количества опыта работы с ней, в результате чего вполне логичным исходом становится появление вопросов по ее практическому применению.
Одним из популярных вопросов становится необходимость автосинхронизации на телефоне с данной операционной системой.
Разберемся, что это такое и для чего это нужно.
Когда хранение информации осуществляется в разных местах, ее отслеживание и контроль становятся технически сложными операциями. Например, пользователь хранить некоторую часть данных на онлайн-сервере, а другая часть информации сохранена у него в смартфоне, либо планшетном компьютере.
Результатом возникновения подобных сложностей становится возникновения вопроса о том, как можно объединить имеющиеся данные, чтобы не копировать их каждый раз вручную. Наиболее подходящим способом в данной ситуации станет синхронизация в автоматическом режиме.
По сути, синхронизация выступает в виде процесса подключения пары объектов друг к другу. Основной целью данной операции выступает обеспечение соответствия информации на одном из устройств информации на другом устройстве по ряду свойств.
Согласно современной компьютерной терминологии, синхронизация может быть, как двусторонней. Так и односторонней.
Каждый раз при автоматической синхронизации между двумя устройствами, данные сравниваются между собой, и обеспечивается выявление их идентичности. В случае, если файлы оказываются различными, происходит их обновление до одинакового состояния.
Подобная функция станет идеальным вариантом при смене устройства, либо при желании реализации отката гаджета до заводских настроек.
Как же настроить автосинхронизацию на Андроиде? Алгоритм достаточно просто:
- Пользователь заходит в меню устройства и выбирает меню настроек;
- В настройках имеется пункт «Учетные записи и синхронизация», куда нужно добавить пользовательский аккаунт;
- Далее выбирается вид учетной записи «Google», после чего необходимо прописать все данные от почтового ящика Gmail;
- После этого будет осуществлен автоматический запуск синхронизации. Итогом станет то, что все контакты пользователя будут скопированы в «облако».
Некоторые приложения на смартфоне не могут синхронизироваться, поэтому пользователю следует заблаговременно узнать их перечень. Следует отметить, что автосинхронизация существенно снижает срок службы батареи, поэтому если нужно продлить его, то синхронизацию рекомендуется отключить.
В случае желания возобновить использование автосинхронизации, ее можно заново включить после того, как аккумулятор будет полностью заряжен.
Однако, в случае отключения данной функции, следует помнить, что при обновлении файлов на одном из устройств, в «облаке» информация не обновится. А значит, последняя версия программы будет сохранена лишь там, где пользователь последний раз работал с файлами.
При возобновлении автосинхронизации файлы будут обновлены до последней версии в автоматическом режиме. Если пользователь не хочет больше использовать данную функцию, то обновить файлы он сможет лишь вручную.
Отключение автоматической синхронизации выполняется достаточно просто:
- Пользователь заходит в меню настроек и выбирает пункт «Другие аккаунты». Имеется вариант и с просто «Аккаунтами»;
- В появившемся списке выбирается иконка «Google»;
- После чего снимаются галочки с нужных параметров синхронизации.
После того, как галочки будут сняты, автоматическая синхронизация будет отключена, и данные перестанут обновляться в режиме реального времени. Возможность обновления станет доступной при повторном включении отключенной функции.
В целом, автоматическая синхронизация – вещь достаточно полезная и удобная, в особенности для тех, кто работает на нескольких устройствах. Это крайне актуально, когда, например, пользователь на работе использует файлы рабочего компьютера, а придя домой, желает поработать с ними на домашнем ПК или планшете. В этом случае, ему не придется перекидывать информацию на дополнительный носитель.
Как синхронизировать телефон с домашним компьютером
Описанные выше способы используют онлайн сервисы для доступа к персональной информации, однако можно обойтись и без этого. Чтобы синхронизировать онлайн-данные, которыми вы манипулируете со своего телефона, воспользуемся программой eM Client. Во время установки можно выбрать пункт «импортировать из Outlook», если ранее вы уже работали с указанной программой на смартфоне и решили ее сменить. Если это не нужно:
- щелкаем по кнопке «Пропустить импорт»;
- вводим логин\пассворд от Google-аккаунта;
- выбираем, что именно синхронизировать (например письма, контакты или календарь).
Чтобы добавить Apple-устройство:
- переходим запускаем eM Client;
- переходим в меню «Инструменты» -> «Учетные записи» -> «Создать учетную запись»;
- выбираем «Календарь и контакты» -> «iCIoud Календарь»;
- набираем логин-пароль от iCIoud;
- выбираем, что синхронизировать.
что такое автосинхронизация на андроиде
. Попробуем разобраться в том, что же она собой представляет, а также расскажем об удобном виджете, специально рассчитанном на данную платформу.
Что же такое автосинхронизация на Андроид?
Если наша информация хранится в различных местах, отследить её бывает достаточно сложно. К примеру, мы можем хранить некоторые данные на сервере, другие – на мобильном аппарате или ПК.
Как определить, что перед нами окончательная версия того или иного файла? И как сделать так, чтобы и на нашем настольном компьютере, и на телефоне было всё то, что нам нужно, и нам не пришлось бы регулярно копировать это вручную? Самым разумным способом достичь этого является автоматическая синхронизация. Что же это такое?
Компьютерная терминология предполагает, что синхронизация является процессом приведения данных, которые содержатся в нескольких местах, к одинаковому состоянию. Такой процесс может быть как односторонним, так и двусторонним. Во втором случае данных копируются в двух направлениях одновременно. Иными словами, если мы изменили файлы в одном месте, эти изменения будут применимы и к другому месту, и наоборот.
Каждый раз, когда происходит автосинхронизация, к примеру, между ПК и мобильным устройством, происходит сравнение данных между собой и выявление их идентичности. Если они различаются, осуществляется автоматическое обновление.
Такая функция может пригодиться, если, к примеру, мы хотим сменить устройство, или же желаем произвести откат к заводским настройкам. Переходим в пункт «Учётные записи и синхронизация» через настройки аппарата и добавляем аккаунт, после чего выбираем вид учётной записи Google и прописываем данные от нашего ящика Gmail. Далее запускается автоматическая синхронизация, и все имеющиеся у нас контакты (с соблюдением политики конфиденциальности Google) копируются на «облако».
Итак, мы выяснили, что такое автосинхронизация на андроиде. Как её активировать? Для этого заходим в пункт «Использование данных» через настройки и отмечаем галочкой соответствующий пункт. В зависимости от модели устройства, вместо этого нам может понадобиться вышеуказанное меню «Учётные записи и синхронизация».
Автосинхронизация на Андроид при помощи Auto Sync On Off
Теперь расскажем о специальном виджете Auto Sync On Off, специально разработанном для устройств под управлением Android. Благодаря ему мы сможем активировать автосинхронизацию файлов в одно нажатие. Эта программа специально адаптирована под смартфоны Android версии выше 1.5. Она работает как на русском, так и на английском языках.
Зачем нужен такой виджет? Он поможет нам сэкономить денежные средства, если мы пользуемся мобильным Интернетом, а также сохранит не менее ценное – наше личное время. Кроме того, оформление его ярлыка станет отличным украшением для рабочего стола мобильного устройства. При установке виджет сразу же добавляется на экран, и его не придётся дополнительно настраивать.
Множество людей, которые совсем недавно купили себе смартфон и еще не имеют опыта работы с ним, задаются вопросом, что такое синхронизация в телефоне. Если использовать точные определения, синхронизация – это процесс подключения двух различных объектов друг к другу. Цель синхронизации состоит в том, чтобы информация на одном устройстве по своим свойствам стала соответствовать информации на другом.
Конечно, понятие синхронизации очень обширное, поэтому важно сразу же определить, что такое синхронизация в телефоне и что она конкретно означает. Практически всегда под синхронизацией в телефоне подразумевают объединение списка контактов и сохранение их в «облаке» (защищенное интернет-хранилище информации), доступ к которому будет лишь у ваших устройств
Как включить синхронизацию между устройствами Android через аккаунт Google
Абсолютно все пользователи андроид-телефонов имеют Гугл аккаунт. Именно он во многом может ускорить процесс обмена данными между смартфонами. Как синхронизировать два андроида между собой? Для этого достаточно в настройках найти учетную запись и выбрать Google аккаунт. Дальше необходимо пометить все данные, которые должны быть перенесены. Затем нужно нажать на кнопку «Синхронизировать». Теперь данные находятся в облаке.
Далее необходимо создать резервную копию. Иногда эта функция настроена по умолчанию, но ее также можно включить вручную.
Важно! Перед созданием резервной копии необходимо убедиться, что все данные (контакты, сообщения, приложения, фото и заметки) были сохранены в аккаунте. Чтобы настроить резервное копирование, нужно:
Чтобы настроить резервное копирование, нужно:
- Открыть настройки, в разделе «Система» выбрать «Дополнительные настройки».
- В открывшемся окне необходимо нажать на «Создание резервной копии». Также необходимо убедиться, что активирован переключатель «Загрузить на Гугл диск», а также указан верный адрес почты.
- Дальше остается только подтвердить действие с помощью кнопки «Продолжить».
Способ синхронизации через аккаунт Google
Теперь можно спокойно отложить старый смартфон и приступить к настройке нового. Для этого необходимо активировать устройство. В настройках в разделе «Аккаунты» нужно добавить почту со старого телефона. Возможно, нужно будет ввести пароль, чтобы подтвердить действие. Затем там же в разделе «Аккаунты», нужно выбрать необходимый и принудительно включить синхронизацию. После того как процесс прекратится, на новом смартфоне появятся все данные со старого смартфона.
Контакты
Книгу абонентов и контактов можно также синхронизировать отдельно от других приложений. Чтобы это сделать, необходимо:
- В настройках выбрать Гугл аккаунт.
- Через настройки выбрать необходимый почтовый адрес.
- Среди всех параметров нужно поставить галочку напротив строки «Контакты».
Останется только подтвердить действие, а затем дождаться окончания процесса.
Google Фото
Данное расширение помогает быстро передавать данные между двумя устройствами. Для начала необходимо подключить беспроводной Интернет, чтобы не тратить мобильный трафик. Далее необходимо, чтобы оба устройства были привязаны к одному Гугл аккаунту. Затем необходимо запустить расширение на двух смартфонах сразу.
Обратите внимание! Иногда может появиться окно, в нем нужно разрешить приложению доступ к файлам. После этого на экране отобразится окно с автозагрузкой данных
Действие необходимо будет подтвердить. С помощью данного приложения перенесутся только кадры, сделанные на камеру. Чтобы перенести остальные файлы, нужно настроить это отдельно
После этого на экране отобразится окно с автозагрузкой данных. Действие необходимо будет подтвердить. С помощью данного приложения перенесутся только кадры, сделанные на камеру. Чтобы перенести остальные файлы, нужно настроить это отдельно.
Если на смартфоне нет приложения Гугл Фото, его нужно будет скачать через Play Market.
Перенести фотографии, видеофайлы можно несколькими способами, например, через блютуз или с помощью облачного хранения («Яндекс.Диск» и т. д.).
Приложения
Синхронизация приложений Android также доступа благодаря простой инструкции:
- Для начала нужно включить «Резервное копирование», а затем синхронизировать все данные.
- На новом телефоне необходимо восстановить резервную копию со старого устройства.
Если существует необходимость перенести только приложения, сделать это можно через плэй маркет. В нем существует раздел «Мои приложения». Здесь будут сохранены все приложения, которые были установлены до этого на старом устройстве.
Обратите внимание! Чтобы скопировать приложение, нужно на обоих устройствах в плей маркете зайти в один аккаунт
Синхронизация приложений через плеймаркет
Многие смартфоны, например, самсунг или хонор, поддерживают облачное хранение. С его помощью можно также передавать все данные через устройства.
Отдельная загрузка и установка
Если вы желаете скачать и установить файл вручную, отдельно от комплекта, то сделайте следующие шаги:
- Загрузите библиотеку.
- Скопируйте скаченный файл в системную папку. Если ОС 64-х битная, то перенесите библиотеку в директорию Windows 7×64 для Виндовс 7 и соответственно Windows 8×64 для Виндовс 8. Данная папка расположена в SysWOW64В.
Папка, куда стоит поместить файл
В случае 32-х битной ОС, копирование происходит в папку system32. Стоит отметить, что системная директория расположена на диске С в папке под названием «Windows».
Папка, для 32 битных систем
- Нажмите на «Пуск».
- Кликните на опцию «Выполнить». Чтобы сразу открыть это окно без входа в Пуск, одновременно зажимаем R и Win. Введите regsvr32 MSVCP120.dll.
- Кликните на «ок».
- Перезагрузите компьютерное устройство.
Теперь вы знаете, что делать если Msvcp120.dll отсутствует и запуск невозможен.