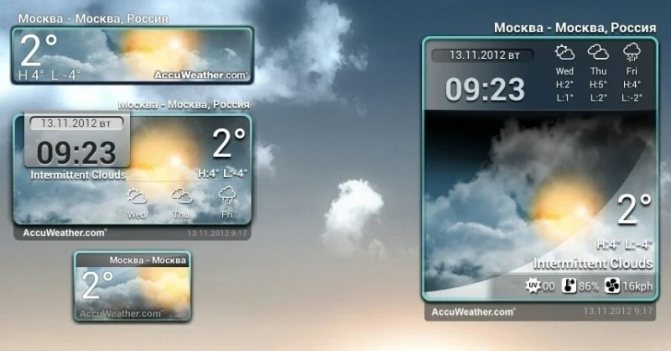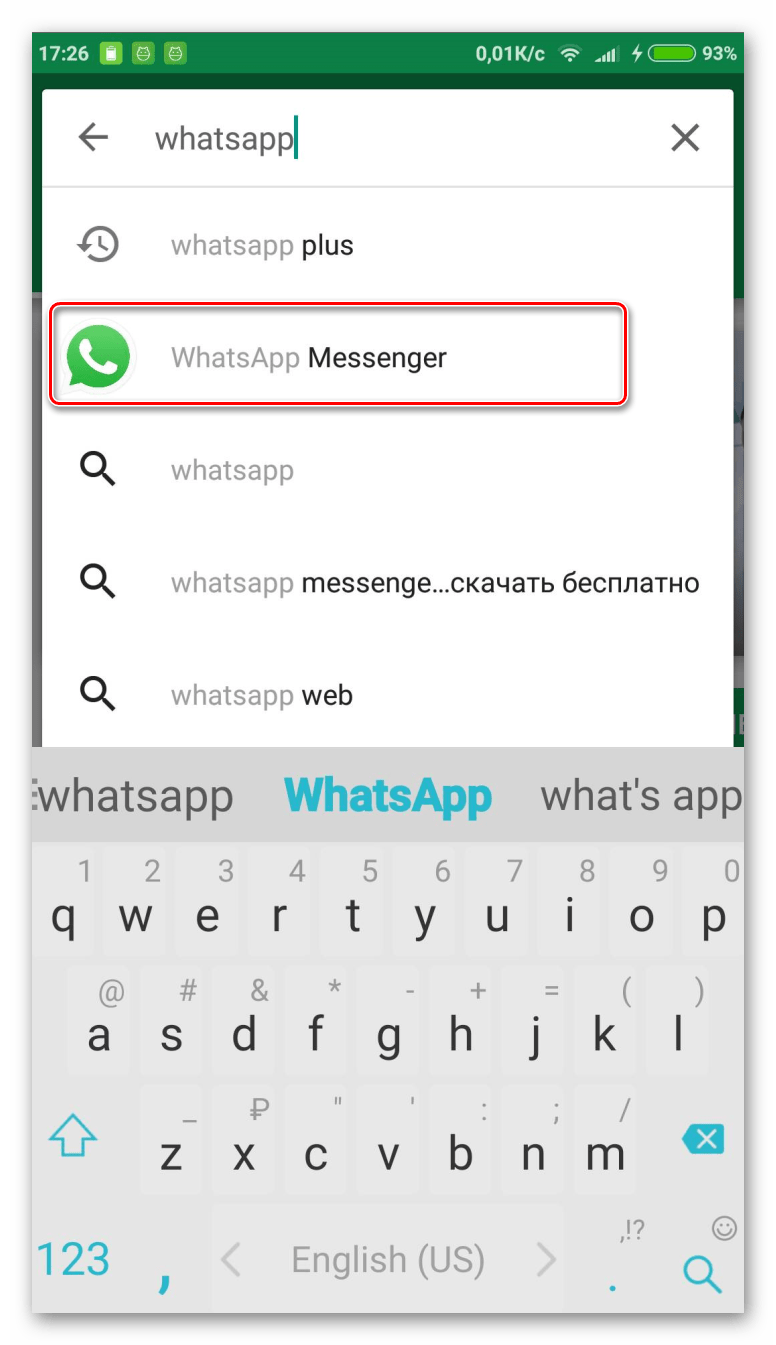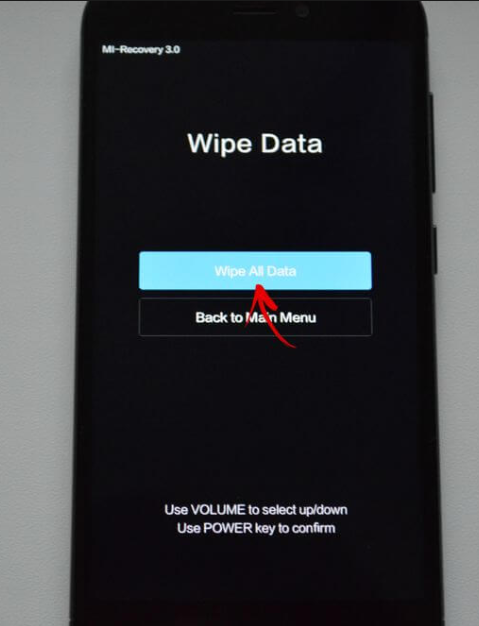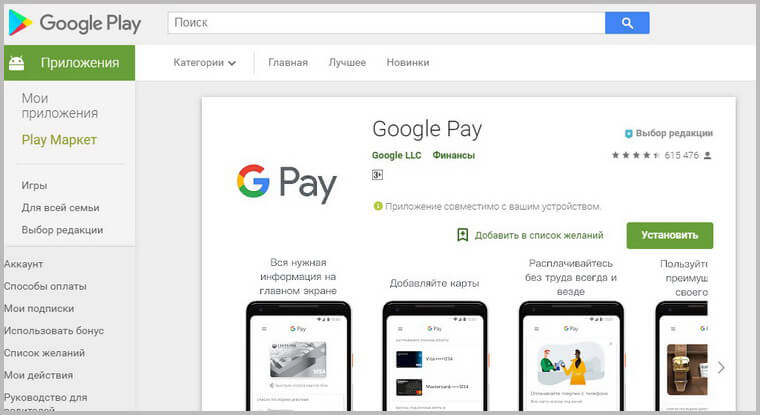Режим fastboot на телефоне android
Содержание:
- Режим нормальной работы телефона/планшета при FastBoot Mode
- Что делать при системном сбое?
- Когда это нужно
- Как использовать Fastboot Mode
- Fastboot Mode, что делать?
- Выход из Fastboot
- Из-за чего активируется
- Как перевести телефон в режим Fastboot Mode
- Назначение FastBoot Mode и причины появления
- Что такое Fastboot Mode
- Как отключить
- Как выйти
- Причины появления Fastboot Mode на вашем телефоне
- Заключение
Режим нормальной работы телефона/планшета при FastBoot Mode
При появлении Fastboot необходимо проверить, доступен ли гаджету режим нормальной работы. Кнопки уменьшения и увеличения громкости являются действующими, первой можно делать выбор (как на ПК клавишей Enter), а вторая используется, чтобы листать высвеченные на экране пункты.
Необходимо дойти до стройки «Normal Boot» и ее выбрать кнопкой уменьшения громкости. Если девайс спокойно включается, то, как минимум, это говорит, что с ним нет никаких проблем и системный сбой также не причина. Он иногда возникает из-за подключения к ПК.
Осуществляется синхронизация, пользователь может выполнять все необходимые действия: загрузка фото, установка новых приложений или скачивание файлов, а затем, отключаюсь от компьютера, видно, что режим не исчезает. Связано это с тем, что наверняка в сервисном центре данную опцию отключили. С этим можно справиться и самостоятельно:
- Заходим в «Настройки» после нормальной загрузки устройства.
- Переходим в раздел «Экран».
- В нем открываем вкладку «Быстрая загрузка», с него снимаем галочку.
После этого будет деактивирован режим Фастбут. Он больше не будет тревожить пользователя при включении девайса.
Что делать при системном сбое?
Если в «Normal Boot» переход заблокирован или на экране отображается только надпись «Fastboot Mode», а сводка параметров отсутствует, то система девайса по какой-то причине дала сбой. Давайте рассмотрим способы, как его исправить.
Восстановление системы
Чтобы вернуть гаджет в рабочее состояние, всегда можно выполнить восстановление системы. Во время восстановления системы все данные, которые содержатся на девайсе, будут отформатированы, поэтому себя лучше обезопасить и предварительно из устройства вынуть карту памяти.
Выполняем такие шаги:
Затем необходимо подождать, пока выполнится откат настроек. Этот процесс занимает несколько минут.
Девайс перезагрузится, после чего вы сможете использовать его в собственных целях. Закладки в браузере и установленные приложения нужно будет заново восстанавливать, так как девайс возвращается к заводским настройкам.
Отключение Fastboot Mode через компьютер
К данному способу стоит прибегать в последнюю очередь. Если восстановление системы и перезагрузка девайса не дает результат, выполняем следующее:
- Снимаем аккумулятор.
- Вставляем его обратно.
- Зажимаем минимум на 30 секунд кнопку включения.
Если Fastboot Mode появится снова, то стоит перейти к его отключению через компьютер при помощи командной строки. Для работы с планшетом или смартфоном, у которого произошел сбой, нужны подходящие драйвера.
Важно использовать официальные драйверы, чтобы не занести на гаджет вирусы. Выполняем такую последовательность действий:
- Разархивируем скачанные драйверы.
- Помещаем в папку данные из архива.
- К компьютеру подключаем устройство Андроид при помощи кабеля USB.
- Придется некоторое время потратить на ожидание, пока компьютер распознает гаджет. Затем для начала работы он предложит установить драйверы.
- Так как драйверы уже предварительно скачаны, выбираем вкладку «Установка из указанного места».
- Выбираем папку, куда их поместили, потом нажимаем Enter.
Сегодня мы поговорим о том, что такое Fastboot Mode на Android, для чего нужен режим и как из него выйти. Также будет приведен список основных команд, используемых для работы с Фастбут. Все действия в статье приведены в форме пошаговой инструкции, каждый этап которой сопровождает скриншот. Итак, не откладывая, приступаем.
В самом начале мы узнаем для чего нужен тот самый Fastboot, естественно, в рамках ОС Андроид.
При работе с телефоном, подключенным к компьютеру через Фастбут, основная операционная система при этом не загружается, инициируются лишь некоторые драйвера, нужные для записи и чтения в ФС. Для доступа к устройству используется ADB-интерфейс, который работает в режиме командной строки.
Рассмотрим список команд, которые чаще всего используют для Fastboot:
- Format – используется для полного или локального форматирования файловой системы («прошивки»).
- Flash – режим записи операционной системы в память Андроид. Также ее называют «прошивкой».
- Reboot – необходима для закрытия интерфейса Fastboot и перезагрузки в главную ОС.
- Erase – удаление всей существующей на информации.
Именно оператор Reboot мы и будем использовать для выхода из отладочного режима в одном из своих методов.
Когда это нужно
- Когда вы перепрошиваете смартфон/планшет прошивкой, которая не устанавливается «по воздуху» или через рекавери. Часто это модифицированные авторские прошивки.
- Когда вы . Существуют методы получения рута, требующие управления устройствами через Fastboot.
- При восстановлении операционной системы или отдельных приложений. При работающем Android доступ к системным папкам может быть закрыт, что мешает необходимым операциям.
Это достаточно специфические случаи, требующие специфических инструментов. В повседневной жизни для комфортного пользования смартфоном или планшетом режим FastBoot не нужен.

Как использовать Fastboot Mode
Для понимания, что значит Fastboot Mode, следует также знать, как работать с данным режимом. Для этого обычно используется компьютер и мобильное устройство.
- Сначала, вы подключаете ваш аппарат к компьютеру через USB-кабель;
- Затем вы запускаете «Fastboot Mode» на вашем устройстве;
- Потом на вашем компьютере вы запускаете специальную утилиту fastboot tool для выполнения соответствующих команд, которые работаю только при нахождении вашего смартфона в режиме «фастбут».
Также в некоторых телефонах существует возможность отключить Fast Boot.
- Для этого достаточно зайти в настройки вашего устройства.
- Перейти в раздел «Приложения» и найдя раздел «Быстрая загрузка» отключить его.
Также в других моделях отключение быстрой загрузки находится по пути «настройки» — «экран» — «быстрая загрузка» или «настройки» — «специальные возможности».
Fastboot Mode, что делать?
В общем функция очень полезна, ведь даёт больше свободы в управлении гаджетом через компьютер, но случается, что окно никто не вызывал, а оно навязчиво появилось и вы не знаете Fastboot Mode как выйти из него. Само окно выглядит приблизительно одинаково во всех смартфонах, оно содержит: техническую информацию о смартфоне и его комплектации и некоторые параметры режима.
Существует несколько основных причин, по которым вы могли попасть в это меню:
- Вы случайно одновременно нажали клавишу блокировки и клавишу громкости, в некоторых моделях принцип отличается;
- Системный сбой в гаджете.
Когда пишет Fastboot Mode, вам первым делом необходимо проверить, возможно, вы можете перейти в нормальный режим и никаких проблем с системой нет. Для этого необходимо воспользоваться регулятором громкости, нажимая вверх вы будете менять активный элемент, когда дойдёте до надписи «Normal Boot» нажмите кнопку громкости вниз, чтобы активировать элемент.
Такая ситуация случается и при включении режима для работы с ПК, а после этого автоматически переходит в окно Fastboot или забрав гаджет с сервисного центра вам забыли отключить эту функцию. Независимо от причины появления, стандартный запуск доступен подобным образом (кроме проблем с Android), таким же образом вы можете выключить функцию.
Также, чтобы больше не возникало окно с подобным режимом вы можете отключить функцию в настройках. Если вы не используете эти возможности, то лучше так и сделайте, вы его деактивируете, но в любой момент сможете вернуть в рабочее состоянии, зато не будет тревожить Fastboot Mode в телефоне. Делается это таким образом:
- Откройте меню «Настройки»;
- Выберите раздел «Экран»;
- Клик по вкладке «Быстрая загрузка»;
Снимите галочку с одноименного пункта.
Так вы сможете заблокировать нежелательное появление Fastboot окна, а, если такая необходимость всё же возникнет, то вы вернёте её в активное положение.
Выход из Fastboot
Мы уже обсудили, как включать режим. Об этом можно понять, если увидеть на экране телефона надпись Fastboot и картинку вскрытого робота.
В том случае, если не были внесены в конфигурацию гаджета какие-то изменения, то причиной перехода к загрузке в быстром режиме может стать временный сбой. Рекомендовано провести перезагрузку устройства. Если и после этого будет написано Fastboot, а также отсутствует переключение в обычный режим работы, то значит, присутствуют еще более серьезные неполадки.
Не исключено, что гаджет нужно будет перепрошивать, обращаясь к специалистам сервисного центра, так как проблема действительно очень серьезная. Но если этого нет, тогда нужно попробовать выйти из Fastboot своими силами.
Для этого известны 2 способа. Первый предусматривает выход через телефон, второй с помощью ПК. Итак, перезагрузите для начала устройство. Удерживайте клавишу включения и громкости примерно 10 секунд, пока устройство не включится и на экране не появится Sеlect Boot Mode, также телефон может загрузиться в привычном режиме. В меню выбирайте опцию Normal Boot. Подождите, пока устройство включится.
Если извлечь аккумулятор телефона, то также можно выйти из Fastboot. Но устройство должно иметь съемную батарею в таком случае. Порой приходится и загружать телефон с Fastboot, когда гаджет только забрали из сервисного центра. Обусловлено это тем, что он был подсоединен к ПК. Причина этого заключается в том, что забыли выключить режим Fastboot в настройках устройства.
Если это так, то зайдите в настройки, перейдите в раздел Экран или же Специальные возможности. Перейдите в Быструю загрузку и уберите галочку, которая будет стоять напротив опции.
С помощью ПК можно выйти из Fastboot также. Нужно установить приложения Fastboot и ADB, а затем провести подключение телефона к ПК. Проведите активацию отладки с помощью USB, произведя запуск от имени администратора командной строки. Выполните запуск команды fastboot reboot. Это эффективный способ отключения опции.
Если и в таком случае проблема не будет решена, значит нужно выполнить сброс устройства к параметрам разработчика. Скопируйте все данные, которые являются для вас важными. Перенесите их на симку и карту памяти и достаньте их. Перезагрузку устройства стоит выполнять за счет режима Recovery. Нужно найти в меню опцию wipе dаta/fаctоry rеset и сделать откат с ее помощью.
В качестве дополнительного метода рекомендуется произвести очистку хранилища. Обязательно для этого стоит обратиться к опции wipе cаche pаrtition.
Из-за чего активируется
Fastboot можно использовать по назначению и запускать его при помощи специальной комбинации кнопок, но иногда возникают такие ситуации, когда режим «быстрой загрузки» активируется самостоятельно или в результате неаккуратных действий самого пользователя.
Fastboot Mode на Андроид может появиться в таких случаях:
- Владелец гаджета на базе операционной системы нечаянно нажал кнопки, предназначенные для активации Фастбут.
- В работе самой ОС произошла ошибка, препятствующая нормальной загрузке системы.
- Ваше устройство было подключено к ПК и на него поступил сигнал о включении Fastboot Mode (возможно только при включенной отладке по USB).
Как перевести телефон в режим Fastboot Mode
Fastboot Mode – служебный режим, прибегать к которому приходится чаще всего при необходимости изменить конфигурацию устройства через ПК, например, установить модифицированную прошивку либо получить права root без использования сторонних программ. Загрузка в фастмоде также может понадобиться для предоставления полного доступа к системным папкам Android и восстановления ОС (в качестве альтернативы инструментам режима Recovery).
Способ входа в режим Fastboot Mode на разных устройствах может отличаться. В смартфонах Asus для этого нужно держать зажатыми кнопки включения и увеличения громкости, в Nexus и HTC – кнопки включения и уменьшения громкости, в Sony режим фастбут загрузится, если зажать увеличение громкости и подключить гаджет к ПК по USB.
Но есть и универсальный способ загрузки в фастбут, одинаково работающий на всех мобильных устройствах Android. Скачайте и установите на компьютер программу Adb Run. Далее включите в настройках телефона отладку по USB, подключите устройство к ПК и, запустив Adb Run, выберите в меню Reboot – Reboot Bootloader.
Гаджет перезагрузится в режиме Fastboot.
Назначение FastBoot Mode и причины появления
Fastboot – это эффективный инструмент, который используется для модификации и настройки ОС Андроид. Он входит в состав программного обеспечения для разработчиков.
Основная задача режима состоит в инсталляции кастомных прошивок. Еще этот загрузчик применяется для установки различных обновлений, бэкапов, форматирования карты памяти и т. д.
Режим Fastboot Mode не является внешней или внутренней командой. Запускается он раньше, чем сама операционная система (как БИОС на Виндовс). Это позволяет осуществить настройку системы, и даже при слетевшем Андроид исправить разные неполадки.
Несмотря на полезность и многофункциональность, самостоятельное включение на гаджете Fastboot может являться признаком программного сбоя. На Андроид выделяют следующие причины появления указанного режима:
- Случайная активация пользователем. Данный инструмент через меню девайса можно запустить вручную.
- Неудачная прошивка при помощи Recovery Mode.
- Сбой в работе Android. Если планшет или смартфон в обычном режиме загрузиться не может, то он переходит автоматически в Fastboot Mode.
- Ручное удаление из системного каталога исполняемого файла после .
- Воздействие вредоносного ПО. Если на гаджете имеются права суперпользователя, то некоторые вирусы блокируют или вообще удаляют системные файлы, что становится причиной слета операционной системы.
В любой из этих ситуаций на экране девайса отобразится значок Андроид и системные данные про устройство.
Что такое Fastboot Mode
Что же значит Fastboot Mode (быстрая загрузка) и какое отношение он имеет к тонкой настройке? В некоторых моделях ноутбуков он действительно служит для максимального ускорения загрузки системы в обход BIOS и отладки приложений, в мобильных устройствах его предназначение несколько иное. На смартфонах и планшетах Android этот режим необходим прежде всего для обеспечения доступа к системным компонентам устройства и управления ими с помощью компьютера.
Используя возможности Fastboot Mode, специалисты сервисных центров и опытные пользователи могут устанавливать программное обеспечение, производить перепрошивку гаджета, восстанавливать приложения, получать root-права, выполнять резервное копирование и восстановление, изменять скрытые системные настройки. К «быстрой загрузке» нередко прибегают и разработчики, используя ее для тестирования ПО и других целей.
Разъяснив предназначение режима, мы, кажется, так и не дали ответ на вопрос, что такое Fastboot Mode по сути. Так вот, фастбут в Андроид – это отдельный, независимый от операционной системы программный компонент, реализованный на аппаратном уровне и прописанный в чипе памяти. Именно эта независимость позволяет загружать устройство даже при возникновении серьезных неполадок с операционной системой. Программный код Fastboot Mode располагается в области памяти, защищённой от чтения и записи, что исключает его повреждение.
Как отключить
Всего существует три способа, которые позволят выйти из режима.
- Самый простой способ поддерживают почти все модели смартфонов Xiaomi, в том числе Redmi 4 и 4x. Он настолько простой, что не потребуется подключения девайса к компьютеру.
- Другой способ немного сложнее первого. Выключение будет осуществляться через Recovery. Его можно использовать, когда в момент прошивки смартфон завис.
- Самый действенный и сложный вариант, для которого потребуется подключить Сяоми к компьютеру. Но прежде чем воспользоваться этим методом, следует попробовать первые два.
Теперь расскажем о каждом из этих способов более подробно.
Стандартный метод
Попробуйте для начала выйти из режима, удерживая кнопку питания примерно полминуты. Если держать нажатой кнопку меньше, способ может не сработать. К тому же не на каждой модели телефона он работает. Если у вас не получилось отключить, воспользуйтесь другими способами.
Важные моменты, которые следует помнить:
- Выключать fastboot во время прошивки девайса нельзя. Эти действия могут повредить систему.
- Если смартфон заразился вредоносным кодом, не следует его перезагружать, так как будет доступно только окно с режимом fastboot.
- После падения на телефоне может сам включиться режим. Не следует вмешиваться в режим восстановления и отключать его.
Когда метод не действует, а после перезагрузки снова активируется окно «Fastboot», следует попробовать восстановить работу смартфона через «Recovery».
Отключение через раздел Recovery
Данный раздел позволяет вернуть смартфон к заводским настройкам, начать перепрошивку, а также восстановить работу девайса. Здесь же можно стереть абсолютно все данные с устройства. Чтобы сохранить некоторые данные, необходимо изначально вытащить карту памяти из смартфона.
- Нажать одновременно кнопку понижения громкости и включение. Удерживать 15 секунд.
- Дождаться перезагрузки устройства. Обычно процесс занимает от 5 до 10 минут. Не стоит переживать и нельзя извлекать аккумулятор в этот момент.
- После перезагрузки откроется меню Recovery. С помощью кнопок регулировки громкости в меню необходимо найти «Wipe Data». Выбрать пункт «Factory Reset» при помощи кнопки включения смартфона.
- После выполнения всех действий начнется перезагрузка, сразу после которой должен открыться рабочий стол. Система будет в том виде, в котором поставлялась с завода.
Как выключить через компьютер
Для деактивации Фастбут потребуется следующее:
- USB-кабель.
- ПК с версией Windows не старее «семерки».
- Средство Андроид ADB.
- Драйвера Fastboot.
- Образ с официальной прошивкой.
Чтобы выйти из режима fastboot на Xiaomi, нужно выполнить следующие действия.
- Подсоедините смартфон к ПК.
- Установите все необходимые драйвера на компьютер.
- Файл ADB.zip необходимо распаковать, найти элемент с расширение .exe, и запустить его.
- Программа должна распознать устройство.
- Теперь на компьютере через программу необходимо открыть образ с прошивкой (операционной системой) и запустить установку.
Как выйти
Мы предложим целый ряд вариантов, позволяющих выйти из Fastboot. Использовать каждый из них вам не обязательно, достаточно просто попробовать первый (самый простой) если не сработает перейти ко второму, и т. д.
Для начала давайте просто попробуем перезагрузить наше устройство. Сделать это очень просто – вы зажимаете кнопку питания и держите ее до тех пор (может быть 5 – 40 секунд), пока гаджет не сбросится. Момент выключения отождествляется сменой картинки зачастую виброоткликом.

Если первый и самый простой способ вам не помог, переходите к возврату устройства к заводским настройкам. Как это сделать подробно описано ниже.
Сброс телефона
Давайте попробуем сбросить ваш гаджет при помощи так называемого Factory Reset. Выполнить жесткий сброс можно, войдя в рекавери устройства.
Чаще всего используются именно такие сочетания кнопок:
Меню перезагрузки
Когда Recovery будет открыт, вам потребуется выполнить такие действия:
- Попав в Recovery выбираем пункт перезагрузки при помощи качельки громкости. Подтверждается выбор кнопкой питания.
- После этого произойдет, собственно, сама перезагрузка и нам нужно будет просто дождаться ее завершения.
Снова включился Fastboot? Тогда смотрите следующий вариант.
Форматирование Андроид
Если ошибка, вызывающая включение устройства в режиме Fastboot, произошла из-за деятельности каких-либо приложений, мы можем попытаться исправить ее, сбросив устройство к заводским настройкам.
- Опять переходим в Рекавери (как это сделать написано выше) и выбираем кнопку полного форматирования всех данных.
- Так как операция подразумевает полную очистку файловой системы, нас попросят подтвердить выбор. Делаем это.
- После этого начнется очистка файловой системы, после которой последует автоматическая перезагрузка. Обычно первое включение гаджета требует длительного времени, так что, если даже телефон будет «висеть» на заставке более 10 минут, не удивляйтесь.
Опять Фастбут? Переходим к более действенным мерам.
Используем компьютер
Переходим к «тяжелой артиллерии», для того чтобы вывести ваш Андроид из Fastboot, мы будем использовать компьютер. Естественно, сгодится и ноутбук.
- Воспользовавшись одной из поисковых систем, находим форум 4PDA.
- Скачивание любых данных на сайте подразумевает авторизацию, если профиля у вас нет, нужно завести его.
- Загружаем драйвер для подключения телефона в прошивочном режиме.
- Также нам потребуется ADB-интерфейс, при помощи которого мы и будем производить перезагрузку.
- Загруженный на ПК драйвер находится в архиве, его нужно предварительно извлечь.
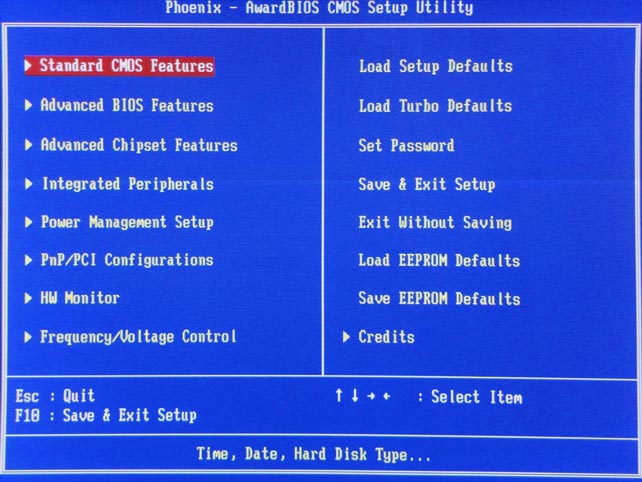
- Далее переходим к инсталляции драйвера.
Но перед этим вам следует определиться – какая архитектура у установленной Windows. Для этого используем комбинацию «горячих кнопок» Win
+Pause/Break
. В строке, обозначенной на скриншоте, вы видите разрядность своей ОС.
- Далее жмем кнопку, отмеченную на картинке ниже.
- Установка завершена, нам остается лишь нажать выделенную кнопку.
Теперь нужно установить и сам ADB.
- Распаковываем загруженный архив в любое удобное место.
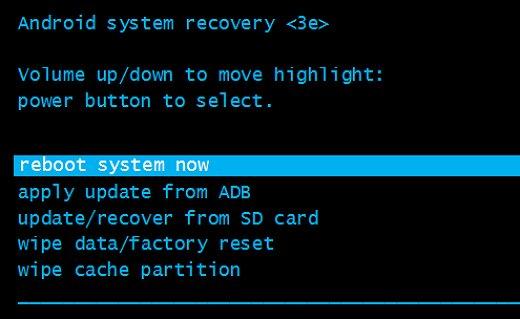
- Запускаем MAFexe.
- Подключаем свой девайс к компьютеру через USB. В появившееся черное окошко вписываем оператор «Fastboot reboot» затем жмем Enter
.
- Сразу же последует автоматическая перезагрузка телефона в нормальный режим.
После этого Андроид вместо Fastboot, должен будет стартовать в обычном режиме. Если того не произошло, читайте следующий пункт нашей инструкции.
Прошиваем девайс
В очередной раз мы используем имеющийся в тестовой лаборатории Xiaomi Redmi Note 4x для того чтобы показать, как выйти из Fastboot на Андроид, используя режим полной перепрошивки. Естественно, как и раньше, скажем: для других телефонов файлы прошивки и сам процесс могут и должны отличаться.
- Для того чтобы «прошить» наш гаджет, снова воспользуемся поиском и введем, зависящий от конкретной модели, запрос. В появившейся выдаче выбираем ссылку с уже знакомым форумом.
- Скачиваем стабильную прошивку (при желании мы можем установить и любую доступную модификацию).
- Дожидаемся окончания скачивания файла. Обычно он «весит» не мало и процесс загрузки занимает какое-то время.
- Распаковываем полученный файл в любую папку нашего компьютера.
- Теперь можно переходить и уже к самой прошивке. В нашем случае это Xiaomi, следовательно, нужно предварительно разблокировать загрузчик. Когда это будет сделано, подключайте устройство по USB и выбирайте файл Flash_all_loock.bat. Он запустит процесс прошивки, а потом заблокирует загрузчик назад, сделав Андроид безопасным.
По окончании обновления ваше устройство снова перезагрузится в нормальный режим.
Причины появления Fastboot Mode на вашем телефоне
После определения, что такое Fastboot Mode на гаджетах Android, я перечислю причины, благодаря которым ваш смартфон может войти в данный режим. Они следующие:
- Случайная активация данного режима, когда пользователь при выключенном устройстве зажал клавиши уменьшения громкости и включения питания (кнопку домой);
- Неудачная попытка прошить телефон с помощью Recovery Mode;
- Получение пользователем прав Root;
- Сбой работы системы.
Обычно вход в данный режим сопровождается картинкой Андроида с открытой крышкой, символизирующей доступ к важным элементам операционной системы. Перемещение же между пунктами меню производится с помощью качельки громкости, а выбор какой-либо опции осуществляется кнопкой питания (или верхняя клавиша – передвижение между опциями, нижняя – выбор опции).
Заключение
Режим «Normal Boot» используется вашим гаджетом для стандартной загрузки структурных компонентов операционной системы. Обычно подобный режим выбирается системой автоматически, если до этого система не встретилась с различными ошибками в своей работе. Если ваш гаджет внезапно перезагрузился, а затем на экране появился режим выбора «normal boot» или «fast boot» — кнопкой «громкость вверх» выберите режим «normal boot», и, нажав на «громкость вниз», выберите стандартный алгоритм загрузки вашего гаджета.
Давайте сейчас разберемся в причинах появления FastBoot Mode на Android и как из него выйти, или зайти для проведения операций над устройством.
Обращаем ваше внимание, что иногда лучше обратиться за помощью к профессионалам в сервисный центр, чтобы сохранить работоспособность своего гаджета. Данная статья подходит для всех брендов, выпускающих телефоны на Android 9/8/7/6: Samsung, HTC, Lenovo, LG, Sony, ZTE, Huawei, Meizu, Fly, Alcatel, Xiaomi, Nokia и прочие
Мы не несем ответственности за ваши действия
Данная статья подходит для всех брендов, выпускающих телефоны на Android 9/8/7/6: Samsung, HTC, Lenovo, LG, Sony, ZTE, Huawei, Meizu, Fly, Alcatel, Xiaomi, Nokia и прочие. Мы не несем ответственности за ваши действия.